Не работает на клавиатуре айфон 7 диктовка
Обновлено: 05.07.2024
На iPhone или iPad существует два способа для набора текста голосом. Одним из них является, набора текста с помощью помощника Siri, которому достаточно задать лишь интересующий вас вопрос. Но при необходимости набора большого объема текста, стоит использовать кнопку «Диктовка» на виртуальной клавиатуре iOS.
Данная функция именно то, про что вы сейчас подумали. Вы просто произносите речь, а ваш смартфон с помощью встроенного ПО «распознает» и переводит ваши слова в текст. Русский язык в целом распознается в целом успешно, но вот при использовании функции «Диктовка» порой случаются небольшие трудности. Так что перед диктовкой своего первого текста, советую прочитать ряд простых, но весьма полезных советов.
Как включить функцию Диктовка на iPhone и iPad
1. Зайдите на своем iPhone или iPad в «Настройки» и зайдите там в раздел «Основные»-> «Клавиатура»
2. Передвиньте переключатель «Диктовка» в активное положение (тумблер должен быть зеленого цвета)
3. Закройте «Настройки», и на домашнем экране устройства запустите любое приложение, которое позволяет набирать текст, на пример, Pages.
4. Создайте новый документ,после чего запустите Диктовку, просто нажав на значок с изображением микрофона(находится слева от клавиши пробел)
для вызова Диктовки просто нажмите на значок с изображением микрофона(находится слева от клавиши пробел)
Как надиктовывать текст голосом на iPhone и iPad
Чтобы активировать режим Диктовки, выполните подключение к Интернету и нажмите на значок с микрофоном. Продиктуйте нужный вам текст. После окончания диктовки, нажмите на кнопку Готово(находится в нижней части экрана).
Если вам захочется добавить в продиктованный ранее текст еще что-нибудь, то просто наводите курсором в нужное вам место и диктуете. Для вырезания определенного фрагмента текста и добавления в него другого, то также нужно выделить необходимый фрагмент руками, нажать на кнопку Диктовка и проговорить нужный текст.
Знаки препинания
Если нужно добавить в свой текст знаки препинания, то для этого необходимо просто произнести названия нужного знака название ( к примеру «точка», «запятая», «вопросительный знак», восклицательный знак и т.п.), система распознает его, после чего вставит в текст нужный символ. Стоит отметить, что пробелы ставятся автоматически. Чтобы перейти на новую строку, то так и скажите смартфону – «Новая строка».
Ниже приведу список специальных символов и знаков препинания, которые могут быть вам полезны. Правда в разных языка они могут слегка отличаться.
- апостроф ‘
- двоеточие :
- запятая ,
- тире —
- многоточие …
- восклицательный знак !
- дефис —
- точка иликонец предложения .
- вопросительный знак ?
- знак «равно» =
- знак «больше» >
- знак «меньше» <
- знак «минус» —
- знак умножения x
- знак «плюс» +
- открывающие кавычки «
- закрывающие кавычки »
- открывающие одиночные кавычки ‘
- закрывающие одиночные кавычки ‘
- точка с запятой ;
- амперсанд &
- звездочка *
- знак «собака» @
- обратная косая черта \
- косая черта /
- знак градуса °
- знак «решетка»
- знак процента %
- подчеркивание _
- вертикальная черта |
- смайлик ?
- подмигивающий смайлик ?
- открывающая круглая скобка (
- закрывающая круглая скобка )
- открывающая фигурная скобка
- закрывающая фигурная скобка >
- открывающая угловая скобка <
- закрывающая угловая скобка >
Для того чтобы изменить форматирование текста произносите следующие команды:
- включить все заглавные (продолжение ввода ЗАГЛАВНЫМИ БУКВАМИ)
- выключить все заглавные (возврат к регистру по умолчанию)
- новая строка (добавление разрыва строки)
- число (форматирование следующей фразы в виде числа)
- новый абзац (добавление нового абзаца)
Работа над ошибками
Если Диктовка вас «не поняла», исправьте ошибку вручную.
При хорошей дикции (а приучиться говорить текст четко при желании совсем нетрудно) и знании всех тонкостей работы Диктовка может стать бесценным помощникам для тех, кто часто общается или набирает много текста с клавиатуры.
Диктовка, также известная как преобразование речи в текст или речь в текст, преобразует то, что вы говорите, в текст на экране. Это бесценно для приготовления еды, вождения, переноски множества вещей или в любое другое время, когда у вас нет свободной руки.
Часто свои мысли даже быстрее излагать, чем произносить их по буквам. Диктовка доступна даже на всех ваших продуктах Apple. Но диктовка несовершенна.
Быстрые советы
Воспользуйтесь этими быстрыми советами, если диктовка не работает на вашем iPhone или iPad:
- Включите диктовку в настройках клавиатуры.
- Отключите ограничения экранного времени для Siri и Диктовки.
- Удалите или прекратите использование сторонних клавиатур.
- Удалите и повторно добавьте стандартные клавиатуры Apple.
- Отключите или отсоедините наушники.
- Очистите микрофоны iPhone, iPad или iPod.
- Сбросьте настройки сети и снова подключитесь к Интернету.
- Восстановите ваше устройство до заводских настроек.
Связанный:
Что делать, если Диктовка не работает на других моих устройствах iOS?
Диктовка доступна практически на каждом устройстве iOS: iPhone, iPad или iPod touch.
iPhone, iPad и iPod touch работают на одном и том же программном обеспечении: iOS. Это означает, что все они могут использовать диктовку (при условии, что у вас iPhone 6S или новее). И шаги по устранению неполадок для всех них одинаковы.
Следуйте инструкциям, которые мы изложили ниже, независимо от вашего устройства iOS. Но начните с обновления до последней версии iOS, чтобы убедиться, что ваша проблема еще не решена.
- Подключите свое устройство к надежной сети Wi-Fi.
- Перейти к Настройки > Общий > Обновление программного обеспечения.
- Подождите, пока ваше устройство начнет поиск новых обновлений.
- Загрузите и установите все найденные обновления.
Как использовать диктовку на моем iPhone или iPad?
Коснитесь микрофона на клавиатуре, чтобы начать диктовку.
Нажмите Микрофон значок который появляется, когда вы видите клавиатуру для использования диктовки на вашем iPhone или iPad. Он должен быть слева от пробела. Начните разговаривать со своим устройством, когда звуковая волна заменит клавиатуру.
Обязательно диктуйте любые знаки препинания, например «разрыв строки» или «восклицательный знак». Диктовка также может вставлять смайлики, хмурые и подмигивающие лица.
Нажмите Значок клавиатуры когда вы закончите диктовать. Затем подождите, пока ваш iPhone или iPad преобразует эту речь в текст.
Почему на моем iPhone или iPad перестала работать Диктовка?
Многие пользователи обнаруживают, что Диктовка перестала работать на их iPhone или iPad после обновления iOS. Это могло произойти из-за ошибки в этом конкретном обновлении или из-за того, что оно сбросило некоторые ваши настройки.
В других случаях Диктовка перестает работать из-за проблем с:
- Микрофоны
- Ограничения
- Выбор клавиатуры
- Или подключение к Интернету.
Используйте следующие восемь шагов по устранению неполадок, чтобы решить проблемы с диктовкой. Обязательно проверяйте Диктовку на своем iPhone или iPad снова после каждого шага и дайте нам знать свою историю в комментариях в конце.
1. Включите диктовку в настройках клавиатуры.
Включите Диктовку в настройках клавиатуры на вашем устройстве.
- Перейти к Настройки > Общий > Клавиатура.
- Прокрутите вниз и коснитесь переключателя для Включить диктовку.
- Подтвердите, что хотите Включить диктовку.
- Теперь перезагрузите iPhone, удерживая боковую кнопку и любую кнопку громкости, затем сдвиньте, чтобы выключить.
Если Диктовка уже была включена, выключите ее и перезагрузите устройство. Затем выполните указанные выше действия, чтобы снова включить его.
2. Отключите ограничения экранного времени для Siri и Диктовки.
Убедитесь, что в ваших ограничениях экранного времени разрешены Siri и диктовка.
Ограничения iOS позволяют родителям ограничивать контент для взрослых на устройствах своих детей. Возможно, из-за этих ограничений отключена и Диктовка.
Раньше вы получали доступ к своим ограничениям через общие настройки на вашем iPhone или iPad. Но с iOS 12 и новее вы можете найти их в настройках экранного времени.
- Перейти к Настройки > Экранное время > Ограничения по содержанию и конфиденциальности.
- Введите код доступа к экранному времени, если он у вас есть.
- Кран Разрешенные приложения и убедитесь Siri и диктовка включен.
- Вы также можете отключить все Ограничения по содержанию и конфиденциальности с предыдущего экрана.
3. Удалите или прекратите использование сторонних клавиатур.
Сторонние клавиатуры не всегда поддерживают диктовку.
Сторонние клавиатуры, такие как Google Gboard, могут не поддерживать диктовку, как клавиатура Apple. Когда вы захотите использовать диктовку, вернитесь к стандартной клавиатуре. Или вообще удалите сторонние клавиатуры.
Клавиатуры сторонних производителей доступны для загрузки из App Store на ваше устройство. Вы можете добавить или удалить их в Клавиатура настройки и переключение клавиатуры в любое время с помощью Значок земного шара.
Как переключить клавиатуру на моем iPhone или iPad?
Коснитесь и удерживайте значок глобуса для переключения между клавиатурами.
Как отключить сторонние клавиатуры на моем iPhone или iPad?
- Перейти к Настройки > Общий > Клавиатура.
- Нажмите Клавиатуры кнопка.
- В правом верхнем углу нажмите Редактировать и используйте красный кружок, чтобы удалить сторонние клавиатуры.
- Если Редактировать неактивен, коснитесь Добавить новую клавиатуру… и добавьте стандартную клавиатуру Apple на своем первом языке, затем попробуйте снова удалить сторонние клавиатуры.
4. Удалите и повторно добавьте стандартные клавиатуры Apple.
Удалите существующие клавиатуры и снова добавьте их снова.
Возможно, в клавиатуре Apple возникла неисправность, из-за которой Диктовка перестала работать на вашем iPhone или iPad. Вы можете решить эту проблему, удалив эту клавиатуру, а затем добавив ее снова.
- Перейти к Настройки > Общий > Клавиатура.
- Нажмите Клавиатуры кнопка.
- Выберите Добавить новую клавиатуру… и добавьте любую альтернативную клавиатуру. Выберите клавиатуру стороннего производителя или другой язык, например английский (Великобритания).
- В правом верхнем углу нажмите Редактировать и удалите оригинальную клавиатуру Apple.
- Также удалите клавиатуру Emoji, если она у вас есть.
- Удерживайте боковую кнопку и любую кнопку громкости, затем сдвиньте, чтобы выключить и перезагрузите ваше устройство.
- Вернитесь к шагу 1 выше, но добавьте исходную клавиатуру и удалите новую.
5. Очистите микрофоны iPhone, iPad или iPod.
Протрите экран iPad чистой сухой тканью.
Затем определите точное местоположение микрофонов вашего iDevice и внимательно осмотрите их, желательно с помощью увеличительного стекла или с помощью функции увеличительного стекла на другом устройстве iOS / iPadOS.
Если вы видите или подозреваете, что остался мусор, следуйте советам, изложенным в этой статье: Как очистить динамик и микрофон iPhone
6. Отключите или отключите наушники.
Диктовка может быть попыткой прослушивания через микрофон в наушниках. Изображение от Apple.
Когда вы используете диктовку с подключенными наушниками, ваше устройство пытается слышать вас через микрофон в наушниках. Это могло быть причиной ваших проблем.
Отключите наушники или отключите их от Bluetooth и попробуйте снова использовать диктовку. Если это сработает, попробуйте починить микрофон в наушниках.
Вам также следует проверить разъем для наушников или молнии на вашем устройстве на предмет ворса и мусора. Посветите туда светом и очистите сжатым воздухом или распрямленной скрепкой. Будьте осторожны, чтобы не повредить тонкие соединительные штифты внутри!
Как отключить беспроводные наушники от iPhone или iPad?
- Перейти к Настройки > Bluetooth.
- Найдите свои наушники в списке аксессуаров Bluetooth и коснитесь я кнопка.
- Выберите Забудьте об этом устройстве.
7. Проверьте микрофоны на своем устройстве.
На вашем iPhone есть микрофоны в нескольких местах, любое из которых можно использовать для диктовки. Изображение из службы поддержки Apple.
Возможно, на вашем iPhone или iPad не работает преобразование речи в текст из-за проблемы с микрофоном. Если ваше устройство не слышит вашу речь, оно не может преобразовать ее в текст!
У iPad только один микрофон, а у iPhone их три. И он может пытаться использовать любой из них, когда вы включаете диктовку. Выполните следующие действия, чтобы проверить каждый микрофон на вашем устройстве и определить, неисправен ли какой-либо из них.
Если ваш голос звучит тихо или приглушенно, возможно, проблема с микрофоном вашего устройства. Убедитесь, что он не закрыт чехлом или защитной пленкой для экрана, и удалите загрязнения с помощью чистой сухой зубной щетки.
Если это не помогло, обратитесь в службу поддержки Apple, чтобы запросить диагностику и ремонт оборудования.
8. Сбросьте настройки сети и снова подключитесь к Интернету.
Сбросьте настройки сети на вашем устройстве, если для диктовки требуется подключение к Интернету.
Некоторым языкам требуется подключение к Интернету для преобразования речи в текст на вашем iPhone или iPad. Из-за этого проблема с настройками сети могла быть причиной того, что Диктовка перестала работать.
При сбросе настроек сети ваше устройство также забывает все сохраненные вами пароли Wi-Fi. Это не должно повлиять на другой контент или данные на вашем устройстве, но вы все равно должны сделать резервную копию.
- Перейти к Настройки > Общий > Сброс настроек.
- Выберите Сбросить настройки сети и введите свой пароль, если он у вас есть.
- Снова подключитесь к Интернету и проверьте подключение, посмотрев короткое видео в потоковом режиме.
9. Восстановите заводские настройки устройства.
Если ничего не помогает, восстановите заводские настройки устройства. Это приведет к удалению всего контента и данных с вашего iPhone или iPad, поэтому вам нужно сначала сделать резервную копию с помощью iCloud или iTunes.
- Перейти к Настройки > Общий > Сброс настроек.
- Выберите Стереть все содержимое и настройки.
- При появлении запроса введите пароль и пароль Apple ID.
- После завершения восстановления восстановите устройство из резервной копии.
- Если на вашем iPhone или iPad по-прежнему не работает диктовка, снова сотрите данные с устройства и Настроить как новый.
Если мы не ответили на все ваши вопросы, вот подборка часто задаваемых вопросов в Интернете.
Как добавить языки в диктовку на iPhone?
Измените клавиатуру, чтобы диктовать на другом языке.
Язык диктовки связан с используемой вами клавиатурой. Если вы хотите диктовать на другом языке, смените клавиатуру, чтобы она соответствовала ему, и все будет в порядке.
Обратите внимание, что для некоторых языков на вашем iPhone или iPad должно быть подключение к Интернету для преобразования речи в текст.
- Перейти к Настройки > Общий > Клавиатура.
- Кран Добавить новую клавиатуру… и найдите язык, на котором хотите диктовать.
- В следующий раз, когда вы будете использовать клавиатуру на своем устройстве, коснитесь и удерживайте Значок земного шара затем выберите язык, который хотите использовать.
- Нажмите Микрофон чтобы начать диктовать на этом языке.
Почему я не могу найти Диктовку в настройках iPhone?
В Включить диктовку кнопка исчезает из настроек вашего iPhone или iPad, когда она ограничена. Вы можете изменить свои ограничения в настройках экранного времени на вашем устройстве.
- Перейти к Настройки > Экранное время > Ограничения по содержанию и конфиденциальности.
- Введите код доступа к экранному времени, если он у вас есть.
- Кран Разрешенные приложения и убедитесь Siri и диктовка включен.
Как сбросить диктовку на iPhone?
Отключите Siri и Диктовку, чтобы сбросить голосовое обучение на вашем устройстве.
Голосовое обучение в Диктовке работает с распознаванием голоса в Siri. Вы можете сбросить внутреннее распознавание голоса вашего iPhone, одновременно отключив Siri и Диктовку. Затем включите их снова.
- Перейти к Настройки > Общий > Клавиатура.
- Прокрутите вниз и выключите переключатель для Включить диктовку.
- Подтвердите, что хотите Отключить диктовку.
- Теперь перейдите к Настройки > Siri и поиск.
- Выключать Послушайте «Привет, Siri».
- Выключать Нажмите Home для Siri.
- Подтвердите, что хотите Отключить Siri.
- Перезагрузите устройство, затем вернитесь к настройкам выше, чтобы включить Siri и Диктовку.
Почему мой микрофон на моем iPhone не работает при диктовке?
Есть много причин, по которым микрофон может не распознавать ваш голос при диктовке:
- Это может быть грязь и сажа, блокирующие его.
- Его может закрывать ваш чехол или защитная пленка для экрана.
- Возможно, ваш iPhone пытается использовать микрофон в ваших наушниках.
- Возможно, возникла аппаратная проблема с микрофоном, который требует ремонта.
Как отрегулировать громкость диктовки?
Чтобы отрегулировать громкость экрана «Говорить», используйте кнопки громкости на боковой стороне устройства во время использования этой функции. Например: активируйте экран разговора, измените громкость, затем отключите экран разговора.
Надеюсь, Диктовка теперь работает на вашем iPhone или iPad.
Этот пост был продиктован, но не прочитан Дэном Хелером.
Голосовой набор текста
4+
• Точное распознавание слов
• Возможность поделиться текстом
• Возможность поменять иконку
• Выбор языка диктовки
rmation the auto-renewable nature of the ption
• Приложение теперь на Swift
• Ускорена работа приложения
• Добавлен экспорт всех текстов
• Возможность выбрать язык
Оценки и отзывы
Здравствуйте. Большое спасибо за развёрнутый и позитивный отзыв. Рады, что вам понравилось. Вчера вышло обновление, в котором добавили новые функции, в том числе и те, которые предложили Вы, а также исправили различные ошибки. Приятного пользования!
Прошлые покупки не восстанавливаются.
Не ОБНОВЛЯТЬ
Просто класс.
Просто нет слов. У меня давно были планы на подобного вида приложением, но всё никак руки не доходили найти что-то подходящее и заняться делом. Что удивительно приложение по типу ВКонтакте тяжело воспринимает мою речь. А данное приложение в разы лучше справляется. Да есть лёгкие нарекания, к примеру, когда начинаешь редактировать текст, после того как я его проговорила, то программа исправляет на тот вариант который она услышала. Редактировать даёт только, когда ввожу руками и более не говорю. В целом данным приложением довольна, буду пользоваться, надеюсь, что его не забросят и доведут до ума. Кстати, данный отзыв был написан с помощью данной программы)
Здравствуйте. Большое спасибо за отзыв! Рады, что вам понравилось. Мы продолжим улучшать приложение!
Конфиденциальность приложения
Разработчик Vlad Developer указал, что в соответствии с политикой конфиденциальности приложения данные могут обрабатываться так, как описано ниже. Подробные сведения доступны в политике конфиденциальности разработчика.
Сбор данных не ведется
Разработчик не ведет сбор данных в этом приложении.
Конфиденциальные данные могут использоваться по-разному в зависимости от вашего возраста, используемых возможностей или других факторов. Подробнее
Информация
Провайдер Vlad Developer Размер 15,4 МБ Совместимость iPhone Требуется iOS 11.2 или новее. iPad Требуется iPadOS 11.2 или новее. iPod touch Требуется iOS 11.2 или новее. Mac Требуется macOS 11.0 или новее и компьютер Mac с чипом Apple M1. Языки
Возраст 4+ Copyright © Vlad Developer Цена Бесплатно Встроенные покупки
- Премиум на месяц 75,00 ₽
- Отключить рекламу 29,00 ₽
- Премиум на год 429,00 ₽
- Поддержка приложения
- Политика конфиденциальности
Поддерживается
Семейный доступ
С помощью семейного доступа приложением смогут пользоваться до шести участников «Семьи».

От версии к версии функциональные возможности яблочной мобильной операционной системы продолжают расти. Например, сегодня уже совершенно необязательно использовать для набора текстов на iPhone экранную клавиатуру. В некоторых случаях лучше использовать специальную функцию – диктовка. Все о том, как включить набор текста голосом на iPhone вы узнаете в этом материале.
Сразу стоит отметить, что для надиктовывания текста можно использовать два разных подхода. Один из них будет работать почти во всех приложения, второй – позволит быстро создавать заметки.
Голосовой набор текста в функции «Диктовка»
Стандартная функция под названием «Диктовка» позволяет надиктовывать тексты различной длины – от коротких односложных фраз до длинных текстов, состоящих из большого количества предложений со знаками препинания.
Стоит отметить, что для работы «Диктовки» понадобится постоянное подключение к сети Интернет. Кроме этого, включая данную функцию, пользователи должны помнить, что передают часть данных о себе (содержимое текста, данные геолокации и контакты) на сервера Apple.
Для активации функции «Диктовка» нужно:
После этого в приложениях, которые позволяют вводить текст, на клавиатурном блоке появится новая иконка в виде микрофона. После нажатия на нее включится голосовой набор текста, и можно приступать к надиктовыванию.


Голосовой набор текста в Siri
Siri также может использоваться для набора текста голосом. Но в отличие от первого способа, который работает во всех приложениях, связанных с текстом или текстовыми документами, голосовой помощник позволяет взаимодействовать только со стандартной программой Заметки.
Для создания новой заметки пользователям достаточно активировать Siri (длительное нажатие на клавишу Home) и сказать – «Создать новую заметку». После этого нужно дождаться обработки команды и приступать к заполнению.
При необходимости заметку можно дополнять. Для этого достаточно сказать «Добавить в заметку» и произнести необходимый текст.

Зачастую даже быстрее высказать свои мысли, чем произнести их по буквам. Диктовка даже доступна на всех ваших продуктах Apple. Но Диктовка не идеальна.
Быстрые Советы

Используйте эти быстрые советы, если Диктовка не работает на вашем iPhone или iPad:
- Включите диктовку в настройках клавиатуры.
- Отключите ограничения по времени экрана для Siri и диктовки.
- Удалите или прекратите использование сторонних клавиатур.
- Удалите и повторно добавьте стандартные клавиатуры Apple.
- Отключите или отсоедините наушники.
- Очистите микрофоны iPhone. IPad или iPod.
- Сбросьте настройки сети и снова подключитесь к интернету.
- Восстановите заводские настройки вашего устройства.
Похожие:
Что делать, если Диктовка не работает на других моих устройствах iOS?

iPhone. IPad и iPod touch работают на одном и том же программном обеспечении: iOS. Это означает, что все они имеют возможность использовать диктовку (при условии, что у вас есть iPhone 6S или более поздняя версия).

И шаги по устранению неполадок для всех них одинаковы.
Следуйте инструкциям, которые мы изложили ниже, независимо от вашего устройства iOS. Но начните с обновления до последней версии iOS, чтобы убедиться. Что ваша проблема еще не исправлена.
- Подключите устройство к надежной сети Wi-Fi.
- Перейдите в раздел НастройкиОбщиеОбновление программногообеспечения .
- Подождите, пока ваше устройство будет искать новые обновления.
- Скачивайте и устанавливайте любые обновления, которые найдете.
Как использовать диктовку на iPhone или iPad?

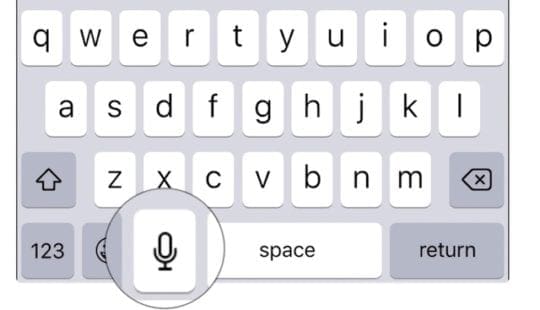
Нажмите на значок микрофона, который появляется при появлении клавиатуры, чтобы использовать диктовку на вашем iPhone или iPad. Он должен быть просто слева от пробела. Начните говорить с вашим устройством, когда звуковая волна заменит клавиатуру.
После завершения диктовки коснитесь значка клавиатуры. Затем дождитесь, пока ваш iPhone или iPad преобразует эту речь в текст.

Ваш iPhone или iPad подчеркивает слова, в которых он не был уверен, синим цветом. Нажмите на эти синие Подчеркнутые слова, чтобы переписать их, если они неверны.
Почему диктант перестал работать на моем iPhone или iPad?
Многие пользователи обнаруживают, что Диктовка перестала работать на их iPhone или iPad после обновления iOS. Это может быть связано с ошибкой в этом конкретном обновлении или с тем, что он сбросил некоторые из ваших настроек.
В других случаях Диктовка перестает работать из-за проблем с вашим компьютером.:

- Микрофоны
- Ограничения
- Выбор клавиатуры
- Или подключение к интернету.
Мы объяснили, как устранить каждую из этих проблем, в разделе ниже. Пожалуйста, дайте нам знать, какое решение работает для вас в комментариях в конце поста. Таким образом, мы сможем постоянно обновлять эту статью для будущих читателей.
Используйте следующие восемь шагов по устранению неполадок, чтобы устранить проблемы с диктовкой. Обязательно протестируйте диктант на вашем iPhone или iPad снова после каждого шага, и дайте нам знать вашу историю в комментариях в конце.

1. Включите диктовку в настройках клавиатуры
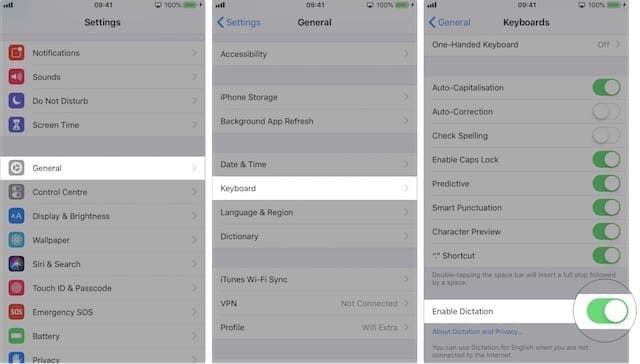
- Перейдите в раздел НастройкиОбщиеКлавиатура.
- Прокрутите страницу вниз и нажмите на переключатель, чтобы включить диктовку.
- Подтвердите. Что вы хотите включить диктовку.
- Теперь перезагрузите свой iPhone, удерживая боковую кнопку и любую из кнопок регулировки громкости. А затем сдвиньте ее в положение выключения питания.
Если Диктовка уже была включена, выключите ее и перезагрузите устройство. Затем выполните описанные выше действия, чтобы снова включить его.
2. Отключите ограничения экранного времени для Siri и диктовки

ограничения iOS позволяют родителям ограничивать контент для взрослых на устройствах своих детей. Вполне возможно, что Диктовка также отключена из-за этих ограничений.
Вы привыкли получать доступ к своим ограничениям через общие настройки на вашем iPhone или iPad. Но с iOS 12 и более поздними версиями вы можете найти их в настройках экранного времени.
-
Перейдите в раздел НастройкиЭкранное времяограничения контента и конфиденциальности

3. Удалите или прекратите использование сторонних клавиатур

Сторонние клавиатуры, такие как Google Gboard, могут не предлагать диктовку, как клавиатура Apple. Переключайтесь обратно на стандартную клавиатуру всякий раз, когда вы хотите использовать диктовку. Или вообще удалите сторонние клавиатуры.
Сторонние клавиатуры можно загрузить из магазина приложений на вашем устройстве. Вы можете добавлять или удалять их в настройках клавиатуры и переключать клавиатуры в любое время с помощью значка Глобуса.
Как переключить клавиатуру на iPhone или iPad?
Как отключить сторонние клавиатуры на моем iPhone или iPad?
4. Удалите и повторно добавьте стандартные клавиатуры Apple

Возможно, в вашей клавиатуре Apple возникла ошибка, из-за которой Диктовка перестала работать на вашем iPhone или iPad. Вы можете решить эту проблему, удалив эту клавиатуру, а затем добавив ее снова.
5. Очистите микрофоны iPhone. IPad или iPod
Во–первых, очистите все устройство тряпкой из микрофибры-она часто собирает грязь, мусор и ворсинки. Которые могут блокировать микрофоны вашего устройства!

Хорошо протрите экран вашего iPad чистой сухой тканью.
Затем найдите точное местоположение микрофонов вашего устройства iDevice и внимательно изучите их. Предпочтительно с помощью увеличительного стекла или с помощью функции увеличительного стекла на другом устройстве iOS/iPadOS.
Если вы видите или подозреваете, что остался какой-либо мусор, следуйте советам, изложенным в этой статье: Как очистить динамик и микрофон вашего iPhone
6. отсоедините или отсоедините наушники
Диктовка может быть попыткой слушать через микрофон в наушниках. Изображение от Apple.Когда вы используете диктовку с подключенными наушниками, ваше устройство пытается услышать вас через микрофон в наушниках. Это может быть причиной ваших проблем.
Отключите все наушники или отсоедините их от Bluetooth и попробуйте снова использовать диктовку. Если это сработает, займитесь ремонтом микрофона в наушниках.
Вы также должны проверить наушники или порт lightning на вашем устройстве на наличие ворса и мусора. Посветите туда и очистите его сжатым воздухом или выпрямленной скрепкой. Будьте осторожны. Чтобы не повредить нежные соединительные штифты внутри!
Как отключить беспроводные наушники от iPhone или iPad?
- Перейдите в раздел НастройкиBluetooth.
- Найдите свои наушники в списке аксессуаров Bluetooth и нажмите кнопку i.
- Решите забыть об этом устройстве.
7. протестируйте микрофоны на вашем устройстве

Возможно, преобразование речи в текст не работает на вашем iPhone или iPad из-за проблемы с микрофоном. Если ваше устройство не слышит вашу речь. Оно не может преобразовать ее в текст!
У iPad есть только один микрофон. А у iPhone-три. И это может быть попытка использовать любой из них. Когда вы включаете диктовку. Выполните следующие действия, чтобы проверить каждый микрофон на вашем устройстве и определить, неисправен ли какой-либо из них.
Если ваш голос звучит тихо или приглушенно, возможно, возникла проблема с микрофоном на вашем устройстве. Убедитесь. Что он не покрыт чехлом или защитным экраном, и очистите любую грязь с помощью чистой сухой зубнойщетки .
8. сбросьте настройки сети и снова подключитесь к интернету

Некоторые языки нуждаются в подключении к интернету для преобразования речи в текст на вашем iPhone или iPad. Из-за этого проблема с настройками вашей сети может быть причиной того, что Диктовка перестала работать.
При сбросе настроек сети устройство также забывает все сохраненные пароли Wi-Fi. Это не должно влиять на любое другое содержимое или данные на вашем устройстве, но вы должны сделать резервную копию в любом случае.
- Перейдите в раздел Настройки > >ОбщиеСброс.
- Выберите сброс сетевых настроек и введите свой пароль. Если он у вас есть.
- Снова подключитесь к интернету и Проверьте свое соединение. Транслируя короткое видео.
9. восстановите заводские настройки вашего устройства
Если все остальное не удается. Восстановите заводские настройки устройства. Это стирает все содержимое и данные с вашего iPhone или iPad, поэтому сначала вам нужно сделать резервную копию с помощью iCloud или iTunes.
Вопросы и ответы
На случай, если мы не ответили на все ваши вопросы, вот подборка часто задаваемых вопросов со всего интернета.
Как добавить языки для диктовки на iPhone?

Язык диктовки связан с используемой клавиатурой. Если вы хотите диктовать на другом языке, измените клавиатуру. Чтобы она соответствовала ему, и все будет в порядке.
Обратите внимание, что для преобразования речи в текст на некоторых языках требуется подключение к интернету на вашем iPhone или iPad.
Почему я не могу найти диктовку в настройках своего iPhone?
Кнопка Включить диктовку исчезает из настроек вашего iPhone или iPad. Когда она ограничена. Вы можете изменить свои ограничения в настройках экранного времени на вашем устройстве.
- Перейдите в раздел НастройкиЭкранное времяограничения контента и конфиденциальности.
- Введите свой пароль экранного времени. Если он у вас есть.
- Нажмите разрешенные приложения и убедитесь, что Siri и Диктовка включены.
Как сбросить диктовку на iPhone?
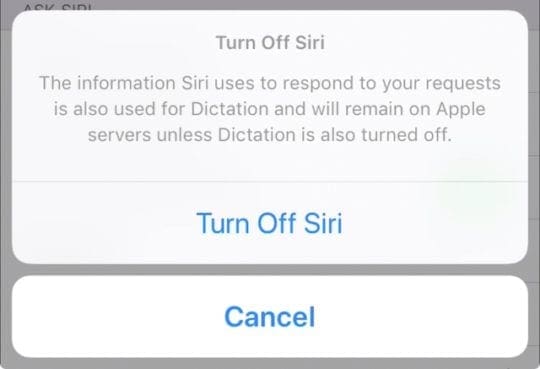
Обучение голосу под диктовку работает с распознаванием голоса в Siri. Вы можете сбросить внутреннее распознавание голоса вашего iPhone. Отключив Siri и диктовку одновременно. Затем снова включите их.
Почему мой микрофон на моем iPhone не работает для диктовки?
Существует множество причин, по которым микрофон может не распознать ваш голос при использовании диктовки:
- Она могла быть забита грязью и копотью.
- Ваш чехол или защитная пленка для экрана могут покрывать его.
- Возможно, ваш iPhone пытается использовать микрофон в наушниках.
- Там может быть аппаратная проблема с микрофоном. Который нуждается в ремонте.
Как настроить громкость для диктовки?

Диктовка на iPhone. IPad или iPod touch-Это когда вы говорите на клавиатуре, и она преобразует эту речь в текст. В результате с ним не связан уровень громкости. Поэтому я предполагаю. Что этот вопрос относится к аналогичной функции iOS: Speak Screen.
Speak Screen-это специальная функция. Позволяющая вашему устройству говорить текст на экране. Это полезно для слабовидящих пользователей. Он также позволяет слушать электронные книги. Такие как аудиокниги.
Чтобы настроить громкость для экрана Speak. Используйте кнопки регулировки громкости на боковой панели устройства во время использования этой функции. Например: активируйте экран громкой связи. Измените громкость. А затем деактивируйте экран громкой связи.

Надеюсь, Диктовка теперь работает на вашем iPhone или iPad.
Этот пост был продиктован. Но не прочитан Дэном Хелером.

Дэн пишет учебники и руководства по устранению неполадок, чтобы помочь людям максимально использовать свои технологии. Прежде чем стать писателем. Он получил степень бакалавра в области звуковых технологий. Руководил ремонтом в магазине Apple и даже преподавал английский язык в Китае.
Читайте также:

