Не работает не клавиатура не мышь на ноутбуке
Обновлено: 19.05.2024
Возникли проблемы с устройством? Убедитесь, что все правильно подключено, устройство имеет электроэнергию и правильно настроено.
Прежде всего проверьте оборудование
Отключите USB-кабели и немного подождите, пока Windows выгрузит драйвер устройства, а затем снова подключите устройство.
Попробуйте использовать другой USB-порт на компьютере.
Если вы используете USB-концентратор между устройством и компьютером, убедитесь, что у него есть электроэнергию. Если это не помогло, попробуйте удалить USB-концентратор и подключить устройство непосредственно к USB-порту на компьютере.
Убедитесь, что кабели устройства не повреждены.
Если какие-либо устройства питаются от аккумуляторов или батарей, проверьте, полностью ли заряжены аккумуляторы и свежие ли батареи используются.
Убедитесь, что dirtные ключи и датчики отсутствуют.
Проверьте беспроводные подключения
Посмотрите на нижнюю часть беспроводного устройства для кнопки "Сброс". Если нажать кнопку сброса, беспроводное соединение будет отключено, а затем повторно создано. Также может быть кнопка сброса в USB-ресивере устройства.
Для беспроводных устройств USB это может быть просто, как отключение беспроводного приемопередатчика USB, ожидание около 10 секунд, а затем подключается к USB-порту. После этого беспроводное соединение должно быть автоматически воссоздано.
Проверьте устройство
Если устройство совсем не работает (при подключении устройства не светятся индикаторы, курсор не перемещается или вообще не отображается на экране), подключите устройство к другому компьютеру и проверьте, работает ли оно на нем. Если устройство не работает и на другом компьютере, возможно, потребуется заменить его.
Примечание: Некоторые устройства не будут работать, если не установить для них необходимый драйвер. При проверке устройства на другом компьютере убедитесь, что вы установили правильный драйвер для устройства.
Попробуйте средство устранения неполадок Windows 7
Чтобы запустить средство устранения неполадок оборудования и устройств в Windows 7, выполните указанные ниже действия.
Откройте средство устранения неполадок оборудования и устройств. Для этого нажмите кнопку Пуск , а затем щелкните Панель управления.
В поле поиска введите устранение неполадок, а затем выберите Устранение неполадок.
В разделе "Оборудование и звук" выберите Настройка устройства.
Драйверы средства устранения неполадок в оборудовании
Обновите драйвер устройства с помощью Центра обновления Windows
В поле поиска на панели задач введите проверить наличие обновлений, а затем выберите пункт Проверить наличие обновлений в списке результатов.
В разделе Центр обновления Windows нажмите Проверка наличия обновлений. С помощью центра обновления Windows вы узнаете, какие обновления вам нужны, или нет, а также были ли успешно установлены последние обновления.
Возможно, у вас нет обновлений драйверов.
Самостоятельное скачивание и установка драйвера
В поле поиска на панели задач введите Диспетчер устройств, а затем в списке результатов выберите пункт Диспетчер устройств .
В списке категорий оборудования выберите устройство, для которого необходимо обновить драйвер, и дважды щелкните его.
Перейдите на вкладку Драйвер, нажмите Обновить драйвер и следуйте инструкциям.
Не отчаивайтесь: прочитав инструкцию, приведённую ниже, и следуя ей шаг за шагом, вы сможете устранить проблему, из-за которой не работают мышка и клавиатура. Но прежде всего — небольшой совет: перед тем, как приступать к выполнению алгоритма, убедитесь, что проблемное оборудование подключено к соответствующим разъёмам; возможно, в ваше отсутствие кто-то отключил одно или оба устройства — и выход значительно проще, чем вам кажется. Мы также советуем посмотреть наши другие инструкции:
Возможно именно в них вы найдете решение конкретно вашей проблемы.
Начните операцию по «спасению» мыши и клавиатуры с перезагрузки ПК или ноутбука. После нового запуска проверьте, не появилась ли возможность шевелить курсором и вводить символы. Очень часто ответ на вопрос, почему мышка и клавиатура одновременно перестают работать, — банальный системный сбой, исправляемый во время перезагрузки или процесса полного выключения и включения.
Когда первый шаг будет сделан, попробуйте извлечь контакты устройств из разъёмов и подключить заново. Затем, если ничего не произошло, переподключите оборудование в другие разъёмы. Проще всего это сделать, если вы пользуетесь мышью и клавиатурой нового поколения — подсоединяемыми к USB-портам. Если же вы применяете для работы порты PS/2, каждый из которых представлен на панели системного блока в единственном числе (на ноутбуке они вовсе могут отсутствовать), используйте переходник на USB-разъём — так вы сможете ликвидировать проблему, связанную с выходом устаревших портов из строя.

Если свободных разъёмов нет, отключите на время не слишком нужное периферийное оборудование: принтер, сканер, веб-камеру. Кроме того, можете использовать хаб, позволяющий «подцепить» на исходный USB-порт несколько дополнительных — но в этом случае велика вероятность столкнуться с другой проблемой: отсутствием достаточного для работы мыши или клавиатуры напряжения.
Как включить USB клавиатуру в БИОС
Если перестала работать клавиатура и мышь на компьютере, одна из самых возможных причин неполадки — отключение портов в программно-аппаратной связке, или BIOS. Это меню, имеющееся на каждом компе и ноутбуке, контролирует работу практически всего встроенного и подключаемого оборудования, в том числе и USB-разъёмов. Такое отключение могло случиться по самым разным причинам: от сбоев БИОС до действий других пользователей.
Чтобы войти в BIOS и узнать, работают ли порты, используемые для подключения мыши и клавиатуры, следуйте алгоритму:
- Выключите ноут или компьютер обычным способом — или, если не получается добраться до меню «Пуск», нажав на кнопку питания.
- Снова включите ПК.
- В первые моменты загрузки, до появления приветственного окна системы, несколько раз быстро нажмите на клавишу, назначенную производителем для входа в БИОС. Узнать, какая клавиша нужна именно вам, вы можете на сайте компании, изготовившей материнскую плату; кроме того, информация может содержаться в нижней строчке самого первого окошка чёрного цвета, появляющегося буквально на несколько мгновений. Чаще других используются клавиши F2, Delete, реже — Escape и прочие из ряда F1–F12.
- Теперь, чтобы решить проблему, вследствие которой не работает мышка и клавиатура на компьютере, переключаясь между вкладками, отыщите пункт, в названии которого есть аббревиатура USB. Называться он может Legacy USB, USB Keyboard или аналогичным образом. Перейдите к этому пункту и задайте для него значение Enabled, используя клавиши-«стрелочки» и Enter.

- Закрепите коррективы, которые внесли в работу портов, нажав клавишу F10 и подтвердив желание выйти из БИОС. Ноутбук или компьютер автоматически будет перезагружен — и через несколько секунд вы сможете проверить, не заработали ли мышка и клавиатура.
При возникновении неполадки этого рода вы, скорее всего, не сможете воспользоваться уже подключённой клавиатурой. Чтобы получить возможность нажимать на нужные клавиши, подключитесь в разъём PS/2, если он присутствует на устройстве — или используйте клавиатуру старого образца, подсоединяемую к ПК или ноуту посредством адаптера.
Как включить USB мышку в BIOS
Возможно, в БИОС имеется отдельная функция, отвечающая за активацию/деактивацию мыши. В этом случае вам нужно будет, не покидая меню BIOS, задать для манипулятора нужное значение — точно так же, как вы недавно сделали это для клавиатуры.
Итак, если не работает клава и мышь, выполните следующие манипуляции:
- Снова запустите БИОС.
- Найдите в числе опций пункт, в названии которого имеются слова USB и Mouse. Группироваться они могут самыми разными способами — всё зависит от производителя и текущей прошивки. Один из возможных вариантов, встречающийся чаще прочих, — USB Mouse Support.
- Задайте для мыши параметр Enabled. Делается это, как и в ситуации с клавиатурой, при помощи «стрелочек» и клавиши Enter.

Подтвердите вносимые изменения, а после перезагрузки убедитесь, что мышь и клавиатура наконец заработали должным образом. Если этого не случилось, переходите к следующему способу решения проблемы — порты при этом, разумеется, обратно отключать не нужно.
Следующая неполадка, которая может привести к отказам и клавы, и мышки, — неправильно настроенная опция энергосбережения. Экономия заряда аккумулятора ноутбука достигается несколькими способами, и один из них — временное отключение USB-портов, находящихся в простое. С одной стороны, такая опция очень полезна; с другой — может привести к необходимости постоянно перезагружать ноут, на несколько минут оставленный без внимания.
Если не работает мышка и клавиатура, измените настройки энергосбережения — тем более это будет справедливо, если ноутбук питается от электросети, а не от собственного аккумулятора. Для этого:
- Из меню «Пуск» перейдите в «Панель управления». Самый простой способ найти этот системный инструмент — вбить название в строке поиска.
- Найдите в новом окне параметр «Электропитание». Опять-таки, можете облегчить поиск, воспользовавшись расположенной вверху справа строкой.
- Кликните по размещённой в правой, основной, панели ссылке «Настройка схемы электропитания».

- Когда окажетесь на следующей странице, кликните «Изменить дополнительные параметры питания».

- Прокрутите список, представленный в новом небольшом окне, и поменяйте значение параметра «Временное отключениеUSB» на «Запрещено».

В дальнейшем, если планируется пользоваться ноутбуком от аккумулятора, вы можете вновь активировать эту опцию — точно таким же путём.
Если проблемы продолжают возникать, необходимо проверить исправность самого порта, используемого для подключения к компьютеру или ноутбуку мыши или клавиатуры. Для «тестирования» можете воспользоваться обычной флешкой: чтобы убедиться, что не работает клавиатура и мышь на ПК не из-за разъёма, подключите съёмный накопитель.
Он должен плотно входить в порт, не болтаться в нём — и, разумеется, опознаваться. Если флешку не видно, имеет смысл подключиться к другому порту и повторить попытку: неполадка может затрагивать как отдельные разъёмы, так и весь концентратор. Устранить неисправность можно в сервисном центре — или, если владеете паяльником и имеете вдоволь свободного времени, своими силами.
Последний совет, который мы дадим в рамках инструкции по возобновлению работы мышки и клавиатуры, — полный сброс BIOS. Выполнить его программными методами невозможно — вам придётся разобрать системный блок (или снять панель ноутбука, защищающую материнскую плату) и на время обесточить модуль CMOS. На старых платах для этого предусмотрены специальные контакты-джапмеры: для сброса их достаточно замкнуть отвёрткой или другим проводящим предметом. Возле них будет располагаться поясняющая надпись: CLR CMOS, Clear CMOS или схожая.

Перед тем, как выполнить сброс, непременно полностью выключите компьютер или ноутбук: не только программно, но и отсоединив от электропитания. Теперь, чтобы ликвидировать неисправность, по причине которой клавиатура и мышь светятся, но не работают, при помощи шлица отвёртки замкните контакты на 10–15 секунд.

После того, как выполните операцию, при новом включении зайдите в БИОС: здесь придётся заново выставить системное время, если требуется — задать пароль, а также провести прочие необходимые настройки.
Возможно, контакта на материнской плате три, и два из них соединены перемычкой.

В этом случае требуется просто переставить перемычку на другие два контакта (один из них остаётся средним; вы меняете лишь крайний). По прошествии 10–15 секунд верните перемычку в исходную позицию — и проверьте, не решён ли вопрос.

Вы можете увидеть вместо контактов и специальную кнопку под наименованием CLR CMOS; такой вариант более характерен для современных моделей материнских плат. Просто нажмите на эту кнопку — и выполните перезагрузку.

Существует и универсальный метод сброса: найдите на материнской плате круглую, довольно большую батарею и осторожно извлеките её. Делать это нужно, разумеется, после полного отключения питания ПК. Чтобы окончательно решить вопрос, почему не работает мышь или клавиатура, после извлечения батареи можете на несколько секунд замкнуть расположенные под нею контакты.

Впрочем, последнего можно и не делать. Если перестали работать мышь и клавиатура, просто выньте батарейку на несколько часов, вплоть до суток — в этом случае CMOS гарантированно будет сброшен. По прошествии указанного времени снова вставьте батарейку и включите ПК — проблема с мышкой и клавой должна быть решена.
Нужно отметить, что и в этой ситуации вы сбрасываете настройки BIOS до заводских — то есть вам придётся заново выставлять системное время, задавать пароль и выполнять прочие первоначальные настройки.
Чтобы выполнить более мягкий сброс, до дефолтного состояния, в меню БИОС выберите опцию Load Setup (или Fail-Safe) Defaults и активируйте её при помощи клавиши Enter — тогда возиться с настройками времени не понадобится.
Внимательно следуя инструкции, вы сможете решить проблему с внезапно отказавшимися работать клавиатурой и мышью. Не забывайте сохранять изменения в BIOS — и перед началом работы проверить, что устройства вообще подключены к компьютеру!

Ноутбук – это идеальная переносная замена настольному компьютеру. Даже смартфоны не могут конкурировать с изящными, тонкими и высокопроизводительными ноутбуками. Более того, для работы с этим переносным компьютером не нужна дополнительная клавиатура или мышь, потому что они уже поставляются в комплекте с ноутбуком.
Но что делать, если на ноутбуке не работает сенсорная мышь или просто тачпад? Использовать ноутбук без мыши подобно жеванию пищи без зубов. Поэтому мы решили составить подробную инструкцию для решения этой проблемы. Если у вас не работает клавиатура и тачпад на ноутбуке, обязательно попробуйте следующие решения.
Возможно, вы случайно отключили тачпад
Каждый ноутбук имеет функциональную клавишу, которая позволяет включать/выключать сенсорную мышь. Тем не менее, каждый производитель ноутбук использует собственную комбинацию функциональных клавиш, поэтому вам следует внимательно посмотреть на изображения поверх клавиш F1 – F12. Например, на ноутбуке Asus это комбинация Fn + F9.
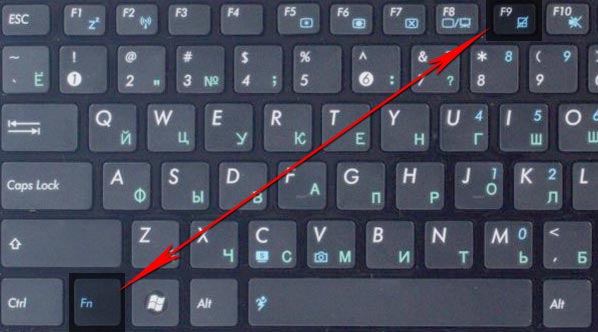
На ноутбуках Lenovo, Dell, HP, Toshiba, Acer и Asus вы можете попробовать следующие комбинации клавиш:
- Fn + F6
- Fn + F9
- Fn + F12
- Fn + F5
Переустановите драйверы тачпада на ноутбуке
Скачайте драйверы для тачпада и клавиатуры на официальном веб-сайте производителя ноутбука. Используйте следующий запрос в Google, чтобы получить быстрый результат:
Модель ноутбука + Drivers + Версия операционной системы
Например: Dell Inspiron 15R drivers Windows 8.1
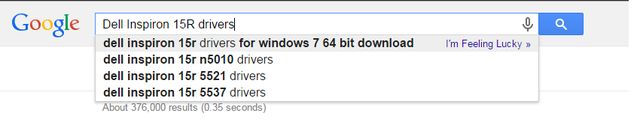
Включите тачпад в настройках BIOS
Также сенсорная мышь и клавиатура может не работать на ноутбуке из-за сбоя настроек BIOS. Вам следует проверить настройки, выполнив следующие действия:
1. Перезагрузите компьютер. Когда появится логотип материнской платы, нажмите DEL, F2 или F10, чтобы войти в настройки BIOS.
2. Используйте клавиши со стрелками на клавиатуре и клавишу Enter для перемещения по настройкам BIOS.
3. Перейдите в следующий раздел:
System Properties > Keyboard/Mouse Features > Device Options
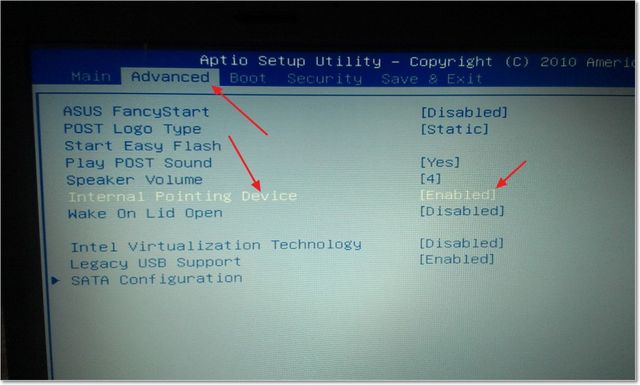
4. Здесь найдите параметр «Internal Pointing Device», нажмите клавишу «Enter» и используйте клавиши со стрелками, чтобы выбрать вариант «Enabled» (Включить).
Перезагрузите ноутбук
Это довольно просто решение, которое помогает некоторым пользователям, у которых не работает тачпад и клавиатура на ноутбуке.
Завершите работу своего ноутбука, вытащите батарею примерно на минуту. Вставьте аккумулятор обратно, и включите ноутбук.
Пожалуй, это наиболее простые и популярные решения проблемы, когда не работает сенсорная мышь, тачпад или клавиатура на ноутбуке. Если ни одно из решений не помогло в вашей ситуации, скорее всего, придется обратиться в сервисный центр.

Современные ноутбуки - это очень удобная и практичная техника, но из-за сложной конструкции, при которой все устройства совмещены в одно, могут возникать различные проблемы, которые чаще всего связаны с клавиатурой или давно полюбившимся всеми пользователями тачпадом. Если у пользователя не работает клавиатура и тачпад на ноуте, то не стоит делать из этого трагедию, ведь если есть проблема, то найдется и решение. Вся сложность данной ситуации связана с тем, что ноутбук, клавиатура и тачпад являются единым целым, из-за чего добраться до проблемной зоны будет немного затруднительно.
Общие причины поломки клавиатуры и тачпада
Перестала работать клавиатура и тачпад на ноутбуке - что делать? Поломка клавиатуры может произойти по нескольким причинам:
Сбой в работе драйверов. Клавиатура перестала работать? Возможно, причина кроется в некорректной работе драйверов. Чтобы убедиться в этом, необходимо запустить ноутбук и нажать клавишу F2 или DEL, после чего откроется система BIOS. Если в системе человек может пользоваться клавиатурой, значит, проблему получится решить самостоятельно. Также можно попробовать загрузить устройство в безопасном режиме. Если у пользователя установлена ранняя модель Windows (XP, 7, Vista), то запустить систему в безопасном режиме можно клавишей F8, которую следует нажать при запуске, затем выбрать соответствующий раздел. В новых версиях Windows нужно зайти в раздел администрирования и поставить галочку в строке "безопасный режим", после чего перезагрузить устройство.
Напитки - враг ноутбука. Если пользователь разлил напиток на клавиатуру или тачпад, необходимо незамедлительно отключить устройство, отсоединить аккумулятор и перевернуть ноутбук, чтобы жидкость не залила материнскую плату. После выполненных действий следует разобрать устройство, очистить и высушить поврежденные зоны, а через несколько часов можно будет снова запустить его.
Повреждение шлейфа. Чаще всего возникает у пользователей устройств, которые эксплуатируют на протяжении долгих лет. Со временем контакты шлейфа окисляются, либо пользователь мог их повредить при попытке самостоятельной очистки ноутбука.
Механическое повреждение устройства или сильное загрязнение может привести к залипанию клавиш. Решить данную проблему можно: совершить очистку клавиатуры или заменить поврежденные клавиши.

Сбой в работе тачпада может произойти из-за:
Загрязнение поверхности тачпада является самой распространенной проблемой, решить которую можно, очистив тачпад от пыли с помощью спирта.
Если первая причина не относится к случаю пользователя, то необходимо попробовать запустить тачпад с помощью сочетания клавиш Fn + клавиша от F1 до F12, с изображением тачпада. Если это не помогло, возможно, есть проблемы в работе BIOS: запустите его и в настройках найдите Internal Pointing Device, проверьте данный пункт (если стоит Disabled, нужно сменить его на Enabled). Далее сохраняем настройки и перезагружаем устройство.
Окисление, повреждение или отключение шлейфа тачпада от материнской платы. Решение - необходимо разобрать ноутбук и проверить шлейф.
Механическое повреждение оборудования. Требует обращения к мастеру.
Если вместе с тачпадом отказала клавиатура, то причина кроется в неисправной работе материнской платы.
Попадание жидкости на поверхность устройства является серьезной проблемой и требует незамедлительного обращения в сервисный центр.
На ноутбуке HP
Если не работает клавиатура и тачпад на ноутбуке HP, стоит также обратить внимание на фирму-производитель. Ноутбуки данной модели имеют свои погрешности в работе. Это происходит, если устройство по ошибке переходит в режим планшета.

Необходимо выполнить аппаратный сброс. Для этого переводим устройство в положение ноутбука, выключаем его, отсоединяем от сети, затем снимаем аккумулятор, после чего удерживаем кнопку включения в течение 30 секунд, вставляем аккумулятор обратно, включаем устройство, проверяем работу клавиатуры. После совершенных действий необходимо отдать устройство мастеру.
Если на ноутбуке фирмы HP отказал тачпад, следует воспользоваться следующим сочетанием клавиш - Fn + F5. Если после совершения данной манипуляции проблема не была исправлена, следует зайти в настройки BIOS и в разделе управления устройствами напротив Internal Pointing Device выставить Enabled. Также, возможно, придется самостоятельно или с помощью мастера обновить драйверы устройства.
На ноутбуке Lenovo
Если на ноутбуке не работают тачпад и клавиатура, необходимо проверить устройство на наличие вирусов. Если это не решит проблему, нужно зайти в диспетчер устройств, после чего отключить и подключить клавиатуру, также следует проверить драйверы оборудования на исправность.

Можно также откатить настройки ОС до заводских. При отказе работы тачпада на ноутбуке Lenovo необходимо воспользоваться следующим сочетанием клавиш - Fn + F8 или Fn + F5.
На ноутбуке ASUS
Для устройств данной фирмы проблема не является редкостью и связана она с большой нагрузкой на систему устройства. Если на ноутбуке не работает тачпад и клавиатура, необходимо перезагрузить оборудование, после чего проверить работу драйверов.

Самостоятельно разбирать ноутбук не рекомендуется в связи со сложной системой, следует обратиться в сервисный центр. Если перестал работать тачпад, то для его включения можно воспользоваться сочетанием клавиш Fn + F9.
Тачпад и клавиатура перестали работать - что делать?
Если на ноутбуке тачпад и клавиатура не работают одновременно, то причиной может служить поломка материнской платы устройства. Чтобы убедиться в том, что материнская плата работает исправно, к ноутбуку необходимо подключить стороннюю мышь, зайти в диспетчер устройств, удалить, а после восстановить проблемное оборудование. Далее перезагружаем устройство и проверяем на работоспособность. Если это не помогло, то необходимо подключить внешнюю клавиатуру, перезагрузить ноутбук, зайти в настройки BIOS и включить оборудование. Если не помогло и это, то пробуем откатить систему до заводских настроек или обновить драйверы. В том случае, если не один из вышеперечисленных методов не помог, необходимо обращаться в сервисный центр, где мастер произведет замену материнской платы.

Советы по уходу
Не забывайте, что ноутбуки - это сложная техника, которая требует ухода, поэтому старайтесь придерживаться следующих правил:
Читайте также:
- В каком формате должна быть флешка для навигатора
- Игорь тут правки от заказчика поправь как сможешь флешка в бутылке антон
- Как подключить клавиатуру к компьютеру с круглым входом не работает
- Где на клавиатуре кнопка м4
- Почему жк экраны получили наибольшее распространение в качестве мониторов персональных компьютеров

