Не расширяется экран на 2 монитора
Обновлено: 18.05.2024
При подключении второго монитора к ноуту некоторые приложения на нем выглядят как будто размытыми. Сталкивался кто-нибудь с такой проблемой?
Пытался уменьшать разрешения второго моника, но ни к чему хорошему это не привело.
Если не ошибаюсь, то ноут в режиме двух экранов работает только с разрешением своего экрана.
Нет, если режим расширить то можно разное разрешение выставлять.
Ключевое тут - если расширить. А мы не знаем, какой у него режим.
Угу, задача для экстрасенсов. Хорошо что аналитиков и экстрасенсов на ДТФ в достатке.
Подключил через hdmi, в режиме расширить. Оба монитора имеют разрешение 1920х1080
Ага, только, если моник ноута основной - приложухи сначала масштабируются под него, а потом растягиваются под разрешение второго
Ну у него явно дублирование
Оо, растрвин. Он мне на старших курсах по ночам снился.
А у меня другой вопрос это что за предмет такой с такими лабами?)
Энергосбережение. Режимы считаем
А разрешение родное у моника?? обычно
при апскеиле такая фигня
И там, и там 1920*1080
Поменял на внешнем на 125 и все получилось. Спасибо!
на родном стоит 125, а на внешнем 100. Но если ставить 100 на родном - проблема не исчезает
Если разрешение монитора равное разрешению экрана твоего ноутбука, то проблема может заключаться в масштабировании. Винда и многие приложения хреново работают на двух мониторах с разным масштабированием.
Всё отлично работает.
У меня лично нет. На 15" ноутбуке FullHD и монитор 27" FullHD. Так вот некоторые приложения всё равно размыто выглядят. Либо слишком крупно или мелко.
Масштаб, есть такая настройка.
Всё оказалось максимально просто. "Кривая винда" тут не при чём.
Так дело в том, что если масштаб на мониторе выставить равный ноутбучному то будет слишком мелко, а если на ноутбуке выставить мониторный, то будет слишком крупно.¯\_(ツ)_/¯
Лучше Винды всё равно ничего нет, но иногда своими приколами она раздражает

В работе с несколькими мониторами есть множество преимуществ – даже по сравнению с одним огромным ультра широким монитором – от повышения производительности до универсальности их размещения на вашем столе. Но в жизни дела обстоят не всегда идеально. Иногда вы подключаете второй монитор, а он не работает, или сворачивает игру, каждый раз, когда вы случайно наводите мышь на нее.
Если вы следовали нашему руководству по настройке нескольких мониторов, и у вас возникли трудности, ознакомьтесь с приведенным ниже списком наиболее распространенных проблем, возникающих при работе с несколькими мониторами, и узнайте способы их устранения.
Нет сигнала

Когда вы видите надпись «Нет сигнала» на вашем новом мониторе, это может стать причиной для беспокойства, но это, возможно, самая простая проблема. Появление такой надписи просто означает, что визуальные данные не достигают дисплея. Есть ряд причин, по которым это происходит, и множество решений для устранения этой проблемы.
Используйте средство обнаружения Windows: возможно, система Windows не распознала, что подключен второй дисплей. Чтобы заставить систему обнаружить подключенные устройства, щелкните правой кнопкой мыши на рабочий стол и выберите «Настройки дисплея» в появившемся меню. В окне «Параметры дисплея» нажмите кнопку «Определить».
Выключите и снова включите экран: некоторые типы подключения не поддерживают горячую замену при включенном мониторе. Выключите и снова включите дисплей. Это может быть все, что может понадобиться для того, чтобы распознать видео и начать отображать его правильно.
Проверьте подключение кабелей: это может показаться очевидным, но плохо зафиксированный кабель – одна из самых частых причин ошибки передачи сигнала. Если вам кажется, что кабели зафиксированы хорошо, отключите их от сети и подключите снова, чтобы убедиться наверняка.
Убедитесь, что вы выбрали правильный разъем: мониторам с несколькими вариантами разъема необходимо выбрать, какой кабель вы используете. Используйте кнопки на мониторе, чтобы убедиться, что вы выбрали тот же вход, что и кабель, к которому подключаетесь.
Замените кабель для передачи данных. Если вы используете старый стандарт кабеля, такой как VGA или DVI-D, вы можете попробовать более новую альтернативу – HDMI или DisplayPort. Вы также можете просто заменить кабель на такой же, какой используете, на случай, если с этим конкретным кабелем возникла проблема.
Замените графический порт: если вы используете специальную графическую карту с несколькими выходами, попробуйте заменить тот, который вы используете. Иногда могут быть повреждены сами порты, и для исправления ситуации нужно просто поменять порт.
Обновите драйверы. Хотя Windows 10 по умолчанию поддерживает несколько мониторов, настройка по каким-либо причинам может не выполняться. Убедитесь, что ваша система использует новейшие графические драйверы – иногда это может решить проблему отсутствия сигнала.
Если у вас по-прежнему возникают проблемы с дополнительным монитором, убедитесь, что он работает, когда подключен отдельно. Отсоедините другой экран и повторите вышеуказанные действия. Если это помогло, попробуйте использовать его в качестве основного экрана, пока не найдете причину проблемы. Если это не поможет, мы рекомендуем обратиться к вашему розничному продавцу или производителю, чтобы обсудить возврат или замену экрана.
Неправильное разрешение

Если вы подключили новый монитор с более высоким разрешением и обнаружили, что он не отображается с правильным разрешением, возможно, он заимствует некоторые настройки вашего старого дисплея или просто пытается соответствовать другому существующему экрану.
Шаг 1: Щелкните правой кнопкой мыши на рабочий стол и в появившемся меню выберите «Настройки дисплея».
Шаг 2: В верхнем окне нажмите на монитор, который вы хотите редактировать.
Шаг 3: Прокрутите вниз и найдите заголовок «Масштаб и макет». В разделе «Разрешение» в раскрывающемся меню выберите правильное разрешение монитора.
Шаг 4: Выберите разрешение экрана, которое лучше всего подходит. Windows 10 отметит одно из этих разрешений как «рекомендуемое» в зависимости от конфигурации дисплея.
Если это не поможет, убедитесь, что ваш монитор и видеокарта могут работать с выбранным вами разрешением. Если у вас все еще возникают проблемы, попробуйте обновить драйверы графической системы.
Примечание: Вы можете использовать два монитора разного размера, с разной частотой обновления и разрешения, только если у вас есть подходящие кабели. Однако мониторы все равно будут ограничены своими индивидуальными характеристиками. Если один монитор имеет значительно меньшее разрешение, чем другой, то оно не станет больше, и некоторые вещи, естественно, будут выглядеть по-другому. При установке двух мониторов мы рекомендуем не разгонять такие параметры, как частота обновления. Графические процессоры и так испытывают трудности при работе с двумя мониторами, не стоит дополнительно усложнять им задачу.
Неправильная частота обновлений

Если вы купили крутой новый монитор для игр с высокой частотой обновлений, вы захотите убедиться, что вы в полной мере используете его мощность. В Windows 10 есть предрасположенность к тому, чтобы не выбирать самые быстрые настройки, поддерживаемые новым дисплеем, поэтому зачастую требуется ручная настройка.
Вы можете перепроверить частоту обновлений вашего монитора с помощью инструмента Testufo.
Шаг 1: Щелкните правой кнопкой мыши на рабочем столе и в появившемся меню выберите «Настройки дисплея».
Шаг 2: Прокрутите вниз до нижней части окна и нажмите «Расширенные настройки дисплея».
Шаг 3: Нажмите «Показать свойства адаптера для X», где «X» - это дисплей, частоту обновлений которого вы хотите настроить.
Шаг 4: Выберите вверху вкладку «Монитор».
Шаг 5: Под заголовком «Настройки монитора» откройте раскрывающийся список, чтобы выбрать нужную частоту обновлений.
Дублированные или расширенные экраны

Существует несколько способов отображения контента на двух экранах, но часто по умолчанию используется «Дублировать». Если у вас отображается копия того, что находится на вашем главном экране, а вы хотите, чтобы ваш экран был расширен, вот как это можно изменить.
Шаг 1: Нажмите клавишу Windows + P, чтобы вызвать меню «Проект».
Шаг 2: Выберите «Расширить», щелкнув по нему мышью или с помощью клавиш со стрелками вправо или влево и нажав клавишу «Ввод», либо нажав клавиши Windows + P для циклического переключения параметров.
Также вы можете щелкнуть правой кнопкой мыши по рабочему столу и выбрать «Настройки дисплея» и в раскрывающемся меню в нижней части окна выбрать «Несколько дисплеев». Вы можете также настроить, какой монитор отображается слева, а какой - справа, перетаскивая пронумерованные дисплеи в верхней части окна.
Таким же образом можно поменять отображение с «Расширить» на «Дублировать», если такой способ отображения вам подходит больше.
Можно подключить 2 монитора, но не 3.

Если вы работаете с тремя мониторами, вы можете обнаружить, что первые два монитора подключаются без проблем, а вот третий монитор может вовсе не реагировать или вести себя не так, как остальные.
Отключите мониторы и подключите каждый монитор по очереди: иногда этого бывает достаточно для того, чтобы компьютер смог распознать и использовать все три монитора правильно.
Убедитесь, что в настройках выбрана опция «Расширить эти экраны»: в разделе «Несколько экранов» раздела «Экраны в Windows 10» должна быть выбрана опция «Расширить эти экраны». Также нелишним будет проверить все настройки экрана, чтобы убедиться, что они настроены на работу с несколькими мониторами: иногда обновление Windows может сбросить их. Убедитесь, что все графические драйверы обновлены: установите обновления и при необходимости перезагрузитесь.
Постоянно сворачиваются игры

Если при игре на одном мониторе ваши игры постоянно сворачиваются без видимой причины, возможно, вы случайно нажали на панель вашего второго монитора. Некоторые игры не блокируют границы своего полноэкранного окна, это означает, что при наведении курсора на край экрана указатель может перейти во второе окно.
При нажатии выбирается этот второй экран, или что-то на нем, сворачивая при этом игру. Это особенно проблематично для игр, где не используется мышь, таких как FPS. Вот несколько способов решения проблемы сворачивания:
Проверьте параметры отображения в самой игре. Если вы играете в режиме окна, попробуйте переключиться на полноэкранный режим. Если это не поможет, попробуйте переключиться в режим «окно без границ». В таком режиме мышь может переходить на другой экран, но это предотвратит сворачивание игры. Чтобы снова вернуться к игре, вам просто нужно кликнуть обратно в окно.
Такие приложения, как Dual Monitor Tool, могут привязать указатель мыши к одному монитору. После того, как вы закончите играть, вам нужно будет разблокировать его.
Выключите второй экран. Это немного радикально, но если вы отключите второй ненужный экран при игре, вы не сможете добраться до этого экрана в середине игры. Сделать это можно, нажав на кнопку питания или нажав клавишу Windows + P, а затем выбрать «Только экран ПК» из списка.
Искажения и артефакты

Иногда второй монитор работает, но на нем появляются искажения и артефакты, которые затрудняют его использование или делают невозможным использование в играх. Если ваш первый монитор не имеет таких проблем с отображением, то проблема, вероятно, связана с вашим оборудованием. Обычно ее можно устранить, выполнив следующие действия:
Проверьте порты монитора: убедитесь, что все порты на вашем компьютере чистые и на них нет пыли. Если загрязнения все же есть, очень осторожно прочистите их слабыми струями сжатого воздуха и проверьте нет ли в порту или кабеле повреждений.
Купите новый кабель для второго монитора: возможно, ваш кабель устарел и вышел из строя. Это особенно актуально в случае, если кабель не экранирован и на него действуют помехи от Wi-Fi, Bluetooth и близлежащие электрические помехи. Подберите новый кабель с хорошим экранированием.
Сократите длину кабеля: выбирайте новый кабель короче старого. Чем дольше данные проходят по кабелю, тем больше вероятность возникновения помех, поэтому более короткий кабель может уменьшить количество артефактов и подобных проблем.
Если вы используете конвертеры или адаптеры, попробуйте подключиться без них: ищите кабели, для управления которыми не нужны отдельные адаптеры или переключатели.
Дополнительные мониторы внезапно перестают работать

Проверьте свои подключения: убедитесь, что второй монитор подключен правильно, а кабели после последнего включения не отсоединились.
Напомните Windows: иногда Windows немного зависает и как бы теряет информацию о дополнительных мониторах. Перезапустите драйверы видеокарты, нажав клавиши Win + Ctrl + Shift + B. Удерживайте их в течение секунды и отпустите. Посмотрите, поможет ли это вернуть к жизни второй монитор.
Перезагрузите все: выключите Windows и все мониторы. Затем включите все снова. Зачастую это помогает решить проблему.
При необходимости откатите обновления драйверов: если драйвер экрана недавно обновился, это также может быть причиной возникновения проблем. Перейдите в «Диспетчер устройств», выберите «Адаптеры экрана» и выберите свой адаптер экрана, чтобы увидеть больше. Перейдите в «Свойства», найдите вкладку «Драйвер» и выберите «Откатить драйвер».
Прежде чем вы начнете рассматривать различные возможности устранения неполадок, убедитесь в том, что у вас установлены последние обновления. Нажмите Пуск > Параметры > обновление и безопасность > Обновление Windows , затем выберите Проверить наличие обновлений. Если при настройке внешних мониторов вам нужна помощь, см. статью Использование нескольких мониторов в Windows 10.
Примечание: Если у вас возникли проблемы с настройкой нескольких мониторов в Surface, см. статью Устранение неполадок с подключением к Surface второго экрана.
Устранение неполадок, связанных с настройкой внешних мониторов
Если вы хотите настроить внешний монитор и он не работает, нажмите клавишу Windows +P, чтобы убедиться, что выбран параметр Расширение. Если параметр Расширение выбран, попробуйте применить следующие советы по устранению неполадок.
Если вас не устраивает изображение на внешнем мониторе, начните с базовых процедур устранения неполадок с оборудованием.
Отключите все периферийные устройства от компьютера. Подключенные док-станции, аппаратные ключи, адаптеры и другие устройства могут вызывать конфликты.
Убедитесь, что кабель, соединяющий компьютер с внешним монитором, подключен надежно.
Попробуйте сменить кабель, соединяющий компьютер с внешним монитором. Если новый кабель работает, это означает, что предыдущий был неисправен.
Попробуйте подключить внешний монитор к другой системе. Это поможет определить, связана ли проблема с монитором или исходной системой.
Если это не помогло, попробуйте следующее.
Если ваша система оснащена несколькими видеовыходами, попробуйте подключить внешний монитор к одному из других видеовыходов. Типичные порты: HDMI, VGA, DVI и DisplayPort.
Если система оснащена несколькими видеоадаптерами (графическая плата), попробуйте изменить системный видеоадаптер по умолчанию. Например, в некоторых системах можно щелкнуть рабочий стол правой кнопкой мыши и выбрать программу, связанную с дополнительным видеоадаптером. Действия для изменения видеоадаптера по умолчанию зависят от устройства, поэтому обратитесь к производителю за дополнительной информацией.
Во-первых, убедитесь, что с вашей системой работает один внешний монитор, для чего изучите представленные выше сведения об использовании одного внешнего монитора.
Если вы можете использовать один внешний монитор, но у вас возникли проблемы с несколькими, возможно, что видеоадаптер (графическая плата) не поддерживает несколько мониторов. Для получения сведений о том, сколько мониторов поддерживает ваш видеоадаптер, обратитесь к его производителю.
Примечание: Если вы пытаетесь использовать разделитель сигнала для расширения изображения на несколько внешних мониторов, то это не получится. Разделитель дублирует исходный сигнал, а не создает два независимых сигнала.
Если в вашем устройстве только один видеовыход, оно по умолчанию поддерживает только один внешний монитор. Вам потребуется следующее для поддержки нескольких внешних мониторов:
Док-станция — чтобы узнать, имеются ли док-станции для вашего компьютера, обратитесь к его производителю.
USB-адаптер — если у вас есть USB-порт, возможно, вам удастся воспользоваться USB-адаптером, чтобы устроить дополнительный видеовыход для вашего устройства.
Устранение неполадок, связанных с существующими конфигурациями
Если настройка работала успешно, вот несколько вещей, которые вы можете попытаться.
В некоторых случаях нажатие клавиши с логотипом Windows + CTRL + SHIFT + B может устранить проблему. Если это не поможет, попробуйте перезапустить устройство.
Чтобы перезагрузить устройство, нажмите кнопку Пуск , а затем выберите Power > restart.
Если это не поможет, нажмите кнопку Пуск , а затем выберите Power > Завершение работы. Затем снова включите устройство.
Если вы столкнулись с проблемами после обновления, возврат или откат к предыдущей версии видеодрайвера может устранить проблему. Откат драйвера:
В поле поиска на панели задач введите Диспетчер устройств.
В списке выберите пункт Диспетчер устройств, чтобы открыть его. Щелкните стрелку, чтобы развернуть раздел Видеоадаптеры .
Щелкните правой кнопкой мыши видеоадаптер и выберите Свойства, откройте вкладку Драйвер , а затем выберите Откатить. Если вам не предлагается вариант отката, переустановите драйвер.
Если предыдущие действия не устранят проблему, переустановите видеодрайвер. Вот как это сделать.
В поле поиска на панели задач введите Диспетчер устройств.
В списке выберите пункт Диспетчер устройств, чтобы открыть его. Щелкните стрелку, чтобы развернуть раздел Видеоадаптеры .
Щелкните правой кнопкой мыши видеоадаптер, а затем выберите Удалитьустройство, поставьте флажок Удалить программы драйверов для этого устройства и выберите Удалить.
Вам может быть предложено перезапустить компьютер. Запишите остальные инструкции перед перезагрузкой.
Снова откройте Диспетчер устройств и разверните раздел Видеоадаптеры.
Щелкните видеоадаптер правой кнопкой мыши и выберите Обновить драйвер.
Выберите Автоматический поиск обновленных драйверов и следуйте инструкциям по установке.
Как определить производителя видеоадаптера (видеокарты)?В поле поиска на панели задач введите Диспетчер устройств.
В списке выберите пункт Диспетчер устройств, чтобы открыть его. Щелкните стрелку, чтобы развернуть раздел Видеоадаптеры .
Вы увидите название производителя и название адаптера или адаптеров.

Если вы попробовали действия, описанные в этой статье или не нашли решение проблемы, используйте Центр отзывов о Windows, чтобы сообщить об ошибке.
Опишите действия, которые вы выполняли перед возникновением проблемы. Войдите в Центр отзывов и следуйте инструкциям для изложения сути и деталей проблемы. Сначала выберите категорию, а затем добавьте достаточно дополнительных сведений, чтобы можно было воспроизвести проблему. Такая информация поможет корпорации Майкрософт определить основную причину проблемы.
1. Комбинирование дисплеев с панелью управления Intel HD Graphics
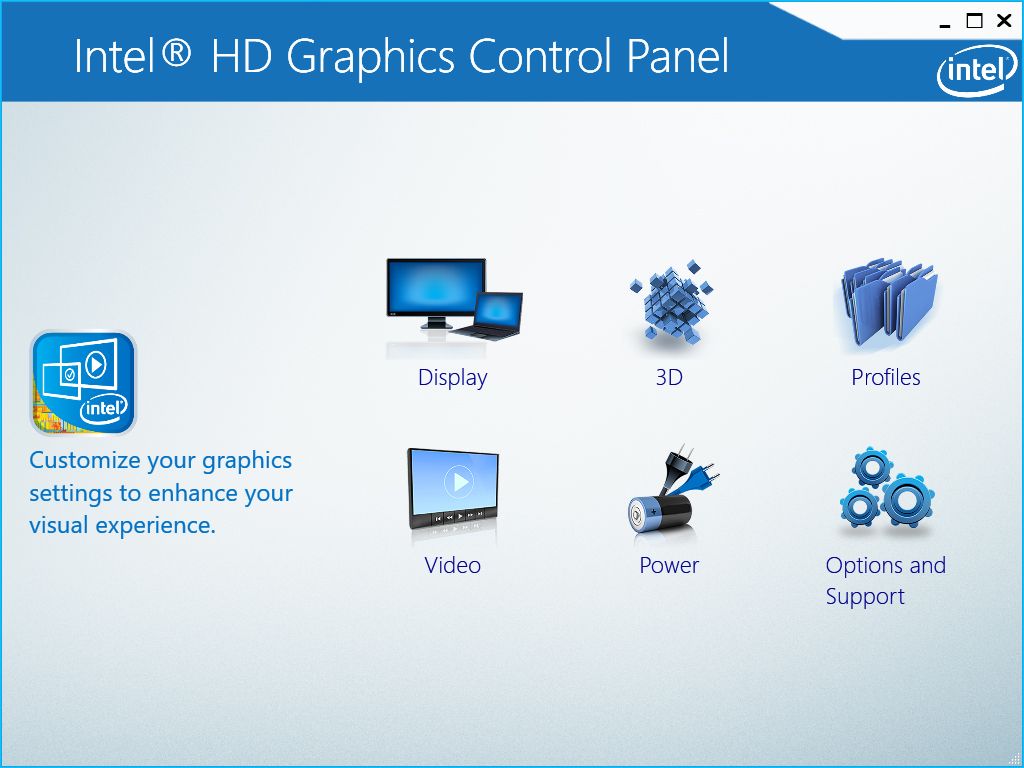
Этот вариант предназначен для компьютеров с процессором Intel со встроенной графикой. Если он у вас есть, вы можете использовать панель управления Intel HD Graphics для объединения мониторов.
Войдите в панель управления, щелкнув правой кнопкой мыши на рабочем столе и выбрав Свойства графики. Когда откроется панель управления, выберите «Дисплей», а затем «Несколько дисплеев».
В разделе «Выбрать режим отображения» нажмите «Коллаж». В появившемся подменю выберите Включить. После этого числа должны появиться на вашем экране. Они помогут вам расположить дисплеи в приложении.
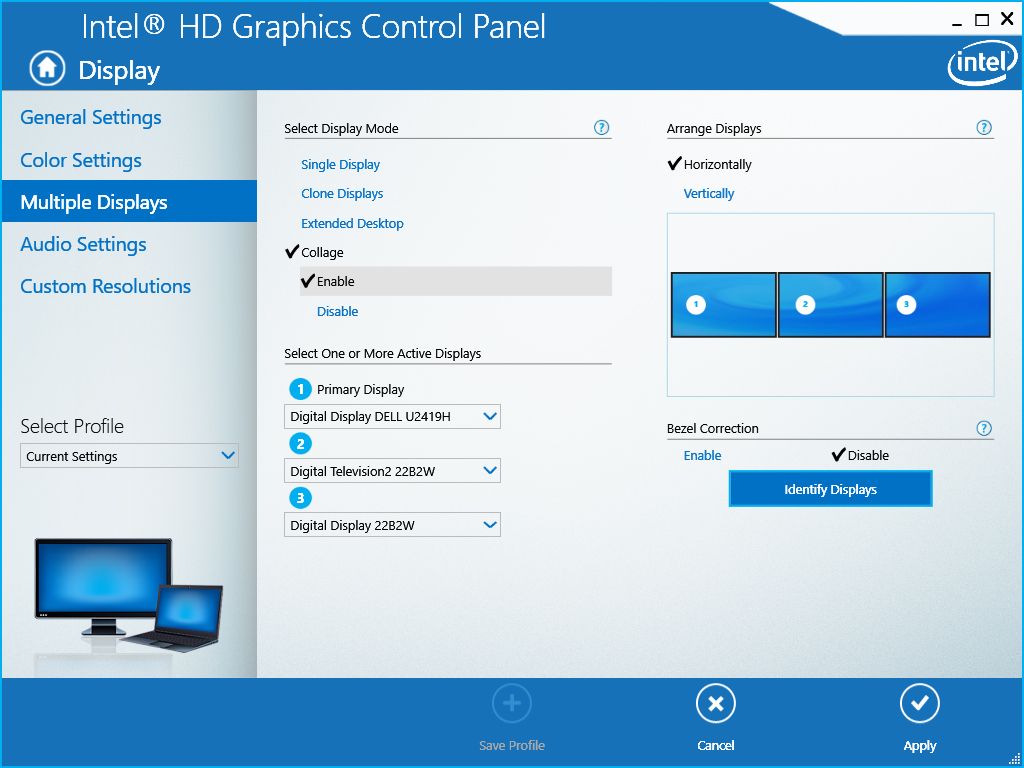
Чтобы правильно расположить мониторы, вам нужно выбрать правильную настройку. В разделе «Упорядочить дисплеи» вы можете выбрать «Горизонтально» или «Вертикально». Убедитесь, что вы выбрали правильную конфигурацию, чтобы избежать путаницы.
После того, как вы выбрали правильную компоновку монитора, перейдите к «Выбрать один или несколько активных дисплеев». Под каждым номером в раскрывающемся меню выберите правильный монитор, расположенный под номером. Итак, если 1 основной дисплей находится в крайнем левом положении, убедитесь, что ему назначен крайний левый монитор.

Не беспокойтесь, если у ваших мониторов одинаковые бренды или названия. Каждый раз, когда вы делаете выбор, на вашем экране будет появляться число, чтобы убедиться, что вы сделали правильный выбор.
Когда вы будете довольны своими настройками, нажмите Применить. Ваш экран может на мгновение погаснуть, но не паникуйте; подождите, пока настройки вступят в силу.
Когда ваш экран вернется, панель управления попросит вас сохранить настройки. Выберите Да, если вам это нравится. Но если вы хотите вернуться к исходному виду, выберите Нет.

Кроме того, если лицевые панели монитора обеспечивают менее захватывающий вид, перейдите в раздел Коррекция лицевых панелей. Выберите «Включить», и на экране должны появиться шаблоны. Затем вы можете настроить значения лицевой панели, чтобы скрыть часть области рабочего стола. Это обеспечивает плавное и более захватывающее впечатление от просмотра.
Связанный: Как проверить видеокарту на ПК с Windows 10
2. Объединение дисплеев с настройками AMD Radeon
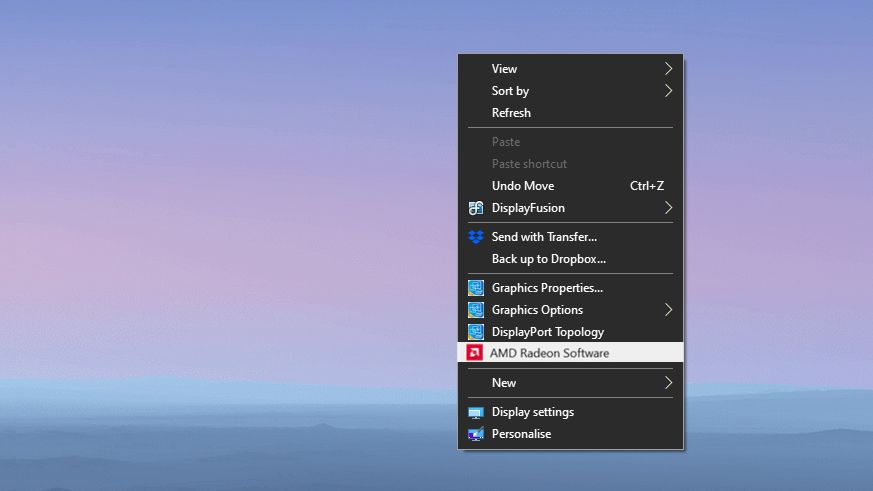
Если ваш компьютер оснащен чипом AMD или дискретной видеокартой AMD, вы можете использовать Eyefinity для охвата рабочего стола.
Щелкните правой кнопкой мыши на рабочем столе и выберите AMD Radeon Software. Когда появятся окна настроек, выберите настройки (значок шестеренки) в правом верхнем углу. В подменю выберите Display.
В подменю Display найдите раздел Eyefinity. Вы должны увидеть элемент AMD Eyefinity. Рядом с этим нажмите кнопку Быстрая настройка. Затем AMD создаст новое расположение на основе расположения вашего дисплея в Windows.
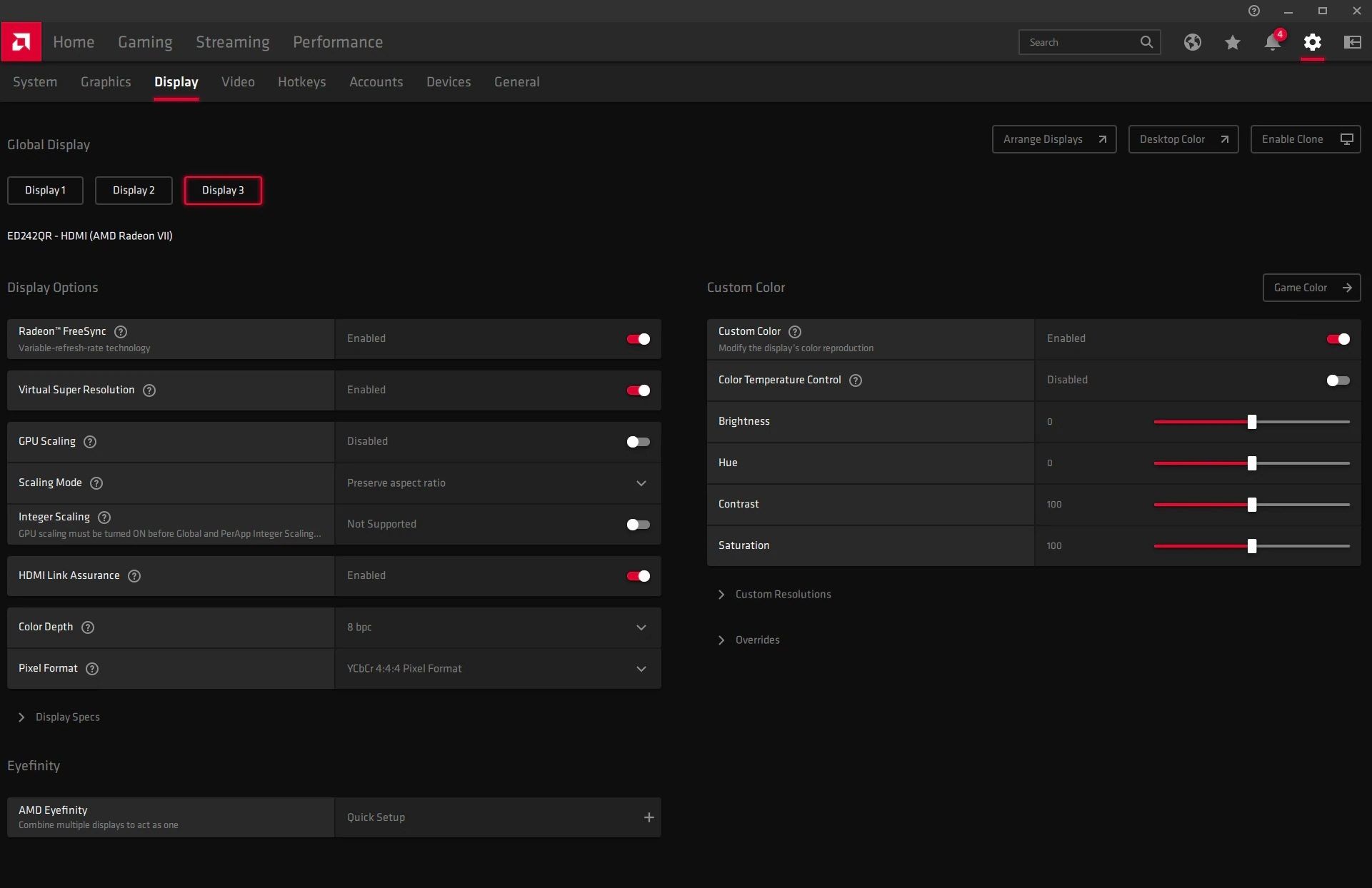
Если расположение дисплеев неправильное, вы можете изменить его, перейдя в раздел «Расположение дисплеев» и выбрав «Изменить порядок дисплеев». Когда вы это сделаете, один из ваших дисплеев станет синим.
Щелкните соответствующее поле, чтобы подтвердить расположение синего экрана по отношению к другим мониторам. Продолжайте делать это, пока не подтвердите размещение всех ваших дисплеев.
Чтобы установить предпочтительный основной дисплей, вернитесь в подменю Display. Под ним перейдите в Global Display, затем выберите монитор, который вы хотите установить в качестве основного.
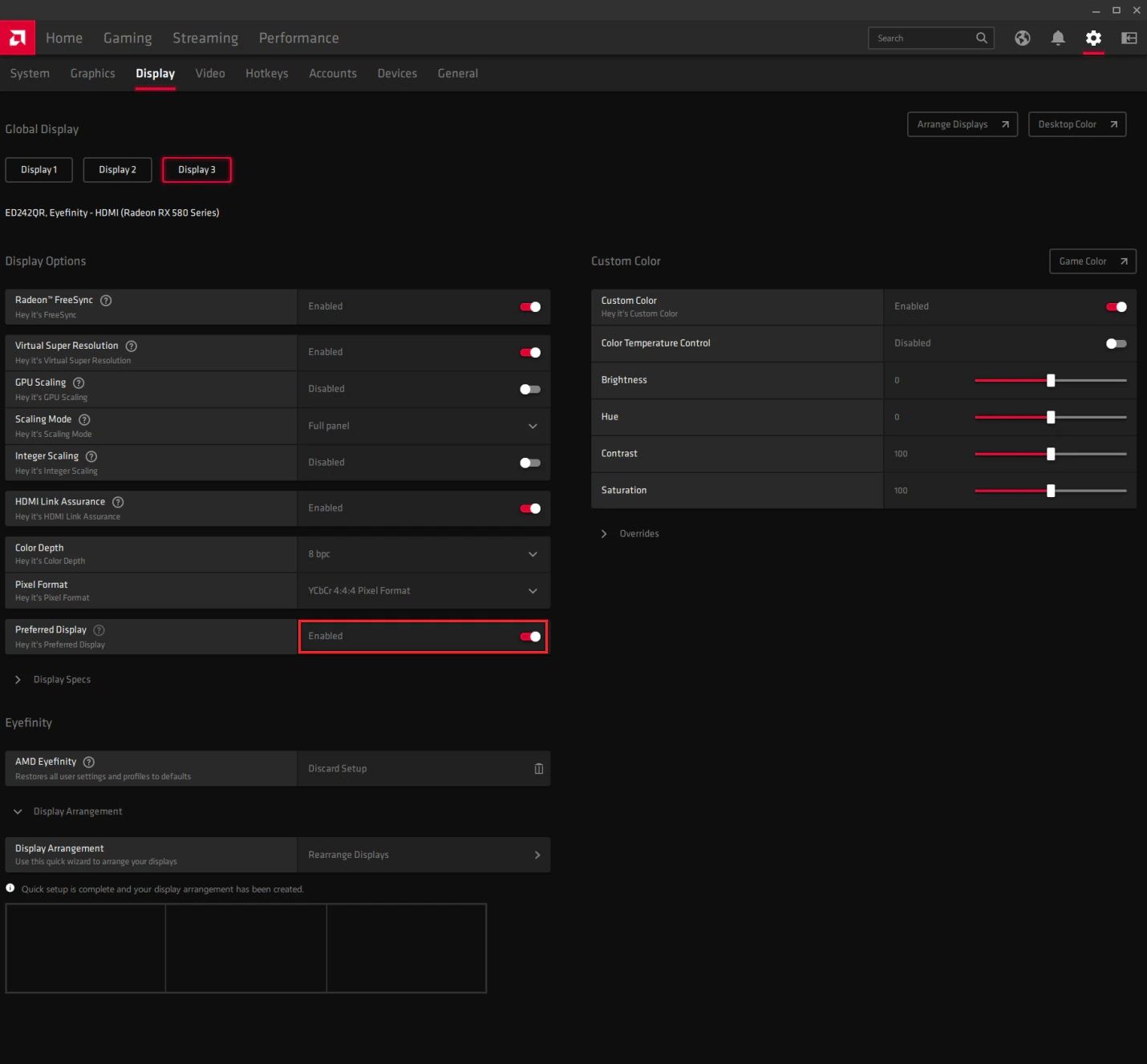
Выбрав нужный экран, прокрутите экран вниз, пока не найдете «Предпочитаемый дисплей». Щелкните по нему и убедитесь, что он включен.
После этого ваша установка с несколькими мониторами будет работать как один дисплей.
3. Комбинирование дисплеев с панелью управления NVIDIA.
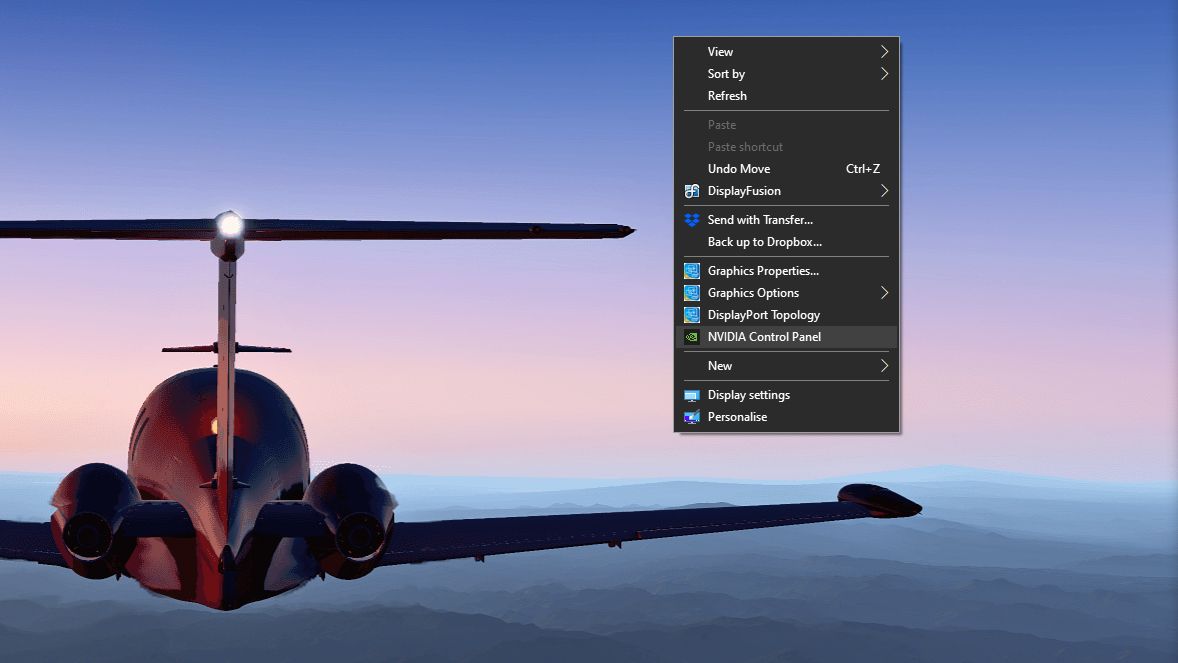
Видеокарты NVIDIA имеют функцию «Surround» для преобразования вашей системы с несколькими мониторами. Это позволяет растянуть один рабочий стол на несколько дисплеев.
Вы можете получить доступ к настройкам NVIDIA, щелкнув правой кнопкой мыши на рабочем столе и выбрав Панель управления NVIDIA. На левой навигационной панели под родительским элементом «Параметры 3D» щелкните «Настроить объемный звук».
На главном экране вы должны увидеть параметры объемного звучания. Поставьте галочку на дисплеях Span с помощью флажка Surround, затем выберите Configure. Должно появиться окно NVIDIA Set Up Surround.

В новом окне настройте ваши дисплеи по мере необходимости. В раскрывающемся меню «Топология» показаны возможные схемы расположения мониторов. В разделе «Дисплеи» выберите экраны, которые вы хотите использовать как часть рабочего стола.
В области сетки дисплея расположите мониторы в соответствии с их физическим расположением. Вы также можете указать здесь ориентацию каждого монитора.
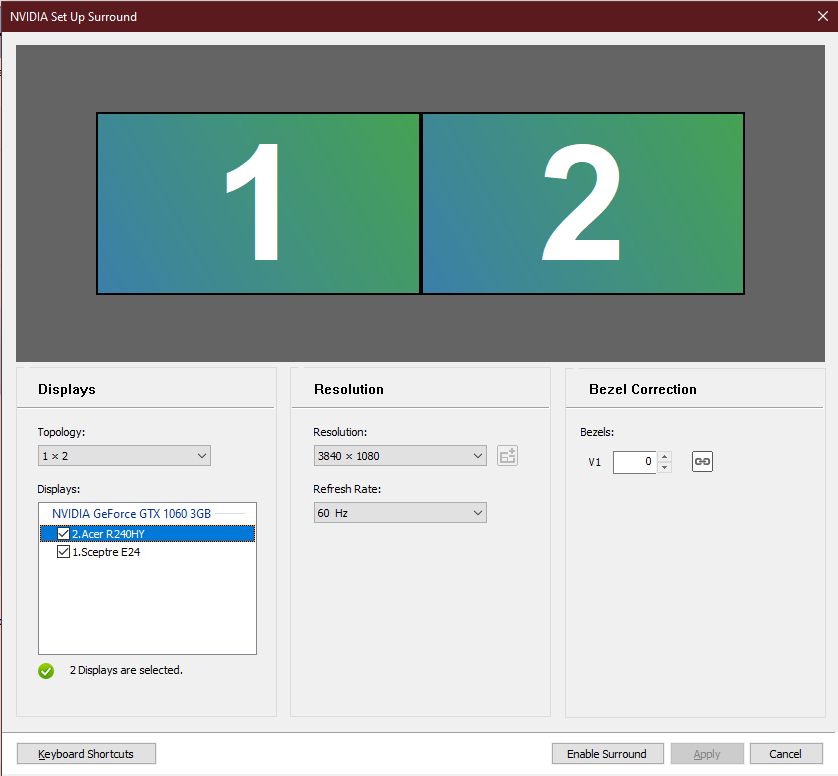
Установите разрешение и частоту обновления всего экрана в разделе «Разрешение». В разделе «Коррекция лицевой панели» отрегулируйте промежутки между мониторами для получения бесшовного изображения.
Если вы хотите активировать функцию объемного звука только для определенных целей, например для игры, выберите «Сочетания клавиш». Это позволяет быстро включать и отключать объемный звук. Вы также можете установить горячие клавиши для других функций, таких как просмотр лицевой панели.
По теме: Что такое GeForce Experience?
4. Комбинирование дисплеев с инструментами для работы с двумя мониторами
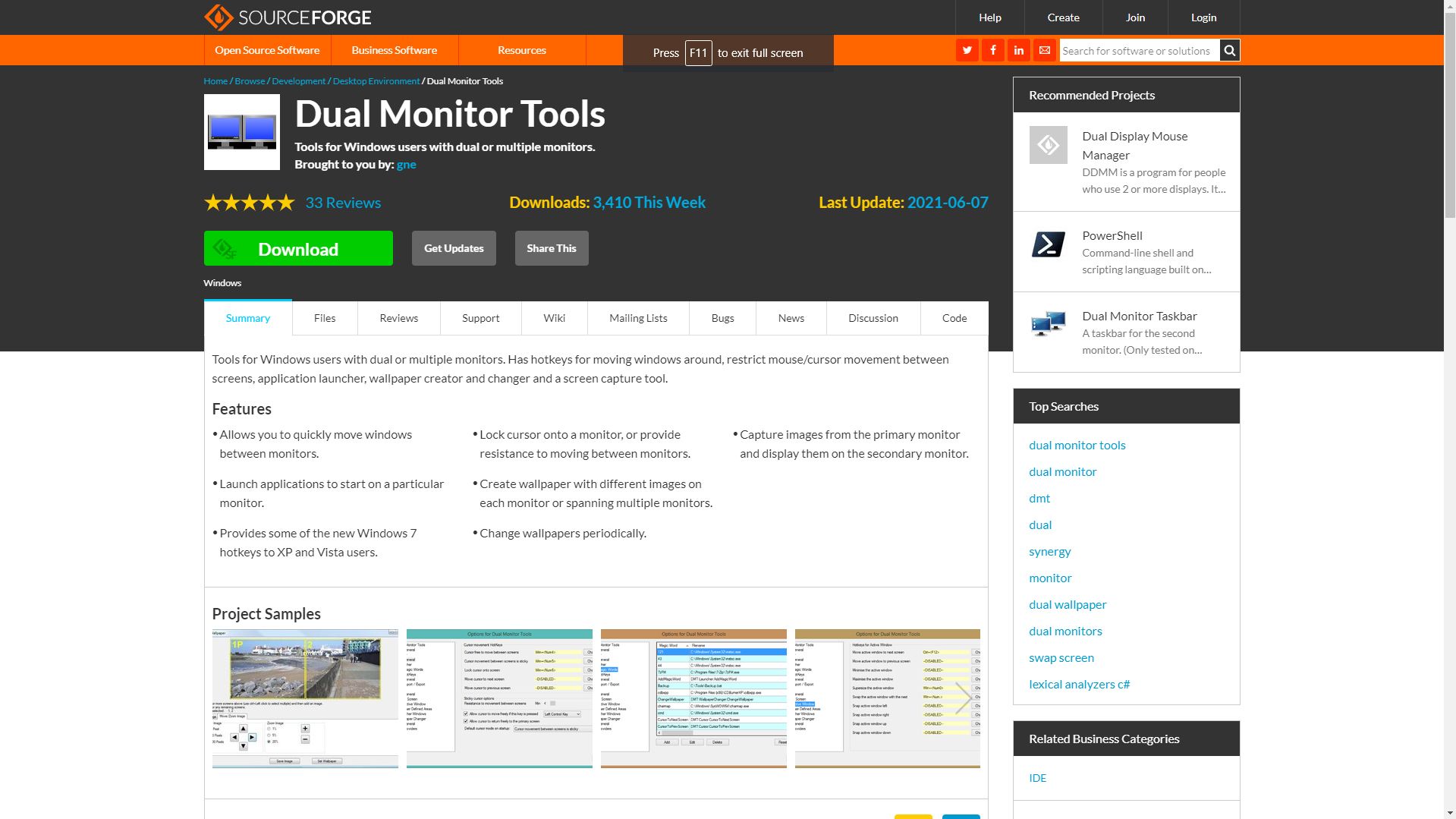
Если на вашем компьютере нет указанных выше драйверов или вы не хотите постоянно иметь один широкоформатный дисплей, вы можете вместо этого использовать Dual Monitor Tools.
Это легкое программное обеспечение с открытым исходным кодом, которое позволяет вам развернуть приложение на каждом экране. Он также содержит дополнительные функции, такие как Wallpaper Changer, Snap и Launcher.
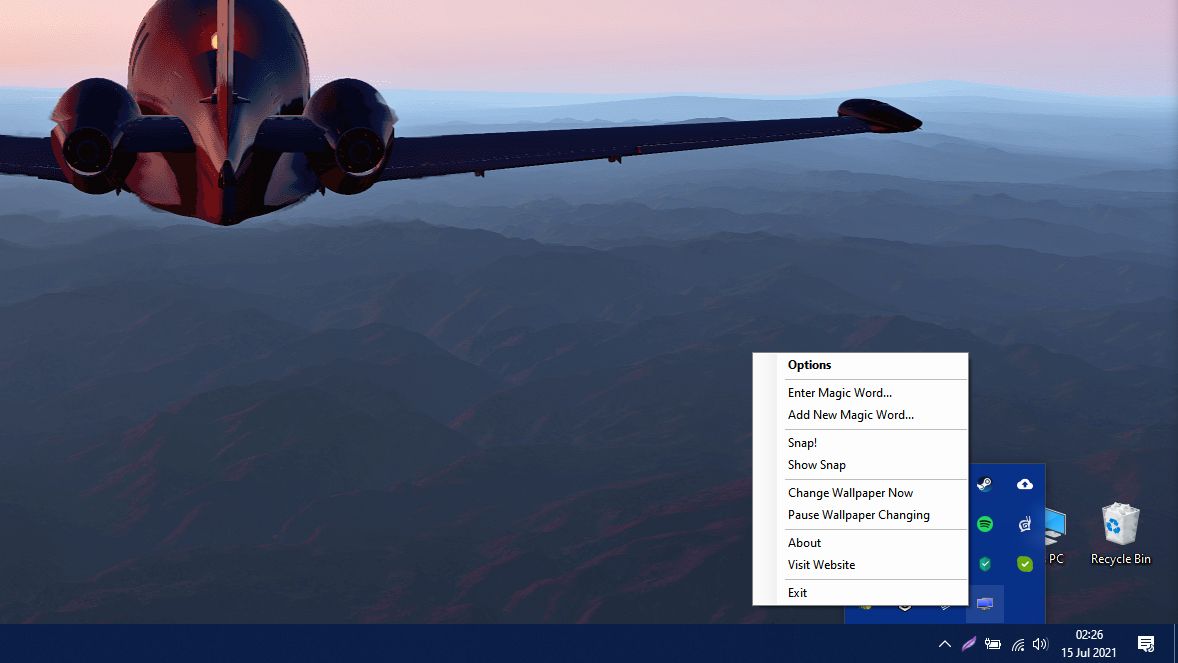
Загрузите и установите Dual Monitor Tools, затем войдите в приложение через область уведомлений на панели задач Windows. Щелкните правой кнопкой мыши логотип инструментов для двух мониторов и выберите «Параметры».
Появится окно «Параметры для двух мониторов». На панели навигации выберите «Активное окно» под родительским элементом «Экран подкачки».
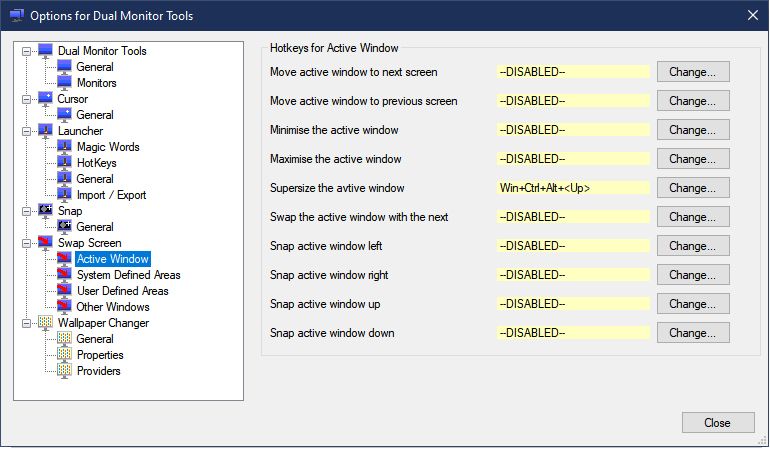
На главной панели вы должны увидеть Горячие клавиши для активного окна. Найдите «Увеличить размер окна avtive» (так в оригинале), затем выберите «Изменить».
Появится окно «Изменить горячую клавишу». Поставьте галочку напротив Enable this Hotkey. Затем вам нужно поставить галочки на горячие клавиши и выбрать клавишу в раскрывающемся меню, чтобы увеличить размер вашего приложения. Когда закончите, нажмите ОК.
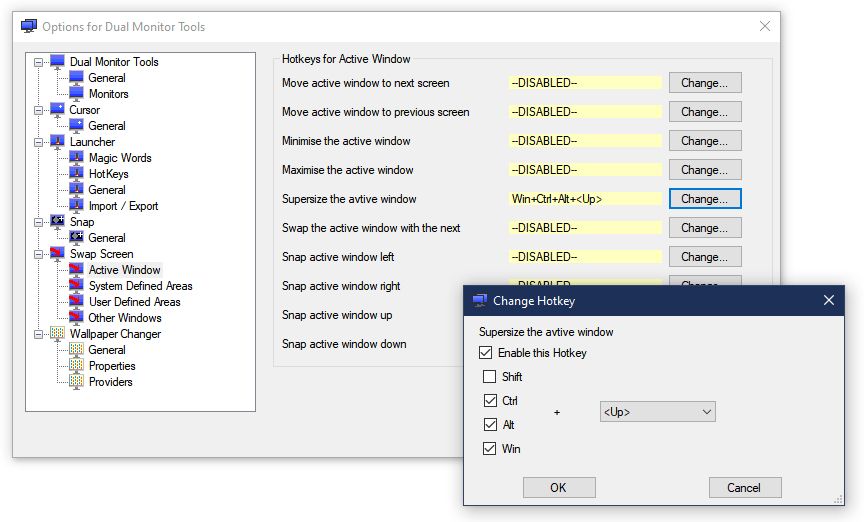
Увеличьте свой экран

Большинство систем с несколькими мониторами созданы для повышения производительности. Но если вы можете наслаждаться им и для игр, почему бы и нет? Теперь вы можете использовать все свои экраны во время игры. В конце концов, если вы много работаете, вы также должны усердно играть.
Теперь, когда ваш компьютер отсортирован, как насчет вашего ноутбука? У него может не быть такой же емкости для нескольких мониторов, как у компьютера, но вы все равно можете добавить больше экранов, чтобы улучшить вашу игру или продуктивность.
Что именно клонирует и расширяет экран? Что ж, клонирование экрана позволяет пользователям дублировать изображение на одном экране и отображать такое же изображение на других подключенных мониторах. С другой стороны, расширение экрана позволяет пользователям распределять больше информации на разных мониторах.
Знание о том, как клонировать или расширить экран с помощью нескольких мониторов в Windows 10, может быть очень полезным для ряда ситуаций, таких как игры, кодирование, запись, просмотр фильмов и многое другое. Если вы хотите узнать, как управлять несколькими мониторами в Windows 10 на ПК или ноутбуке с подключенным экраном, то вам поможет следующая информация.
Клонируйте свой рабочий стол с несколькими мониторами
Вариант 1: клонировать и расширить экран с помощью горячей клавиши Windows 10
К счастью, в Windows 10 стало чрезвычайно легко настраивать несколько мониторов с помощью функции горячих клавиш. С помощью этой функции для управления несколькими мониторами требуется всего несколько шагов. Вот шаги, чтобы клонировать или расширить экран с несколькими мониторами в Windows 10 с помощью горячей клавиши:

- Подключите ваши мониторы к вашему ПК. К счастью, большинство современных ноутбуков и настольных компьютеров имеют порты DVI, HDMI или VGA, которые можно использовать для подключения ваших мониторов.
- (Необязательно) Рекомендуется закрыть все другие программы для более быстрой и плавной работы.
- Удерживайте клавиши Windows и P вместе. Это должно открыть боковой диалог, как на картинке ниже.
- Получив доступ к этой функции, вам нужно будет выбрать один из вариантов. Вот подробное описание каждого варианта:
- Только второй экран . Этот параметр, расположенный в нижней части диалога, позволяет пользователям поворачивать основной монитор и использовать только второй монитор. Эта опция в основном используется для пользователей ноутбуков, которые хотят использовать монитор большего размера, а не тот, который установлен на ноутбуке.
- Расширить . Расширение позволит увеличить рабочий стол до размеров дополнительных мониторов. По сути, это дает пользователям больше места на экране для работы. Эта опция очень полезна для геймеров, которые хотят видеть больше игровой графики, программистов, которым требуется более эффективная работа на нескольких экранах, писателей, которым нужно исследовать проекты во время написания, и многого другого. Возможности с этой функцией безграничны.
- Дублировать . Этот параметр позволяет клонировать изображение с основного монитора, чтобы оно отображалось на дополнительных экранах. Эта функция может использоваться для проведения презентаций, просмотра фильмов или проведения уроков.
- Только экран ПК . Эта функция позволяет только информации переходить на основной экран или дисплей по умолчанию. Все остальные дополнительные дисплеи будут иметь черный экран, независимо от того, подключены они или нет.
Статья по теме: 7 лучших 4K-мониторов с HDMI 2.0 для покупки
Вариант 2: клонировать вручную и расширить экран в настройках
Вы можете настроить мониторы вручную с помощью параметра настроек. Это дает вам больше возможностей для настройки способа отображения рабочего стола на дополнительных мониторах. Кроме того, некоторые мониторы не будут автоматически обнаруживаться вашим ПК, что потребует от вас их идентификации вручную. Ниже приведены простые шаги для подключения нескольких мониторов вручную:

- Перейдите к параметрам отображения, нажав клавишу windows> Настройки> Система> Дисплей , или щелкните правой кнопкой мыши на рабочем столе и выберите Настройки отображения .
- Если вы не можете найти другие мониторы, вам нужно нажать на кнопку обнаружить .
- Как только ваш компьютер обнаружит другие мониторы, вам будет доступно несколько вариантов настройки. Если ваши мониторы имеют разные размеры, модели, вы можете выбрать каждый из них и выбрать подходящий уровень масштабирования. Это также может быть необходимо, если ваши мониторы имеют разные уровни DPI. Другие функции включают в себя ориентации, что позволяет пользователям переворачивать экран.
- Подобно функции горячих клавиш, вы также сможете выбрать способ использования дополнительных мониторов. Другими словами, вы можете выбрать такие параметры, как расширение, дублирование, использование только одного экрана и т. Д.
Статья по теме: не удается обнаружить второй монитор после установки Windows 10
Вариант 3: использовать стороннюю программу

Вы всегда можете использовать другую программу для клонирования или расширения экрана несколькими мониторами в Windows 10.Программное обеспечение, которое помогает вам управлять несколькими мониторами, обычно содержит множество функций. Например, популярное программное обеспечение под названием DisplayFusion значительно помогает вам настроить ваши мониторы. Это приложение упаковано с такими функциями, как:
- Добавление панели задач на каждом из ваших мониторов. Это даст вам ощущение, что вы используете более одного компьютера. Это также поможет с многозадачностью.
- Настраивайте различные интерфейсы Windows 10, перемещая пользовательское меню, скрывая блокировку Windows и многое другое!
- Иметь доступ к множеству высококачественных обоев для рабочего стола. Установите разные обои для каждого экрана.
- Создайте конкретные настройки, которые позволяют вам профилировать, разделять, прокладывать и т. Д. На разных экранах дисплея.
- Управляйте программой через планшет или смартфон
Есть много других программ, таких как DisplayFusion, которые предлагают множество функций, которые можно использовать, чтобы помочь вам клонировать или расширить экран с помощью нескольких мониторов в Windows 10.
Однако, если вы ищете быстрый и простой способ управления несколькими экранами, то встроенные функции в Windows 10 идеально подходят для вас.
Читайте также:

