Не щелкает клавиатура на айфоне
Обновлено: 05.07.2024
Как включить/отключить звук клавиатуры на айфоне
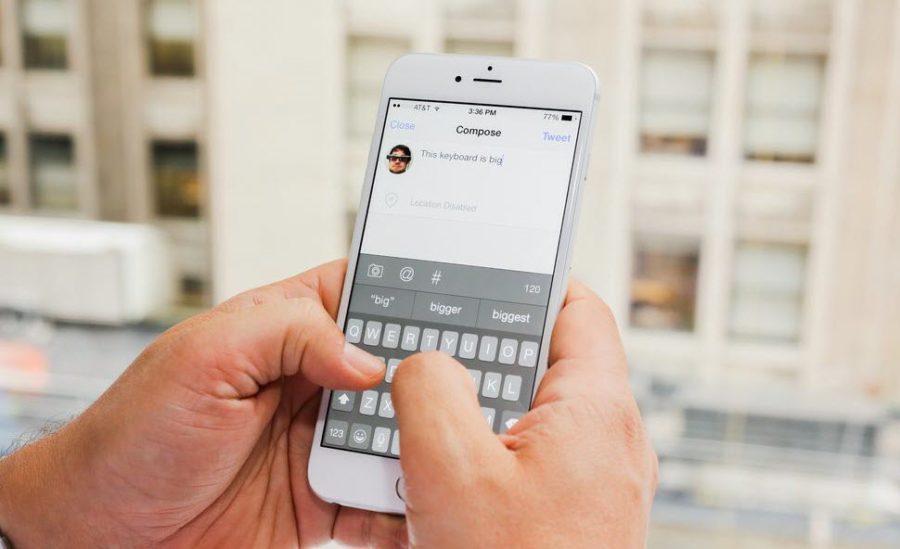
Проходит некоторое время и что-то скучновато набирать текст без звуков, тут уже хочется вернуть и включить звук клавиш обратно.
Сегодня поговорим именно об этих вещах и всех основных аспектах, которые могут коснуться звука при наборе текста на вашем любимом iPhone.
Как включить/убрать звук клавиш на айфоне
Как и в любом другом телефоне такая возможность в iPhone присутствует и многие ей активно пользуются. Ведь кому то щелчки в кайф, но порой они многих раздражают.
Чтобы отключить звук клавиш при наборе текста или номера есть два варианта:
Выбираем более удобный для вас способ и пользуемся. Обычно настройки в техники от Apple весьма ограничены и пока есть только такие варианты.
Как регулировать громкость клавиатуры/клавиш на iPhone

Если перейти в звуки, то вы ничего не найдете, что поможет вам отрегулировать громкость при наборе любого текста на вашем смартфоне.
К сожалению или к счастью есть только один способ, когда вы регулируете общую громкость телефона, то одновременно меняется и громкость ваших клавиш.
Как изменить звук клавиатуры на айфоне
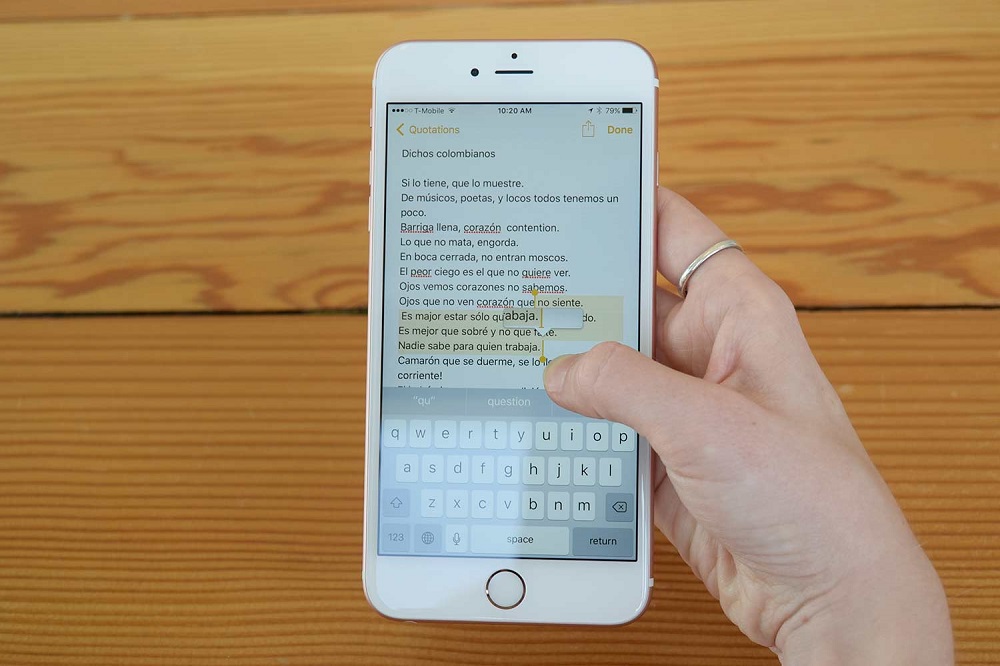
Теперь поговори о том, можно ли вообще поменять стандартный звук клавиш на какой-либо другой. Вопрос достаточно интересный, так что давайте разбираться.
Если вы не любите пользоваться такой вещью как Джейлбрейк, то никак. В последней iOS 10 Apple поменяли стандартный звук на новый, но самому это сделать никак нельзя.
Если вы поставите на свой iPhone Jailbreak, то для вас откроется много возможностей, включая и замену звуков клавиш. Тут уже на ваше усмотрение.
Выводы
Apple всегда диктует правила и пользователи техники этой техники уже давно к этому привыкли. Большинство настроек очень урезаны, включая всего что касается клавиатуры.
Если хочется просто включить или отключить, то пожалуйста, но не больше. С какой-то стороны они правы, зачем засорять свой телефон лишними функциями.
Разработчики операционной системы iOS всегда стараются сделать самую удобную клавиатуру из всех существующих и это у них получается весьма неплохо.
Решить проблему с клавиатурой iPhone, которая не работает
Селена Комез Обновлен сентября 03, 2018
летний: клавиатура iPhone не работает? Если вы столкнулись с той же проблемой и хотите решить ее самостоятельно, просто сосредоточьтесь на этой статье. Это даст вам несколько способов решить эту проблему с помощью простых шагов.
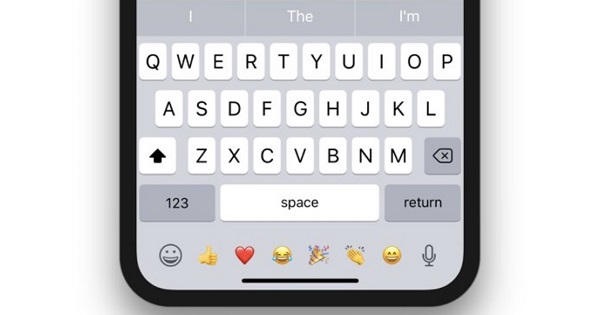
Часть A: Сброс словаря клавиатуры для решения проблемы с клавиатурой iPhone
Клавиатура iPhone тормозит или тормозит? Попробуйте сбросить словарь клавиатуры. Перейдите в «Настройки»> «Основные»> «Сброс» на своем iPhone и выберите «Сбросить словарь клавиатуры».
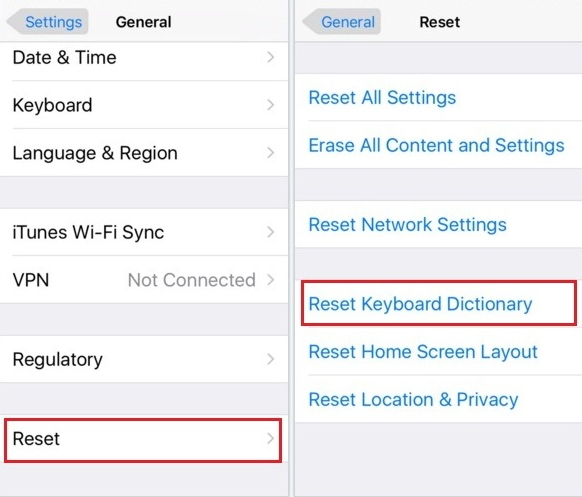
Часть B: Перезагрузите iPhone, чтобы устранить проблему с клавиатурой iPhone


Шаг 1. Запустите восстановление системы iOS на компьютере
Прежде всего, запустите iOS System Recovery на компьютере, он покажет домашнюю страницу, как показано ниже.
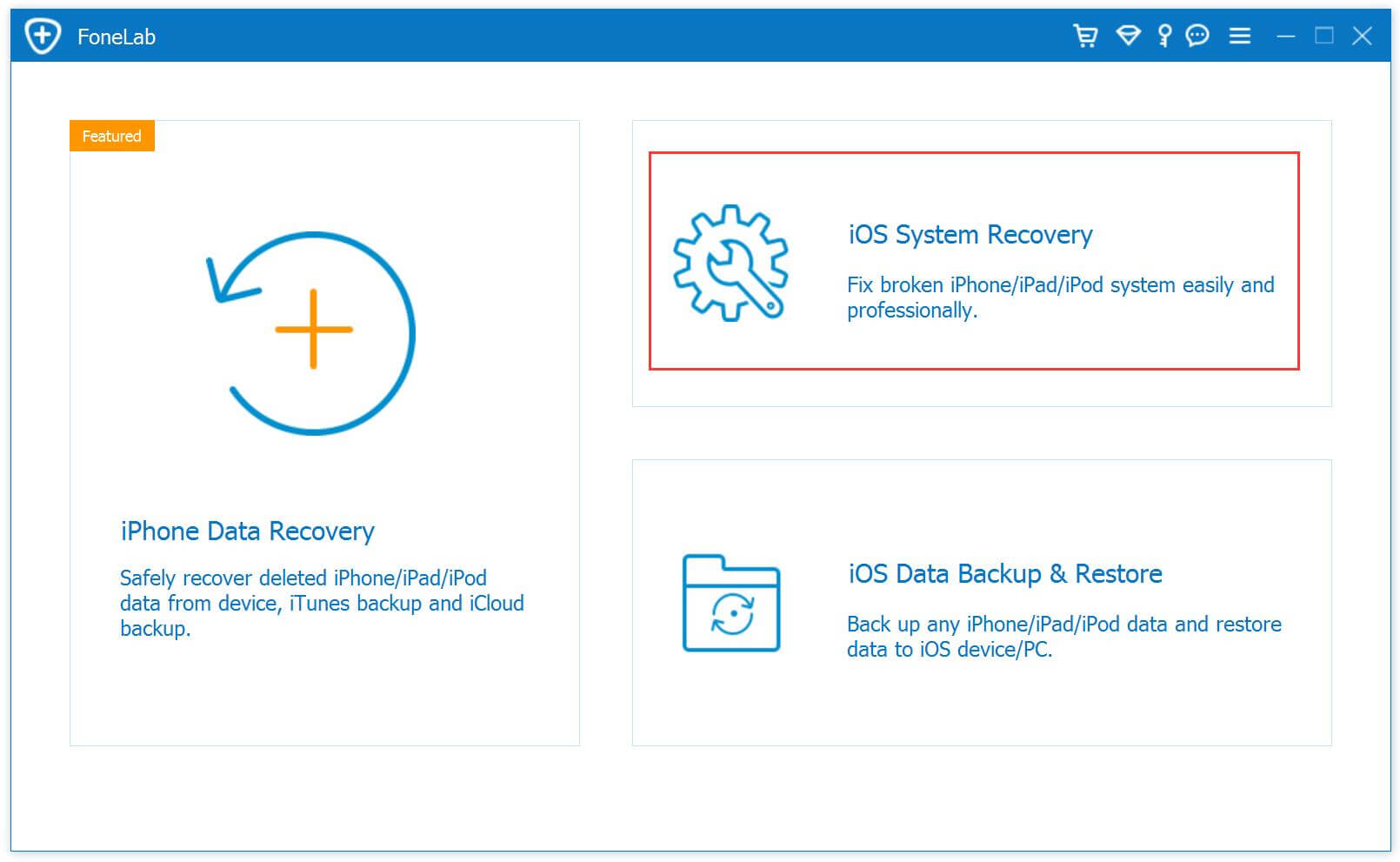
Шаг 2. Выберите режим и подключите iPhone
Нажмите "Восстановление системы iOS»На главной странице после нажатия«Дополнительные инструменты»Вариант. Подключите iPhone к компьютеру с помощью кабеля USB. Устройство вскоре обнаружит программа и отобразит его на своем экране. Нажмите на кнопку «Start».


Примечание. После восстановления будет обновлена выбранная система iOS на вашем устройстве.
Шаг 4. Загрузите последнюю версию прошивки iOS для iPhone
Программа загрузит выбранную прошивку iOS для исправления вашего устройства. Пожалуйста, не прерывайте соединение вашего iPhone и компьютера, пока не закончится процесс загрузки прошивки.

Шаг 5. Исправление неработающей проблемы с клавиатурой iPhone
Когда iOS System Recovery завершит загрузку последней версии прошивки для вашего iPhone, он начнет восстанавливать нормальную систему iPhone и исправлять проблемы с клавиатурой iPhone без потери данных одновременно.

Секреты клавиш в iPhone 5S
В большинстве случаев мелодия звонка перестает играть из-за того, что iPhone был переведен в беззвучный (бесшумный) режим. Конечно, это объяснение очень простое, но зачастую именно оно и является самым верным, особенно для совсем «новеньких» владельцев гаджета.
ПО ТЕМЕ: Бесшумный режим на iPhone и режим «Не беспокоить» — отличия.
Для того чтобы решить эту проблему, проверьте переключатель громкости на левой стороне iPhone. Если переключатель стоит на беззвучном режиме, просто передвиньте его, и при входящем вызове снова будет играть музыка.
Если переключатель громкости находится в нужном положении, но мелодия все равно не звучит, возможно, вашему устройству требуется перезагрузка. Принудительная перезагрузка исправит программные ошибки, из-за которых мог исчезнуть рингтон. Для этого нужно одновременно нажать и удерживать кнопки питания и Home, пока не появится логотип-яблочко.
На iPhone 7 и 7 Plus требуется зажать кнопки питания и уменьшения громкости.
Если звук исчез из-за программной ошибки, после принудительной перезагрузки он должен появиться снова.
Кнопки на боковой поверхности iPhone позволяют регулировать громкость во время разговора по телефону или прослушивания музыки, просмотра фильмов или других материалов. В остальное время эти кнопки управляют громкостью сигнала вызова, предупреждений и других звуковых эффектов. Можно также регулировать громкость при помощи Siri.
Спросите Siri. Скажите, например: «Увеличь громкость» или «Уменьши громкость». Узнайте, как давать команды Siri.
ПРЕДУПРЕЖДЕНИЕ. О предупреждении потери слуха см. в разделе Важная информация о безопасности для iPhone.

Блокировка громкости звонка и предупреждений в Настройках

Откройте «Настройки» .
Коснитесь «Звуки, тактильные сигналы» (на поддерживаемых моделях) или «Звуки» (на остальных моделях).
Выключите функцию «Изменение кнопками».
Регулировка громкости через Пункт управления
Когда iPhone заблокирован или Вы используете приложение, можно регулировать громкость в Пункте управления.

Откройте Пункт управления и перетяните бегунок .
Ограничение громкости музыки и фильмов

Откройте «Настройки» > «Музыка» > «Ограничение громкости».
Перетяните бегунок до максимального уровня громкости, который Вы разрешаете.
Временное отключение звука звонков, предупреждений и уведомлений

Откройте Пункт управления и коснитесь кнопки . (См. Установка режима «Не беспокоить» на iPhone).
Включение и выключение звука звонков на iPhone
Чтобы перевести iPhone в режим звонка или беззвучный режим , переместите переключатель «Звонок/Бесшумно».

В режиме звонка iPhone воспроизводит все звуки. В беззвучном режиме (переключатель имеет оранжевый цвет) iPhone не воспроизводит сигналы вызовов, звуковые предупреждения или другие звуковые эффекты (но вибрация не отключается).
Важно! Когда iPhone находится в беззвучном режиме, то будильники, звуковые приложения (например, «Музыка») и многие игры по-прежнему воспроизводят звук через встроенный динамик. В некоторых регионах звуковые эффекты для Камеры, Диктофона и Экстренных оповещений воспроизводятся, даже если переключатель «Звонок/Бесшумно» установлен режим «Бесшумно».
Подробные инструкции, сделаны при помощи iPhone 8 plus (фото и видео), подойдут для всех современных моделей iPhone и iPad.
Пошаговое отключение звука ТОЛЬКО клавиатуры на iPhone.
Процесс отключения звука клавиатуры на айфонах и айпадах отличается простотой действий. К тому же, отключение лишнего звука сбережет заряд батареи Вашего девайса.
Следуйте инструкции для выключения звука набора на iPhone:
- Заходим в Настройки, выбираем раздел «Звуки, тактильные сигналы», заходим в него.

Видео
В данной видео-инструкции я рассмотрел основные моменты отключения звука набора текста на iPhone. В большей степени видео инструкция подойдет пользователям, у которых нет времени на чтение всего материала и просмотр пошаговых скриншотов.
Другой способ быстрого отключения всех звуков на iPhone (отключена будет не только клавиатура).
Иногда нам могут мешать звуки не только щёлкающей клавиатуры при наборе текста, но и сторонние уведомления от приложений. Создатели Apple-продукции подумали об этом немаловажном моменте и предложили простое решение: боковая кнопка (физическая) Mute на левой грани девайса. Она выглядит так:

Чтобы отключить все звуки на iPhone, нужно перевести кнопку в нижнее положение (тогда над ней появится полоска красного цвета). Так все звуки будут выключены, пока Вы снова не вернете кнопку Mute в верхнюю позицию.
Видео
Краткая видео-инструкция о том, как отключить звуки набора клавиш, номера телефона, клавиатуры и приложений:
Выводы
Читайте также:

