Не запускается дефрагментация флешки
Обновлено: 17.05.2024
Raxco Software PerfectDisk
Официальный сайт | Особенности программы | Сравнение версий для дома / бизнеса
А такую штуку contig не пробовали? Обработка только файлов именно его стихия, но это консольная утилита, хотя в работе очень простая и надёжная. Сам не раз приводил ей в порядок диски которые другие утилиты вообще отказывались обрабатывать. Утилита выдвигает только одно условие наведения порядка на слайсе - наличие на нём достаточного места для её работы. Обычно ей хватает 10% -15% объёма тома, но может потребоваться и меньше - всё зависит от размера файла.
WinContig я лично не пробовал, а вот с консольным работаю часто и назвал его возможности. Русское описание есть на сайте разработчика утилиты, попробуйте её - может сработает. В крайнем случае придётся кого-то временно списать на винт - ФС на флешке штука виртуальная, реальную скрывает её контроллер работающий под собственной ОС. Он же и мусор собирает и дефрагментирует файлы при записи в массив памяти. Так что флешка это не просто печатная плата и пара - тройка микросхем, а довольно сложное устройство спрятанное в небольшой по габаритам корпус.
И да, я тоже перепробовал ряд различных дефрагментаторов. Таких, как в своё время был Norton SpeedDisk для Windows XP, уже не найти. Все же современные, в т. ч. современные Norton Utilities - уже не то. Получается или ставить на комп / на виртуалку Windows XP + Norton SpeedDisk или каждый раз переписывать всю флешку по новой. Особого внимания заслуживает Raxco PerfectDisk. Этот дефрагментатор часто помечает отдельные блоки "чёрным", что значит, что их нужно исключить из дефрагментации. А это приводит к тому, что дефрагментировать флешку уже не получится пока её полностью не очистить и даже не отформатировать. Вот такие вот "чудеса".
Поэтому я делаю так:
1) переписываю всё с флешки на ЖД;
2) обновляю всё что нужно обновить;
3) переписываю готовый вариант на флешку;
4) проверяю при помощи анализа в дефрагментаторе (Raxco или Norton);
5) если фрагментов нет - готово, если есть - Norton Utilitied SpeedDisk, который современный.
Тут в теме ещё пробега совем при помощи команд в консоли писать файл за файлом на флешку попорядку. Не пробовал. Ибо танцы с бубном уже запредельные.
А немного подумать? Что стоит промежуточным элементом между устройством и программой? Контроллер и его драйвер, и если ваш контроллер к примеру USB3 как у меня на выносном диске (там мост SATA <==> USB3 распаян прямо на PCB винта - это Seagate/Samsung ST1000LM025 (HN-M101ABB)) то операционная система может и не прочитать нестандартные адреса портов устройства, а следовательно и не получить доступ к информации SMART, но в то же время диагностические утилиты типа HWiNFO32/HWiNFO64 или AIDA64 используя собственные низкоуровневые драйвера её могут прочитать. Так что в таких случаях стоит пользоваться ими, тем более что та же HWiNFO32/HWiNFO64 дополнительно осуществляет и мониторинг датчиков позволяя вовремя увидеть отказ оборудования и принять меры по его ремонту до того, как всё сгорит.
Добавлено:
Что касается справки PD, то её автор написал банальную глупость. Не обращайте на это место внимания как и на "удачный" машинный перевод - робот не проверяет выводимый текст на здравый смысл подставляя первое попавшееся значение из словаря, а это приводит к ещё более смешным случаям. Не просто так в многих отраслях знаний после того как переводчик переведёт текст его проверяет профессионал в данной области (у меня приятель в своё время делал медицинские переводы и рассказал как эту работу делают - кто-то перевёл, а после опытный врач вычитывает перевод исправляя малейшие неточности в тексте). В данном случае этого нет, но явную бессмысленность как исходного текста, так и его перевода специалисты видят сразу.
А самого стандарта на адреса портов вообще нет. Есть обычно используемые адреса и их используют настольные чипсеты, да и то не все, а что до мобильных (ноутбучных) или серверных чипсетов то там адреса портов часто отличаются что связано со спецификой самих этих микросхем. Причём в мобильных чипсетах вероятность использования специализированных адресов портов и других технических решений, в том числе и недокументированных схем включения микросхем зачастую зависит не от разработчиков чипсета а от конкретного производителя устройства. А потому не просто так вендоры часто выкладывают модифицированные именно для конкретной модели драйвера устройств ибо с общими (generic) драйверами часть функций будет работать неверно или ОС будет сбоить вплоть до паники ядра. Я к примеру встречался с таким явлением на Samsung с индексом RU (для России) - к нему подходили драйвера видео и чипсета только для от такой же модели но с индексом US (для США и Канады), а с generic драйверами от AMD постоянно зависал процессор из-за неопознания встроенного в APU видеоядра - вендор просто переименовал его в другую модель и добавил в конце имени метку [Samsung]. Хватило. И там же так же были перестроены адреса портов контроллеров HDD чего оси хватало чтобы на уши встать и даже их собственный сервис-центр (СЦ) не мог понять что происходит, а мне потребовалось потратить несколько недель в лаборатории чтобы разобраться что конструкторы натворили в этой машине. И это штатное явление, более того зачастую вендоры присылают на СЦ документацию с заведомо неверными электрическими и монтажными схемами устройств и узлов - скрывают свою коммерческую тайну зная что опытный инженер-разработчик разберётся что к чему по реальному устройству, а другие люди не смогут понять те решения которые отличаются от рекомендаций изготовителя чипсета. И хорошо коли плата просто прозрачным лаком или силиконовым компаундом залита - можно цепи прозвонить и восстановить принципиальную схему, а бывает что какой-то ключевой узел заливают непрозрачной эпоксидной смолой или загоняют в заказной чип - вот тогда становится совсем весело.
Добавлено:
Пришлось восстанавливать систему из образа, поскольку и 12.5 отказался работать. Возможно глюк возник после установки 13 поверх 12.5(не хотел заново выставлять настройки). Однако и чистая установка с предварительной зачисткой с помощью perfectdisk_cleanup.exe ничего не дала.
Вообще-то NTFS использует относительно простой алгоритм управления местом на томе - если на томе осталось менее 15% свободного пространства, то размер MFT (Master File Table) уменьшается вдвое, и при дальнейшем исчерпании места он сокращается вдвое на каждом шаге изменения размера MFT. Первичный размер MFT это примерно доли процента - при условии что том пустой. Малые файлы размер которых меньше записи каталога (её размер зависит от размера кластера) хранятся в MFT, для больших создаётся вторичная MFT на которую делается запись в основной. На каждый файл в MFT создаётся запись файла размер которой так же зависит от размера кластера. При исчерпании места на томе и уменьшения размера MFT быстродействие NTFS резко снижается, что в свою очередь приводит к подобным сбоям в дефрагментаторах т.к. они поступают просто - сначала файл через внутренние механизмы NTFS по отдельным кластерам копируют на свободное место так, чтобы он располагался на непрерывном участке тома, а после меняют его физический адрес в MFT и помечают ранее использованные кластера как свободные. Иначе они работать не могут т.к. NTFS гарантирует завершённость каждой операции для чего отдельные транзакции из которых она состоит также должны завершится успешно, иначе происходит откат операции до последней успешной транзакции.
Так что тут просто дефрагментацией не обойтись - при сильном заполнении тома NTFS не может выполнить дефрагментацию, а сами программы это только оболочка обеспечивающая доступ к её механизмам, но решение имеется, и не так страшен чёрт как его малюют. Это решение - использование встроенного в NTFS механизма хардлинков - регистрации файла в нескольких каталогах что при больших файлах (если он значительно больше записи файла в MFT) позволяет здорово экономить пространство томов ибо реальное место на томе занимаемое файлом (К) при группе его копий (М) будет равно М*К, а размер записи файла (Ф) это несколько килобайт и суммарное место которое займёт М копий будет определяться неравенством М*К > М*Ф+К - и место освободится, и дефрагментацию будет можно выполнить. У этого механизма есть одно НО! - если какая-то программа вносит изменения в данные она должна монопольно блокировать файл на запись и другие должны или ждать завершения изменений или синхронно детектировать их осуществление и перечитывать файл что иногда может вызвать неудобства оператору. НО хардлинки умеют делать утилиты ln, Link Shell Extension, hdlinker.7z (автор убрал её с гуглокода, новая версия в разработке, жду)
и другие.
После покупки новой карты памяти многие пользователи отмечают её отличную работу: быстрое копирование файлов с флешки на жёсткий диск или же наоборот. К сожалению, со временем она может начать заметно тормозить. Скорость передачи файлов уже далека от изначальной, все файлы, находящиеся на карте памяти, долго открываются, а воспроизвести, например, аудио или видеофайл практически невозможно. Что делать в таком случае? Об этом мы и поговорим в этой статье.

Дефрагментировать накопитель можно несколькими способами.
Лучший, а главное, самый эффективный способ оживить носитель и вернуть его первоначальную скорость записи и чтения — это выполнение дефрагментации. Дефрагментация флешки — это процесс перераспределения системных файлов с целью более быстрого выполнения процессов записи и чтения. Выполнять её рекомендуется не чаще двух раз в месяц. Частая дефрагментация способна навредить носителю, ухудшить его характеристики скорости записи и чтения файлов.
Если вы уверены, что флешка утратила свои первоначальные характеристики и есть желание попробовать оживить её, обратите внимание на следующие самые эффективные способы проведения дефрагментации. Как дефрагментировать флешку?
2 лучших способа
С помощью ОС Windows
Наверняка опытные пользователи ПК знают, что абсолютно все версии ОС Windows, начиная с XP и заканчивая Windows 10, предоставляют возможность выполнить оптимизацию абсолютно любого носителя с помощью встроенного в ОС дефрагментатора. На примере рассмотрим способ выполнения дефрагментации флешки с помощью ОС Windows 10:
- Для начала необходимо открыть «Мой компьютер».
- Перед вами появятся все жёсткие диски компьютера, а вместе с ними и устройства, подключённые к ПК.
- Среди подключенных устройств в разделе «Устройства и диски» необходимо выбрать устройство, которое вы хотите оптимизировать.
- После того как вы в этом списке нашли флешку, необходимо нажать на неё правой кнопкой мыши и выбрать «Свойства».
- После переходим в раздел свойств флешки, в верхнем меню заходим во вкладку «Сервис».
- Далее, видим перед собой функцию «Оптимизация и дефрагментация диска», жмём «Оптимизировать».
- Появляется окно со всеми жёсткими дисками и подключенными к ПК устройствами. В том списке выбираем устройство, кликаем по нему левой кнопкой мыши, а затем в этом же окне (под списком жёстких дисков и подключенных устройств) выбираем «Оптимизировать».
- Процесс запущен. В среднем он может длиться от 10 минут до целого часа. Время проведения операции напрямую зависит от степени заполнения носителя и его полного объёма (8, 16, 32, 64 ГБ).
Если же вы не доверяете встроенной функции ОС для оптимизации дисков и карт памяти, то можно воспользоваться другим специальным софтом. К примеру, можно рассмотреть порядок выполнения этой операции с помощью популярной специальной программы под названием Smart Defrag 5.
С помощью Smart Defrag 5
Smart Defrag 5 — это лучшая программа дефрагментации для флешки и других носителей, подключаемых к ПК. Софт бесплатный, его можно скачать с официального сайта программы Smart Defrag 5. После установки программа дефрагментации для флешки не требует ввода ключей и других способов активации. Скачали, установили, пользуемся. Чтобы выполнить оптимизацию носителя с помощью Smart Defrag 5, необходимо:
- Запустить программу.
- Вверху главного окна выбрать «Дефрагментация диска».
- Далее, выбрать необходимый носитель, который вы и хотите дефрагментировать.
- Отметить его галочкой и под списком подключённых устройств выбрать функцию «Умная оптимизация».
- После выбора функции, процесс будет запущен. Среднее время проведения оптимизации составляет 5–10 минут.
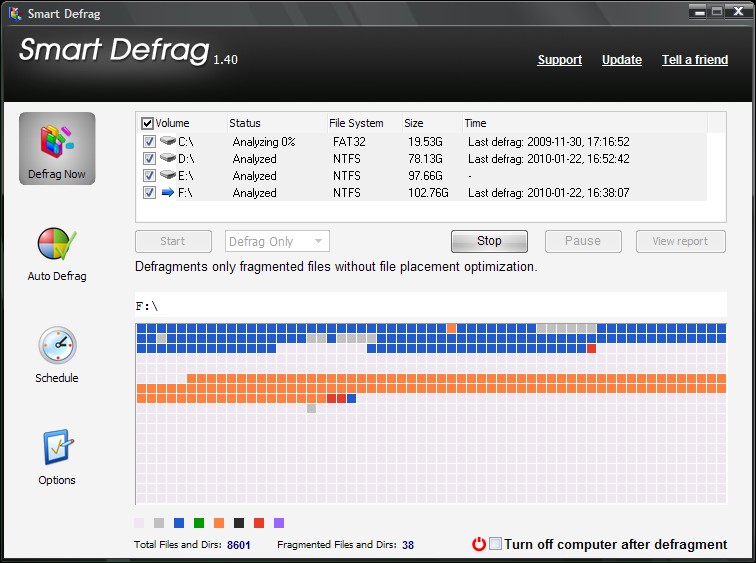
Конечно же, существует ещё множество специального софта для проведения этой операции, выше были перечислены 2 наиболее простых и действительно эффективных.
Польза
Дефрагментация положительным образом влияет на скорость записи, чтения и открытия, в будущем записанных на флешку файлов. При использовании подобных носителей, скорость — это главное.
Частота
Наверняка вы неоднократно слышали от пользователей ПК то, что оптимизация должна проводиться чуть ли не каждую неделю. Это необходимо для хорошей работы карты памяти. К сожалению, такие и подобные высказывания — это заблуждение. Частое выполнение этой операции не самым положительным образом может повлиять на носитель, а именно: со временем вы можете замечать всё большее время отклика файлов, записанных на карту памяти. Например, если вам необходимо копировать файл с флешки на ПК, то при выборе определённого файла и осуществлении копирования скорость выполнения операции будет, мягко говоря, нестабильной и это ещё самое приятное, что может произойти. В противном случае устройство и все процессы, осуществляемые с помощью его (просмотр видео, прослушивание музыки), могут виснуть и всячески тормозить.
ВАЖНО. Чтобы поддерживать носитель в хорошем состоянии, особенно те носители, которые каждый день используется для копирования и переноски с ПК на ПК различных файлов любого размера — не стоит забывать о выполнении оптимизации устройства 1–2 раза в месяц. Подчёркивается: речь идёт только о флешках, использующийся ежедневно либо очень часто.Заключение
Дефрагментация — это по-настоящему уникальная возможность ускорить работу носителя любого вида. Эта функция пользовалась большой популярностью у пользователей ПК для ускорения работы жёстких дисков, но она также отлично подходит для оптимизации карт памяти. Если хотите продлить срок службы флешки, то оптимизация попросту необходима. Помните и не забывайте проводить её хотя бы 1–2 раза в неделю, карта памяти будет служить вам ещё долгие годы, а проблем с её работой, к счастью, вы уже обнаружить никогда не сможете.
НЕВОЗМОЖНО ЗАПУСТИТЬ ДЕФРАГМЕНТАЦИЮ …
Обидно. Функция чрезвычайно важна для любого жёсткого диска, вращающегося на шпинделе. Давайте это исправим. Если на компьютере не работает дефрагментация Windows, советую попробовать несколько шагов. Буду приводить их последовательно.
КСТАТИ
Дефрагментация запускается прекрасно, минуя графический интерфейс. Откройте консоль cmd от имени администратора и введите

ПРИЧИНЫ, КУДА ДЕФРАГМЕНТАЦИЯ ПРОПАЛА
Самая первая причина : вы установили какой-то хитрый дефрагментатор со стороны. А потом удалили. Если не работает дефрагментация windows после такого случая, знайте: удалённая программа оставила кучу следов в системе или вообще удалилась некорректно. Запустим традиционные встроенные утилиты диагностики на все случаи жизни.

и введём команду sfc /scannow. Запустится утилита проверки системных файлов. Она хороша, если какие-то из системных файлов оказались повреждены. Если не работает дефрагментация Windows , так оно, видимо, и произошло.
- Далее. Следует проверить, как себя чувствует сама служба дефрагментации . Наберите в панели поиска команду services.msc и подтвердите ввод:

Найдите службу дефрагментации и убедитесь, что она не отключена. В противном случае установите её в положение Вручную.

В windows 7 служба впервые запускается по расписанию. Нет, при запуске она вас не потревожит. Однако запускается и останавливается по выставленным внутренним настройкам.
- Список служб не закрывайте. Пробегите глазами по следующим службам, от которых зависит запуск дефрагментатора:
- Модуль запуска процессов DCOM-сервера
- Сопоставитель конечных точек RPC
- Удалённый вызов процедур (RPC)
Все они должны быть запущены и включаться Автоматически.
Всё ещё не работает дефрагментация ? Идём дальше.
Давайте-ка проверим жёсткий диск. Следующая команда относится уже к проверке глобальных неисправностей. Запустите снова консоль команд от имени администратора и выберите ту букву диска, который хотите дефрагментировать и нажмите Enter. После этого наберите команду chkdsk /r. Ваша последовательность действий будет выглядеть примерно так (для примера я выбрал несистемный диск, на некоторое время операции с ним будут недоступны):

Кстати, в вышеприведённой команде ключ /r определяет бэд-секторы диска и пытается их восстановить.
Опять не работает дефрагментация ? Проходим по пути:


Снова не работает дефрагментация ? А у меня всё. Пробуйте восстановление системы.
Технологии шагнули очень далеко вперед
Дефрагментация
Дефрагментация
При помощи компонентов Windows
Дефрагментировать жесткий диск проще всего стандартными инструментами. Для этого необходимо выполнить следующие действия.



- После этого придется подождать. Дефрагментация будет выполняться в несколько проходов.

Чем больше размер винчестера, тем дольше будет выполняться процесс. Кроме того, в этот момент не желательно производить какие-либо операции с информацией на выбранном разделе.

Автоматический запуск
При желании можно настроить оптимизацию на своё усмотрение. Для этого нужно сделать несколько простых действий.

Обратите внимание на то, что данная функция по умолчанию включена.
- Сразу после этого вы увидите окно настроек. При желании можете отключить выполнение по расписанию.


- Кроме этого, существует возможность выбора дисков. Для этого нужно нажать на соответствующую кнопку.

- Если на каком-нибудь разделе данные практически не меняются, то запуск по расписанию на них можно отключить.

Командная строка
Запустить дефрагментацию можно и в консоли. Подобные манипуляции с жестким диском можно делать только от имени администратора. Для этого необходимо выполнить следующие действия.


- После этого у вас появится большой список приложений. Нужное нам находится почти в конце.


- Если вы сделали всё правильно, то увидите вот такое окно.

- Наберите следующую команду. Для ввода нажмите на клавиатуре Enter.
Благодаря этому вы увидите подробное описание утилиты. Кроме того, будут показаны примеры.

- Для эксперимента можете запустить анализ диска. Для этого нужно ввести следующую команду.

В результате вы сможете увидеть всю важную информацию о данном разделе. И самое главное – будет сказано, нужна ли дефрагментация.
В нашем случае она не требуется. Даже если вы попробуете запустить её принудительно, то ничего из этого не получится. Никакого результата вы не увидите.

Дополнительное ПО
Также можно установить какой-нибудь бесплатный софт. Как правило, любая такая программа имеет в своём арсенале намного больше функций, чем стандартная утилита. Найти подобные приложения несложно. Вы сможете скачать бесплатно на русском языке большое количество таких дефрагментаторов. Рассмотрим некоторых из них.
MyDefrag


- текущий диск;
- процент дефрагментации;
- размер перемещаемых данных;
- текущий файл.

Defraggler
Данное ПО выглядит привлекательнее. Здесь информация выводится в более удобном виде.


Также вы можете посмотреть список содержимого, которое было найдено на данном разделе. Обратите внимание, что можно увидеть сколько фрагментов приходится на каждый файл.

Для того чтобы начать дефрагментацию, нужно сделать правый клик мыши по нужному разделу и выбрать соответствующий пункт меню.

Длительность процесса оптимизации будет зависеть от объема данных.

Дождитесь завершения. Обратите внимание, что квадратики после этого будут упорядочены. То есть, пустые ячейки перемещены в конец раздела, так как они не должны находиться где-то в середине.

Auslogics Disk Defrag Free
Данная утилита очень похожа на предыдущую. Такой же красивый внешний вид и большой набор возможностей.

Для запуска оптимизации нужно сделать следующее:


В результате этого запустится процесс обработки данных.

Дождитесь завершения. После этого внизу в статистике можно будет увидеть подробный отчет о выполненной работе.

В данной статье было рассмотрено, что такое дефрагментация и как её выполнить различными способами. Какой именно выбрать – решать вам. Если вы решите использовать стороннее приложение, то старайтесь избегать англоязычного софта. Поскольку, когда используется русский язык, вы сможете интуитивно разобраться практически в любой программе.
В Windows 10 May 2020 Update в приложении «Оптимизация дисков» слишком часто запускает дефрагментацию SSD-дисков, выполняет операции TRIM на устройствах хранения, которые не являются твердотельными накопителями и забывает время и дату последней оптимизации.
Windows 10 включает службу «Автоматическое обслуживание», управлять которое можно в меню Панель управления > Система и безопасность > Центр безопасности и обслуживания. Данная служба выполняет различные операции обслуживания на регулярной основе, среди которых проверка необходимости оптимизации дисков (дефрагментация, применение TRIM), проверка обновлений, сканирование проблем безопасности и другие диагностические процедуры.

При оптимизации дисков Windows 10 записывает временную метку последней оптимизации, чтобы процедура оптимизации или дефрагментации не выполнялась слишком часто
После релиза Windows 10, версия 2004, функция оптимизации дисков стала записывать некорректную временную метку оптимизации. Поэтому даже через короткое время после успешного выполнения оптимизации, при повторном анализе появляется статус «Требуется оптимизация».
Microsoft сообщает, что проблема была исправлена в Windows 10 Insider Preview build 19551:
Спасибо, что вы предоставили отчеты о проблеме некорректного статуса оптимизации в панели управления приложения «Оптимизация дисков». Проблема исправлена в сборке 19551.
Тем не менее, данное исправления пока не появилось в стабильных сборках, а значит пользователи по-прежнему сталкиваются с некорректным поведением.
Слишком частая дефрагментация

Основная задача заключается в необходимости исключения процедуры дефрагментации для твердотельных накопителей, чтобы предотвратить их преждевременный износ.
Тем не менее, разработчики Microsoft заявляли в прошлом, что есть некоторая польза от дефрагментации твердотельного диска (SSD), который стал сильно фрагментированным. Они рекомендовали выполнять дефрагментацию SSD один раз в месяц.
Однако, поскольку время последней оптимизации забывается, автоматическое обслуживание Windows 10 приведет к тому, что диск SSD будет подвергаться дефрагментации гораздо чаще, чем раз в месяц. Эта проблема будет особо актуальной, если вы регулярно перезагружаете Windows.
Проблема была подтверждена в многочисленных тестах BleepingComputer, когда инструмент автоматического обслуживания выполнял дефрагментацию SSD каждый раз после перезагрузки системы.
Как отключить службу автоматической оптимизации SSD в Windows 10
Пока проблема не исправлена в стабильных сборках, рекомендуем отключить службу автоматической оптимизации SSD в Windows 10.
Чтобы исключить SSD из задачи автоматической оптимизации, выполните следующие шаги:
- В меню Пуск выполните поиск по запросу дефрагментация и выберите инструмент «Дефрагментация и оптимизация ваших дисков».

- Когда откроется окно «Оптимизация дисков», посмотрите список накопителей и выберите диск с типом носителя Твердотельный накопитель. Затем нажмите кнопку Изменить параметры.

- На экране настроек оптимизации нажмите на кнопку Выбрать.

- Вы увидите список дисков, которые автоматически оптимизируются по расписанию. Уберите галочку у всех SSD и нажмите кнопку ОК.

После этого твердотельные накопители будут исключены из задания автоматического обслуживания. Когда проблема будет исправлена, вы сможете откатить изменения и снова добавить их в задания автоматического обслуживания.
Применение TRIM к HDD
Кроме описанных выше проблем, дефрагментатор Windows 10 пытается применить функцию TRIM к дискам, не являющимися твердотельными накопителями.

Функция TRIM позволяет операционной системе сообщать SSD-накопителю, когда определенные данные больше не используются и могут быть стерты с накопителя.
Данная функция поддерживается только SSD-дисками, поэтому странно, что приложение «Оптимизация дисков» в Windows 10 пытается применить его к обычным жестким дискам (HDD).
Эта процедура завершается ошибкой, так как другие типы дисков не поддерживают команду TRIM.
Читайте также:

