Нокиа без клавиатуры как помада
Обновлено: 18.05.2024

Причины
Приятная новость для владельца смартфона: можно полностью исключить аппаратные причины неполадки, требующие срочного похода в сервисный центр. При повреждении экрана или шлейфов частично или полностью пропадает изображение или перестаёт реагировать на прикосновения сенсор.
Оба признака отсутствуют? Значит, клавиатура перестала появляться из-за:
- сбоя программы для ввода;
- ошибки операционной системы.
Такие неполадки вы сможете устранить самостоятельно, не обращаясь к специалистам. Как восстановить клавиатуру на телефоне Андроид самыми простыми способами, объясним в следующем разделе.
Способы устранения
Перезапуск
Клавиатура перестала запускаться недавно, и вы ещё не пробовали перезапустить операционную систему? Сделайте это сейчас:
- Нажмите на кнопку питания и немного, 2–3 секунды, подержите её.
- В появившемся меню выберите перезагрузку или выполните полный цикл выключения и включения телефона.

В результате текущие системные и фоновые процессы, возможно, мешавшие работе клавиатуры, будут остановлены. После нового запуска проверьте, не возобновилась ли возможность запускать приложение.
Обновление клавиатуры
Набирая на сенсорном экране буквы и цифры, вы пользуетесь отдельной программой — неважно, установлена она производителем или вами самими. Чтобы больше не задаваться вопросом, почему пропала клавиатура на Андроид, не забывайте вовремя обновлять приложение: вероятно, новая версия будет содержать исправления ошибок, приведших к текущим сбоям.
Обновить приложение можно через Google Play Market:
- Запустите клиент. Он по умолчанию установлен на вашем смартфоне, даже если вы используете неофициальную прошивку.
- Перейдите к разделу «Мои приложения и игры». Пункт доступен в боковом меню. Оказавшись здесь, проверьте, не вышло ли для вашей экранной клавиатуры новой версии, и, при наличии, обновите программу.

Другой способ — ввести название используемой программы в строке поиска и посмотреть, не выпустил ли разработчик новый релиз.
Перезагрузка виртуальной клавиатуры
Иногда, если пропала клавиатура на Андроиде, описанных выше действий для восстановления работоспособности программы не хватает. С большой долей вероятности проблема заключается в самом запущенном приложении. Удалять его пока рано — для начала попробуйте перезапустить:
- Перейдите к системным настройкам вашего смартфона. Ярлык должен находиться в общем списке приложений или в специальной папке «Система», System и так далее.
- Откройте раздел «Приложения/Все приложения».
- Отыщите здесь используемую экранную клавиатуру и нажмите на заголовок.
- Выберите для программы опцию «Остановить».

Теперь можете или запустить программу, используя ярлык — или выполнить перезапуск смартфона. При новом включении клавиатура должна заработать, как до возникновения проблем.
Очистка кэша
Мобильные приложения во время работы создают для ускорения отклика кэш — совокупность файлов, хранящихся в каталоге программы или системной папке. Со временем эти данные становятся ненужными, накапливаются и начинают мешать нормальной работе ОС. Если пропала виртуальная клавиатура на Android, выполните полную очистку кэша:
- На смартфоне установлено несколько клавиатур? Тогда перейдите к системным настройкам и в разделе «Язык и ввод» посмотрите, какой из них не можете воспользоваться сейчас.
- Запомните название и, открыв раздел «Приложения/Все приложения», выберите нужную программу, а в подзаголовке — пункт «Память/Стереть данные».
- Здесь вам нужна кнопка «Очистить кэш». Нажмите на неё и подтвердите действие.

Когда очистка будет завершена, перезапустите смартфон — и убедитесь, что клавиатура снова работает.
Выбор способа ввода по умолчанию
Ещё одна причина, по которой не открывается клавиатура на Андроиде, — установка на смартфон нескольких приложений для ввода. В результате сбоя система не может определить, какой из программ пользоваться, — и не запускает ни одной. Чтобы избавиться от проблемы, сделайте выбор самостоятельно:
- Снова обратившись к системным настройкам, выберите пункт «Язык и ввод». Он может находиться в основном меню или в разделах «Основные настройки», «Дополнительно» и других.
- Здесь перейдите к подпункту «Клавиатура по умолчанию/Текущая клавиатура».
- Ознакомьтесь со списком доступных вариантов и отметьте касанием нужный.

В дальнейшем вы точно таким же способом сможете выбирать другие клавиатуры. Чтобы избежать новых сбоев, рекомендуем остановиться на одном-двух вариантах, а другие удалить из памяти.
Установка другой клавиатуры
Устали искать ответ на вопрос, как вернуть клавиатуру на Андроид? Тогда просто установите новую. Программ для набора текста и в официальном магазине Google, и на разнообразных специализированных сайтах предостаточно — выберите понравившийся и продолжайте пользоваться смартфоном в удобном режиме.
На примере Google Play Market процесс выглядит так:
- Откройте официальный клиент и наберите в поисковой строке запрос. Это может быть «Клавиатура», «Лучшая клавиатура», Keyboard и так далее.
- Просмотрите приглянувшиеся программы, выберите и установите лучшую. При выборе советуем ориентироваться на среднюю оценку пользователей, приведённый разработчиком функционал, скриншоты и видео работы с приложением. Среди самых популярных вариантов — Gboard, SwiftKey, Cheetah Keyboard, GO Keyboard, TouchPal. Все они позволяют не только набирать текст, но и пользоваться наборами эмодзи, прикладывать GIF-картинки, применять голосовой набор.

Сразу после установки вам будет предложено установить новую клавиатуру в качестве основной. Сделайте это — а затем, запустив приложение, приступайте к настройке.
Поиск и устранение конфликтующих программ
Точно помните, с какого момента не отображается клавиатура на Андроиде? Удалите или остановите все установленные после этой даты сторонние приложения, обращающиеся к программе для набора текста: голосовые движки, наборы эмодзи и прочие:
- В системных настройках перейдите к разделу «Приложения/Все приложения».
- Отыщите и удалите все каждую из программ, которые могут влиять на работоспособность клавиатуры. Для большего удобства можете задать сортировку по дате добавления.
По завершении рекомендуем перезапустить телефон. Если проблема заключалась в несовместимом программном обеспечении, вы только что её решили.
Сброс до заводских настроек
Если исчезла клавиатура на Андроиде и ни один из вышеописанных способов не помогает, выполните полный сброс смартфона до заводского состояния:
- Перейдите в системных настройках к разделу «Общие настройки/Расширенные настройки».


- Подтвердите желание восстановить телефон до исходных настроек и подождите, пока будет выполнена перезагрузка.
Перед началом работы сохраните на внешнем носителе или компьютере все важные данные, перепишите пароли, запомните особо важные настройки: в ходе сброса пользовательские данные будут полностью удалены.
Вот и всё. Теперь можете снова установить клавиатуру и пользоваться ею — не забывая вовремя обновлять приложение и чистить кэш. Удачи!
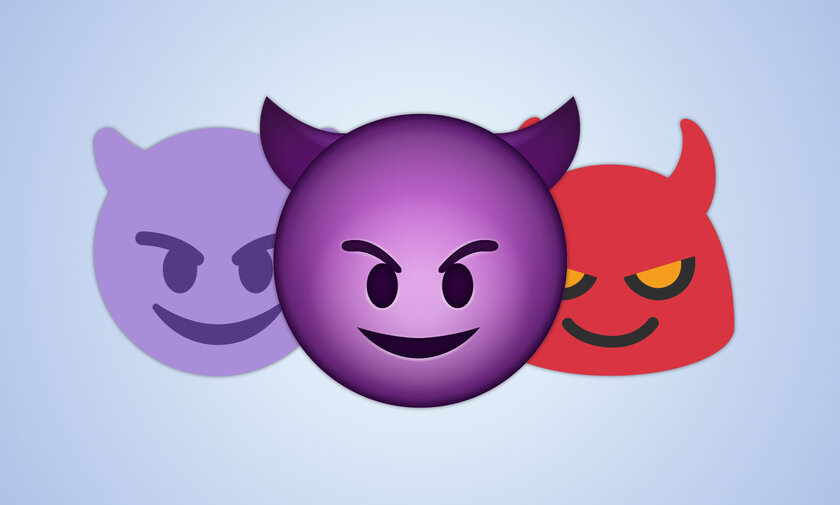
Проблема редкого выпуска обновлений Android затрагивает не только очевидные вопросы безопасности и отсутствие новых функций, но и смайлики. Дело в том, что сейчас все версии «зелёного робота» (возможно, за исключением Android 12) не могут обновлять каталог эмоджи отдельно от всей системы — изменять этот набор можно только вместе с обновлением прошивки. Учитывая плачевную ситуацию с регулярностью выпуска апдейтов, многие пользователи подолгу остаются без современных смайликов, если вообще хоть когда-либо получают обновление.
Содержание
Самые простые способы для устройств без ROOT
Нужно чётко понимать, что без ROOT (прав суперпользователя) не получится изменить смайлики на системном уровне. Данные методы подразумевают использование сторонних приложений либо для отправки смайлов, либо для их получения — если вам где-то в случайном месте попадётся эмоджи (например, в интернете), которого нет у вас в каталоге, то смайлик попросту не отобразится.
Если прошивка поддерживает изменение системного шрифта, вам повезло
Некоторые прошивки позволяют изменять системный шрифт. Если это относится и к вашему устройству, то вам повезло — вы можете без ROOT изменить стиль смайликов — но только из того каталога, который есть в смартфоне (добавить новые эмоджи не получится).
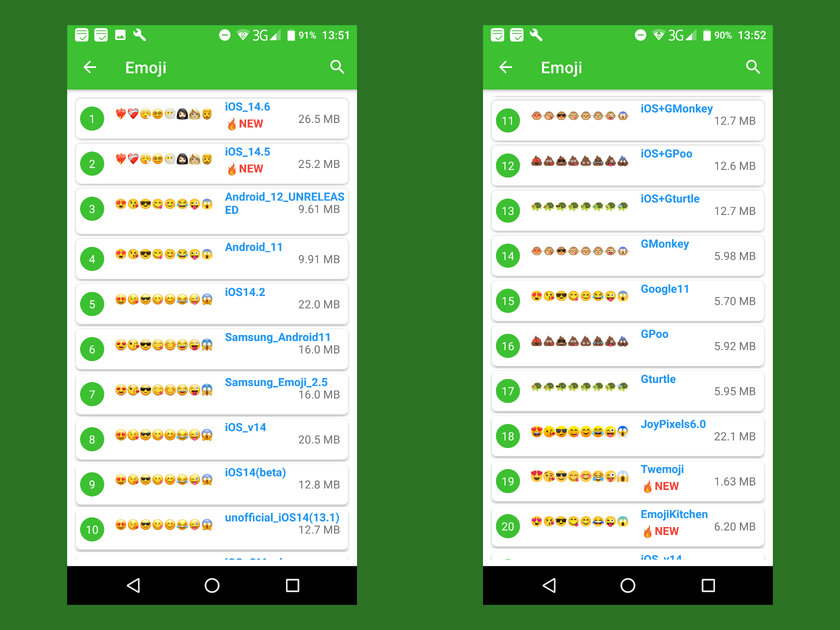
Самое популярное приложение для этого — zFont. Оно совместимо со всеми устройствами Xiaomi (на базе MIUI 7–12), Vivo, OPPO, Realme и Huawei, а также с гаджетами от Samsung (полный список совместимости посмотрите в Google Play). Утилита позволяет применить любой из 50 стилей смайлов, среди которых есть варианты из iOS, Windows, Twitter, WhatsApp, Facebook, Samsung, LG, HTC и прочих. Есть даже отдельные наборы комбинированных смайлов с какашкой и черепахой.
Сторонние клавиатуры — чтобы отправлять смайлики, которых нет в системе
Разработчики клавиатур внедряют в них собственные наборы смайликов и обновляют их гораздо чаще, чем производители устройств. Поэтому самый удобной способ иметь возможность отправлять новые смайлики из свежих версий Unicode — использовать стороннюю клавиатуру. Лучше всего для этого подходят Gboard от Google, SwiftKey от Microsoft или Fleksy.
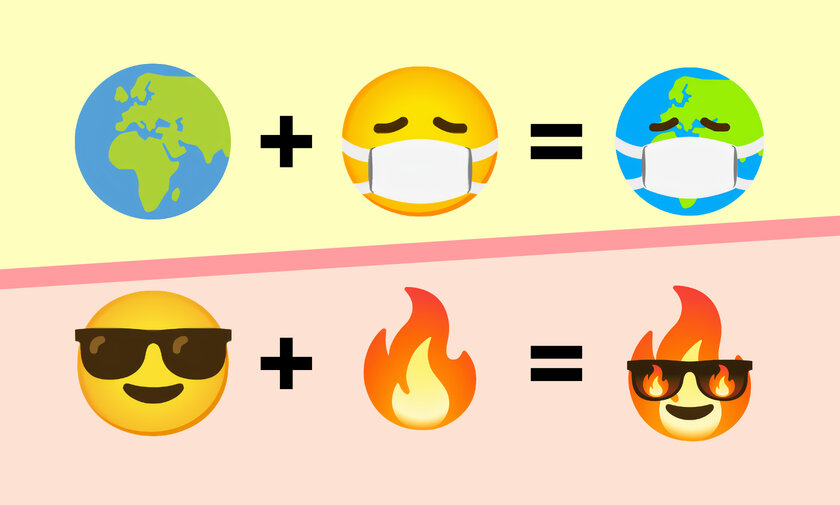
Gboard выделяется на фоне остальных функцией «Кухня эмоджи» — клавиатура позволяет комбинировать некоторые смайлики, отправляя их в мессенджер в виде стикера.
Сторонний SMS-клиент — и получать, и отправлять новые смайлики
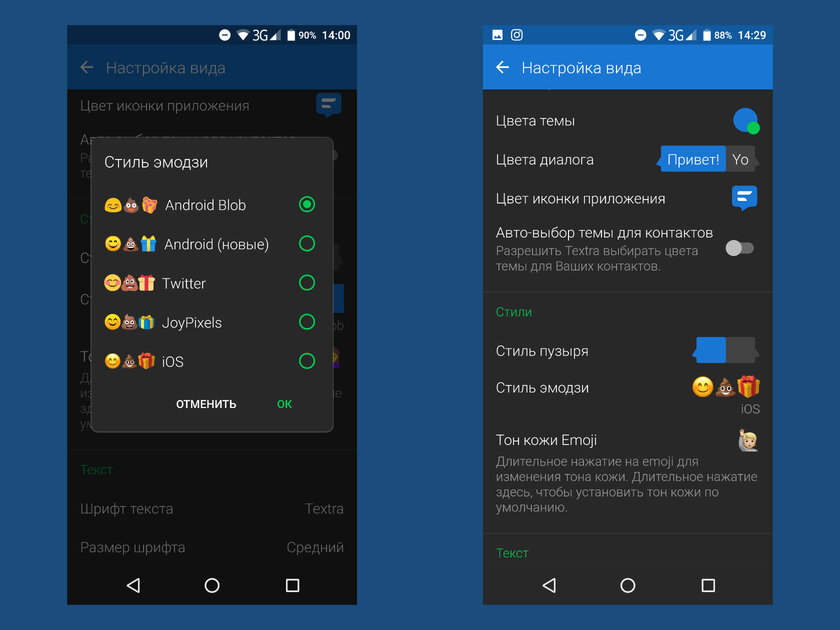
Это приложение позволяет выбирать стиль эмоджи (пузыри из старых Android, перерисованные эмодзи из новых Android, а также вариант из Twitter, Emoji One и iOS) и даже настраивать тон кожи у людей-смайликов (как по умолчанию, так и непосредственно при отправке путём долгого удержания пальца на смайлике).
Наиболее эффективные методы с ROOT
Если вы получили ROOT на своём устройстве, то вы сможете изменить каталог смайликов на системном уровне — это означает, что вам не потребуется использовать специальные приложения для отправки или получения эмоджи, поскольку все смайлы будут нативно поддерживаться системой. Но это не относится к мессенджерам, которые используют свой каталог эмоджи (а это почти все популярные) — в них по-прежнему можно будет отправлять и получать только те смайлики и в таком виде, как этого хотят разработчики.
Модуль RKBDI Emojis для Magisk
Продвинутым пользователям, которым не понаслышке знакома утилита Magisk, лучше всего подойдёт модуль RKBDI Emojis с несколькими вариантами отображения смайликов. Но он примечателен прежде всего тем, что добавляет стандартный каталог смайликов из Android 12, который регулярно обновляется с релизом новой версии Unicode.

Приложение Emoji Replacer
Созданное членом XDA-Developers приложение Emoji Replacer выделяется большим набором стилей разнообразных вариантов смайлов. Кроме стандартных стилей iOS, Samsung, Twitter, Facebook и других, в утилите есть, к примеру, набор эмоджи в стиле Черепашек-ниндзя.

В линейке Touch & Type сенсорный интерфейс дополняет кнопочное управление, причем сам интерфейс получился вполне самостоятельным, подходящим и для небольших диагоналей экранов. На рынке уже есть полностью сенсорные телефоны с экранами размером 2,4 дюйма ( Samsung C3300 Champ, LG T300 Cookie Lite, MTS Touch 540 и другие), но по удобству ввода текста они ужасны, а функционально относятся к простейшим моделям. На их фоне появление Nokia X 3-02 и следующих за ней устройств с клавиатурой – глоток свежего воздуха. Так, в самом тонком современном телефоне есть модуль Wi-Fi , 5 МП камера, стандартные разъемы, 3G и HSDPA , все это дополняется сенсорным экраном и низкой ценой на старте – около 6,5 тысяч рублей. Одно из интереснейших предложений этой зимы, которое мы сейчас рассмотрим.
Характеристики Nokia X 3-02 Touch & Type
· Сети: GSM 850/900/1800/1900, HSDPA 850 / 900 / 1900 / 2100
· Дисплей: 2,4'' TFT, сенсорный, 240х320 точек, 262 тыс. цветов
· Память: 50 МБ, слот microSD (до 32 ГБ)
· Камера: 5 Мп без автофокуса, вспышки нет
· Коммуникации: Bluetooth 2.1, microUSB, Wi-Fi 802.11 b/g/n
· Другое: FM-радио, 3,5-мм разъём на корпусе, кодеки XviD для воспроизведения avi без конвертации, подключение флешек USB O n T he Go
· Аккумулятор: Li-Ion 860 мАч
· Габариты: 106.2 x 48.4 x 9.6 мм, вес 77 г.
· Стартовая цена: 6 800 руб.
Дизайн, удобство
Аппарат обладает очень тонким профилем, всего 9,6 мм (самый тонкий телефон Nokia), металлическими элементами корпуса (задняя панель – анодированный алюминий), интересным дизайном. Самое показательное – это размеры, Nokia X3-02 просто тонет в руке, не ощущается в кармане джинсов. На фоне большинства сенсорных «лопат» - огромный диссонанс.
Сравните с Apple iPhone 4:
На задней панели сохранена фактура металла, на ней незаметны царапины, в отличие от гладких поверхностей той же Nokia E5. Основной материал корпуса, помимо крышки, матовый пластик в тон, всего есть 5 цветовых решений, на любой вкус. Такое разнообразие – еще одно подтверждение массовости телефона.

Сборка идеальна, конструкция телефона такова, что основная рама корпуса – сплошная, монолитная, из дополнительных частей – только крышка аккумуляторного отсека. Очень радует механизм ее крепления: защелки по обеим сторонам корпуса, как в Nokia E71. За счет этого у панели также нет люфта. Тут же находится объектив встроенной камеры (5 МП без автофокуса), а динамик перенесли на нижний торец.
Толщина аппарата минимальная, 9,6 мм, что является рекордом для Nokia , но при этом получилось не отказаться от всех необходимых элементов. Поддерживается «горячая» замена micro-SD (правда, слот под крышкой), интерфейсный разъем micro-USB, аудио отдельно 3.5 мм в верхнем торце — полный комплект в лучшем исполнении. На правом торце есть кнопки регулировки громкости, отдельная клавиша блокировки.
Аккумулятор
Стандартный аккумулятор новая батарея BL -4 S , которая будет использоваться в самых тонких моделях компании. Она небольшая, но то же можно сказать и о емкости, всего 860 Ma *h. По заявлению производителя в режиме разговора аппарат способен продержаться на протяжении 3,5 часов, в режиме ожидания – около 2 недель (408 часов), показатели средние (например, ровно вдвое ниже, чем у Nokia C 3-00).
В реальности время работы также не впечатляет, при довольно активном пользовании телефон продержался 2 дня, это при прослушивании музыки, работе с Wi-Fi, почтой, большом числе звонков. Не самые лучшие результаты, но для рекордно небольших размерах самого телефона - приемлемые.
Экран
Экран в Nokia X 3-02 очень похож на многие другие экраны последнего поколения от Nokia. Это недорогой элемент, не слишком яркий, с небольшими углами просмотра. Размер составляет 2,4 дюйма, число отображаемых цветов – 256 тысяч. В помещении экран X 3-02 не вызывает нареканий, но стоит выйти на улицу, как что-то разобрать становится проблематично, отсутствует зеркальная подложка. В общем, экран оставляет не самое приятное впечатление, если бы не одно но: экран сенсорный.
Матрица резистивная, но с очень хорошей чувствительностью, а также виброотдачей при касании, которая срабатывает как раз в том месте, где произошло это самое касание. Создается полная иллюзия работы с физическими кнопками, по этому параметру телефон отличен. Экран реагирует на нажатия ногтями, в перчатках – это достоинства резистивной матрицы. Конечно, емкостная технология была бы лучше, но ее, думаю, мы увидим в следующих моделях классом повыше.
Клавиатура
Все кнопки одинакового размера, крупные, пользоваться ими удобно. Единственный минус – небольшой ход, это объясняется опять же небольшой толщиной самого аппарата. В С3-01 ход у клавиш больше.
В целом для сенсорного телефона клавиатура хороша. Не хватает джойстика (или навигационной клавиши), то есть все перемещения между пунктами меню, их выбор – только на сенсорном экране.
Коммуникации
В телефонах (не смартфонах) на базе платформы Series 40 начинает появляться модуль Wi-Fi, что является большим плюсом. Полноценный Wi-Fi для доступа в интернет, для работы с социальными сетями, почтой и так далее – совершено обычная функциональность, но несвойственная телефонам на Series 40 ранее. Сильный шаг. Стандарты безопасности – WEP, WPA, WPA 2, единственное что – нет VoIP-вызовов через W-Fi соединение, как в бизнес-смартфонах. Кстати, профили Wi - Fi - b / g / n , как в самых топовых смартфонах .
Из разъемов в Nokia X 3-02 присутствуют micro-USB для подключения кабеля, 3,5 мм джек гарнитуры и тонкий разъем для зарядного устройства. Стандарт USB – 2.0, также присутствует поддержка режима Mass Storage, можно выбрать, в каком качестве использовать аппарат – дисковый накопитель, PC Suite, Media Transfer, Image transfer или Connect PC to Web. Также имеется функция USB от the go, то есть возможность подключения обычной флешки. Да, точно так же, как в дорогих смартфонах типа N8 или С7. Кому-то такая опция явно понравится, по крайней мере аналогов у других производителей нет. Отмечу, что можно подключать не только флешку, но и жесткие диски, единственное ограничение – требуется формат FAT 32, хотя, скорее всего, поддержку NTFS добавят в будущих прошивках.
Одна из очень приятных фишек – видеовозможности Nokia X3-02, в частности, воспроизведение неконвертированных роликов в Avi. Для этого не требуется никаких настроек, кодеки XviD предустановлены. Мощности процессора хватает только для небольших фильмов, о воспроизведении тяжелых роликов 1-2 Гб речи не идет, конечно. Полезность этого на экране 2,4 дюйма сомнительная, но все же сам факт показателен.
Камера и галерея
Интерфейс выполнен в портретной ориентации, можно переключиться и в альбомный режим. Сам интерфейс очень простой, настроек у него минимум, камера сама по себе факультативна. Видео записывается в VGA (640x480 точек) разрешении при 15 кадрах в секунду.
Читайте также:

