Отключить шлейф клавиатуры macbook
Обновлено: 06.07.2024
Давайте в этой статье разберемся в основных причинах почему у вас на MacBook не работает клавиатура или отдельные клавиши, а так же посмотрим что можно сделать в той или иной ситуации.
Данная статья подходит для всех моделей MacBook Pro и Air, выпускаемые в разные годы. Могут быть некоторые отличия в архитектуре или описании версии Mac OS.
Механические причины поломки клавиатуры на MacBook
Накопление пыли
Вне зависимости от того, как часто проводится уборка в доме, под клавишами все равно собирается пыль. Ее со временем становится много. Этого количества пыли достаточно, чтобы заблокировать передачу сигнала, а кнопки реагируют только иногда или совсем перестают реагировать на нажатия.
Попадание жидкости
Если было пролито даже немного жидкости, то этого будет достаточно для возникновения замыкания. Если замыкания не было, то со временем влага превратится в конденсат и будет окислять контакты. В итоге сигнал не сможет пройти.
Стукнули или уронили гаджет
Во время физической тряски контакты могут отойти, а клавиши работать не будут. Кнопки просто могут износиться от частого использования.
В этой ситуации можно применить восстановление клавиш, но зачастую требуется проводить замену всей панели. Лучше выполнить частичный ремонт клавиатуры, чем полностью менять панель, но это не гарантирует, что в ближайшее время снова не потребуется ремонт.
Как узнать количество циклов зарядки MacBook
Программные сбои и неправильная настройка
Настройки тачпада и клавиатуры могут измениться, поэтому их нужно проверить еще раз. Для этого заходим в раздел «Системные настройки», нажав в верхнем левом углу на логотип «Apple».
Если настройки выставлены правильно, то проверяем, заряжен ли MacBook. Когда низкий процент заряда, клавиатура не будет реагировать. Для решения проблемы подключаем к МакБуку зарядное устройство.
В меню «Универсальный доступ» в разделе «Клавиатура» необходимо убрать отметку рядом с «Медленными кнопками». Если строка активна, то при нажатии на кнопку реакция будет идти дольше.
Во вкладке «Мышь» необходимо отключить «Клавиши мыши». Данная функция управляет стрелками в цифровой области клавиатуры.
Не работает пробел и проблемы с механизмом нажатия «Бабочка»
Компания Apple в 2015 году заново изобрела клавиатуру. Для экономии места и создания более тонкого ноутбука стал применяться новый механизм нажатия клавиш, который назвали «бабочка». В теории при помощи данного механизма планировалось уменьшить расстояние между корпусом устройства и клавишами, а при наборе текста избежать опечаток.
В действительности «бабочка» часто приводит к неработающим и залипшим кнопкам. На скриншоте ниже показана разница между традиционным механизмом «ножницы» и «бабочкой».

«Бабочка» способствует залипанию клавиш из-за пыли. При разработке данного механизма его старались сделать лучше, чем «ножницы», чтобы максимально уберечь от попадания пыли. Пыль способна попадать даже в наиболее крошечные щели. Каким бы не был механизм прекрасным, под клавишу пыль все равно сумеет пролезть.
С механизмом «ножницы» нет проблем, от пыли можно избавиться, если клавиатуру хорошо пропылесосить. В ситуации с «бабочкой» подобные действия не всегда проходят. Между корпусом ноутбука и клавишами расстояние настолько малое, что клавиатуру пылесосить почти бесполезно.
С клавишей пробел дела обстоят хуже всего. В MacBook пробел выполнен особенно хрупким, безболезненно снять клавишу и возвратить ее обратно почти невозможно. Сломаться может или механизм «бабочка», или сама кнопка.
Пользователи за помощью обращаются в официальные сервисные центры Apple. Если починка возможна, то компания полностью меняет клавиатуру из-за одной кнопки.
Чиним залипшую клавишу
Для починки в домашних условиях залипших клавиш необходимо использовать направленную струю воздуха. Здесь не поможет просто подуть, поэтому следует применить баллончик со сжатым воздухом.

Перед выполнением очистки нужно запомнить такие правила:
Процесс очистки выполняется так:
- Открываем ноутбук, клавиатуру располагаем под углом 75 градусов.
- Вдоль клавиатуры равномерно проводим баллончиком с надетой слева направо трубочкой.
- Поворачиваем клавиатуру влево. Она должна оказаться в вертикальном положении.
- Клавиатуру располагаем под углом в 75 градусов.
- Снова баллончиком проводим равномерно вдоль клавиатуры слева направо.
- Напоследок поворачиваем клавиатуру вправо.
- Продуваем баллончиком клавиатуру плавным движением слева направо.
Создаем на MacBook новую учетную запись пользователя
Вначале выясняем, проблема затрагивает ноутбук целиком или только одну учетную запись. Для этого создаем учетную запись для еще одного пользователя:
- Заходим в «Системные настройки».
- Выбираем «Пользователи и группы».
- Нажимаем под списком пользователей на значок «+».
- Выбираем тип аккаунта, который нужно создать.
- Вводим имя пользователя и пароль.
- Нажимаем «Создать пользователя».
Теперь на MacBook нужно авторизоваться под новой учетной записью и проверить, исчезла ли данная проблема.
Сброс SMC и PRAM
Сброс параметров контроллера SMC и памяти PRAM на МакБуке является радикальным распространенным методом решения различных проблем.
Проверяем функцию «Произносить выбранный текст при нажатии клавиши»
Данная функция позволяет ноутбуку вслух озвучивать выделенный текст, когда пользователь нажимает на клавиатуре определенную клавишу. Возможно, эту функцию вы случайно включили, а одна из клавиш свое первоначальное значение потеряла.
Для проверки того, что функция отключена, переходим в «Системные настройки», выбираем «Универсальный доступ», затем «Проговаривание текста». Напротив названия функции нужно убрать галочку.

Выполняем загрузку в Безопасном режиме
В MacBook имеется режим Safe Mode (Безопасная загрузка), при котором кеш и многие драйверы во время загрузки системы не загружаются. Включаем режим, перезагружаем ноутбук, удерживаем клавишу Shift со стрелочкой вверх, пока не отобразится экран авторизации. Если проблема после загрузки в безопасном режиме не исчезла, то отключаем вручную каждый плагин, чтобы определить проблемный.
Если вышеприведенные способы не помогли решить проблему, то стоит посетить сервисный центр. Для решения проблемы могут потребоваться профессиональные инструменты и оборудование.
У многих пользователей возникает проблема с отключением клавиатуры, когда есть внешняя мышь. Разумеется, мы имеем в виду встроенный трекпад, который расположен на клавиатуре. Зачем его отключить? Самая распространенная причина — это, когда тркепад банально мешает при работе, а еще чаще трекпад мешает геймерам. Выглядит это примерно так: пользователь набирает текст, тянется к каким-либо клавишам, случайно задевает трекпад, как результат — курсор перемещается в другую часть экрана и текст начинает печататься уже там. Разумеется, все сбивается и такая проблема мешает и работать, и играть.
Итак, как же отключить клавиатуру на вашем макбуке? По какой-то причине из последней версии решили убрать простое отключение. Но потом, как мы узнали, эту функцию просто перенесли. Чтобы отключить трекпад, нам нужно зайти в основные настройки операционной системы MAC OS X. Далее заходим в раздел «универсальный доступ». Все почти готово — осталось в нижней части поставить галочку напротив «игнорировать трекпад при наличии мыши». Все, после этого клавиатура будет отключена (область, заменяемая мышь).
Для тех, у кого эта функция не доступна (такое случается из-за не опасного сбоя операционной системы MAC OS X). Если вы не хотите из-за неактивной функции. Для этого вас придется раскрутить ноутбук, затем клавиатуру в макбуке нужно снять. Внизу вы увидете шлейфы. Стоит предупредить, что такие операции следует выполнять в том случае, если вы знакомы с компьютерной техникой, а в частности — с ноутбуками. Итак, вам нужно будет определить, какой шлейф отходит от тачпада. Отключите этот шнур. После этого трекпад не будет работать. Уделите внимание качественной сборке макбука после того, как закончите отключать клавиатуру. Нужно, чтобы все зажимы находились на своих местах в макбуке.
Особенности отключения
Выполняется отключение трекпада вашего устройства и всех приводов с максимальной осторожностью, потому что такими действиями вы можете навредить своему ноутбуку (макбук). Также рекомендуется воспользоваться электронным выключением клавиатуры. Вообще, трекпад часто мешает пользователям ноутбуку. И тут дело даже не только макбуках, точно такая же проблема наблюдается и в персональных компьютерах на Windows. Наши методы помогут вам устроить себе более комфортную работу с устройством.
На нашем ресурсе вы сможете ознакомиться с другими полезными статьями для вашего макбука Apple. Что касается второстепенных утилит, то вы можете поискать их в официальном электронном магазине приложений iTunes. Здесь вы сможете подобрать себе программу, которая поможет вам настроить клавиатуру.
Существуют приложения, с помощью которых может быть настроена каждая кнопка. Также существуют утилиты, которые позволяют задавать различным клавишам новые команды. Это сделано для тех пользователей, которых не устраивают стандартные кнопки в макбуке. С помощью этих приложений вы сможете ускорить свою работу в текстовом редакторе, добавить новые кнопки трекпада и сделать другие важные действия.
Что касается мыши, то она тоже может быть настроена под пользователя. Что это значит? Кого-то скорость может не устраивать из-за слишком быстрого перемещения курсора по экрану, а кому-то нужно, чтобы скорость курсора была наоборот выше. Особенно это касается геймеров, для которых скорость курсора очень важна больше, чем кнопки в макбуке. Настраиваются эти параметры там же, где вы отключали трекпад в макбуке.
В статье опишем процесс ремонта MacBook 15 дюймов 2017 года. Суть поломки: клавиши на клавиатуре выпадают и очень плохо держит заряд (всего пару часов), а дальше уходит в сон. Маловато будет для ноута 2017 года.

Ещё с моделей конца 2016 года какая-то беда у Apple с клавиатурами в макбуках. Также как и проблемы с шлейфом матрицы и видеочипами, кстати, и в iMac тоже. Безобразие. Ладно, не будем печалиться!
Клавиатура в ноутбуках Apple на заклёпках, а кто-то скажет, что заменить её невозможно. Это сложно, но возможно! Аккумулятор тоже непросто меняется. А ещё, если всё сделать правильно, то это будет дешевле в два раза, чем замена топ-кейса полностью!
Снимаем крышку, убираем пыль

Очень важный шаг — Отключаем аккумулятор! Очень просто убить макбук, если не отключить аккумулятор и начать копошиться в нём (продолжить разборку). Отключаем все шлейфы и выкручиваем винты на плате. Главное не перепутать винты: их несколько видов и разной длины. Будьте аккуратны!

Отключаем шлейфы, снимаем вентилятор и выкручиваем винты

Демонтаж аккумулятора
Как говорят клиенты: это ж фигня, два болтика и отклеить батарейку. На ютюбе делают за пару минут. Самому делать лень, погода плохая, лол)
Спешим разочаровать. Есть неудобный нюанс: необходимо нагреть аккум до 60-70 градусов. В кустарных условиях и без опыта это сложно сделать равномерно и не перегреть. Можно устроить пожар! Уж поверьте, литиевые аккумуляторы могут не простить игр с ними, особенно, если это связано с перегревом.
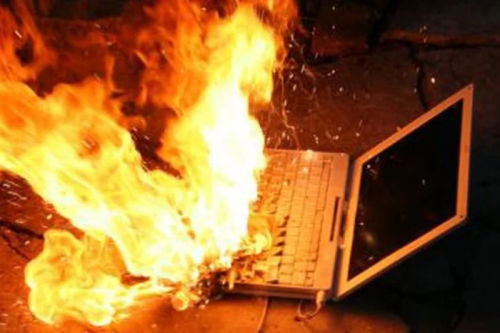
Правильно подогреть можно используя нижний подогрев ИК паяльной станции. После этого батарея без особых усилий отклеивается.

Дальше посложнее: под тачпадом тоже находятся банки аккума и корпус там прогревается меньше. Нужна лютая аккуратность и усилия, ибо там находится электроника тачпада, которая ничем не защищена. Ещё обратите внимание на плату аккумулятора, — ей тоже нужно уделить внимание и ничего не сломать. Для этого можно на время предварительно её заклеить. К установке нового аккумулятора в MacBook вернёмся после того, как разберёмся с клавиатурой и приведём в порядок систему охлаждения)

Снимаем клавиатуру!
- Отключаем шлейф клавиатуры;
- Отклеиваем фольгированную пленку. Чтобы аккуратно её снять и не порвать, нужно параллельно поддувать феном быстрым потоком 150-160 градусов;
- По периметру и середине клавы выкручиваем винты и два маленьких болтика с резьбой.
Заклёпки
Кроме болтов и винтов, клавиатура крепко прикреплена заклепками! Снять их — самое сложное действие, ибо они как вкопанные.
У нас 3 варианта:
- Силой вытащить клаву из топ-кейса и щипцами убрать оставшиеся заклепки. Интересно, но можно погнуть перегородки между клавиш, поэтому пропускаем этот вариант;
- Гравером срезать шляпки заклепок;
- Вытащить заклепки продолговатым чем-то)
Идём через второй вариант!
Небольшой металлический шпатель и заклепки

После снятия клавиатуры, оторванные шляпки удаляем бокорезом. Клава приклеена двусторонним скотчем, который нужно проклеить при установке новой клавиатуры в MacBook.

На всякий случай проклеим клеем по периметру

Снимаем защитную пленку с ленты и устанавливаем новую клавиатуру

Проверьте, что лента не мешала ходу клавиш! Закручиваем все винты-болты в свои места и клеим пленку. Вентиляторы крепко прижмут клавиатуру по краям, а снизу и сверху есть болты. Так что отсутствие заклёпок нам не помешает! А ещё клавиатура из текстолита и достаточно крепкая и прочная на изгиб.

С клавиатурой всё!
Замена термопасты
Так как мы сняли материнку, то почему бы не прочистить систему охлаждения? По-хорошему бы поменять термопасту на новую, чем и займёмся. Чистим от пыли, снимаем СО, убираем старую и мажем новую пасту, к примеру, Arctic Cooling MX-2 или MX-4 — отличные пасты. Далее устанавливаем СО обратно.

Обратная сборка
Ровно приклеиваем на скотч новый аккумулятор.

Ровненько аккуратно устанавливаем и прикручиваем материнскую плату. Подключаем все шлейфы, кроме аккумулятора! Когда будем закрывать крышку, тогда подключим аккум.

На этом всё. Описанное в статье не является инструкцией к действию. Помните, что все действия проводятся вами на свой страх и риск. Во избежание порчи имущества, обратитесь за квалифицированной помощью в авторизованный сервисный центр.
Не стоит экспериментировать в попытках сэкономить!

Для замены клавиатуры на понадобятся две отвертки и клавиатура.
- Отвертки: T5 Torx и P5 Pentalobe
- Клавиатура: Клавиатура для 13» MacBook Air A1369
Подготовьте рабочее место. Постелите мягкую салфетку и положите на него Macbook Air нижней крышкой вверх. Выкрутите отверткой P5 Pentalobe 10 винтов по периметру крышки. Помните винты разной длины на рисунке обозначены разными цветами.
Рис.1 Нижняя крышка

Возьмите крышку со стороны петли и потяните вверх, крышка должна отсоединиться с небольшим усилием.
Все остальные винты откручиваются отверткой T5 Torx.
После того как вы сняли крышку, необходимо снять аккумулятор A1377(A1405). Для этого нужно выкрутить пять крепежных винтов, удерживающих аккумулятор. Винты крепления аккумулятора разной длины на рисунке отмечены разными цветами.
Рис. 2 Крепление аккумулятора A1377 (A1405)

Аккуратно извлеките шлейф, идущий от аккумулятора к материнской плате, как показано на рисунке
Рис. 3 Шлейф аккумулятора

Теперь необходимо демонтировать материнскую плату, систему охлаждения и плату портов ввода/вывода. Начнем демонтаж.
Отсоедините шлейф соединяющий материнскую плату и плату портов ввода/вывода от обеих плат, для этого подцепите его разъемы и потяните вверх.
Рис. 4 Шлейф соединяющий мат. плату и плату портов

Отсоедините кабель питания вентилятора
Рис. 5 Кабель питания вентилятора

Снимите резиновый уплотнитель с вентилятор системы охлаждения
Рис. 6 Резиновый уплотнитель

Под уплотнителем находятся два винта крепления вентилятора, еще один винт находится внизу вентилятора. Выкрутите их. Винты разной длины на рисунке отмечены разными цветами
Рис. 7 Крепление вентилятора

Извлеките шлейф питания идущий от платы портов ввода/вывода к материнской плате, как показано на рисунке
Рис. 8 Шлейф питания

Теперь не обходим отключить шлейф веб камеры и шлейф динамика
Рис. 9 шлейф веб камеры

Рис. 10 шлейф динамика

Выкрутите винт удерживающий плату портов ввода/вывода и извлеките ее из корпуса
Рис. 11 Крепление платы портов ввода/вывода

Рис. 12 Демонтаж платы портов ввода/вывода

Отсоедините от материнской платы шлейф тачпада, динамика, шлейф матрицы и антенну wi-fi
Рис. 13 Шлейф тачпада

Рис. 14 Шлейф динамика

Рис. 15 Шлейф матрицы

Рис. 16 антенна wi-fi

Выкрутите винт удерживающий SSD
Рис. 17 Крепление SSD

Извлеките его из разъема потянув в противоположную сторону
Рис. 18 Снятие SSD

Извлеките винты удерживающие материнскую плату и извлеките ее из корпуса
Рис. 19 Крепление мат. платы

Теперь необходимо снять динамики, для этого нужно выкрутить крепежных винт и отклеить его от корпуса, для этого необходимо подцепить его как показано на рисунке. Оба динамика снимаются аналогично
Рис. 20 Снятие правого/левого динамика

Отсоедините шлейф клавиатуры от тачпада
Рис. 21 Шлейф клавиатуры

Осталось выкрутить огромное количество винтиков удерживающих клавиатуру по периметру.
Рис. 18 Крепление клавиатуры

Помимо винтов клавиатуру удерживают заклепки. После того как вы выкрутите все винты по периметру, осторожно подцепите клавиатуру за край и аккуратно отрывайте ее от корпуса так чтобы шляпки заклепок отрывались вместе с клавиатурой.
Теперь нужно приложить новую клавиатуру и проверить чтобы она легла ровно, если с некоторых заклепок шляпка сорвалась не полностью и мешает установить новую клавиатуру откусите ее кусачками. Осталось только собрать все в обратном порядке.
Каждый раз, когда вы садитесь пить кофе или другой напиток рядом с макбуком, где-то плачет одна залитая клавиатура. Ну правда, можно быть сколько угодно аккуратным, одно неловкое движение — и кока-кола, кофе, чай или что-то другое уже заливают клавиатуру MacBook. Что бы вы сделали в этом случае? Наверняка быстро бы нашли тряпку или сухую салфетку и начали исправлять содеянное. Внешне, может, и не останется никаких следов, но извлечь жидкость непосредственно из корпуса ноутбука вы уже не сможете (даже если попытаетесь наклонить компьютер, и часть жидкости выльется сама). Многие продолжают пользоваться макбуком после такого, как будто ничего не было, а потом влетают на дорогостоящий ремонт.

Теперь это MacBook Pro не Intel Inside, а Coffee Inside
Дело в том, что различные соли внутри ноутбука, растворяясь в воде, образуют хороший проводник электричества. А это может нанести непоправимый ущерб компонентам компьютера. Плюс, если ноутбук с Touch Bar, то со временем часто перестает работать сенсорная панель. Тянуть с ремонтом не стоит, в этом случае буквально важен каждый час.
Что делать, если залил клавиатуру MacBook
Во-первых, постарайтесь вытереть компьютер насухо, насколько это возможно, чтобы влага не продолжала проникать внутрь. Если жидкости было много, разместите ноутбук клавиатурой вниз, чтобы слить её остатки. Ни в коем случае не кладите макбук в рис, лучше не теряйте время, заверните ноутбук в полотенце и сразу обратитесь к специалистам.
Советуем на такие случае обзавестись отверткой Pentalobe 1,2 мм. Эти винты Apple использует для крепления задней крышки почти во всех своих компьютерах. И когда вы случайно прольете жидкость на клавиатуру, по крайней мере сможете оперативно отключить аккумулятор от разъема на материнской плате.
Дальнейший ремонт самостоятельно осуществить уже не получится. Авторизованные сервисные центры, как правило, предлагают менять всю нижнюю часть корпуса вместе с клавиатурой и трекпадом, правда, стоимость такого ремонта вас вряд ли обрадует. Поэтому в СЦ обычно можно заменить только клавиатуру после залития. Но это только в том случае, если ноутбук оперативно доставили в сервис, и жидкость не повредила остальные компоненты. Как в случае с MacBook Pro 15 с Touch Bar, о котором пойдет речь ниже.
Ремонт клавиатуры MacBook Pro после залития
Чтобы получить доступ к клавиатуре, сначала необходимо демонтировать материнскую плату и часть других компонентов. Было бы проще, если бы Apple предусмотрела более простую процедуру замены клавиатуры, но тогда пришлось бы размещать дополнительные винтики. Поэтому сперва специалист обесточивает ноутбук и демонтирует материнскую плату.

Демонтаж материнской платы
И тут сразу можно понять, что у макбука был контакт с водой. Видно, что жидкость была пролита неудачно, повредила вентилятор и оставила многочисленные следы.

Жидкость залила всё вокруг вентилятора

Сам вентилятор тоже задело
Для ремонта клавиатуры нужно снять этот вентилятор и отключить шлейф подсветки, которому, кстати, тоже досталось.

Демонтаж вентилятора охлаждения

Отключение шлейфа подсветки

Теперь можно снять старую клавиатуру
Как только все «помехи» устранены, можно приступать к демонтажу клавиатуры. С клавиатуры удаляется подсветка, защитная накладка и сами кнопки.

Начинается демонтаж подсветки

На подсветке тоже видны многочисленные следы залития

Как только подсветку убрали, можно снять саму клавиатуру
В итоге остается просто кусок алюминия с отверстиями под кнопки.

Демонтаж кнопок клавиатуры
После снятия клавиатуры зачищается поверхность для установки новой клавиатуры. Сначала монтируется сама клавиатура, потом она «накрывается» подсветкой. Поскольку подсветка была повреждена, заменили и её.

Установка новой клавиатуры
Сервис Apple Pro опломбирует новую клавиатуру

Монтаж новой подсветки
Затем специалисты осуществляют сбоку в обратном порядке и уже на последнем этапе подключают аккумулятор.

Совсем другое дело, и никаких следов контакта с жидкостью

Материнская плата устанавливается на место и подключается шлейф питания
Перед окончательным завершением работ проводится визуальный осмотр новой клавиатуры, а также выполняется тест с помощью специальной утилиты, которая устанавливает, что все компоненты компьютера работают исправно. Часто в сервисах экономят время и пропускают этот этап, а потом у пользователя перестает работать тот или иной компонент компьютера.

После выполнения всех тестов компьютер можно возвращать владельцу
Компьютер снова вернули в строй, и владелец может пользоваться им, как и раньше, ремонт MacBook Pro A1990 завершен. Остаётся только надеяться, что больше он не будет пить кофе или любую другую жидкость около своего ноутбука.
Свободное общение и обсуждение материалов
Лонгриды для вас

По слухам, новый MacBook Pro 14" будет дороже своего предшественника. Однако увеличение цены произойдёт не из-за увеличения дисплея, диагональ которого вырастет очень незначительно. Всё дело в процессоре, который уравняет 14- и 16-дюймовую версии


Технология 120 Гц на MacBook Pro 2021 реализована не совсем стандартным образом. Ноутбук сам будет определять, что происходит на экране и подстраиваться под конкретно ваши задачи. Но дело в том, что пока дисплей новых устройств не адаптируется совсем.
Читайте также:

