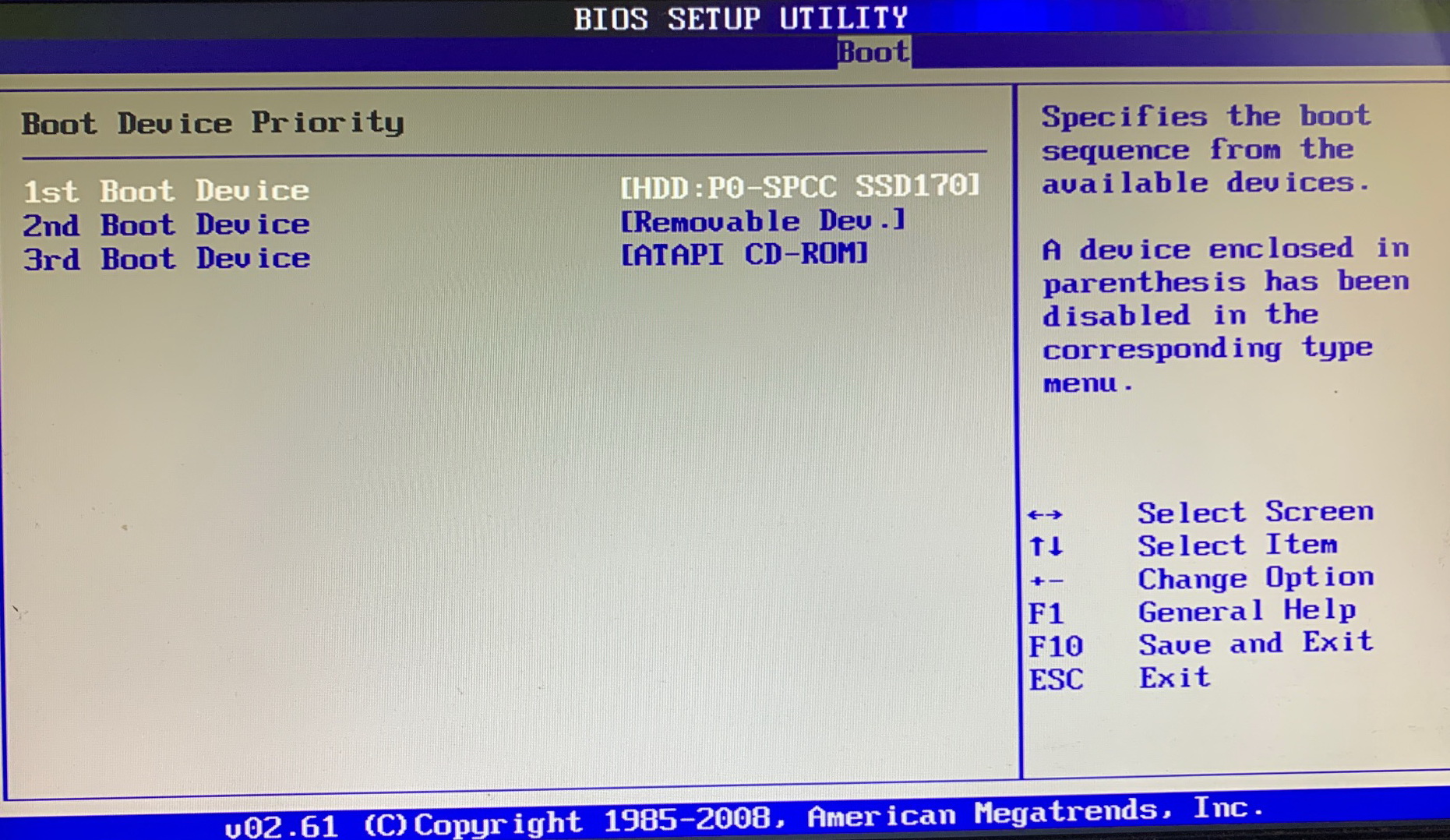P5pe vm не грузится с флешки
Обновлено: 13.05.2024
Загрузиться с флешки можно и без изменения настроек BIOS — с помощью Boot Menu или особых вариантов загрузки. Однако эти способы не всегда работают. Поэтому приходится менять приоритет загрузки. Мы собрали варианты для разных моделей материнских плат и версий BIOS, которые помогут загрузиться с флешки при включении компьютера.
Использование Boot Menu
На большинстве материнских платах есть Boot Menu. Оно позволяет выбрать загрузку с флешки без изменения настроек BIOS. Для запуска Boot Menu нужно после включения системы нажимать на определённую клавишу.
- Стандартные варианты клавиш — Esc, F11, F12.
- На материнских платах ASUS обычно используется клавиша F8.
- На ноутбуках и моноблоках Acer — F9 или сочетание клавиш Esc+F9.
- На ноутбуках Lenovo — физическая кнопка на корпусе с изображением стрелки.
Часто клавишу для запуска Boot Menu можно увидеть на той же странице, что и кнопку для входа в BIOS. После нажатия правильной кнопки появляется список устройств, с которых можно загрузиться. Для перемещения по нему используем стрелочки, а для выбора флешки — клавишу Enter.
К сожалению, воспользоваться Boot Menu удаётся не всегда. В таком случае приходится менять приоритет загрузки в BIOS. Это точно можно сделать на всех материнских платах.
Изменение приоритета загрузки в BIOS
О том, как заходить в разные версии BIOS, мы рассказывали в подробной статье. В ней указаны разные комбинации клавиш для перехода в интерфейс базовой системы. Здесь мы рассмотрим решение конкретной задачи внутри BIOS — изменение приоритета загрузки.
Phoenix AwardBIOS
Это старая версия BIOS, которая встречается в двух модификациях.
Начнём с первой — у неё преимущественно синий интерфейс. Для навигации используются стрелки и клавиша Enter.
- Переходим в раздел «Advanced BIOS Features».
- Выбираем пункт «Hard Disk Boot Priority».
3. С помощью клавиши «+» перемещаем USB-устройство на первую строчку.
4. Возвращаемся в предыдущее меню с помощью клавиши Esc.
5. В строке «First Boot Device» выбираем значение «USB-HDD». Если такой записи нет, то ставим «USB-FDD» или «USB-CDROM».
6. Для параметра «Second Boot Device» выставляем значение «Hard Disk».
7. Нажимаем клавишу F10 и подтверждаем сохранение конфигурации,
после чего компьютер перезагрузится.
У другой версии Phoenix AwardBIOS интерфейс серого цвета и немного другое меню. Но принцип остаётся прежним:
- Переходим в раздел «Advanced».
- Выбираем пункт «USB Configuration».
- Устанавливаем для параметра «USB Controller» значение «Enabled». Если оно и так стоит, то ничего не трогаем.
4. Возвращаемся в предыдущее меню с помощью клавиши Esc.
5. Открываем вкладку «Boot».
6. Переходим в раздел «Hard Disk Drives».
7. Перемещаем подключенную флешку на первую строчку с помощью клавиши «+».
8. Возвращаемся в предыдущее меню.
9. Открываем раздел «Boot Device Priority».
10. Параметру «1st Boot Device» задаём значение «HardDisk».
На этой версии BIOS иногда работает другой вариант — для загрузки с флешки достаточно зайти в раздел «Boot» и в строке «1st Boot Device» выбрать значение «USB».
Если настройки выставлены правильно, то после перезапуска компьютер загрузится с флешки.
AMI BIOS
Ещё одна версия BIOS, в которой приоритет загрузки настраивается почти так же, как на AwardBIOS.
- Открываем раздел «Advanced» и выбираем подраздел «USB Configuration».
- Параметру «USB Function» задаём значение «Enabled». Если оно уже стоит, ничего не меняем.
- Возвращаемся на стартовое окно и выбираем вкладку «Boot».
- Открываем раздел «Removable Drives» (иногда нужно заходить ещё и в раздел «Hard Disk Drives»).
5. Нажимаем на пункт «1st Drive» и выбираем из списка загрузочную флешку.
6. Переходим в раздел «Boot Device Priority».
7. Выбираем в строке «1st Boot Device» загрузочную флешку.
После изменения приоритета загрузки сохраняем конфигурацию и перезагружаем компьютер.
UEFI BIOS Gigabyte
После входа в BIOS выбираем вкладку «BIOS Features». В списке можно сразу выбрать загрузку с флешки, но только в режиме UEFI. Если нужен Legacy, то придётся выполнить дополнительную настройку:
Есть и другой вариант — он подходит, если загрузку с флешки нужно использовать один раз, например, для установки Windows.
- Переходим на вкладку «Save & Exit».
- В строке «Boot Override» выбираем загрузочную флешку.
По сути, это замена Boot Menu, пусть для её использования и приходится заходить в BIOS.
BIOS на материнских платах ASUS
Здесь есть сразу четыре варианта изменения приоритета загрузки.
Способ первый — в поле «Приоритет загрузки» с помощью мышки перетаскиваем USB-накопитель на первое место в списке (то есть он должен быть слева). После перемещения пункта сохраняем настройки.
Способ второй — после входа в BIOS нажимаем на клавишу F8, чтобы вызвать Boot Menu. Выбираем в нём загрузочную флешку.
В новых версиях BIOS действуют те же способы, хотя интерфейс может незначительно отличаться.
BIOS на материнских платах MSI
В BIOS на платах MSI тоже есть удобный список с устройствами для загрузки, в котором можно менять приоритет простым перетаскиваем пунктов. Ставим флешку на первое место, сохраняем конфигурацию, и в следующий раз загружаемся уже с неё.
Изменяем приоритет простым перетаскиванием устройства Изменяем приоритет простым перетаскиванием устройстваЗагрузка с флешки без BIOS
На компьютерах с UEFI BIOS и установленной Windows 10 можно загружаться с флешки без изменения приоритета в BIOS.
- Открываем «Параметры».
- Переходим в раздел «Обновление и безопасность».
- Выбираем вкладку «Восстановление» и в поле «Особые варианты загрузки» нажимаем на кнопку «Перезагрузить сейчас».
После перезагрузки компьютера появится меню «Выбор действия». В нём мы выбираем пункт «Использовать устройство» и указываем флешку. Компьютер ещё раз перезагрузится, после чего отобразится программа, записанная на флешку.
Плюс этого способа в том, что после использования флешки не надо в настройках BIOS обратно переделывать приоритет загрузки, возвращая на первое место диск с установленной ОС. Минус в том, что выполнить его можно только из-под работающей Windows 10.
Возможные проблемы
Одна из распространенных ошибок — пользователи не могут попасть в BIOS. При включении компьютер просто не даёт возможность нажать на кнопку для перехода. Эта проблема появилась после добавления в систему функции «Быстрый запуск». Чтобы получить возможность заходить в BIOS, нужно от неё отказаться — на время или навсегда.
- Открываем настройки «Электропитания» в «Панели управления».
- Переходим в раздел «Действия кнопок питания» в левом меню.
- Нажимаем на ссылку «Изменение параметров, которые сейчас недоступны».
- Снимаем отметку с опции «Включить быстрый запуск».
После завершения настройки BIOS можно включить функцию быстрого запуска обратно.
Ещё одна возможная проблема — в BIOS не сохраняются настройки. Например, мы выставляем загрузку с флешки, а после выключения и повторного включения компьютера на первом месте снова стоит диск.
. либо Bootmenu не активировано в BIOS
Windows 7 USB/DVD Download Tool 1.0
http://www.winline.ru/soft/310/windows_ . nload_tool" target smilies" src="./images/smilies/wink.jpg" width="15" height="15" alt=";)" title="подмигивать">
Asus M2N-E совершенно точно не поддерживает данную опцию (испробовал с десяток флэшек на финальном биосе, разный софт для заливки образов).Можете прекращать бессмысленные попытки. на некоторых материнках флешки и винты находятся в одном подразделе, напротив пункта "хард" плюсика нету случайно, попробуй зайти в него. localpirat
вы пост выше вашего прочитали?
EFiR
да, может, он тоже об этом не знает
тогда Plop Boot Manager в помощь
GeorginЧего-то не верится У асусей адекватные биосы и Boot Menu существует с незапамятных времен.
Bloody_Justice
ДВД привода нет?
zamolot
Верить или нет - Ваше дело. Это не единичный случай, то же самое было с моей Asus P5B.
Найдёте решение - буду рад его узнать.
на асус P5B возможность грузится с флеш точно была. наверно вы все-таки действительно что-то не так делали
EFiR
Я, равно как и топикстартер, с радостью услышу, каким именно путём можно было установить Windows на P5B при помощи флэш-накопителя. Если этот способ сработал на ней, то и на M2N-E он может пройти.
Объясните пожалуйста подробно, как именно Вам это удалось. Только прошу Вас, не говорите, что выставили в BIOS "primary boot from USB HDD", вставили флэшку с автозагрузкой и системой и всё. Такой метод не работал.
P.S. Обновить BIOS с флэшки было возможно, но установить систему - нет.
На M2N-Sli Deluxe есть возможность установки с флешки, на этой тоже должна быть.
И кстати оно совсем не так выставляется.
1 Создали флешку, воткнули в USB и оставляем в разьеме, рестарт компа сделали.
2 Заходим в бивис в раздел жестких дисков (там где список хардов выводится) - там появится некий хард объемом с флешку.
3 Ставим этот новый хард первым по списку.
4 Заходим в раздел очередности устройств загрузки и там первым по списку должен быть Hard Disk Drive.
Перезагружаемся c сохранением параметров, улыбаемся и машем)
ЗЫ у меня были материнки от Asus: M2N Sli Deluxe, M4N98TD Evo, Crosshair IV, Crosshair V. На всех этих материнках загрузка с флешки выставляется таким образом.
1 Создали флешку, воткнули в USB и оставляем в разьеме, рестарт компа сделали.2 Заходим в бивис в раздел жестких дисков (там где список хардов выводится) - там появится некий хард объемом с флешку.
3 Ставим этот новый хард первым по списку.
4 Заходим в раздел очередности устройств загрузки и там первым по списку должен быть Hard Disk Drive.
Перезагружаемся c сохранением параметров, улыбаемся и машем) Именно так я и додумался сделать, - все верно Вы говорите. Установилось на ура! Просто оно немного неочевидно. Но методом перебора пунктов БИОСа - таки нашел верный путь.
Zerstorer
Спасибо Вам!
Я, к сожалению, ещё раз проверить не смогу (таких плат у меня уже нет), но этот комментарий будет полезен многим.
Сам этот метод не описывал, думал, что он очевиден (да и не сработал он у меня). Ожидал, что распишут какой-либо способ с применением DOS'овских команд
Проблема образовалась незаметно. Попросили на компе переставить винду, ну я думаю чего там делов то, 2 часа и всё готово. Но нетут-то было.
При начале установке виндовска с мултидиска программа установки пишет что ненайдено ниодного диска жесткого. И на этом установка прекращается.
С винчестером все нормально так как на другой материнке всё установилось отлично, просто из-за разных платформ нехочет установленый виндовс с АМД системы работате на Интел системе.
Обратил внимание, что после пост экрана пишет какуюто чушь про раид массивы, тоесть если хотите настроить нажмите ctrl+A, нажимал там всё поудалял но всё равно неработает.
Думаю проблема в этих самых раид массивах. Но моём компе я винте без них юзаю, вот как мне на этой материнке просто поставить винт в САТА1 и установить винду.
P.S. Читал мунал - ничерта непонял.
Читал мунал - ничерта непонял. Похоже, режим RAID на этой мамке не отключается; не пробовал сделать дискету с драйвером и подсунуть по F6 при установке винды.Читал мунал - ничерта непонял. Похоже, режим RAID на этой мамке не отключается; не пробовал сделать дискету с драйвером и подсунуть по F6 при установке винды.
F6 при установке ничего недаёт.
А как дискетку сделать?
F6 при установке ничего недаёт. А как дискетку сделать? А зачем ты нажимал F6 если у тебя дискетки с дровами не было. ;)Нужно загрузиться с диска, который был приложен к матери, тебе будет предложено записать дискету с дровами.
F6 при установке ничего недаёт. А как дискетку сделать? А зачем ты нажимал F6 если у тебя дискетки с дровами не было. ;)
Нужно загрузиться с диска, который был приложен к матери, тебе будет предложено записать дискету с дровами.
В том то и дело что диска небыло, и не только мне недали но и небыло вообще.
Просто в магазине где ПК покупали были твердолобые сбощики, которые не только диск забыли положить в коробку но и даже толком собрать ПК несмогли, материнка на 2 винтах держалась (пломбы на системнике я срывал).
А где такой диск скачать можно, я на сайте Асуса все скачал, но диска там ненашёл.

Некоторые материнские платы с BIOS позволяли на себя установить 16Gb ОЗУ и поэтому на них можно поставить Windows 10. Поэтому инструкция всё ещё актуальна.
Для тех кто не хочет тратить своё дорогое время на изучение данного мануала предлагаем нашу платную помощь.
Загрузка с флешки или DVD через BIOS на плате ASUS
Вставляем флешку и перезагружаем компьютер. Как только увидим заставку с логотипом материнской платы нажимаем Del для того чтобы зайти в BIOS материнской платы. Заставка выглядит приблизительно так:
Дальше идём в меню Boot:
Нам надо настроить два пункта: Boot Device Priority и Hard Disk Drives.
В Boot Device Priority надо выбрать первым для загрузки любой жёсткий диск компьютера: P0-SPCC SSD170
В Hard Disk Drives среди флешек найти нашу и сделать её загрузочной:
Устанавливаем первой в порядке загрузки Netac OnlyDisk. И всё можно нажимать F10 и подтверждать, что мы хоим сохранить настройки нажатием YES. Плата перезагрузится и начнёт загружаться с флешки.
Разовая загрузка с использованием меню в AMI BIOS на ASUS.
Во время той же заставки ASUS можно нажать F8 и попасть не в BIOS а в меню однократной загрузки, что гораздо удобнее для работ типа переустановка Windows.
Меню разовой загрузки материнских плат с BIOS минималистично:
Выбираем нашу флешку для загрузки, нажимаем Enter и сразу грузимся. Всё гораздо проще.
Читайте также: