Панель ноутбука с клавиатурой как называется
Обновлено: 13.05.2024
Встроенная в портативные переносные компьютеры мышь имеет совершенно иное устройство. Если обычная мышка двигается по столу, то встроенная мышка переносных компьютеров стоит, что называется, намертво. Но двигать по ней можно пальцами руки, что по ответной реакции полностью аналогично движению обычной компьютерной мышки по столу.
Плюсы тачпада или для чего нужен тачпад?
Такое неподвижное устройство встроенной мышки удобно для переносных компьютеров, где нужно иметь как можно меньше движущихся частей. Именно в силу того, что сам компьютер является переносным, в нем не желательно иметь еще что-то двигающееся.
По этой встроенной мышке можно не только двигать пальцем, но и выполнять много других действий. Например, можно постукивать по встроенной мышке, что будет аналогично нажатию на левую кнопку обычной компьютерной мыши. В более развитых компьютерах, особенно в MAC производства компании Apple, на встроенной мышке можно движениями нескольких пальцев поворачивать изображение, увеличивать или уменьшать его масштаб и выполнять множество других удобных действий.
Также встроенные мышки переносных компьютеров имеют левую и правую кнопки, полностью аналогичные левой и правой кнопкам обычной компьютерной мышки.
Действия на встроенной компьютерной мышке портативных переносных устройств выполняются чаще всего касаниями пальцев рук по прямоугольной площадке на корпусе компьютера. Поэтому такая мышка получила название «тачпад» от английских слов «touch» – касаться и «pad» – площадка. На простом языке
«тачпад» означает «касаться пальцами специальной площадки».
А если говорить техническим языком, то
Минусы тачпада или как тачпад мешает пользователю
У любого удобства всегда может найтись и обратная сторона – неудобство. Этот «закон вредности» не обошел и тачпад (сенсорную панель, встроенную мышку переносных компьютеров).
Дело в том, что обычно эта сенсорная панель конструктивно расположена чуть ниже клавиатуры компьютера (ноутбука, нетбука, планшетного компьютера и т.п.). При работе с клавиатурой можно незаметно для себя самого случайно коснуться и тачпада, той самой панели (площадки), расположенной ниже клавиатуры.
Тачпад любое прикосновение не только пальцем, но и, например, манжетой рубашки может воспринимать, как сигнал к действию. По этому ложному сигналу в компьютер из тачпада пойдет сигнал, например, на перемещение курсора мыши вверх, вниз, влево или вправо.
И теперь представьте себе, например, что Вы печатаете текст. И вдруг в какой-то момент курсор мыши «съезжает» совершенно в другое место текста, где Вы продолжаете, ничего не подозревая, печатать текст дальше. Далеко не все владеют методом слепой печати, поэтому при печати все внимание, обычно, направлено не на экран, а на клавиатуру. И Вы просто не замечаете, что курсор уже давно «съехал», и текст печатается совершенно не там, где он должен быть.
Поэтому разработчики портативных переносных компьютеров давно озаботились проблемой временного выключения тачпада, сенсорной панели, встроенной мышки. Если, конечно, это нужно пользователю. Эта функция выключения (и, разумеется, включения, если тачпад вновь востребован) весьма удобна. Поэтому полезно знать и уметь этой функцией пользоваться.
В домашних условиях, где ноутбук можно поставить на стол, многие предпочитают пользоваться обычной компьютерной мышкой. Только в этом случае включенный тачпад может сильно мешать, поэтому возникает вопрос: как отключать/включать тачпад?
Производители побеспокоились о функции выключения тачпада. Для этого в ноутбуках предусмотрена специальная клавиша либо комбинация клавиш. К каким-либо специальным техническим или программным средствам прибегать не нужно.
1 вариант, как включить тачпад на ноутбуке или отключить его
Некоторые модели ноутбуков имеют небольшое углубление в углу тачпада. Это и есть кнопка включения/отключения сенсорной панели. Нажав ее дважды, Вы активируете тачпад или отключите, если он был включен. Это очень удобно, хотя такая кнопка предусмотрена далеко не во всех моделях портативных переносных компьютеров.

Рис. 1. Как включить или отключить тачпад на ноутбуке HP.
В ноутбуке HP может быть чувствительное место слева в верхнем углу тачпада. Если двойное нажатие не поможет, попробуйте другой вариант. Удерживайте палец несколько секунд в этом месте (рис. 1).
2 Горячие клавиши, чтобы включить или отключить тачпад на ноутбуке
В других ноутбуках для включения/отключения тачпада нужно нажать сочетание клавиш Fn и одной из верхнего ряда F1-F12 . Клавиша Fn обычно находится в левом нижнем углу клавиатуры ноутбука. Какую из клавиш F1-F12 нажимать, можно судить по нанесенным на них пиктограммам, которые выполнены в том же цвете, стиле, что и клавиша Fn.
Пиктограмма включения/выключения сенсорной панели обычно имеет вид этой сенсорной панели – прямоугольник со скругленными углами (изображение «площадки»), под которым показаны два маленьких прямоугольника (как бы кнопочки, левая и правая кнопки мышки см. рис. 1) и сверху над всем этим стоит крестик, как буква «х», означающая «выключить». Но могут быть и другие мнемонические картинки сенсорной панели. Тут уж производители компьютеров стараются, как могут.
Для ноутбука Sony Vaio отключить/включить тачпад можно с помощью клавиш Fn+F1. Один раз нажали на две клавиши Fn+F1 и тем самым отключили тачпад. При повторном нажатии на Fn+F1 тачпад будет снова включен.

Рис. 2. Для ноутбука Sony Vaio отключить/включить тачпад можно с помощью клавиш Fn+F1.
Горячие клавиши для включения или отключения сенсорной панели для разных моделей ноутбуков:
Acer Fn + F7
Samsung Fn + F5
Sony Vaio Fn + F1
Toshiba Fn + F5
Asus Fn + F9 или Fn + Fn 7
Lenovo Ctrl + F6, либо Fn + F6 или F5 + F8
3 вариант: включить/отключить тачпад через Параметры в Windows 10
В ноутбуке с Windows 10 можно пользоваться другой возможностью включения и отключения сенсорной мышки. Для этого нужно открыть Параметры (рис. 3):

Рис. 3 (кликните для увеличения). Поиск Параметров в Windows 10.


Рис. 5. Включить сенсорную панель в ноутбуке с Windows 10.
4 вариант: ищем тачпад в настройках БИОС
Если по каким-то причинам описанными способами не получается включить или отключить тачпад специальной кнопочкой, либо с помощью функциональных клавиш, или с помощью настроек Winndows 10, тогда это можно сделать через настройки BIOS.
Чтобы получить доступ к этим настройкам нужно во время запуска ноутбука зажать клавишу F2 или Del. Как правило, при включении внизу экрана отображается подсказка, какую именно клавишу нажимать. Надо помнить, что эта подсказка появляется на очень короткое время. И нажимать на эту клавишу нужно именно в тот момент, когда высвечивается подсказка. Иначе зайти в программу настройки BIOS будет невозможно, потребуется перезагружать ноутбук.
В настройках BIOS находим пункт Pointing Device (дословно «указательные устройства»). Измените его значение на Enabled (дословный перевод «Включено»), если хотите включить тачпад, либо на Disabled (дословный перевод «Выключено») – для отключения устройства. Затем выйдите с сохранением (как правило, этот пункт меню настройки BIOS выглядит как «Save & Exit» или «Exit with Saving»), чтобы изменения вступили в силу.
С настройками BIOS нужно быть осторожнее, особенно если не знать, для чего нужна та или иная опция. Можно даже перестроить настройки компьютера до такой степени, что его невозможно будет починить. Вот такой он, этот BIOS «коварный».
5 Инструкция к ноутбуку в помощь
Когда все 5 вариантов не работают
Итак, тачпад несложно включить и отключить. Но если описанными способами сенсорную панель не удается включить, тогда, вероятно,
Но это, как говорится, уже другая история.
Статья впервые опубликована 12 декабря 2014 г.
Обновлена 7 декабря 2019 г.
Тачпа́д, се́нсорная пане́ль (англ. touchpad: touch — касаться, pad — подушечка) — указательное (координатное) устройство ввода, предназначенное для управления курсором и отдачи различных команд компьютеру телефону или другому электронному оборудованию. Ввод осуществляется путём прикосновения одним или несколькими пальцами руки к поверхности тачпада.
Появились они впервые в 1982 году. Фирма Apollo Computer снабдила свои компьютеры для станций клавиатурами, с правой стороны которой размещался тачпад.
Эти манипуляторы совершенствовались вплоть до 90 годов. Именно в это время в ноутбуки их встраивать. Окончательно свое название «TouchPad», манипулятору присвоила фирма Synaptics в 1994 году.

Подробно о том как правильно пользоваться тачпадом можно посмотреть в видео в конце статьи. Сейчас обсудим как подключить или отключить тачпад на вашем ноутбуке.
Как можно включить или отключить тачпад на ноутбуке.
Многие ноутбуки имеют над клавиатурой дополнительные кнопки, которые позволяют включать или отключать тачпад. Просто нажмите на нее и получите нужный результат

Если таких кнопок на вашем ноутбуке нет, то внимательно посмотрите на сам тачпад. Возможно в верхнем его углу есть углубление или точка, на которую нужно нажать дважды, что бы включить или отключить его.
Необходимо одновременно нажать на клавишу Fn, которая находится в левом нижнем углу клавиатуры. Обычно обозначается синим цветом. И одну из клавиш F (верхний ряд клавиатуры). Почему одну из. Потому что, каждый производитель ноутбука устанавливает свои настройки. Обычно такая клавиша обозначена значком тачпада, который перечеркнут крестиком.
На моем ноутбуке, это клавиша F9. У вас она может быть другой. Как определить? Просто пройдитесь по всем клавишам, и после каждого включения, пробуйте работу тачпада.
Откройте Панель управления/ Оборудование звук / Устройство принтеры / Мышь


Теперь можно посмотреть видео о работе манипулятора тачпад.

От мастеров сервисного центра редко услышишь словосочетание топкейс для ноутбука. Что это такое попробуем разобрать отдельно. Поломки этого элемента не фатальны в целом, зато опасны потенциально.
Да и сломать топкейс довольно сложно. Для этого требуется уронить что-нибудь на ноутбук.
Что такое топкейс?
Ноутбук условно разделяется на 2 части: дисплей и низ. В свою очередь нижняя часть, где расположена клавиатура, материнская плата (и её компоненты), жёсткий диск и прочие элементы, делится на поддон (который чаще называют корытом или нижней крышкой) и верхнюю крышку. Зачастую к верхней крышке примыкает клавиатура ноутбука.
Часть, которая накрывает поддон, где расположена клавиатура, особого русскоязычного названия не имеет. Именуют её по англоязычному варианту – топкейс. То есть, топкейс – это верхняя крышка нижней части устройства.
Назначение
Помимо поддержания клавиатуры верхняя крышка отвечает за защиту внутренней части устройства от контакта с потенциальными угрозами окружающей среды. Попадание пыли или влаги может быть остановлено топкейсом, что спасёт работоспособность устройства.

У некоторых изготовителей это ещё и декоративный элемент, который улучшает дизайн устройства. Дополнительно на верхнюю часть крышки клеится перечень характеристик лэптопа. Вторичной особенностью является поддержание клавиатуры.
Некоторые модели ноутбуков (например, Asus x540sc) обладают специфическим креплением клавиатуры: с помощью пластиковых заглушек, она припаивается к этому элементу.
Положение клавиатуры
В соответствии с типом крепления клавиатуры различают 2 вида верхних крышек:
Цельные. Клавиатура в таком случае является частью самого топкейса. Снять её с устройства довольно сложно.
При этом существует огромный риск повреждения самой крышки в процессе демонтажа. Примером такого подхода является MacBook.
Раздельные. В таком случае клавиатура просто прикручивается к крышке. Демонтаж не сопряжён с какими-либо рисками, если только не пытаться снять крышку усилием при наличии хоть какого-либо сопротивления.
Разновидности крышек
Различия крышек в зависимости от способа крепления клавиатуры рассмотрены выше. Есть ли ещё какие-то способы их различать? Фактически только 1: цельные и разделённые.
Второй тип встречается исключительно редко. Дело в том, что некоторые изготовители на старых моделях ноутбуков делали отдельную съёмную панель над клавиатурой.
Сняв указанную пластиковую планку пользователь может отключить клавиатуру, выкрутить и снять её. В такой ситуации клавиши расположены над топкейсом.

Примером такого решения является Lenovo G500 (что перечёркивает утверждение про устаревшее решение, поскольку модели не больше пяти лет). Вторым вариантом такого решения можно назвать возможность извлечь рамку клавиатуры, а потом снять её и лишь потом убирать саму крышку корректным способом.
Примечание: Такую разновидность решений легко отличить по наличию полосок возле клавиатуры или свободной рамкой клавиш, который выглядят так, будто находятся сверху.
Чаще пользователю встречаются современные варианты, которые являются цельными. Клавиатура находится под основной частью крышки и чаще всего крепится винтами или пластиковыми заглушками.
Такое решение осложняет разборку ноутбука или замену клавиатуры. Сложность для замены усугубляется тем, что требуется напаивать новые «заклёпки», которые будут её держать.
Дополнительной проблемой станет возможный облом креплений после замены. В этом случае клавиатура будет нажиматься касаясь материнской платы.
Если убрать защитную плёнку, то можно случайно вызвать короткое замыкание. Поэтому такую замену лучше делать с помощью специалистов.
Как заменить топкейс?
Сам по себе пластиковый элемент на удивление крепкий. Повредить его весьма сложно: скорее будут повреждены внутренние компоненты ноутбука. Данный факт означает лишь то, что без помощи со стороны пользователя или удара по слабым местам (радиаторная сетка) – повредить крышку невозможно.
Если же это случилось, то проще всего поменять данный элемент.
Частые причины повреждений
Хотя повредить элемент сложно, добиться такого результата удаётся следующим образом:
- падение предметов. Поскольку ноутбуки часто используются в разных местах, то падение случайных предметов (чашки или отвёртки) может закончиться повреждением крышки;
- царапины. Повреждение незначительное. Появляется чаще всего на устройствах у девушек. Склонность покупать глянцевые ноутбуки и обладать маникюром с длинными ногтями и становится причиной появления царапин. Они не такая уж и серьёзная проблема – рисков не несут, только портят внешний вид;
- залитие. Перевернув стакан с жидкостью можно залить топкейс. Опасно такое повреждение последствиями. Через клавиатуру жидкость попадёт на материнскую плату, чем может вызвать короткое замыкание.
Поиск запасных частей
Сначала потребуется найти необходимый элемент. Благо, множество магазинов предлагают купить его или наиболее соответствующие аналоги.
В такой ситуации можно приобрести то, что нравится больше. Желательно подбирать соответствующий цвет, чтобы ноутбук не выглядел странно.
Общие рекомендации по подбору замены для топкейса:
- подбирайте правильную модель. Если вам пришлось подбирать среди аналогов – обязательно сверяйте совместимость компонентов;
- проверяйте число винтов. Достаточно сверять количество отверстий под винты. Это поможет при монтаже, если приходится использовать не оригинальные компоненты;
- не заморачивайтесь с дизайном. Пара линий ситуации не помешает. Как и узор на воздухозаборнике или количество решёток на радиаторной сетке. Эти элементы не особенно важно;
- берите оригинальные запасные части. При наличии выбора между оригинальной и не оригинальной зап. Частью лучше отдать предпочтение последней. Есть в этом правиле и ряд исключений;
- сверяйте возможности. Проще объяснить на примере MacBook. Клавиатура в оригинальной версии запасной части поставляет вместе с топ-кейсом. «Реплики» (копии оригиналов) могут идти и без клавиатуры. Самостоятельно произвести замену на реплику, с учётом «пересадки» клавиатуры – сложная задача. Лучше потратить больше денег, чтобы избежать ненужных действий.
Эти советы помогут сэкономить уйму времени при подборке компонентов. С другой стороны, финансовая часть вопроса не уменьшится, а может даже увеличиться.
TouchPad (сенсорная панель) может иногда отключаться на ноутбуках по каким-либо причинам. В некоторых случаях пользователи сами отключают тачпад, т.к. он может мешать при активной работе с клавиатурой портативного компьютера.
Существует несколько вариантов включения тачпада. Но при их использовании нужно учитывать какая у вас марка ноутбука. Дело в том, что для разных моделей применяются разные способы активации touchpad.

Давайте рассмотрим, как с помощью нескольких способов можно включить тачпад на ноутбуке.
Перезагрузка ноутбука
Не зависимо от модели и марки портативного компьютера первым советом для решения проблемы будет перезагрузка. Не важно, какая у вас система Windows 7, Windows 8, Ubuntu или другая, возможно просто произошла единовременная ошибка и после перезагрузки все станет на свои места.
Использование сочетания клавиш
На большинстве ноутбуков для включения/отключения touchpad предусмотрена специальная комбинация клавиш. Только для разных марок она будет немного отличаться.
При использовании этого способа нужно одновременно нажать две клавиши на клавиатуре ноутбука: клавишу «Fn» и одну из функциональных клавиш в верхнем ряду (F1-F12).
Для разных марок и моделей портативных компьютеров эта комбинация немного отличается. Например, для ноутбуков Асус нужно использовать следующее сочетание: Fn + F9.
Вот список комбинаций клавиш для включения тачпада для распространенных марок ноутбуков:
- Asus – Fn + F9 или Fn + F7
- Acer – Fn + F7
- Lenovo – Fn + F8 и Fn + F5
- Dell – Fn + F5
- Sony – Fn + F1
- Toshiba – Fn + F5
- Samsung – Fn + F5
В этом списке нет марки HP, потому что на ноутбуках Hewlett-Packard включение тачпада осуществляется при помощи отдельной клавиши, специально выделенной для этой функции. Если такой клавиши нет, то, скорее всего, для выполнения этой задачи нужно сделать двойное нажатие (или долгое нажатие) в левом верхнем углу сенсорной панели (смотрите видео ниже).
Включение touchpad в БИОС
Если у вас не работает тачпад и предыдущие советы не помогают, возможно, он просто отключен в настройках BIOS.
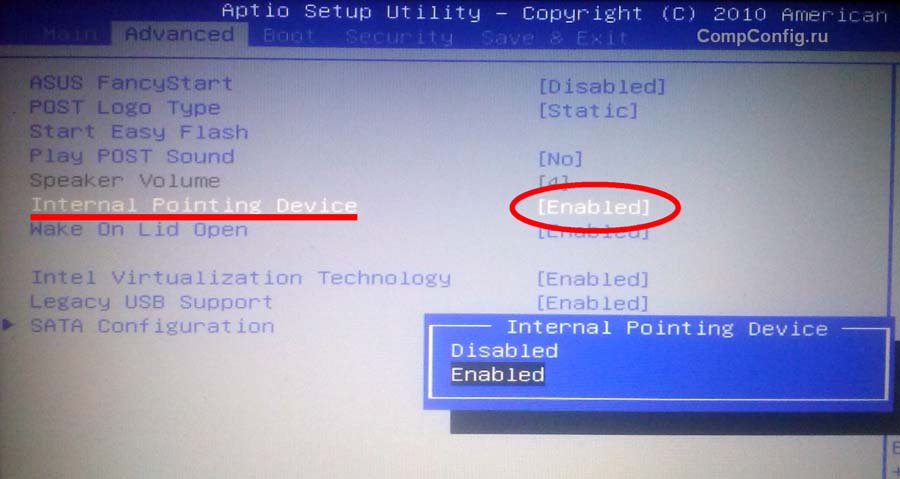
Зайдите в биос и найдите пункт «Internal Pointing Device». Значение этого параметра должно быть «Enable», т.е. включено.
Установка/переустановка драйверов
Также причиной неработоспособности тачпада может быть отсутствие или неправильная работа драйверов устройства. Такая ситуация вполне может быть если производилась переустановка Windows или произошел какой-либо сбой.
В этом случае нужно попробовать установить драйвера touchpad с диска (при его наличии) или скачать с официального сайта производителя.
TouchPad фирмы Synaptics
Сейчас на современных ноутбуках очень часто используются сенсорные панели компании Synaptics. Возможно, на вашем портативном компьютере тоже установлен touchpad этого производителя. В этом случае (при наличии установленных драйверов) тачпад можно отключать с помощью панели управления.
Для этого нужно зайти в панель управления Windows и выбрать пункт «Мышь».

На вкладке «Параметры устройства» при помощи соответствующих кнопок можно включить или отключить сенсорную панель.
Также для некоторых версий драйверов на этой вкладке может присутствовать настройка, которая позволяет отключать тачпад при подсоединении к ноутбуку USB мыши.
TouchPad неисправен
Если все вышеперечисленные рекомендации вам не помогли, возможно, причиной является физическая поломка сенсорной панели или просто отсоединились контакты. В этом случае выход один – разбирать ноутбук и проверять все соединения. В крайнем случае, может понадобиться даже замена тачпада. Если вы неопытный пользователь, то эту работу лучше доверить профессионалам.
Спасибо огромное ваша статья помогла мне
Спасибо большое! помогла перезагрузка. Хотя до этого два раза просто выключали компьютер принудительно-не помогало.
Здравствуйте спасибо большое 100балов
Шайтанама, всё работат!
Добрый вечер. Ноотбук ДЕЛЛ не могу включить сенсорное управление клавишами FN +F5
Спасибо за помощь. Fn+F3 и мой тач на Dell заработал !!
согласна, я тоже
Скорее всего, проблема с драйвером тачпада (не установлен, не подходящая версия, поврежден) или функция прокрутки отключена в настройках устройства.
леново ноутбук новый включил мышь беспроводную , убрал , на завтра сенсор нема . Не работает . хоть как не включай параметры
Огромное спасибо. Очень помогла статья. Ноутбук HP☺
леново после переустановки тачпад и клава работала, перезагрузил перестала.
Что делать?
«После переустановки» Windows я так полагаю? Какая версия?
Спасибо огромное ваша статья помогла мне !
От души благодарю, добрых людей разместивших здесь такую нужную информацию. Следуя алгоритму действий, мне удалось решить сложившуюся проблемку!
Не получается отключить тачпад (мешает работать на клаве). Пробовал Fn+F9 и Fn+F7. Ноут у меня Асус К95V. Система сейчас стоит Windows 7.
спасибо огромное!не знала как включить сенсорную панель,думала что сломала..
На ноутбуке Lenovo G50-30 при замене Windows8 на Windows7 перестали работать мышь и TouchPad. Нечем продолжить переустановку или восстановить Windows. Подскажите, пожалуйста, как быть?
Т.е. Windows 7 установилась и работает только клавиатура? Legacy USB Support в BIOS включена?
Я думаю тут проблема в настройках (возможно прошивке) BIOS. Почитал форумы, оказывается это довольно частая проблема для этой модели ноутбука. Нашел следующий совет: если у вас неоригинальная сборка Windows 7, то перед установкой системы в BIOS нужно поставить оптимизированные настройки для Windows 8, а после первой перезагрузки вернуть настройки на Win7. Попробуйте этот вариант.
Сердечно благодарю! Всего Вам самого Светлого!
Добрый вечер. Ноотбук hP не могу включить сенсорное управление клавишами FN +F9
Здравствуйте. Какая модель ноутбука?
Здравствуйте. У меня ноутбук Сompaq. Перестал работать тачпад, по-моему, после протирания клавиатуры. Перезагрузила драйверы, не помогло. Что посоветуете?
Здравствуйте. Проверьте настройки по следующему пути: «Пуск -> Панель управления -> Мышь». Ноутбуков Сompaq есть несколько моделей. Какая у вас?
Устоновил виндовс 10 и перестола работать сенсорная мышь пробовал включить тейч пад не помогло на комбинициях тоже не помогает.У меня Acer что еще можно зделать.
В первую очередь проверьте настройки тачпада в панели управления (Пункт «Мышь»). Можете сами поэкспериментировать с настройками, либо восстановить значения по умолчанию с помощью соответствующей кнопки. Если не помогло, то попробуйте переустановить (обновить) драйвер сенсорной панели.
ребенок во время просмотра фильма случайно отключил сенсорный экран на тошибе. Что делать не знаю. В инете не нашла. тачпад тоже перестал работать, на сочетание клавиш не реагирует. Возврат к заводским установкам не помог.
Спасибо, очень помогли
Спасибо за такую полезную информацию!
Помогите, прошу,пожалуйста. Ноутбук ASER E5-511-C8ZD. После принудительного обновления на Windows 10, была 7, пропал тачпад. Вариантов подключить было множество, но все без результата. Спасибо.
Модель ноутбука ACER Extensa 4230 была передана мне от моей племянницы.Как включить в моей квартире.пытаемся.на экране текст на английском языке.курсора нет.Нажали кнопку .которой включали.чтобы отключить.появился кратковременный чередующийся через равные промежутки времени звук.Как включить.подключить и отключать этот ноутбук.У нас вай-фай.
Пожалуйста. Всегда рад помочь.
А на мой вопрос что с ответом?
Если я вас правильно понял, у вас возникают проблемы при нахождении курсора в центральной части экрана не зависимо от расположения пальца на тачпаде? Верно?
Совершенно верно. Как буд-то на активных ярлыках и ссылках стоит невидимое окно размером 10*15 см.
Пробовали подключать мышь? Проверяли работу тачпада в безопасном режиме? Обновляли (переустанавливали) драйвер?
С мышкой без изменений.
В безопасном не умею.
Драйвера не обновлял, не умею.
Чтобы зайти в безопасный режим при загрузке компьютера нажимайте несколько раз клавишу F8 до появления меню, а затем выбирайте соответствующий пункт. Если при использовании мыши ничего не меняется, то, скорее всего, проблема в самой системе.
В настройках писало, что драйвера в обновлении не нуждаются.
здравствуйте ,не работает тачпед ноут Acer AspireES1-511 сестра ковырялась после перестал работать и колонки перестал воспринимать, может дело в драйвер-е , посоветуйте пожалуйста что делать/CGFCB,J!
Здравствуйте. Если советы, приведенные в статье, не помогают, значит нужно пробовать переустановить драйвер.
Спасибо, помогли а то я думал тачпад сломался!
Здравствуйте.После установки вин7 на асус р540с полностью не работает тачпад и мышка,вставляю флешку с драйверами -индикатор на флешке загорелся и сразу потух,флешку не видит.В биосе все инструкции выполнил.Ноут только куплен.Стоял линукс тачпад работал.
Здравствуйте. У меня комп Acer тоже не работает тачпад(( мышь подсоеденяю, работает, а родная нет. Все испробовала ничего не помогает. Вы написали через Synaptik букву Е надо поставить. Я ставлю,но не идет всеравно.
Здравствуйте. У меня тоже комп Acer V3-571G. После повторного нажатия комбинации клавишь Fn+ F7 тачпад заработал. Спасибо.
Спасибо большое.Все заработало
Я свой сам отключил случайно, когда искал в темноте клавишу изменения яркости. fn+f8 помогло. Спасибо)))
спасибо помогло. асер
Помогите пожалуйста. Не работает мышь и тачпад на ноуте ASUS K50lJ
Спасибо. Сразу разблокировал.
Спасибо)тоже помогла статья) случайно отключила тачпад))) Асус Fn + F9
Здравствуйте. Попробуйте удалить все драйвера тачпада и включить fn в биос. После этого в диспетчере устройств должно появиться неизвестное устройство. Заново установите драйвер.
Спасибо большое хх
я уже испугалась, что с ноутбуком что-то не то, Ваши советы помогли.
Здравствуйте, у меня после переустановки виндовс 8.1 тачпад вообще не реагирует. Стандартные советы не помогают. Заметил что драйвера тоже не устанавливаются. Как бы всё устанавливается но смотришь не где нету. Ноутбук Асер (без понтовый).
В биосе нету fn-на
Здравствуйте. На форумах советуют производить установку обязательно в UEFI режиме. Посмотрите здесь.
Спасибо! не мог включить на HP, всё удалось)
Спасибо! Все получилось
Боже мой, наконец-то научилась. Спасибо огромное, каждый раз ноут таскала к технарям. Всего-то надо было пару раз кликнуть.
Пожалуйста. Рад за вас)
Ноутбук Lenovo G580 тач работает,а кнопки на таче нет(( как их включить
Здравствуйте. Для вашей модели ноутбука на официальном сайте есть драйвер сенсорной панели Synaptics, поэтому возможность отключать/включать тачпад в параметрах мыши должна присутствовать. Он у вас установлен?
Попробуйте еще Fn+F3.
Нашел фото клавиатуры вашего ноутбука. Похоже, что на данной модели вообще не предусмотрена комбинация клавиш для отключения/включения тачпада. Поэтому рекомендую попробовать отключить сенсорную панель через BIOS или в свойствах «мыши» в панели управления (при этом обязательно должен быть установлен драйвер указывающего устройства).
проблема такова, до переустановки винды на ноуте HP мог опускать страничку вниз не пребегая к зажиманию клавишь, тоесть справа на краю тача, а сейчас не могу настроить обратно, может подскажете дельное
Огромадное Вам спасибо! После Ваших рекомендаций заработал TouchPad! Я уже и драйвера пробовал переустанавливать и что только не делал! А тут за минуту все исправил!
СПАСИБО! Заработал после нажатия клавиш!
Здравствуйте.Мышь не работает (батарейки меняли-не помогло),а тачпад выключен.Fn+F7 не помогает,комп Acer.Что же делать?
Выключен или не работает? Если уверены, что он выключен, а проблема в том, что не срабатывает комбинация Fn+F7, подключите проводную USB-мышь и переустановите драйвер на функциональные клавиши с сайта производителя ноутбука.
Выключен.А проводной USB-мыши нет.
Мышь можете на время одолжить у знакомых или купить в магазине. Если это для вас не вариант, используйте только клавиатуру.
Чтобы включить управление курсором с клавиатуры, нажмите следующую комбинацию: левый Alt + левый Shift + Num Lock.
Потом зайдите в Настройки управления указателем и установите удобные для вас параметры.
Этого достаточно, чтобы открыть браузер, найти нужный сайт и скачать драйвер на функциональные клавиши.
Что делать,если тачпад не работает,а компьтер в заблокированном состоянии?!
Вместо тачпада можете подключить на время мышь.
Помогли, спасибо за ваши статьи, моя благодарность!
здравствуйте, у меня асус т100. после загрузки обновления драверов через драйвер бустер у меня перестал работать сенсорный экран, все управление только через мышь, что делать? спасибо
Здравствуйте. Купил ноут asusX540S с 10виндой решил переустановить на 7 залез в биос кавырялся нашол загрузку с флешки установил. После установки не работает тачпад и USB выхода. Сделал сброс биоса оптимально не работает. Тачпад в биос включен.что делать помагите пожалуста
Поставил 10 обратно USBвхода зароботали. Снова поставил 7ку Usb не работают. Помогите
Чтобы usb и тачпад заработали, нужен соответствующий драйвер. На сайте Asus для этой модели есть только драйвера на Windows 10 x64, на сайте Intel тоже ничего подходящего нет. Попробуйте установить то, что есть, в Windows 7 x64. Если не подойдет, тогда остается или пользоваться десяткой, или обходиться без USB и тачпада. Первый вариант, думаю, всё же удобнее.
Если вам позарез нужна Windows 7, вы можете установить ее в виртуальную машину, а в качестве хостовой ОС использовать Windows 10.
Спасибо перешёл на 10ку
спасибо самое спасибо я 3 месяца не мог включить этот тачпад и сегодня я скачал драйвер и нажал сочетание клафиш спс большое
Здравствуйте, купила б/у ноут, при покупке тачпад уже был включен. Ноут asus k53sm, такой же, какой у меня и был, только вот на новом теперь 10-ая винда. Я всегда пользуюсь мышкой, поэтому тачпад я обычно отключаю за ненадобностью, к тому же он мне просто-напросто мешает. Я, как пользователь аси (это я так асус называю), знаю комбинацию клавиш fn+f9, поэтому сразу же нажала сочетание данных кнопок, но ничего не произошло. На старом ноутбуке у меня были файлы, при установке которых я спокойно могла вкл/откл вай-фай, блютуз, менять яркость экрана, звук, в том числе и откл/вкл тачпад. Теперь же, на новом, я могу делать всё то же самое, кроме вкл/откл тачпада. Я тут почитала комментарии и увидела, что посоветовали скачать ATK Package, но подумала, стоит ли мне это делать, ведь по сути у меня все функции работают корректно, только вот с тачпадом беда. Я не шарю в этом всём и предположила, что после установки ATK Package у меня могут криво встать драйверы, но, может быть, я не права и зря переживаю. Надеюсь, кто-нибудь сможет мне помочь или что-то посоветовать.
Обновление драйверов через ATK Package не должно создать вам каких-то проблем, но на всякий случай перед установкой создайте точку восстановления.
Спасибо, помогло на тошиба: FN + F5.Дай Бог вам здоровья! :)
Супер ! Спасибо за информацию ))
Спасибо большое, очень выручили ))
Спасибо, очень помогли!!)))
Спасибо, включил. Когда-то отключал но сегодня с вашей помощью снова включил. ПОЛДНЯ искал как.
Очень помогло! Большоееивам спасибо за статью!
Здравствуйте!Несколько дней назад купил ноутбук Asus 541 серии и не получается включить тачпад,перепробовал все комбинации и в bioc стоит вкл.,что делать?
Скачайте драйвер тапчпада с сайта производители и установите.
Здравствуйте, ASUS U41SV Время от времени возникает проблема. Тач начинает работать не корректно, т.е. плохо двигается курсор, как-бы проскальзывает, установить курсор в каком-то месте с помощью резкого касания тоже трудно (четче всего получается почему-то только в правом нижнем углу). Что-то похожее бывало, если на тач попадала вода и тач плохо из-за воды пальцы видел, но это было объяснимо.
Раньше, казалось, что это происходит, когда ноут сильно нагревался, а сейчас эта проблема второй день не исчезает! В настройках пробовал что-то менять- толка нет!
Acer /windows 8. bios/Main/Touchpad/Advanced меняем на Basic/F10/Yes.
А сколько мучались пока нашли как включить сенсор мыш!)

Устройства ввода играют важнейшую роль в работе с компьютером и играх, поэтому довольно любопытно будет изучить их внутренности. Диапазон цен на клавиатуры сегодня просто огромен, однако их можно отнести к одной из двух широких категорий: мембранным или механическим. Эти понятия описывают систему, используемую для распознавания нажатия клавиш, и начнём мы с первой категории.
Щёлкать иль не щёлкать, вот в чём вопрос
На представленной ниже фотографии показана бюджетная клавиатура, похожая на бесчисленное множество других, используемых сегодня в школах, офисах и дома. Схема расположения её клавиш является почти полной копией классической IBM Model M 102, но это справедливо для большинства современных клавиатур.
И корпус, и отдельные клавиши изготовлены литьём под давлением из АБС-пластика, потому что этот процесс изготовления недорог, а материал слабо подвержен износу.

Работа с клавиатурой даёт полную информацию о том, к какой категории она относится. Полное отсутствие щёлканья и треска при нажатии на клавиши сообщает нам, что это мембранная клавиатура. Ещё одна подсказка — ощущения при нажатии клавиши; несмотря на бюджетность клавиатуры, нажатие ощущается мягким и слабым.
Вскрытие корпуса это подтверждает — первым делом мы видим мягкий слой силикона.

Каждая клавиша опирается на выпирающую часть слоя силикона, которая, в свою очередь, обеспечивает необходимое сопротивление движению клавиши (благодаря чему мы получаем тактильный отклик при вводе) и смягчает удар клавиши (чтобы нажатие ощущалось плавным).
Недостаток такой схемы заключается в отсутствии чёткого указания того, успешным ли было нажатие на клавишу — чтобы понять, нажалась ли клавиша, нужно смотреть на монитор. Для некоторых пользователей притупленность обратной связи становится причиной не пользоваться мембранными клавиатурами.

Благодаря мягкости нажатий клавиатура довольно тиха, поэтому если вы работаете в одном пространстве со множеством людей, клавиатуры такого типа могут оказаться спасением от шума.
Сняв слой силикона, мы увидим набор из трёх пластиковых листов: два создают «контакты переключателей», а третий способствует их разделению, предотвращая ошибочные считывания.
При нажатии клавиши мембраны сдвигаются друг к другу, после чего соединяются и «точки» под клавишей, в результате чего цепь замыкается, и это считывает соответствующий чип.

Если мы пройдём по дорожкам от мембран к небольшой печатной плате, то увидим, что всего есть 26 дорожек. Они выстроены таким образом, что несколько точек находятся на одной дорожке, допустим, у верхней мембраны, но соответствующие точки нижней мембраны расположены на отдельных дорожках.
Это может показаться чересчур сложным, но на самом деле такая система намного проще, чем создание отдельных дорожек для каждой клавиши. В этой модели соединения не прикреплены несъёмно к плате (что позволяет снизить стоимость), поэтому её нужно надёжно прикрепить прижать к мембране, чтобы обеспечить надёжное соединение.
Плата также содержит пару светодиодов, сообщающих о нажатии определённых клавиш, а именно Caps Lock, Num Lock и Scroll Lock.

Перевернув печатную плату, мы увидим чип контроллера. К сожалению, он залит твёрдым пластиком (для герметизации от жидкостей), который невозможно снять, не повредив остальную часть платы.
Чип может быть стандартным микроконтроллером USB HID (human interface device), которых на рынке есть тысячи разновидностей (например, такая).

Подобные типы клавиатур могут работать годами, не вызывая при этом никаких проблем. Когда же они всё-таки возникают, это часто связано с соединяющимися точками — постоянное нажатие и отпускание приводит к их постепенному стиранию, пока, наконец, они не протрутся до такой степени, что не смогут обеспечивать контакт.
Механические клавиатуры относятся к другой категории, обычно находящейся на другом крае спектра цен, и на то есть уважительная причина.

На фотографии выше показана механическая клавиатура Corsair K100 RGB, продающаяся по довольно неожиданной цене в 210 долларов. Не все модели такого типа настолько дороги, однако подобный дизайн и набор функций сегодня очень популярен.
Под каждой клавишей расположена отдельная система микропереключателя. В рассматриваемой K100 используются системы, изготовленные знаменитой немецкой компанией Cherry. Переключатели Cherry MX уже приобрели почти легендарную репутацию, но в конечном итоге это всего лишь качественно изготовленные устройства.
Cherry производит широкий ассортимент переключателей, каждый тип имеет свою силу и размер пружин, что обеспечивает разные уровни тактильных ощущений. Также конструкции разнятся в зависимости от того, насколько глубоко нужно нажать клавишу для активации контакта и необходимости создания аудиальной обратной связи.
Из-за наличия подвижных деталей механические клавиатуры обладают отчётливым «стуком». Благодаря использованию переключателей клавиатура становится более надёжной и тактильной по сравнению с мембранными моделями.
Какими бывают механические переключатели?

Современная мода на светодиодную RGB-подсветку в комплектующих PC нравится не всем, однако когда дело касается клавиатур, она обладает определёнными преимуществами: настраиваемая подсветка позволяет выбрать наиболее подходящий пользователю цвет и можно задать комбинацию цветных клавиш (если есть возможность RGB-подсветки каждой клавиши), что бывает полезным в приложениях или играх.
Некоторые клавиатуры можно назвать гибридами, сочетающими в себе механику и мембраны, особенно это относится к ноутбукам. В этих устройствах нет места для полностью механических переключателей, но производители создали конструкции, придающие мембранным клавишам более жёсткую и предсказуемую обратную связь.

Внутри клавиатуры-бабочки Apple
Естественно, это повышает стоимость изготовления, а в случае показанной выше системы Apple могут возникать проблемы, но для многих пользователей добавление механических систем для улучшения ощущений и обратной связи в ноутбучных клавиатурах — желанный результат.
Я не буду подробно рассказывать об эргономических клавиатурах просто потому, что внутри они устроены точно так же, как описанные выше типы. Они отличаются только расположением клавиш на корпусе, а также снижением нагрузки на запястья и предплечья при длительном использовании.
У всех нас есть любимые модели мышей и клавиатур, и наш выбор всегда определяется тем, как продукт ощущается в работе. В основном это относится к внешнему виду, но и внутренности тоже играют свою роль.
На правах рекламы
Виртуальные серверы с новейшим железом, защитой от DDoS-атак и огромным выбором операционных систем. Максимальная конфигурация — 128 ядер CPU, 512 ГБ RAM, 4000 ГБ NVMe.
Читайте также:

