Плохо работает колесико мышки на компьютере что делать
Обновлено: 14.05.2024
Вопрос пользователя
Здравствуйте.
Подскажите пожалуйста, что делать с неработающим колесиком мышки. Мы переустановили Windows и теперь мышь частично не работает: стрелка по экрану бегает, левая и правая кнопки работают, а вот прокрутка через колесико не работает (приходится ее тянуть указателем, что неудобно). Пробовали подключить другую мышку к нашему компьютеру - такая же история (наша же мышка на другом ПК работает) .
Что делать в этом случае, почему мышь полностью не работает?
PS: заходили в настройки мыши в панели управления Windows - но там вообще нет раздела "Колесико", в котором можно настраивать на сколько строк прокручивать страничку (хотя раньше был!).
Описанная выше проблема довольно типична, и скорее всего она связана с отсутствием драйверов (наверняка на какой-нибудь контроллер универсальной последовательной шины USB-портов, либо на саму мышку (что менее вероятно, судя по описанию)).
В статье рассмотрю и вопрос пользователя, и другие причины подобного поведения мышек.
Причины, из-за которых не работает колесико
(дергается и тормозит мышка)
1) Не были установлены (или "полетели") драйвера
Пожалуй, проверка драйверов — это первое с чего следует начать (тем более, если проблема у вас совпадает с описанием вопроса, см. выше). Для этого откройте диспетчер устройств .
Справка! Чтобы открыть диспетчер устройств: нажмите сочетание кнопок Win+R , и введите команду devmgmt.msc , нажмите OK. Пример показан на скриншоте ниже.

Запуск диспетчера устройств - devmgmt.msc
На скриншоте ниже показана "картина", что обычно бывает после переустановки Windows (кстати, в более новых ОС Windows — на многие устройства драйвера ставятся автоматически). Обратите внимание, что все устройства, для которых не найдены драйвера, будут находится во вкладке "Другие устройства" , напротив каждого будет гореть восклицательный желтый знак.
Драйверов нет на десяток устройств. Диспетчер устройств в Windows 7
Далее рекомендую открыть вкладку "Мыши и иные указывающие устройства" . В ней у вас должна обозначаться ваша мышка, как правило, это HID-совместимая мышка. Если у вас вкладка пустая, либо в ней только устройство "ELAN. " (тачпад, актуально для ноутбуков) — значит у вас просто нет драйвера: либо на мышку (часто такое бывает с игровыми мышками), либо на контроллер USB-портов.
Мыши и другие устройства
Как обновить драйвера:
И так, в диспетчере устройств вы видите какое-нибудь устройство, для которого нет драйвера. Щелкните по нему правой кнопкой мышки и откройте его свойства.
В свойствах откройте вкладку "Сведения" , выберите опцию "ИД оборудования" и скопируйте первую строчку, в которой будут значения VID, PID, REX, SID (и пр.).
Копируем строчку с VID и PID
Далее вставьте строку в поисковую систему (например, Google) и начните поиск. В моем случае, например, нашлись сразу же десятки сайтов (а на первом месте - был сайт производителя ноутбука), где и были скачаны драйвера.
Intel USB 3.0 - Driver
После установки оных и перезагрузки ноутбука - мышка определилась и стала работать как положено (и колесико в том числе ☺) .
2) Работает ли USB-порт, не отключен ли он
Второе, на что обратите внимание - это работает ли USB-порт вообще. Правда, в этом случае мышка у вас работать не будет совсем! Т.е., даже указатель мышки не будет бегать.
Для начала переверните мышку и посмотрите — горит ли светодиод на ней? Если горит - уже не плохо, значит питание есть и с проводом все в порядке. Если не горит - попробуйте подключить к этому USB-поту другую мышку или флешку. Кстати, USB-порты часто могут не работать из-за отсутствия драйверов, а не из-за физической поломки (о которых писал чуть выше).
Кстати, мышку тоже будет не лишним подключить к другому компьютеру (ноутбуку) - работает ли она на нем.
Такие простые перестановки - очень быстро помогают определиться с виновником.
3) Повреждение мышки (поломка). Физический износ
При активном пользовании мышки (особенно в играх, различных стрелялках, где в порыве страсти - часто пользователи с силой и резко жмут, бьют по кнопкам) она со временем приходит в негодность (ничего вечного нет). Как правило, всё начинается с: двойного клика левой/правой кнопок (хотя делаешь одинарный), плохой прокрутки, курсор начинает "нервно" дергаться и пр.
Самая лучшая диагностика в этом случае — попробуйте подключить другую мышку к вашему ПК (либо эту мышку к другому ПК) и посмотрите, как себя она поведет.
Вообще, при физическом износе - лучший совет: купите новую мышку (дабы и стоит она не много). Все эти ремонты, пайки и пр. для неподготовленного пользователя — заканчиваются в 99% в пустую потраченным временем.
4) Некорректные настройки в параметрах мыши в Windows
И последнее, на чем хотел остановиться: в параметрах мышки, которые задаются в панели управления Windows. Чтобы проверить настройки: откройте раздел "Оборудование и звук" в панели управления, затем щелкните по ссылке "Мышь" в подразделе "Устройства и принтеры" (см. скриншот ниже).
Оборудование и звук: мышь
Далее откройте раздел "Колесико" и отрегулируйте количество прокручиваемых строк при движении колесика (задается это для вертикального и горизонтального смещения отдельно). Для каждой мышки - параметр индивидуален (да и от пользователя также зависит - одному удобно, когда сразу пол страницы провернется, другому - нужно 1 строчку. ) .
Вертикальная и горизонтальная прокрутки
Также не лишним будет зайти во вкладку "Параметры указателя" и отрегулировать скорость движения указателя. Рекомендую поставить галочку напротив пункта "Включить повышенную точность установки указателя" . Благодаря этому, ваша мышка не будет дергаться, как ошарашенная, когда вы будете наводиться на какую-нибудь незначительную деталь, при небольшом перемещении указателя.


Пожалуй, одной из самых распространенных поломок являются проблемы с колесиком прокрутки. Как я уже отмечал, такие поломки бывают двух видов:
1. Колесико полностью не работает ( этот случай я рассматриваю в статье Колесико мышки не работает (прокручивается) ).
2. Колесико работает, но рывками.
Здесь я рассматриваю второй вариант, когда страницы на экране прокручиваются рывками вверх-вниз, а не плавно, как положено. Это говорит о том, что разболтался механизм прокрутки мыши. Кстати говоря, данная проблема - характерный признак мышек X7 фирмы A4Tech. Возникает она практически у любой модели этой серии этак через полгода активного пользования. Впрочем, иногда такое поведение связано с настройками мыши или конкретной программы. Например, именно из-за этого может не работать прокрутка в Mozilla Firefox.
Отремонтировать разболтанный механизм прокрутки можно тремя способами:
I. Смазка механизма прокрутки
Это способ для тех, у кого механизм прокрутки еще не изношен окончательно, а также для профилактики проблем со скроллом у новых мышек. Настоятельно рекомендую начать ремонт именно с этого способа!
1. Разбираем мышь
Для начала, если у вас колесико мышки не работает (двигается рывками), нужно разобрать ее корпус. Один шуруп обычно виден, еще один спрятан под наклейкой. В некоторых моделях еще парочка шурупов может оказаться под ножками. Обратите внимание, как был расположен в корпусе шнур мыши.
2. Чистим датчик
Разобрав корпус, вы сразу заметите колесико, вставленное в особый механизм. Именно он отвечает за прокрутку страниц на экране. На него нужно капнуть 2-3 капли спирта, затем прокрутить колесико и выдуть ртом. Операцию нужно повторить несколько раз.
3. Смазываем
Для смазки нужно качественное жидкое масло. Оно должно быть не жидким, как вода, а достаточно густым, чтобы можно было капать. Также можно использовать силиконовую смазку, например в аэрозольных баллончиках, которые есть в любом автомагазине.

Силиконовая смазка в аэрозольных баллончиках.
Нужно капнуть 1-2 капли внутрь механизма прокрутки, затем прокрутить колесико для лучшего распределения смазки. Удаляем излишки, если масло вытекает.
II. Фиксирование металлическими скобами
Этот способ следует использовать, если механизм прокрутки уже основательно разболтался и смазка уже не помогает. Способ эффективен в случаях, когда колесико мышки не работает , однако несколько трудоемок и требует навыков владения паяльником .
1. Опять-таки разбираем мышь (см. предыдущие пункты)
2. Устанавливаем скобы
Теперь нужно изготовить металлически скобы, с помощью которых будет фиксировать механизм прокрутки.
Здесь есть два варианта:
а) Без пайки. Можно сделать две П-образные скобы из металлических пластин (например, из клемм автомобильной проводки). Такие скобы будут крепиться при помощи обжима плоскогубцами без использования пайки. Этот способ предпочтительнее, так как скобы, прикрепленные пайкой, могут отвалиться при последующих разборах. Думаю, ничего сложного в этом способе нет. Для лучшего понимания смотрим на фотографию:

Не забудьте смазать скролл по окончанию работ ( см. пункт I).
б) С пайкой. Также скобы можно изготовить из медной проволоки толщиной примерно 1 мм. Другие металлы не подойдут, так как из-за большой упругости их трудно поджать, к тому же они плохо поддаются пайке.
Скобы делаются в виде равнополочного уголка. Кусок проволоки фиксируется в тисках и затем аккуратно загибается под прямым углом. Загибать можно плоскогубцами либо аккуратными постукиваниями молотка. Концы скоб слегка обтачивают напильником, чтобы придать им плоскую форму.
Заключительный этап: заранее подготовленные скобы одним концом припаиваются к металлической боковой части скролла. Вместо долгих объяснений предлагаю внимательно рассмотреть данную фотографию:

Припаянные уголки можно еще немного поджать плоскогубцами, однако делать это нужно крайне аккуратно и только в том случае, если позволяет качество пайки. Мешающие концы скоб (если таковые будут) стачиваются напильником.
По окончанию работы не помешает смазать механизм прокрутки (см. пункт I). Это позволит избежать окисления и увеличит срок службы скролла.
III. Поджатие энкодера («датчика колеса»)
Этот способ тоже применяется для основательно расшатанных механизмов прокрутки. Он намного проще и не так трудоемок, как предыдущий способ, однако менее эффективен. Починенный таким способом скролл снова начнет барахлить через полтора-два месяца, а следующих починок будет хватать на еще меньший срок.
1. Разбираем мышь (см. предыдущие пункты)
2. Поджимаем энкодер («датчик колеса»)
Разобрав корпус, вы сразу заметите колесико, вставленное в особый механизм. Именно он отвечает за прокрутку страниц на экране. Теперь с помощью плоскогубцев нужно немного поджать сей механизм. Делать это нужно очень аккуратно. Помните: поджать еще немного вы всегда сможете, а вот восстановить уже сломанный механизм прокрутки – нет.

Так выглядит механизм прокрутки. Стрелочками обозначены места, которые нужно поджать.
В отверстии, куда вставляется штырек колесика, можно сделать тоненькую прокладку (для этого идеально подойдет изолента). Теперь он будет плотнее прилегать к механизму прокрутки.
3. Проверяем работоспособность
По окончанию нужно проверить, как крутиться колесико. В случае надобности можно еще немного поджать. Затем корпус мыши собирается.
Теперь вы знаете, что делать, если колесико мышки не работает (двигается рывками) . А если вас интересует, что делать, если мышка делает двойной щелчок, то вы можете почитать об этом в статье Как убрать двойной щелчок.
Благодарности
При написании данной статьи я использовал несколько инструкций, создателей которых мне бы хотелось поблагодарить. А именно: FenixSU за способ починки скролла металлическими скобами; Steve_Key за способ смазки скролла, а также пользователя xatab25, благодаря которому я значительно расширил данную статью.

Пользователи не замечают, насколько важно колесико мышки, пока оно не приходит в негодность. Между тем, именно колесико отвечает за прокрутку страниц, изменение масштаба в редакторах и браузерах, открытие страницы в новой вкладке, а также за часть игровых функций. Что же делать, если колесико не работает? Не спешите менять мышь — попробуйте устранить неполадки.
Как починить колесико мыши
Ключевые причины проблем с колесиком — некорректно работающее программное обеспечение или механическое повреждение мыши. Обнаружив сбой, первым делом подключите аксессуар к другому компьютеру и проверьте работоспособность. Если скроллинг работает, причина в настройках, а если нет — в Решения различаются для каждого конкретного случая.
Если не работает нажатие и прокрутка вверх-вниз
Мышь, не реагирующую на нажатия и прокрутку колесика, необходимо разобрать, чтобы понять причину сбоя. Порядок действий:
- Снимите защитные накладки в нижней части мыши и открутите болтики.
- Отсоедините нижнюю панель. Вы увидите плату, а под ней — механизм прокрутки.
- Поднимите плату, предварительно открутив болтики.
- Достаньте колесико и обратите внимание на ось — скорее всего, она отломлена с одной стороны.
Обнаружив сломанную ось, попробуйте починить её с помощью скрепки:
- Канцелярскую скрепку разогните, проволоку согните пополам и закрутите в жгут.
- Приложите деталь к колесику, в место, где располагалась ось, и обрежьте кусачками по размеру, прибавив 1–2 мм.
- Раскалите нужную часть проволоки докрасна на газовой плите или с помощью пьезозажигалки и приложите к месту излома оси.
- Когда материал приплавится, соберите колесико и проверьте прокрутку и нажатие.
Фотогалерея: как самостоятельно разобрать мышку
Шаг 1. Снимите основание мыши Шаг 2. Достаньте колесико Шаг 3. Замените ось колесика Иногда ломается не сама ось, а удерживающие ее лапкиЕсли мышь работает, а колесико крутится равномерно, ни за что не задевая, соберите корпус и проверьте функциональность.
Иногда ось не отламывается, а выпадает. Обнаружив выпавший штырёк, замените его на ось большего диаметра.
Не прокручиваются страницы
Проверьте настройки программного обеспечения, если мышь не прокручивает страницу. Для этого:
- Откройте «Пуск — Панель управления». Выберите «Оборудование и звук — Устройства и принтеры — Мышь».
- Откройте вкладку «Колесико» и проверьте значения прокрутки.
- При необходимости повысьте значения и нажмите «ОК».

В настройках не должно быть нулевых значений
Проверьте работу мыши — если способ не помог, переустановите драйвер. Последовательность действий:
- Откройте «Диспетчер устройств».
- Найдите пункт «Мыши и указывающие устройства».
- Выберите мышь, которую используете и дважды щёлкните на её название.
- Откройте «Драйвер» и нажмите «Обновить».

Выберите из списка проблемную мышь
Если обновление не приносит результатов, проделайте тот же путь и нажмите «Удалить», а затем заново установите драйвер.
Если страницы «скачут»
В ситуации, когда колесико работает, но при быстрой прокрутке страница листается рывками и «скачет» вверх-вниз, неисправен сенсорный датчик. Чтобы починить его:
- Разберите мышь, пользуясь инструкцией выше.
- Снимите защитный кожух с механизма прокрутки.
- Датчик прижимают к колесику четыре металлических лепестка — аккуратно отогните их по очереди.
- Отогните защитную часть колесика, достаньте прижимной механизм и протрите его и внутренности устройства ватной палочкой, смоченной в спирте.
- Положите прижимную деталь на стол и надавите на середину отвёрткой так, чтобы осталась вмятина. Она будет гарантировать корректную работу детали при прокрутке.
- Установите механизм на место, загните защиту и плотно прижмите лепестки обратно.
- Соберите колесико, установите на место плату и нижнюю часть корпуса. Зафиксируйте детали болтами.

Вмятинка посередине обеспечивает четкость прокрутки
Проверьте работоспособность мыши. Если прокрутка не работает, обратитесь в сервис или замените мышку.
Видео: дёргаются страницы при скроллинге
Колесико не крутится и гремит
Когда колесико не прокручивается вовсе, или внутри мыши что-то гремит, ищите поломку в аппаратной части. Первым делом смажьте механизм. Для этого разберите аксессуар, как указано выше, и очистите датчик с помощью спирта. Подготовьте жидкую силиконовую смазку — например, WD-40. Капните её внутрь, соберите колесико и прокрутите два-три раза. Проверьте работу — если смазка не помогла, замените прижимные лепестки. Для этого:
- Разберите мышь и достаньте колесико.
- Отломите лепестки, держащие защиту.
- Из медной проволоки сделайте 4 скобки подходящего размера.
- Припаяйте скобки на место лепестков и соберите мышь.
Разбирая мышь самостоятельно, вы автоматически лишаетесь права на гарантийное обслуживание.

К датчику припаяны железные скобки-фиксаторы
Не работают нажатия на колесико
Если колесико мыши прокручивает страницы, но система не реагирует на нажатия, послушайте, есть ли щелчки при клике. Если есть, проверьте настройки программ:
- Загрузите приложение для переназначения горячих клавиш — Antsoft Key Manager или Oscar.
- Выясните, какая функция назначена для щелчка колесиком.
Если функция нажатия не работает только в браузере или игре, можно не загружать дополнительных приложений — проверьте информацию в настройках программы.
В случае если щелчок не слышен, дело в аппаратной поломке. Разберите и почините мышь или замените на новую.
Видео: как отремонтировать ось колёсика своими руками
Конфликт Windows 10 и драйверов мыши — как наладить
В системе Windows 10 прокрутка работает в Проводнике, браузерах, редакторах и стандартной среде, а вот в меню «Пуск» и части предустановленных приложений — нет. Причина — конфликт системы и драйверов устройства. Столкнувшись с такой проблемой, установите обновления Windows. Для этого:
- Откройте Центр обновления и нажмите «Проверить наличие обновлений».
- Когда система соберёт информацию, нажмите «Установить обновления».
- Дождитесь окончания процесса и перезагрузите компьютер.
Метод может не помочь — в таком случае проделайте те же действия и откатите обновление. Если работа с обновлениями не принесла результата, загрузите драйвера для мыши с официального сайта. Попробуйте комбинации:
- обновление системы + новый драйвер;
- обновление системы + старый драйвер
- система без обновлений + новый драйвер.
В случае, если проблема не исчезнет, обратитесь в службу технической поддержки Windows.
Проблемы с мышью, вызванные сбоями в программах, можно решить самостоятельно. Аппаратные поломки, в том числе связанные с колёсиком мыши, следует устранять своими руками только в случаях, когда вы технически подкованы и не боитесь потерять гарантию на гаджет.
Наверное, у многих была проблема с колёсиком компьютерной мышки, когда при прокрутке, страничка начинает неприятно подёргиваться вверх-вниз. Многие начинают разбирать мышь, смазывать шарниры, поджимать скобки, удерживающие механизм. Но можно просто перевернуть мышь, покатать ее колёсиком по столу с минуту, и подёргивания исчезнут, по крайней мере, на некоторое время.

Лайфхак
924 поста 17.2K подписчика
Правила сообщества
Блокировка допускается в случае нарушения правил сайта Pikabu, а также в случаях:
Целенаправленного издевательств над подписчиками сообщества. Если пользователь Пикабу троллит, издеваясь над тематикой Вашего сообщества, тем самым ухудшая атмосферу и вызывая негатив подписчиков. Пример: в сообщество про лошадей приходит пользователь с комментариями "М-м-м, какая вкусная конина, я бы съел";
Добавления нетематических постов в сообщество;
не догоняю. вы тут это всё серьёзно?
Вполне возможно, что энкодеры (та хрень которая как раз считывает вращение колеса) сточились от скроллинга, у меня такое было, пришлось перепаивать.Там оптика же. Можно просто продуть или внатуре разобрать и почистить ваткой со спиртом. Я так всегда делаю.
Кстати старые мыши не надо выбрасывать. У меня микруха накрылась однажды на правой кнопке. Так я с другой мыши перепаял.
Позовите умного негра пусть он скажет что надо с такой мышкой на колесики сделать)))
Какие скобки, какие смазки? Там просто пылище налетела на датчики, вот их и надо чистить. А ваш метод не всем мышкам поможет и не во всех случаях.
Конструкция разная , надо смотреть устройство датчика. Как можно по одному мышу судить остальныеА ещё ВД можно залить, только выдернуть из разъема перед этим.
у меня такое уже дважды на мышках steelseries. менять энкодер или покупать новую мышь. больше steelseries брать не буду, такая проблема появляется через 2 года после покупки, акурат после гарантии, чтоб покупали новые

Я с вами.
Дело было давно, около двух лет уже прошло. Купил я значит себе мышку беспроводную. Рад до жопы, никаких проводов наконец-то. Приехал домой, открываю, а адаптера нет . Модуля который к компу подключается. Думаю капец, обманули. Еду в магазин, объясняю суть проблемы. А продавец с каменным лицом открывает мышку в том месте куда вставляются батарейки, достаёт оттуда адаптер, протягивает его мне, и спрашивает: я ещё чем нибудь могу помочь ?
Я сказал спасибо и ушёл. Ушёл в себя. Как можно быть настолько тупым,

Убрать рекламу в Навигаторе, YouTube, Интернете 2021. Итоги года
Подведем итоги уходящего года, по всем новинкам индустрии блокировки рекламы. В последние месяцы, у многих возникли проблемы с удалением рекламы в некоторых приложениях. Давайте их убирать.
1. Яндекс Навигатор. Android.
Яндекс ввел принудительную рекламу. Исправляем:
Б) Удаляем приложение навигатор с телефона (только аккаунт свой запомните).
Г) Скачиваем старую версию, не старше 5.65. Лучше с сайта 4ПДА, там этих версий вагон и маленькая тележка. (только нужно зарегистрироваться на сайте).
Д) Устанавливаем скаченную старую версию, открываем и идем: Настройки – Карта и Интерфейс – Другие настройки – Отключаем все ползунки. Закрываем приложение. Не забываем, у вас должен быть аккаунт в навигаторе.
Е) Идем в Google Play и обновляем приложение до последней версии.
Наслаждаемся. Более того, даже в обновленной версии вы получаете доступ ко всем настройкам.
Тут все сложнее. Необходимо скачать версию не выше 6.05. В сети есть инструкции, как установить, но она огромная, поэтому не стала сюда переносить.
- перейти на Яндекс Карты и строить маршруты оттуда.
2.Приложения для Android.
Почта Mail - Если ваша нынешняя версия дает право отключить рекламу, то отключайте сразу, если нет, то проделываем все тоже самое. Скачиваем старую версию не старше 10.2.0. Заходим: Аккаунт – Информация – О программе – Снимаем ползунок, показывать рекламу. Затем можете обновить до последней версии.
Яндекс Метро – убирает рекламу программа AdGuard или модифицированное приложение Яндекс Метро
Яндекс Электрички – убирает рекламу программа AdGuard или модифицированное приложение Яндекс.Электрички
Яндекс Диск – убирает рекламу программа AdGuard или модифицированное приложение Яндекс Диск
Instagram – альтернативные версии без рекламы: Instander 14.1, InstaAero 17.0.1 или InstaPro 8.25.
Из последних новостей, Google анонсировал Manifest V3, который начнут внедрять с 2023 года. Пока не ясно, как это повлияет на работу блокировщиков рекламы, в начале они говорили, что количество правил сократят до 30 тысяч, затем, испугавшись негативной реакции от пользователей, решили расширить правила до 150 тысяч. В общем, будем смотреть. Однако уже сейчас ряд блокировщиков, разрабатываются с учетом самых жестких правил. Ведь ничего не мешает установить не одно расширение с 30 тысячами правил, а пять-шесть или сколько понадобится, чтобы перекрыть все. Поэтому, это очередная бестолковая затея.
Но пока все разрабатывается, необходимо защитить себя от всяких нововведений. Начинаем настраивать браузер. Для браузеров Firefox, Opera, все это нужно устанавливать из собственных магазинов. Для MacBook все работает, при условии использования данных браузеров.
А. Устанавливаем с официального магазина Гугл блокировщик uBlock Origin.
Б. Устанавливаем дополнение Tampermonkey
В. Добавляем файл RU AdList
На данный момент – это лучшее решение. В качестве дополнения усиления, можно добавить расширение AdGuard. Он подчищает маленькие хвостики, которые может оставлять uBlock Origin.
Г. Устанавливаем расширение SponsorBlock для YouTube.
Она убирает рекламу в самих роликах YouTube.
Данная улита скрывает выпадающие окна на множестве сайтов.
Ж. Добавляем в uBlock Origin коды, чтобы убрать визуальный и мешающий мусор из окна плеера Youtube и популярных страниц интернета.
Нажимаем на расширение uBlock Origin. – настройки - мои фильтры". Вставляем скопированные коды отсюда:
К. Отключаем автообновление браузеров.
Это нужно для того, чтобы новые версии не поломала блокировщики.
Тоже самое проделываем и с любым другим браузером. В Firefox, автообновление отключается просто, в меню настройке браузера.
Л. Переходим в настройки браузера
4.Телефоны. Android.
С ПК закончили, переходим на телефоны.
Здесь все стабильно и лучшим средством является приложение AdGuard. Его нет в Google Play, поэтому скачивать можно только с официального сайта.
запускаем и начинаем настраивать, нажимаем:
- настройки – фильтрация DNS –Включаем ползунок.
- настройки – блокировка контента – отключаем Белый список
После чего, заходим в настройки телефона – приложения - AdGuard – и отключаем экономию батареи для этого приложения. Это нужно, чтобы приложение не отключалось в фоне.
Настраиваем браузер на телефоне и добавляем яндекс в запрет на файлы Cookies. Только для Brave, Google Chrome и Vivaldi.
Для Xiaomi два видео, как отключить рекламу внутри смартфона
Для других версий
5.YouTube Vanced. Android.
Лучшее приложение YouTube без рекламы и без встроенной рекламы, т.к. у него есть SponsorBlock. В Google Play приложения нет и быть не может.
Скачиваем Vanced Menader – в начале устанавливаем microG и только потом YouTube Vanced и YouTube Music. Если сделать все наоборот, не сможете войти в аккаунт. Никакие Root права не нужны, все ставится легко и быстро.
После установке, заходим - настройки - уведомления и отключаем все, кроме рекомендованные видео. Далее заходим - настройки - субтитры и отключаем их. Потом заходим настройки - настройки SponsorBlock и включаем все, кроме всплывающее уведомления.
Чтобы ссылки в браузере не открывались в обычном YouTube, его нужно отключить: настройки - приложения - находим YouTube и отключаем и останавливаем. Теперь вас не будет все время выкидывать в приложение.
Установка для Xiaomi.
Установка для Honor и Huawei.
В адресной строке браузера пишем: chrome://flags и попадаем в меню экспериментальные настройки. В поисковой строке пишем: enable-tab-grid-layout и переводим в режим DISABLE. Подтверждаем выполнение операции нажатием на кнопку Relaunch. Браузер перезагружается и далее пишем: enable-tab-group и переводим в режим DISABLE. Подтверждаем выполнение операции нажатием на кнопку Relaunch. После чего, полностью закрываем браузер и открываем. Готово.
Тут есть один ньюанс, у некоторых. через пару дней. вкладки могут вернуться назад в плиточную форму. Пока ищем пути полностью исключить этот момент. Ожидайте.
7.Телефоны. iPhone.
На данный момент, лучшими блокировщиками без Jailbreak, являются:
Lockdown Privacy
Работает через VPN. Блокирует рекламу не только в Safari, но и по всей системе. Так же блокирует трекеры фейсбука, гугла и эппла.
Лучший блокировщик для Safari. Блокирует 95% рекламы. YouTube через Safari - без рекламы.
Adguard Pro (платная)
Блокирует рекламу по всей системе, кроме YouTube, его только через Safari.
Браузер Brave
Отличный браузер. Лучше всего блокирует рекламу на YouTube.
8. Для телевизора или приставки на платформе Android
Smart YouTube TV
Если телевизор не поддерживает Android, то только покупать приставку, либо подключить системный блок.
Маленькие хитрости. Хозяйке на заметку
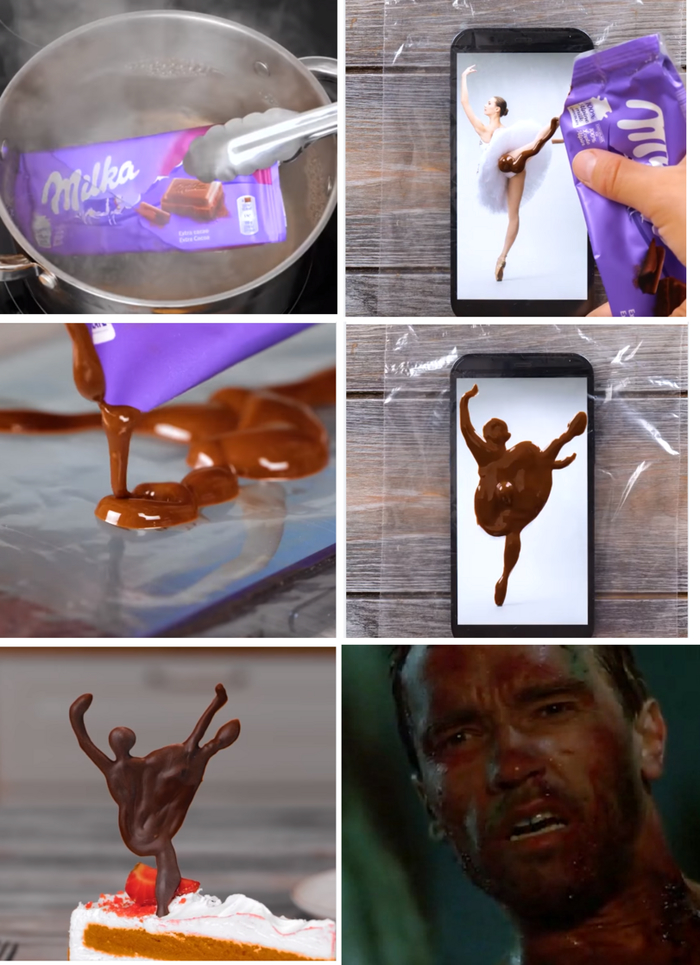
Экологически чистый холодильник
Работает от холодной воды горного ручья.
И судя по всему неплохо работает ..
Новая мышь для планшета
Добыл себе новую "мышь" для старичка-планшета HP TC1100. До этого трекболами не пользовался, но вполне удобно. Привыкнуть надо.


Они нас скоро заменят


Очередь на госуслугах

Положите лист под мышку
В очень далёком 1996 году я училась в железнодорожном техникуме. Училась ооочень хорошо, аж красный диплом имеется. Приходим в аудиторию на информатику, впервые (*сноска, у меня был Спектрум ZX ещё в 1991 и, помимо игрулек, я писала на нём "гениальные" программки на бейсике. Типа, как тебя зовут? Вася. Фак ю Вася). А там компы в очень непривычном для меня виде - монитор, системник, клавиатура. (кто видел Спектрум ZX, тот поймёт моё замешательство). Так вот, препод говорит: "Перед началом работы возьмите лист бумаги А4 и положите его под мышку". У меня в голове - искра, буря, безумие (про себя): "Я не стану это делать, не хватало ещё сидеть, как лошара, с бумагой подмышкой. ". И посматриваю на одногруппников. А они на меня. В общем, вторая отличница в нашей группе оказалась посообразительней меня и подложила под мышь лист (ибо ковриков для комп.мышек в технаре тогда не имелось).

О! Ребята я с вами! Пост про компьютерную мышь
Вот и настал мой час пост запилить!
Купил в году эдак 2018 мышь компьютерную Asus strix вроде как. Ну купил, открыл все гуд! Но были в комплекте какие то резинки черные, не понятные. Я и подумал.. оп-па наклеечка! Там в комплекте была наклейка полупрозрачная в виде совы и резинки эти черные, похожие на смайлик, вот и подумал, что тоже своеобразная наклейка!
А потом, как-то листая ленту вк понял, как я затупил.




Это реально работает!
Знакомое ощущение, что собственная жизнь по своим ттх вообще не радует, все не так как хотелось бы, и при этом поганое ощущение, что ни на что не можешь повлиять? Бывало? А бывало желание свалить из этой реальности к чертям. в книжечку например, или в сериальчик. или в игру? Вот последнее особенно. Мне ближе фентези, фильмы и книжки, чем игры, но вот эта тема - сбежать от собственной жизни, прям очень актуальна. И в очередной такой "побег" пришла мне в голову мысль (не новая, да, но пришла). Вот песонаж у меня в книжке впахивал-впахивал. И выковал себе магический посох. И сил у него прибавилось, и статус возрос, и прочие плюшки от нового стаффа. Разница меж игрой лишь в том, что я просто читала, герой сам хуярил, а игроманам приходится впахивать вместо персонажа. Ну и короче. а ведь в жизни так же работает, не? Ты проходишь квест, собираешь барахло походу, повышаешь свои статы. Легкий квест, маленькие плюшки. Для чего-то существенного нужно попотеть подольше. Если босс сильно крутой, понадобится несколько подходов. Но в итоге, принцип простой. Делаешь то-то, получаешь профит. Просто обычно по жизни я шла несколько с другой идеологией. Есть такое слово НАДО. Есть такое слово ДОЛЖЕН. И дальше список, длиннюший такой, чего там надо и кому должен. И про плюшки там ни слова. Смотришь на это, и думаешь такой: "Да идите лесом, я лучше сериальчик посмотрю!". И по ходу этого жизнь преврашается в унылое дерьмо, злишься, что живешь не так, как хотелось бы, и при этом мучаешься чувством вины, потому что совершенно очевидно, чья ленивая задница в этом виновата. А лучшее лекарство от этого дерьма - сбежать так далеко, чтоб с реальностью пересекаться по минимуму.
Вот где-то на этом моменте мой маг выковал посох. И я решила сделать так же. Пошла и починила наушники, которые уже года два как ждали этого - уж больно звук у них хорош. Прошла квест, получила ништяк, который дает мне способность наслаждаться красивым звучанием музыки. Я час времени потратила, а радуюсь уже вторую неделю. И в этом появился какой-то спортивный интерес. Когда делаешь что-то не потому что надо. В жопу вообще все эти надо. Не надо и не должен, ну нафиг! А потому что ХОЧУ. Хочу вон ту штуку, для этого нужно пройти квест. Хочу красивую обувь, квест "починить ботинки". Хочу записывать песни. Квест "заработать бабла на микрофон". Главное выбирать квесты по силам и свободному времени. Иногда хочется отдохнуть и не браться за что-то глобальное, а порадоваться хочется, тогда квест типа "повесить вешалку" или "зашить дырку в кармане" станут прекрасным и не напряжным источником радости. Главное не забывать обсмаковывать приобретенный результат.
Короче, идея не новая. но я не нарадуюсь. Неспеша моя жизнь становится довольно уютным местом. Вот. Рекомендую=)
Иногда такой полезный гаджет, как компьютерная мышь, дает сбой, предугадать появление которого заранее нет никакой возможности. Этот сбой заключается в том, что колесико мыши внезапно, без видимой на то причины перестает прокручивать страницы с информацией как вверх, так и вниз. Что с этим делать? Об этом будет рассказано далее.

Проще всего проверить работоспособность «электронного грызуна» можно, зайдя в текстовый редактор вроде Word. Если там все работает нормально, можно успокоиться. Однако, не все так просто, как описывается.
Изменяем настройки мышки
Чтобы понять проблему изнутри, стоит посмотреть на изображение ниже:

На данном скриншоте показано, куда необходимо нажимать в случае отсутствия движения мыши и стрелок страницы. Чтобы было более наглядно, стоит продублировать весь процесс с самого начала.
- Прежде всего, необходимо зайти в меню «Пуск», выбрав пункт «Панель управления».
- В панели управления следует выбрать вкладку «оборудование и звук».
- Далее, нажимаем на кнопка «Устройства и принтеры», а затем «Мышь».
- В настройках мыши нужно выбрать вкладку «Колесико», после чего откроется шкала, где бегунок нужно довести до максимума и нажать кнопку «ОК» или «Применить».
Теперь настало время протестировать изменения. В том случае, если все осталось так же и все операции не помогли, рекомендуется провести переустановку программного драйвера мыши.
Переустанавливаем драйвера

При необходимости переустановка драйвера мыши для уверенного пользователя компьютера займет всего несколько минут. Для того, чтобы совершить обновление, необходимо следовать определенному порядку действий:
- Для начала нужно открыть «Диспетчер устройств» Windows;
- далее нужно внимательно посмотреть на все меню и найти там пункт под названием «Мыши и указывающие устройства»;
- теперь стоит найти используемую мышь, дважды кликнуть мышкой по названию и выбрать пункт «Обновить драйвер устройства» или подобный.
При отсутствии должного эффекта от обновления отчаиваться не стоит, необходимо проделать тот же путь, что при установке обновления, но в конце нажать «Удалить драйвер». После полного удаления драйвер устройства следует установить заново.
Разбираем мышь

Бывает и так, когда при перелистывании при помощи мыши по специальным боковым бегункам страницы «скачут», меняя положение вверх-вниз и обратно. Данный сценарий поведения мышки сигнализирует о неисправности сенсорного датчика. Чтобы устранить данную неполадку, необходимо проделать следующие манипуляции:
- Для начала нужно корректно разобрать мышь, сняв корпус и отогнув защитные «лепестки», действуя строго по инструкции.
- После того, как первый этап разбора завершен, нужно как можно осторожнее снять защитный кожух, который бережет от повреждений непосредственно сам прокручивающий механизм.
- Теперь нужно как можно бережнее снять прижимной механизм с колесика мышки, который нужно как можно тщательнее обработать спиртосодержащим составом и дать деталям как следует просохнуть. Лучше всего протирать все составляющие не кусочком материи, а ватной палочкой.
- Далее следует взять в руки прижимную деталь мышки, с умеренным усилием надавить на середину до получения небольшой вмятины. Как только данная вмятина появилась, можно считать ремонт мыши завершенным и приступить к сборке изделия.
В том случае, если даже полный ремонт и повторная сборка бессильны, нужно обратиться в сервисный центр для профессионального обслуживания мастером либо просто-напросто купить новую мышь и произвести правильную настройку параметров.
Смазываем мышку
Бывает и так, когда при использовании мышь либо не крутится вовсе, либо очень сильно гремит и создает шум при прокрутке колесика. В этом случае вопрос не в программных сбоях, а в аппаратной неисправности. Для начала вполне достаточно будет смазать прокручивающий механизм специальным гелем на основе силикона. Отличным образцом подобной смазки может выступить WD-40. Для проверки нужно капнуть несколько капель смазки внутрь, собрать колесико и совершить прокрутку 2-3 раза.
В том случае, если все описанные методы не помогли, нужно сделать так:
- разобрать мышку, достав изнутри колесико;
- аккуратно отделить друг от друга лепестки, защищающие «начинку» мыши;
- скрутить из медной лески скобки, подходящие по диаметру;
- аккуратно спаять скобки, установив каждую на место лепестков;
- собрать мышь полностью.
СОВЕТ! При наличии гарантийного талона на мышь лучше не рисковать, а просто сдать гаджет в ремонт, полностью разъяснив ситуацию.
Переназначаем клавиши
В том случае, если мышка отказывается функционировать при нажатиях на колесико, нужно искать «корень» проблемы в настройках оборудования. Обычно при подобного рода неисправностях в процессе нажатия на колесико могут быть слышны немного странные щелчки. Для устранения проблемы характерных щелчков нужно будет скачать специфическое приложение для перенастройки активных клавиш AntSoft Key Manager и установить полную версию. Тем же функциональным набором обладает программа Oscar.
Теперь следует узнать о том, какая функция в данном настройщике отвечает за работу кнопок и колесика мышки.
Если колесико не работает только при запуске игр, то торопиться с загрузкой ремонтного ПО не нужно, а стоит всего лишь внести изменения в настройки самого гейма. Если же при нажатии на колесико мыши своеобразного щелчка и вовсе нельзя услышать, мышку не стоит чинить самостоятельно, а лучше произвести замену.
Устраняем конфликт драйвера и системы
В случае, когда человек пользуется операционной системой Windows 10, речь может идти о конфликте операционной системы и драйверов, неверно подобранных пользователем.
Столкнувшись с данной неприятностью, нужно открыть центр обновления ОС, затем нажать на кнопку «Поиск обновлений», после сбора информации следует нажать кнопку «Установить», после чего просто провести перезагрузку компьютера, которая поможет обновлениям вступить в силу.
Обычно такой метод починки оказывается вполне эффективным, но бывают и исключения, бороться с которыми может только мастер.
Читайте также:

