Почему на флешку 16 гб не влезает фильм 4 гб
Обновлено: 14.05.2024
Здравствуйте дорогие посетители. Задали мне вчера вопрос, мол что делать, не могу скинуть большой файл на флешку? Система говорит что не хватает места на диске, но места на флешке то хватает. Нужно было скопировать фильм размером около 9 Гб на флешку размером в 16 Гб. Если подумать логично, то все должно бы поместится, но система отказывалась закидывать такой большой файл на флешку и все.
Дело в том, что когда вы покупаете флешку, то она уже отформатированная в файловою систему FAT32, а файловая система FAT32 не поддерживает файлы более 4 Гб. Вот в чем дело, все очень просто. Нам нужно сменить файловою систему флешки с FAT32 на NTFS. Потому что файловая система NTFS поддерживает если я не ошибаюсь файлы до 16 Гб.
Этот вопрос с каждым днем становится все более актуальным, потому что размер памяти на флешках растет и они дешевеют с каждым днем. Уже можно купить флешку на 16 Гб, за такие же деньги, что год назад можно было купить только на 4 Гб.
Нам просто нужно изменить файловою систему нашей флешки с FAT32 на NTFS. Я сейчас напишу два способа, которыми можно это сделать.
Это интересно: Смартфоны Ростест, EAC, Евротест: в чем разница и что нужно знать при покупкеФорматируем флешку в файловою систему NTFS
О том как отформатировать флешку, я уже писал. Но думаю не лишним будет еще раз повторить, и обратить особое внимание на то, что мы форматируем ее в NTFS систему.
Внимание! Форматирование флешки уничтожит всю информацию которая находится на ней. Убедитесь в том что на вашей флешке нет нужных вам файлов. Если есть, то скопируйте их на компьютер.


После того, как процесс форматирования будет закончен, вы получите чистую флешку с файловой системой NTFS, на которую можно будет копировать большие файлы.
Конвертируем флешку в NTFS для записи больших файлов
Второй способ, это простое преобразование флешки в NTFS, этот способ по сути отличается от первого, только тем, что файлы которые есть у вас на флешке не будут потеряны. Но я все же советую не рисковать и скопировать нужные файлы на компьютер.

Откроется окно, в котором нам нужно прописать команду для конвертирования флешки в NTFS:
convert k : /fs:ntfs /nosecurity /x

После завершения появится отчет:

После такой процедуры у меня файлы которые были на флешке оставались неповрежденными. Вот и все, это был второй способ, которым можно заставить флешку принимать большие файлы.
Это интересно: Вся информация которая необходима для установки (переустановки) Windows 7 (Windows 8, XP)И еще одно замечание, не форматируйте флешку в формат NTFS если вы планируете использовать ее как загрузочную, то есть будете устанавливать с нее операционную систему, кстати о том как установить Windows 7 c флешки я уже написал. Удачи!

Добрый день. Мы в повседневной жизни довольно часто пользуемся флешь картами. С помощью флешек, мы переносим огромное количество информации, от фильмов, фотографий, документов, до различных программ. Копировать на флешку довольно просто и удобно.
Все вы знаете, что, на флешку большего размера без труда поместится файл меньшего. Это действительно так, но, не всегда. Довольно часто, пользователи сталкиваются с ситуацией, когда на флешь карту приличного размера, человек пытается скопировать файл раза в два меньший по объёму, и у него выходит информация, что размера диска не хватает для копирования.
Многие люди при этом пугаются и не знают, что делать? Часть людей, при этом, подозревает, что им подсунули флешку меньшего размера. Но, скорее всего, размер USB диска соответствует действительности.
Как такое может быть? Ведь это противоречит логике? Совершенно верно, но, не совсем. Все файлы записываются в определённом формате. Формат флешки чаще всего FAT32. Но, не все файлы пишутся в этом формате. Форматов файлов довольно много. Сейчас мы их рассматривать не станем.
Просто, я хочу сказать, что если на флешку не помещается файл меньшего размера, то на это есть причина. И, чаще всего, она заключается именно в форматах.
Не помещается фильм на флешку что делать
Итак, кликнем по ярлыку «Компьютер», войдём в проводник. Затем, выбираем раздел диска с нашей флешкой. У меня это диск F.

Кликнем по нему правой клавишей мышки и выбираем «форматировать».


Над строкой «Способы форматирование» оставляем галочку «Быстрое». Тщательное форматирование нам сейчас не нужно. Кликнем «Нажать».
Нас предупреждают, что форматирование уничтожит всю информацию с нашей флешки. Соглашаемся и жмём Ок.

У нас идёт процесс форматирования. После чего, мы видим, что форматирование завершено.

Мы поменяли формат. Всё, наш фильм 3D или резервная копия без труда поместится на нашем USB диске!
Как поменять формат флешки без потери данных
Если вам нужно поменять формат флешь карты и, при этом, сохранить на ней информацию, поступим по-иному. Будем работать через командную строку. Для этих целей в Windows есть утилита convert.exe.
После system32 в командной строке вводим
convert F: /FS:NTFS /nosecurity /x
Обратите внимание, что нужно закрыть саму флешку, если она у вас открыта.

где f – это символ USB диска, у вас может быть совершенно иной. Ставим свою букву диска. Жмём Ввод. Может появиться надпись, что том используется другим процессом. В этом случае ставим после да/нет y (не забудьте поставить пробел после скобки).

Важно! Несмотря на то, что мы меняем формат с сохранением данных, на всякий случай, перед конвертацией перепишите имеющуюся информацию с USB диска на жесткий диск. Во время конвертации могут произойти непредвиденные сбои, и вы можете потерять нужные данные!
Теперь вы знаете, почему фильм не помещается на флешку при приличном её размере и как в этом случае поступить. Успехов!
Доброго дня!
Какое здесь может быть решение ?

"Файл слишком велик для конечной файловой системы" — пример ошибки при записи большого видео на флешку

Способы решения
Вариант 1 // перезагрузка файла
Если речь идет о каких-то очень популярных видео (фильмы, сериалы) — то одним из простых вариантов может стать загрузка того же фильма в более низком качестве (например, вместо 2160p — выбрать 1080p). Разумеется, файл будет меньше весить и ошибки не возникнет!
Вариант 2 // разделение видео на 2-3 куска
Если ваше видео весит больше 4 ГБ (например, как в моем случае 4,6 ГБ ☝) — то его можно разделить на 2-3 куска и уже их спокойно записать на флешку. Благо, что делается это относительно быстро и не сложно! Покажу на примере.

Нарезка видео - Видеомонтаж
Далее указать наше "большое" видео.
После сдвинуть правый ползунок примерно в центр экрана и нажать по кнопке "Новый фрагмент" .

В результате получится, что наше видео было разделено на два примерно равных фрагмента ( причем : время конца у первого ролика совпадает со временем начала второго!).
Важный момент : если у вас видео весит больше, чем мое, скажем, 9 ГБ, — то вам его нужно разделить примерно поровну на 3 части! (делается аналогично!). Т.е. главное, чтобы каждая часть весила меньше 4 ГБ!

Время конца у первого ролика совпадает со временем начала второго!

Сохранить в исходном формате
Кстати, в моем случае получилось 2 файла, каждый из которых чуть более 2 ГБ (первоначальный файл был на 4,6 ГБ). Разумеется, они были записаны на флешку.

2 одинаковых по размеру файла (большой файл был разбит)
Вариант 3 // форматирование и конвертация файловой системы
1) Этот способ подойдет только тем, у кого на флешке/диске нет важных для него файлов! ( Примечание : при форматировании накопителя — вся информация с него удаляется!)
2) Если вы будете флешку подключить к ТВ/плееру — имейте в виду, не все из них видят файловую систему NTFS!
*
Чтобы отформатировать флешку — нужно:


Выбор файловой системы NTFS
Вместо форматирования можно провести операцию конвертирования (т.е. преобразования FAT32 в NTFS). Правда, здесь есть свои "НО", о которых стоит сразу сказать:
- эта операция (в идеале/теории) не приводит к потери данных - все файлы остаются нетронутыми ( на практике : нередко, что часть файлов перестает читаться, некоторые имена каталогов и файлов отображаются крякозябрами и т.д. В общем, никаких гарантий, что пройдет все гладко. );
- процесс конвертации может сильно затянуться по времени (заранее предсказать, сколько это займет — довольно трудно);
- крайне нежелательно прерывать операцию (если во время процесса "моргнет" свет - данные можно потерять. ).
Как конвертировать FAT32 в NTFS:
- запустить командную строку от имени админа;
- ввести команду convert G: /fs:ntfs и нажать Enter (вместо "G:" — нужно указать свою букву флешки) ;

Пример команды convert — командная строка
Если вам нужно разместить на флешку какой-нибудь образ, установочный файл (размер которого более 4 ГБ) и т.д. (и его нельзя с помощью редактора видео разрезать на 2-3 части ) — можно поступить иначе.
Минус способа : требуется время на создание архива (и последующей его распаковки).
Плюс : годится для любых файлов / типов накопителей.

Настройки создания многотомного архива

В наше время информация занимает всё больший объём. Фильмы, игры, программы и виртуальные диски, заключённые в одном файле, могут иметь неограниченный размер. Поэтому иногда возникает ситуация, когда выскакивает окно отказа от копирования данного файла.
Дело в том, что по умолчанию идёт форматирование флешки под файловую систему FAT, FAT16, FAT 32, которая поддерживает файлы размером до 4 Гигабайт, и когда файл превышает этот размер , происходит отказ от копирования или установки программы. Заходим в Проводник и проверяем - что за файловая система на наших носителях. Становимся курсором мыши на локальный диск или флэшку, нажимаем правую клавишу мыши и в меню нажимаем Свойства (как заходить в проводник - мы изучали раньше). В появившемся окне смотрим, что за система на носителе: FAT или NTFS.
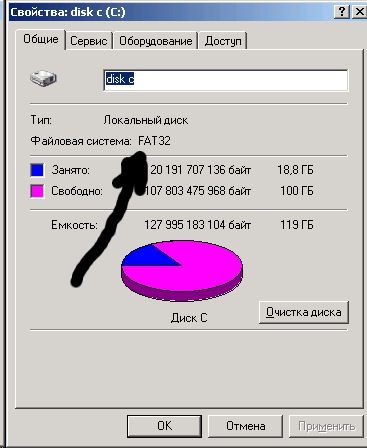
Если Вам нужно переносить файлы большого размера на винчестер, то необходимо преобразовать локальный диск в ntfs. Заходим на рабочем столе кнопка Пуск, в появившемся меню пункт Выполнить и набираем команду
convert D: /fs:ntfs

Вместо буквы D Вы набираете ту букву, под которой у Вас обозначен локальный диск.
В появившемся черном досовском окне подтверждаем команду английской буквой Y. Не переживайте: информация при преобразовании никуда не исчезает. Перезагружаемся и ждём пока закончится преобразование файловой системы. Тоже относится и к переносным USB винчестерам.
С флэшкой всё немного сложнее. Для начала заходим в свойства системы, для этого нажимаем на клавиатуре клавишу флажок и удерживая её нажимаем клавишу Pause Break. У нас появляется окно Свойства системы (в прошлых статьях мы его уже видели). Переходим на закладку Оборудование и щёлкаем по кнопке Диспетчер устройств.
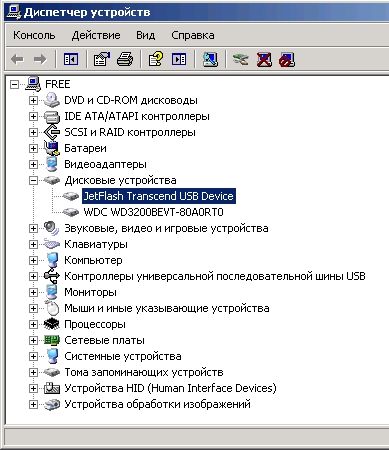
В окне Диспетчера устройств щёлкаем по плюсику возле дисковые устройства, находим свою флэшку (по названию производителя). Помечаем её мышкой и, нажав правую клавишу мыши, в выпавшем списке выбираем Свойства. Видим окно Свойства - название флэшки, переходим на закладку Политика и переставляем точку на пункт Оптимизировать для выполнения, жмём ОК и закрываем все окна.
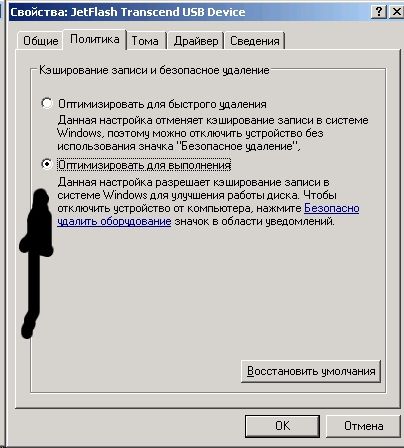
Теперь флэшка подготовлена для форматирования в NTFS. Перед операцией сохраните с неё все данные, т. к. в отличии от преобразования, при форматировании данные уничтожаются.
Заходим в Проводник, становимся слева курсором мыши на флэшку, нажимаем правую клавишу и в появившемся меню щёлкаем по Форматировать. Появляется окно форматирования флешки.

В пункте Файловая система переставляем с FAT на NTFS и нажимаем кнопку Начать. ВСЁ. Теперь пользуемся флешкой, записывая файлы любого размера.
И наступает у Вас счастье!

Если Вы действительно не знаете, что нужно делать в подобных ситуациях, то рекомендую Вам прочитать эти статьи. Раз уж я начал сегодняшнюю статью с разговором о флеш-носителях, то мы с Вами сегодня узнаем еще один полезный момент, касающийся непосредственно самих флешек.
Представьте себе, что Вы решили записать на свою флешку, образ какой-нибудь программы, или игрушки (кстати, я уже писал статью, что такое образ, подробнее можете прочитать тут). Представим, что объем вашей флешки составляет 16 ГБ, причем ваша флешка абсолютна пуста и отформатированная. В свою очередь объем записываемого образа составляет порядка 6 ГБ. В тот момент, когда Вы пытаетесь записать образ на USB-носитель появляется уведомление такого характера «Не достаточно места на диске». Согласитесь, что появление уведомления такого рода ставит Вас в некую тупиковую ситуацию, ведь сама флешка совершенна пуста и имеет 16 ГБ свободного пространства.
А если мы просто копируем на USB носитель файл объем которого менее 4 ГБ, то в этом случае сам файл успешно помещается на флешку и никакие ошибки связанные с нехваткой свободного пространства не возникают. Возникает вопрос, как записать на флешку файл больше 4 ГБ?
В свое время мне тоже приходилось сталкиваться с подобным явлением, когда файл объемом 5,7 ГБ не записывался на съемный диск, причем другой файл объем которого примерно был 4,3 ГБ без каких-либо проблем записывался на флеш-диск. Так в чем же вообще собственно проблема тогда, спросите Вы?
В этой статье, мы с Вами постараемся понять по какой причине, файлы, объем которых свыше 4-5 ГБ могут не записаться на Вашу флешку. А вы сами знаете, почему такие объемные файлы не записываются на флеш-носитель? Вообще все чаще многие пользователи, кто сталкивается с такой проблемой, задаются вопросам: как записать на флешку файл больше 4 ГБ. По существующему вопросу могу Вам сказать, что мне приходилось слышать разные ответы или точнее доводы, рассуждения пользователей, которые раньше не встречались с подобным явлением.
Например, на одном из форумов пользователь предполагал такие варианты ответа: файлы не записываются на флешку, поскольку там находится вирус, который и занимает весь свободный объем дискового пространства флеш-носителя, либо флешка повреждена или сгорела.
Скажу Вам, что в подобной ситуации, когда файлы больших объемов (более 4-5 ГБ) не записываются на флешку, это вовсе не означает, что она повреждена, или на ней присутствует какой-нибудь вирус, вредоносная программа. А причиной всему служит тот факт, что флешка имеет файловую систему FAT32.
Кстати рекомендую Вам еще прочитать мою статью:
Отсюда Вам следует раз и навсегда запомнить, что данная файловая система не способна поддерживать для работы большие объемы файлов (более 4-5 ГБ).
Поэтому если Вы хотите чтобы файлы объемом свыше 4 ГБ успешно копировались на USB-носитель и дальше применялись Вами по определенному назначению, то в этом случае Вам в первую очередь необходима флешка с файловой системой NTFS. Вообще говорят, что файловая система NTFS имеет возможность контактировать с такими файлами, объем которых может достигать до 16ТБ. Из всего выше сказанного следует, что для того, чтобы записать на флешку файл больше 4 ГБ, Вам потребуется флешка с файловой системой NTFS. Специально бежать в первый попавшийся магазин компьютерной техники для приобретения такой флешки не стоит.
Я предлагаю Вам перейти к практической части данной статьи, чтобы наглядно рассмотреть, как же вообще самостоятельно преобразовать файловую систему своего флеш-накопителя. Итак, надеюсь, теперь Вам уже стало понятно, что нам потребуется выполнить ряд необходимых действий для создания флешки с файловой системой NTFS.
В данной статье рассмотрим несколько вариантов, которые позволят преобразовать файловую систему. Поэтому если у Вас возникнут трудности при копировании файлов больших объемов, то данная статья поможет решить Вам возникшую проблему.
Первый Вариант:
Итак, после того, как Вы подключили флеш-носитель к компьютеру, и последний успешно определил и распознал USB-носитель, теперь Вам потребуется зайти в свойства съемного устройства.
Для этого откройте «Мой компьютер» и нажмите правой кнопкой мыши по съемному устройству.

В появившемся контекстном меню выберите «Форматировать». В результате откроется специальное окно, в котором нужно будет нажать на выпадающее меню в строке «Файловая система» и выбрать NTFS.
Обращаю ваше внимание, что если на Вашем съемном носителе присутствуют документы, то их потребуется скопировать на компьютер.

Затем остается лишь нажать на кнопку «Начать». После не продолжительного времени произойдет форматирование съемного носителя, по окончании которого съемный носитель будет иметь файловую систему NTFS. Однако здесь следует отметить один нюанс. Если на Вашем компьютере по-прежнему используется операционная система Windows XP, то в этом случае сразу отформатировать флешку в файловой системе NTFS не получится.
В такой ситуации Вам потребуется открыть «Диспетчер устройств» и выбрать значение съемного носителя, ну а далее как показано на рисунке ниже, Вам лишь остается перейти во вкладку «Политика», чтобы активировать соответствующий параметр.
В завершение Вам следует снова открыть свойства флешки и произвести форматирование.

После того, как флеш-носитель будет отформатирован, не забудьте установить значение параметра во вкладке «Политика» в первоначальное значение.
Второй Вариант:
Второй вариант предполагает изменение файловой системы съемного устройства, за счет операции «Конвертирования».

Для начала Вам потребуется запустить командную строку, нажав на кнопку «Пуск» и в строке поиска набрав «cmd» с последующим нажатием «Enter».

Теперь в открывшемся окне следует задать специальную команду, которая и будет выполнять преобразования файловой системы Вашей флешки. Команда выглядит следующим образом:

Затем остается нажать «Enter». Однако Вам следует знать, что перед выполнением конвертирования съемного устройства нужно будет скопировать все данные на винчестер, ибо Вы рискуете потерять их.

Также обращаю ваше внимание на то, что нужно внимательно вводить команду и указывать правильную букву своего съемного устройства. В противном случае операция конвертирования не будет выполнена и появится ошибка с указанием недопустимой метки флеш-диска.
В завершение данной статьи я бы хотел добавить, что помимо вышеперечисленных способов также прибегают к использованию различных программ, которые тоже неплохо справляются с изменением файловой системы съемного диска. Однако, если существуют варианты изменения файловой системы, которые не требуют установки программного обеспечения, то лучше всего воспользоваться именно этими простыми вариантами, тем самым не нагружая свой компьютер установкой лишних программных средств.
Читайте также:

