Почему не открывается флешка на компьютере как ярлык
Обновлено: 18.05.2024
Благодаря появлению флеш-накопителей появилась возможность сохранять большое количество информации. При использовании флешки могут появиться несколько серьёзных и не серьёзных проблем. К таким проблемам можно отнести то, что, когда компьютер видит устройство, но он не может распознать его.
Причиной того, что компьютер не в состоянии увидеть устройство, может быть техническая проблема или проблемы, связанные с программной оболочкой носителя.
ПРОВЕРКА РАБОТОСПОСОБНОСТИ
В случае, если накопитель не открывается, необходимо присоединить его к другому разъёму USB на устройстве. Проблема может быть связанна не с самим носителем, а с разъемом для флешки. Кроме того, для большей проверки, можно присоединить флешку к другому компьютеру, если же флешка и там будет нечитабельна, то проблема уже связанна с самим накопителем.
Для того чтобы убедиться, что проблема в накопителе, его следует осмотреть на наличие дефектов и повреждений. Если на флешке есть какие-либо повреждения, скорее всего они и являются причиной проблем. Если они есть, то именно это способно стать причиной проблемы. Если будут известны причины поломки, то восстановить информацию, находившуюся на накопителе можно. В случае, когда причина проблемы кроется в микросхемах, восстановить данные не получится.

Причины, по которым не открывается флешка на компьютере
ДИСПЕТЧЕР УСТРОЙСТВ
Если же произошла ситуация, что флеш-накопитель не открывается, необходимо совершить ряд действий: Открыть меню «Пуск» далее перейти в «Панель управления» нажать на «Система» далее «Диспетчер устройств». В открывшемся окне следует выбрать пункт «Контроллеры универсальной последовательной шины USB». Необходимо совершить обновление с помощью щелчка по правой кнопке мыши.
При извлечении флеш-накопителя из ноутбука или компьютера следует осуществлять данный процесс после нажатия на кнопку безопасного извлечения. На практики при извлечении флешки с помощью безопасного извлечения проблемы не появляются. Сбои и проблемы очень часто появляются, если извлечь флешку в момент записи файлов.
ИСПОЛЬЗОВАНИЕ ПРОВОДНИКА
Для того чтобы открыть флешку, есть и другие способы. Например, накопитель можно открыть при помощи проводника. Чтобы открыть флешку данным путем, следует нажать на нее правой кнопкой мыши и выбрать необходимый пункт. Далее при открытии накопителя данным путем следует скопировать файлы и запустить процесс форматирования. После завершения форматирования необходимо перезаписать файлы на флешку.
Если же после всех перечисленных вариантов открыть накопитель, и окажется, что попытки были напрасны, то помните о том, что существует еще один вариант использования флешки – необходимо провести полное форматирование накопителя с утерей всех данных находившихся на нем.
ВОЗДЕЙСТВИЕ ВИРУСА
Причиной, по которой накопитель не открывается ни на компьютере, ни на ноутбуке, может быть заражение флешки вирусом. Даже если провести диагностику и удалить файлы, содержащие вирус, возможно, что доступ к накопителю будет также заблокирован.
Данный процесс связан с тем, что ПО, несущее в себе вирус, создает файл autorun.exe, который блокирует автоматический запуск. Данный файл следует удалить вручную.
Управление дисками
Бывает, что проблемой с открытием накопителя может быть отсутствие разделов разметки. Если у вас именно данная проблема, то в дальнейшем провести восстановление файлов, находившихся на флешке, будет невозможно. Данный способ направлен лишь на, то чтобы восстановить само устройство накопителя. Устранить неполадки можно, применив встроенную функцию системы, называющуюся управление дисками.

Для того чтобы обеспечить флеш-накопителю долговременную службу, необходимо делать следующее:
- Ни при каких обстоятельствах не стоит подключать накопитель в процессе обновления операционной системы.
- Не стоит извлекать накопитель из ноутбука или компьютера в процессе работы с файлами, находившимися на накопителе, это может привести к их повреждению.
- Осуществлять профилактические работы по очистке флеш-нкопителя как можно чаще, а также совершать дефрагментацию.
Если же проблема связана с физическими повреждениями накопителя, придется смериться потерей как накопителя, так и с данными что хранились на нем. Чтобы избежать потери файлов и информации, всегда следует создавать резервные копии необходимых данных.
Без флешек невозможно представить себе работу пользователей. На USB-накопителях можно хранить гигабайты информации: важные файлы, документы, фото и многое другое.
Но нередко бывает, что флешка начинает «сбоить», не открывается или не определяется на компьютере.
Почему не открывается флешка: причины и устранение проблем
Причины, по которым USB-накопитель «отказывается работать» может быть несколько.
Вирусы
Наиболее распространённой причиной ошибок чтения флешки является её засорение вирусами и вредоносным кодом. Это происходит из-за того, что накопители подключаются к компьютерам, которые в свою очередь, заражены.
Поэтому при подключении USB-накопителя к компьютеру обязательно нужно сканировать его на наличие угроз.
Не забывайте, что ваш антивирус должен иметь свежие базы, иначе он просто не определить вирус.
Однако современные вредоносные программы способны блокировать доступ операционной системе к флешке, что затрудняет её сканирование с помощью антивируса.
В этом случае вирус придётся удалять вручную. Для этого потребуется:
1. Зайти в «Панель управления» вашего компьютера.
2. Перейти к пункту «Параметры папок».
3. На вкладке «Вид» отметить точкой параметр «Показывать скрытые файлы».
4. Нажать «Применить» и «ОК».
После этого на накопителе (как и на других записывающих устройствах компьютера) будут отображаться скрытые файлы, среди которых может находиться и блокирующий работу USB-накопителя вирус. Чтобы избавиться от такого вируса, найдите файл «Autorun.inf» на флешке (он должен быть скрытым и отображаться в виде полупрозрачной иконки) и удалите его.
После удаления вируса флешку рекомендуется ещё раз проверить антивирусом при следующем подключении к компьютеру.
Проблемы с подключением флешки после обновления или переустановки Windows
Это может происходить из-за системных ошибок после обновления, переустановки ОС или некорректной работы драйвера USB.
В этом случае рекомендуется выполнить проверку при помощи утилиты «Средство устранения неполадок USB в Windows» от Microsoft.
Для загрузки и запуска данной утилиты вам понадобится:
1. Перейти на страницу утилиты на официальном сайте Microsoft.
3. Запустить загруженный файл («WinUSB.diagcab»).
4. Нажать «Далее» и дождаться результатов проверки.
В случае обнаружения неполадок нажать «Далее» и дождаться, пока утилита исправит системные ошибки, связанные с USB. Затем перезагрузить компьютер.
После проверки, исправления ошибок и перезапуска операционной системы проблема с чтением флешки компьютером будет решена.
Ошибки файловой системы флешки
Чтобы убедится, что причина именно в этом, достаточно подключить накопитель к другому компьютеру. Если и там он медленно мигает, или всплывает уведомление, то нужно выполнить проверку файловой системы на наличие ошибок. Для этого можно использовать «Flash Drive Information Extractor»:
1. Перейдите на официальную страницу Flash Drive Information Extractor на сайте разработчиков программы (ANTSpec Software).

- Самым распространённым источником является интернет, который включает в себя огромное количество информации. Она, естественно, фильтруется, но гарантировать безопасность работы в сети даже при наличии антивирусного программного обеспечения на компьютере никто не может. Поэтому рекомендуется очень аккуратно загружать и скачивать файлы в интернете. Если имеется хотя бы малейшее сомнение в безопасности ресурса, сразу же закрывайте страницу браузера.
- При частом использовании флеш-накопителя на учёбе или работе также имеется риск заразить её вирусом. Например, если вы вставляете её в рабочий компьютер одного из сотрудников, то очень легко заполучить вредоносный код: не факт, что ваш коллега беспокоится за безопасность своего устройства как вы. Есть вероятность, что его компьютер просто кишит вирусами. Особенно такой исход событий знаком студентам, которые вставляют свои флешки в университетские компьютеры, которые не всегда отличаются своей чистотой в плане вирусных атак.
Конечно, это не значит, что надо положить устройство хранения и переноса информации дома в тумбочку и никогда не доставать. Просто нужно соблюдать элементарные правила безопасности, способные снизить риск заражения устройства вредоносным кодом. Это лучше, чем каждый раз хвататься за голову, переживая за сохранность информации на флешке или любом другом носителе.

Теперь немного поговорим о принципе работы такого вируса. Для начала он скрывает все файлы и папки на вашей флешке (ну или почти все), создаёт ярлык для каждого из них, который ссылается на сам вирус вместе с папкой назначения. То есть получается своего рода «размножение» опасного кода. Желательно, вообще, его не открывать, так как код может проникнуть не только в другие папки носителя, но и на сам компьютер или ноутбук. Вообще, крайне не рекомендуется в принципе открывать такую флешку.
Первый способ
Теперь, когда мы уже немного познакомились с причиной и следствием обсуждаемой проблемы, можно перейти и к способам устранения неполадки. Прежде всего стоит отметить, что для применения некоторых способов вам может потребоваться активное подключение к интернету. Обратите внимание, что такой способ подходит также для случая, когда флешка отображается как ярлык. Если вы готовы начать, то поехали:

- Для начала вставьте флешку в порт USB. Ни в коем случае не запускайте её и тем более не открывайте файлы и папки в ней. Если вы это сделали, то следующий пункт вам придётся выполнять не только для носителя информации, но и для всего ПК (то есть, проверить локальные диски, хранилища и так далее).
- Установите антивирусное программное обеспечение на свой компьютер или ноутбук, если таковое отсутствует на устройстве. Затем проведите сканирование и полное очищение флешки от вредоносных кодов. После того как процедура очищения завершится, сделайте сканирование ещё раз.
- Установите отображение скрытых файлов и папок. Для этого перейдите в меню «Пуск», введите в поле поиска «Показ скрытых файлов и папок». Владельцы операционной системы Windows 10 должны просто нажать на значок лупы нижней панели задач. Установите чёрный кружок напротив пункта «Показывать скрытые файлы, папки и диски». Нажмите «Применить», ОК, затем закройте диалоговое окно.
- Зайдите в вашу флешку и найдите папку с именем RECYCLER. Удалите её безвозвратно с устройства вместе со всем её содержимым. То же самое проделываем с ярлыками папок и файлов. Заодно проверьте: появились ли скрытые документы (отображаются полупрозрачными иконками)? Если нет, то вероятно вирус удалил их. Удостовериться в этом можно проанализировав объём занятого хранилища.
- Выделите скрытую информацию и нажмите по ней правой кнопкой мыши. Выберите пункт «Свойства», снимите галочку с пункта «Скрытый». Кликните ОК и закройте диалоговое окно.
- Если такой способ вам не помог, так как пункт меню о скрытости отображается серым цветом и не даёт себя изменить, то делаем следующее. Создаём на флешке файл блокнота (кликаем правой кнопкой мыши по пустому пространству, затем нажимаем «Создать» и «Текстовый документ» или «Блокнот»). Откройте его и введите туда такой код:

Закройте файл блокнота и сохраните его. Теперь переименуйте его так:
Второй способ
Можно воспользоваться ещё одним методом, который проделает вышеописанные процедуры (кроме сканирования антивирусом) в автоматическом режиме. Может помочь, если ярлык самой флешки на флешке. Но обратите внимание, что способ не всегда 100-процентно рабочий. Всё же лучше воспользоваться ручным способом, представленным ранее. При полной готовности, приступим:
- Создайте файл блокнота на флешке, как в шестом пункте предыдущей инструкции. Только код теперь будет другой:
- Сохраните этот файл и переименуйте его на testbat.
- Посмотрите букву вашей флешки через «Мой компьютер». Например, она может быть такая: «Nastroyvse (F:)». Значит, буква устройства будет F. Запоминаем её.
- Запустите бат-файл от имени администратора уже знакомым вам способом.
- Программа запросит у вас букву вашей флешки. Напишите ту, которую вы запомнили из третьего пункта выше. Введите её и нажмите Готово!
Рекомендации
Когда беда будет уже позади, всё равно нужно будет проделать некоторые операции, которые отмечены в этом рекомендательном блоке. Не игнорируйте их, так как они обезопасят ваши устройства ещё больше и заметут следы вирусной атаки.
- Обязательно проверьте системные папки компьютера или ноутбука на наличие остатков вируса. Для этого перейдите по следующему пути, где имя вы указываете именно своего компьютера:
C:\users\ваше имя пользователя\appdata\roaming\
В этой папке не должны быть никаких файлов с разрешением .exe. Поэтому удалите все такие, если они есть в указанном месте.
- После проведения всех восстановительных работ обязательно ещё раз просканируйте флешку и компьютер антивирусным программным обеспечением, чтобы удостовериться в безопасности.
- Рекомендуется скопировать ваши файлы на компьютер, затем отформатировать флешку. Только после этого можно вернуть документы на носитель информации. Это поможет избавиться от дополнительных проблем и неполадок.
Подведём итоги

Имел неосторожность воткнуть свою флешку в компьютер коллективного пользования, и тут же получил подарок в виде вируса. И это несмотря на установленный на нем антивирус Касперского. При попытке зайти на флешку, в корневом каталоге обнаружил ярлык флешки. Все остальные файлы и папки исчезли.

Вернуть файлы на флешку
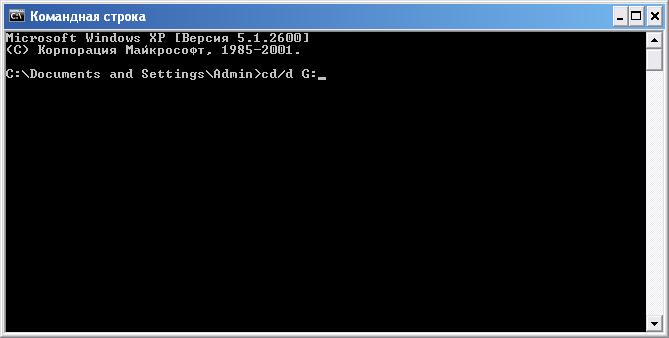
cd /d X: (вместо Х вы вводите букву каталога вашей флешки)
attrib -s -h -a -r /s /d *.* (прописываете точно как указано)


Для автоматизации процесса я сделал небольшой батник (файл .bat) который можно просто скопировать на флешку и запустить. Он выполняет указанную выше команду, просто её не будет нужно прописывать в командной строке.
Ну и может быть он пригодится тем, у кого заражена целая сеть и много людей обращаются с проблемой ярлыка флешки на флешке. Иногда легче дать людям батник и показать как он работает, чем по 20 раз возвращать флешку к жизни самому.
Удалить вирус
Осталось дело за малым, удалить вирус с компьютера, чтобы остановить дальнейшее распространение.
Для этого скачиваем программу Process Explorer от Майкрософт с официального сайта.
.jpg)
Process Explorer v16.20
Далее её разумется запускаем и выбираем в выпадающем меню File / Show Details for All Processes для того чтобы отобразить все запущенные на компьютере процессы.
Жмем Ctrl + L и в окне в нижней части программы ищем процесс autorun.inf Вероятнее всего он будет находиться в ветке svchost.exe .
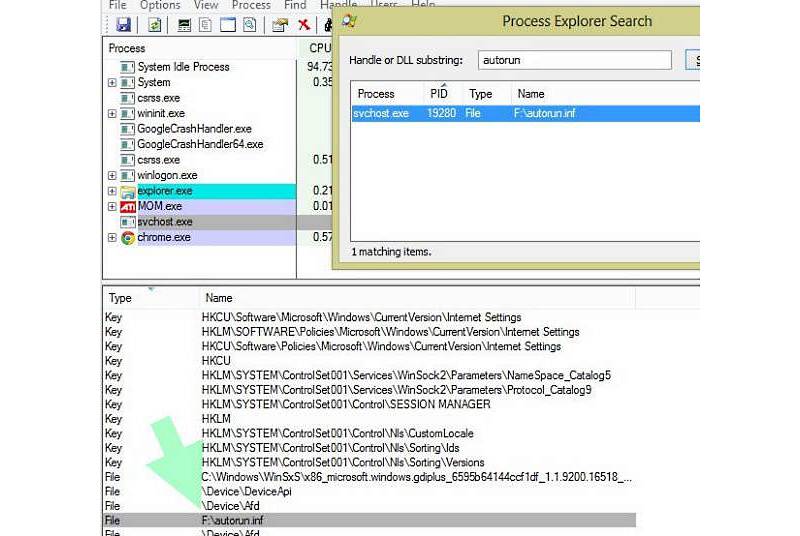
Жмем правой кнопкой мыши и выбираем Close handle (закрываем процесс). После чего удаляме с флешки файл autofun.inf .
Во временной папке Temp ( C:\users\%username%\AppData\Local\Temp ) ищем файл с необычным расширением .pif и удаляем его (можно воспользоваться поиском).
Всё, теперь вы точно удалили вирус и с флешки и с компьютера.
Winset
Вынесу из комментариев алгоритм действий в случае, если на флешке находится скрытая папка Winset.
Вместо autorun.inf может присутствовать ещё одна скрытая папка «Winset» с тремя скриптами .vbr (кроме папки «_», в которой лежат все файлы с флэшки). Тогда в Process Explorer нужно завершить ветку процессов wscript.exe и удалить из C:\Users\\AppData\Roaming\ скрытую папку «Winset» в которой на компьютере лежат копии тех .vbr скриптов, которые прописываются на флэшку. С флэшки папку «Winset» тоже удалить.
Похожие публикации:
79 комментариев
У меня нет на флешке файла autofun.inf. И при поиске в программе Process Explorer у меня нет файла autorun. Но все флешки заражаются от моего ноутбука. Помогите, пожалуйста.
Переустановка системы однозначно решит проблему с вирусом, проникшим в систему. Но сам файл, из которого вирус проник в систему может быть скрыт в любом файле на любом диске вашего компьютера. После переустановки системы удалите все подозрительные приложения, игры и файлы со своего компьютера.
У меня тоже самое. Что делать?
Спасибо за помощь. Удалось вернуть файлы в нормальное видимое состояние.
Благодарю за отзыв, рад что смог помочь
Когда я словил вирус, Касперский его еще не обнаруживал.
Подскажите, пожалуйста, если Process Explorer не обнаруживает процесс autofun.inf, то это значит, что его действительно не существует, компьютер чист и вирус я подхватила с другого компьютера? Папка Temp тоже отсутствует.
Да, вероятнее всего так и есть. Вспоминайте куда флешку втыкали, вот тот то комп и надо чистить.
Читайте также:

