Почему пишет что недостаточно места на флешке хотя место есть
Обновлено: 19.05.2024
Несмотря на прогрессирование современных файловых систем таких как NTFS и exFAT, практически на всех поступающих в продажу флешках независимо от объема внутренней памяти по умолчанию используется старенькая ФС FAT32. Данная разметка раздела имеет ряд ограничений в связи с 4 битной длинной записи в таблице размещения файлов и папок общий размер файла не может превышать 4гб, а все резервирование информации о размещении каталогов заключается в параллельном ведении копии таблицы. Ну так как запись осуществляется одновременно в обе копии, не сложно догадаться что при сбое процесса записи, потере питания на флеш-накопителе, небезопасном извлечении устройства неправильная запись будет осуществлена так же в обе копии таблиц размещения файлов и папок . Как результат — Мы увидим пропажу тех или иных данных, раздел предлагающий себя отформатировать заново или вовсе непонятную китайскую грамоту. Все это является следствием повреждения FAT-таблиц. Восстановить работоспособность устройства несложно — отформатировали и работайте дальше. Но в таком случае будет потеряна вся хранящаяся на устройстве информация, иногда очень нужная и в единственном экземпляре. Особенно меня всегда умиляют бухгалтера, хранящие базы данных и текущие документы на флешке без резервного копирования рабочих данных на другой носитель. При том что вероятность сбоя этого устройства и потери данных составляет немаленькие 10-15%. Ну давайте вернемся к нашей проблеме и рассмотрим, что делать если с флешки пропали файлы и папки .
Что делать, если пропал файл?
Итак, ситуация первая, Вы подключаете флешку она открывается как пустая, хотя занятый объем соответствует тому что и был. Тут возможно два варианта повреждений, в общем то с одним решением проблемы. Либо Вы поймали вирус который пометил все Ваши файлы и папки атрибутом скрытые (иногда этим балуется онлайн монитор доктора Касперского), либо при некорректном извлечении устройства на флешке повредился корневой каталог. Пробуем восстановить информацию средствами Windows. Для начала попробуем сделать все скрытые файлы видимыми. Для этого в панели управления откроем закладочку «параметры папок» и в ней, в меню Вид поставим галочку показывать скрытые файлы, папки и диски.
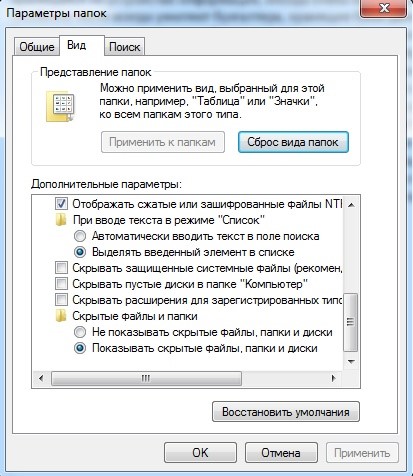
Если это не помогло вернуть потерянные данные, проведем проверку тома на наличие ошибок. Нажимаем правой кнопкой на букву флешки, выбираем меню свойства и в нем закладку Сервис. Верхняя кнопка предложит нам провести проверку на наличие ошибок — жмем проверить, незабываем поставить галочку автоматически исправлять системные ошибки и лечим наши поврежденные таблицы.

Если и это действие не дало результата — требуется восстановление профильными утилитами или обращение в сервисный центр.
Ситуация вторая, при подключении устройства раздел предлагает отформатировать, что делать если пропал файл нужный в данный момент? Для начала давайте выясним с чем мы имеем дело — ведь помимо программного сбоя к такому поведению может привести, и аппаратная неисправность флешки. Откроем Диспетчер устройств и посмотрим с каким объемом определяется наш накопитель. Если с полным, то все нормально можно использовать утилиту для восстановления данных (мы рекомендуем либо get data back for FAT, либо r-studio)

Если же устройства в списке нет — оно аппаратно не исправно и определяется с 0 объемом, тут без помощи специалистов уже не обойтись.
Ситуация 3 — при подключении флеш открывается раздел, но папки и файлы, хранящиеся на разделе, целиком или частично отображаются в виде китайских иероглифов вместо нормальных названий. Результат такого поведения — либо повреждение таблиц FAT — они ссылаются на неправильное место в коде раздела, либо появление софт бедов в памяти устройства — и в том, и в том случае можно пробовать восстановить информацию с помощью программ для восстановления данных, если не поможет — приносите поправим повреждения вручную.
Практически любой пользователь персонального компьютера знает, что такое usb-накопитель и 99% пользователей его используют для копирования информации с одного ПК на другой или же просто для хранения каких-либо файлов.
Но бывают такие моменты, когда вы вставили свой в компьютер и не обнаружили на нём файлов, при этом место на флешке занято. Причин того, что на флешке не видно файлов может быть много. От заражения вашего usb-накопителя вирусом, после использования на незащищённом компьютере и даже неправильно установленной даты и времени на вашем ПК.
Если проблему с датой можно решить просто, установив её вручную, кстати скинуться дата могла из-за , которая отвечает за сохранение настроек BIOS. То с вирусом всё на много сложнее и в данной статье постараюсь подсказать вам решение данной проблемы.
Если на флешке не видно файлов, но при проверке показывает, что место на ней занято, то первым делом нужно проверить дату и время установленную на компьютере. Если дата и время соответствуют действительности, то следующим шагом будет проверка флешки на предмет заражения вирусом.
Не подключайте флешку к другим компьютерам, если она определилась на вашем, значит она работает, не распространяйте вирус на других своих девайсах. Пусть он уже останется в том ПК куда заражённая флешка была установлена.
Для проверки вашего ПК и за одно флешки советую произвести проверку специальными утилитами Dr.Web CureIt! или Kaspersky Security Scan , советую использовать эти утилиты так как они проверены временем и лично считаю их самыми надёжными.
Завершив проверку usb-накопителя на вирусы, если были обнаружены и вылечены какие-либо угрозы, но на флешке не видно файлов, то скорее всего они скрыты и следующим шагом будет то, что нужно будет сделать скрытые файлы видимыми.
Для этого делаем следующее. Открыв любое окно Windows на компьютере нажмите кнопку ALT, вверху появиться меню, в котором нужно выбрать «Сервис» далее в выпадающем меню выбрать «Параметры папок».


После чего в открывшемся окне выполнить переход на вкладку под названием «Вид» и опустив ползунок справа в самый низ, снимаете галочку с пункта «Скрывать защищённые системные файлы» и выбрать пункт «Показывать скрытые файлы, папки и диски», после чего нажать на кнопку «Применить».
Всё теперь вы можете открыть свою флешку и увидеть все скрытые на ней файлы и папки, они будут иметь полупрозрачный вид.
Чтобы снова отключить просмотр скрытых файлов, вам нужно повторить процедуру выше.
В этой статье описал моменты, когда не видны файлы на флешке, с которыми сталкивался сам лично. Если данная статья не помогла с решением вашего вопроса, то можете описать свою проблему в комментариях к статье, постараюсь помочь.
Наверняка каждый пользователь хоть раз, но сталкивался с такой проблемой, когда поработав за чужим компьютером и сохранив все данные на флешку, дома с удивлением обнаруживал, что файлов на ней нет – она пустая. Начинаете вспоминать, когда это вы успели удалить файлы или,может, и вовсе забыли их сохранить на флешку? А ведь документы и файлы могут оказаться очень важными. Как это могло случиться?
Такое обычно происходит, когда на компьютере обитают вирусы. Некоторые вирусы умеют менять атрибуты папок и файлов на «скрытый» или «системный». Таким образом, они как будто удаляют файлы, а на самом деле просто делают их невидимыми. Чтобы в этом убедиться, нужно проверить объем занятой памяти на устройстве. Для этого нужно зайти в «Мой компьютер» и посмотреть, сколько места занято на флешке. Если объем больше нуля, значит, все файлы остались в целости и сохранности, они просто невидны пользователю.
Восстановление «удаленных» файлов
Есть несколько способов, чтобы сделать все файлы снова видимыми. Самый простой из них – включить отображение скрытых папок и файлов в Windows. Для этого нужно открыть любую папку и в панели меню выбрать «Сервис» - «Параметры папок». Далее перейти на вкладку «Вид» и выбрать пункт «Показывать скрытые файлы и папки». Если после этого на флешке будут видны все «удаленные» файлы, то нужно выделить их и открыть их свойства правой кнопкой мыши. В появившемся окне нужно убрать галку с атрибута «скрытый» и нажать «Применить». Но как правило, такой способ помогает очень редко.
Другой способ сделать файлы видимыми – с помощью командной строки. Для этого нужно зайти в «Пуск», выбрать строку «Выполнить», ввести слово «cmd» (без кавычек) и нажать Enter. В появившемся окне нужно набрать «dirn: /x» (без кавычек). N– это буква, присвоенная флешке, которую можно посмотреть через ярлык «Мой компьютер».
Эта команда покажет список всех файлов на флеш-носителе. В случае если там будет папка с названием «E2E2
1», то нужно переименовать ее в «ren E2E2
1 abc» (вместо «abc» можно написать любое другое название папки). Далее, заходим на флешку – и все данные будут находиться в папке «abc».
Можно также воспользоваться различными файловыми менеджерами. Они, как правило, по умолчанию показывают скрытые файлы, и нужно их лишь скопировать в другое место.
Вот, в принципе, и все. Самое главное – это не забыть удалить вирус на флешке с помощью антивируса, иначе проблема опять повторится.
Такое могло случиться, если на компьютере куда вы вставляли флешку обитают вирусы. Некоторые виды вирусов меняют атрибуты файлов и папок на "скрытый" и/или "системный" . Чтоб проверить на самом ли деле вы удалили файлы или просто вирус поменял атрибут файла или папки на "скрытый" нужно проверить объем занимаемой памяти на флешке. Допустим вы знаете, что с файлами ваша флешка весила примерно 3 гига, а сейчас вы не видите ни одного файла на флешке, а она все равно весит столько же. Это означает, что атрибут файлов и папок сменен вирусом на "скрытый" и/или "системный", а сами файлы ни куда не пропали и их можно вернуть. Ну, а если же объём занятой памяти, стремится к нулю то извините, Ваши файлы кто то удалил, но и это не означает, что их нельзя вернуть, но это уже как говорится совсем другая история . Сегодня мы поговорим о первом случае, т.е. о том как снять атрибуты файлов "скрытый" и/или "системный" .
Поехали.
Если у вас пропали (исчезли) файлы и папки с флешки, а объём памяти остался прежним. Решение №1! (не всегда помогает) .
Жмем Пуск —> далее Панель управления —> далее (в XP "Свойства папок") . В открывшемся окошке переходим во вторую вкладку "Вид" . Здесь в самом конце переставляем кнопку с на "показывать скрытые файлы, папки и диски" .
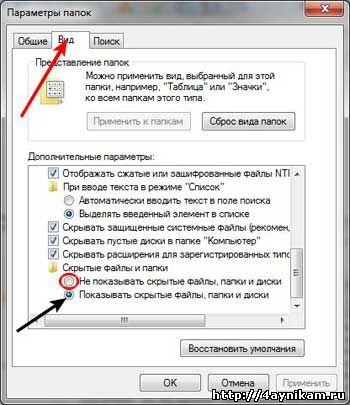
И все. Все скрытые файлы будут видны на компьютере. Далее переходим во флешку, и если на ней видны все папки, которые ранее Вами считались удаленными , то выделяем их все и нажав на них правой кнопкой мыши выбираем "свойства".
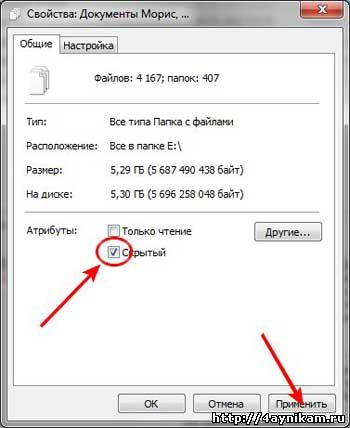
В открывшемся окошечке снимаем галочку с атрибута "скрытый" и жмем применить. Дальше в параметрах папок можете вернуть настройки в "не показывать скрытые файлы, папки и диски" . Данный способ не всегда помогает. Не помогает в сложных случаях, когда вирусы меняют атрибуты файлов и папок на "системный" . Поменять этот атрибут выше описанным способом невозможно. Для таких случаев есть другой вариант.
Если у вас пропали (исчезли) файлы и папки с флешки, а объём памяти остался прежним. Решение №2! Бесплатный консольный файловый менеджер — Far Manager.
Для начала нам нужно скачать это чудо, а сделать это можно с официального сайта .
Важно: при скачивании выберите сборку именно под вашу разрядность, т.е. если у вас x32 (то же самое x86) разрядная windows, то загружаем Far Manager именно для такой системы, и соответственно, если система x64 то и Far Manager для такой системы. Подробно про разрядности windows писал , если кому интересно прочитайте.
Загрузив, устанавливаем эту программу. На самой установке останавливаться не буду. Установив Far Manager прежде всего поменяем язык интерфейса с английского на наш могучий и правдивый русский язык. Для этого запускаем Far и жмем на клавиатуре кнопку F9 . Вверху программы появится меню в котором мы жмем в пункт "Options" . Раскроется меню настроек из которого мы выбираем пункт "Languages" .
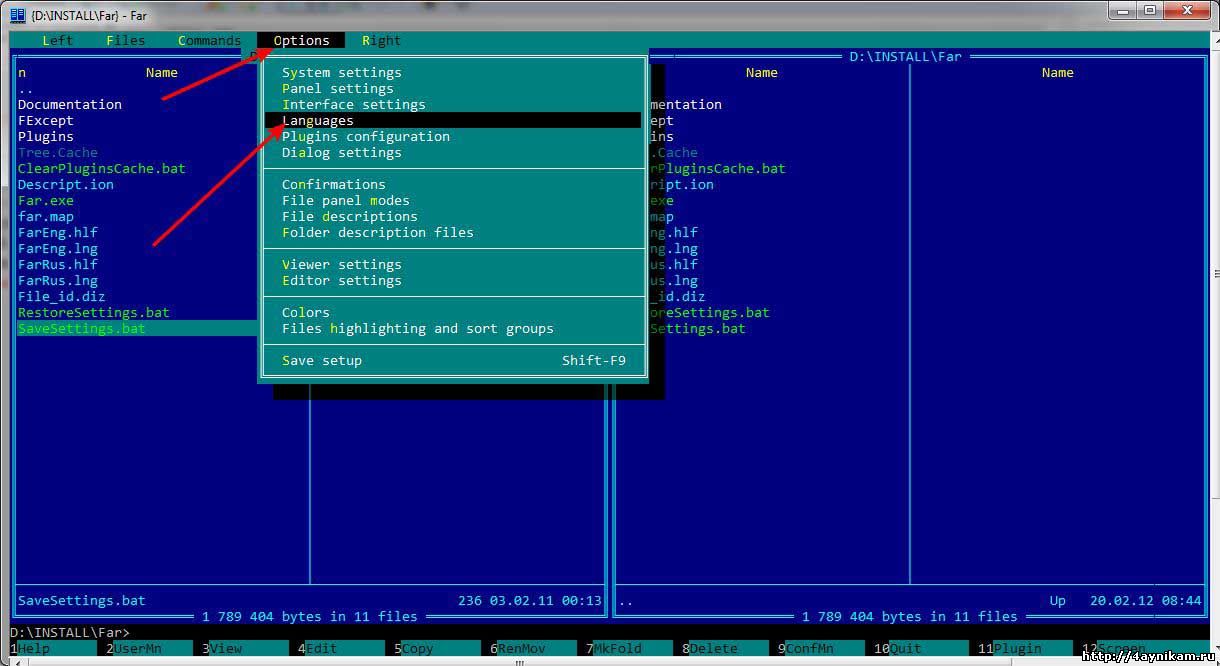
Откроется маленькое окошечко Main language из которого конечно же выбираем Russian (Русский) .


Далее на клавиатуре удерживая кнопку Shift жмем кнопку F9 и подтверждаем сохранение параметров. И все, наслаждаемся программой на нашем родном Русском языке. Чуть не забыл. Ещё один полезный штрих в настройке программы для новичков. Жмем F9 и в параметрах выбираем пункт "настройки интерфейса" . В открывшемся меню устанавливаем крестик на строке "Всегда показывать меню" и жмем внизу "Продолжить" . Далее не забываем вновь нажать Shift+F9 , тем самым сохраняя изменения в настройках интерфейса.
Теперь ближе к проблеме загадочных исчезновений папок и файлов
И так. Чтобы в программе Far перейти на съёмный носитель (флешку) , жмем одновременно Alt+F1 (для левой панели) или Alt+F2 (для правой панели) , разницы нет никакой. Далее откроется окно на котором будут отображаться все локальные (жесткие) диски и съёмные носители (сменные, флешка) подключенные к компьютеру в данный момент.

Выбираем из всех дисков сменный (если подключены несколько флешек, нужную можно выбрать по букве) . Выбрав нужную флешку в первом секторе окна программы Far Manager отобразятся все файлы и папки расположенные на выбранной флешке. Среди них выделяем нужную папку и жмем Ctrl+A . Откроется вот такое окно.
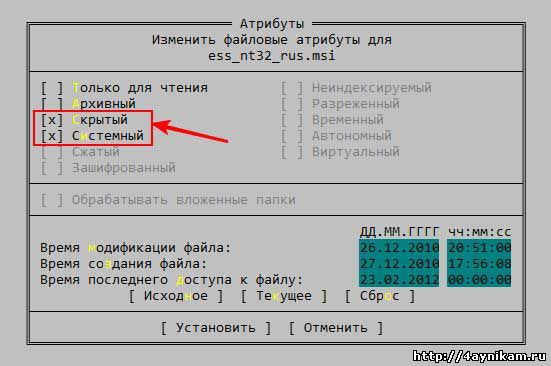
Как видите в моем случае для файла "ess_nt32_rus.msi" установлены атрибуты "скрытый" и "системный" (установленный крестик перед этими пунктами) . Снимаем их нажав на них и жмем внизу окна на кнопку "Установить" . Тоже самое проделываем с остальными файлами. Если файлов много можно выделить группу файлов и папок просто нажав правую кнопку мыши на нужной папке и файле. Если же нужно выделить абсолютно все файлы в папке то просто жмем * на цифровой клавиатуре. Все файлы и папки будут выделены и вы сможете установить необходимые атрибуты на них всех. Далее наслаждаемся тем, что наши секретные файлы и папки вновь стали доступными и видимыми
Эпилог.
Ну что же друзья. Надеюсь я избавил вас от излишних переживаний по поводу потерянных данных на флешках и всяких съёмных и не съёмных носителях. А статью о том, как защитить флешку от подобного рода проблем связанных с деятельностью различных вирусов читайте А тут обитает вторая часть статьи . Так что, оставайтесь со мной и вы узнаете ещё много интересного и нового.
Для тех, кто не разобрался как и что делать по статье, предлагаю видео инструкцию.

Флешка сегодня является неизменным атрибутом человека, так или иначе имеет дело с компьютерами. Мы переносим на флешках документы, фотографии, медиа файлы. что ни говори - это невероятно удобно. Как полагается любому девайсу - флешки также идут в ногу со временем. От появления первой флеш карты в 1984 году и к настоящему времени эти технические устройства претерпели много изменений. Никого уже не удивишь флешкой на 16Гб или на 32Гб. Кстати, швейцарская компания Victorinox выпустила флешку объемом 1 терабайт.
Такие случаи иногда бывают при попытке записать на флэш карту файл объемом более 4Гб. Дело в том, что флешки идут с заводской файловой системой FAT32, а эта система не умеет работать с файлами больших объемов. До 4Гб пожалуйста, а больше уже не тянет. Выход один - перевести память флешки в систему NTFS. Как это сделать? Необходимо переформатировать флешку в файловую систему NTFS. Форматирование флэш карты пойдет даже на пользу - сотрутся все кластеры, которые могли быть повреждены. Вообще, рекомендую хотя бы раз в полгода форматировать свою флешку, если Вы часто ею пользуетесь.
Как отформатировать флешку в нужную нам файловую систему
Windows 7
Если у Вас на ПК стоит Windows 7 - то сделать это очень просто, в этой системе можно отформатировать флешку стандартными инструментами.
- Для начала делаем резервную копию всех файлов на жестком диске (при форматировании все данные теряются). Далее открываем «Мой компьютер» и видим список дисков, которые подключены к ПК;
- Далее щелкаем правой кнопкой мышки по флешке и выбираем пункт «Форматировать».Перед нами появится окошко с выбором параметров форматирования. Флешка по умолчания идет в формате FAT32. Здесь рекомендую снять галочку с «Быстрое (очистка оглавления)», чтобы форматирование прошло как можно глубже. Выбираем файловую систему NTFS и нажимаем кнопку «Начать». Система, конечно, предупредит о том, что все данные уничтожаются, но мы резервную копию сделали, так что смело жмем ОК.
- Далее наблюдаем процесс форматирования. Если Вы сняли отметку с «Быстрое (очистка оглавления)», то процесс форматирования займет несколько минут. После окончания система проинформирует нас, что форматирование завершено.
Теперь, открыв «Мой компьютер» мы увидим флешку полностью чистой - то что нам и было нужно. Вот и все. Теперь у Вас флешка в системе NTFS и при записи файлов больше 4Гб ошибки больше возникать не будут. Но этот вариант Вам подойдет, если у Вас Windows 7.
Windows XP
Если же у Вас на ПК операционная система Windows XP. Здесь немного сложнее, но не все так страшно.
- Изначально нужно разрешить Windows XP форматировать флешку в NTFS. Для этого щелкаем правой кнопкой мышки по иконке «Мой компьютер» и выбираем пункт «Свойства». Переходим на вкладку «Оборудование». Теперь находим пункт «Диспетчер устройств» и жмем на него. Открываем «Дисковые устройства» и ищем флешку, которую нам необходимо отформатировать. Щелкаем по этому диске правой кнопкой и выбираем - Свойства. В окошке, которое появилось, сверху находим вкладку «Политика» и жмем на нее. Теперь нам необходимо переставить обозначения на второй пункт «Оптимизировать для выполнения» и жмем ОК. Этим мы позволяем Windows XP снять ограничения и разрешить форматирования флешки в NTFS.
- Далее открываем «Мой компьютер», находим нашу флешку, щелкаем правой кнопочкой мышки, жмем на пункт «Форматировать» и видим, что теперь мы можем спокойно выбирать необходимую файловую систему.
После форматирования, аналогично первому варианту на Windows 7, ошибок при записи файлов больше 4Гб не будет.

Почему телефон на Андроид пишет, что нет места, хотя стоит карта памяти и она не заполнена
Если ваше устройство в виде карты памяти стандарта microSD (именно такой используется на современной мобильной электронике) выдает ошибку, указывая на то, что память заполнена, то чаще всего так и есть. Естественно, при условии, что речь идет о старом накопителе, который уже использовался ранее.
Но как быть, если подобный сбой случается с новой или практически пустой картой памяти?

А для того чтобы понять, по какой причине смартфон может оказывать сопротивления для загрузки новых данных, то имеет смысл изучить следующие нюансы работы мобильных устройств с установленной на борту картой памяти:
- Принцип заполняемости. После установки на смартфон съемного накопителя вся новая информация автоматически сохраняется именно на microSD. Вся да не вся. Важно помнить, все установленные по умолчанию приложения, загруженный из магазина встроенных покупок Google Play софт и APK-файлы, которые часто остаются после ручного удаления утилит не могут сохраняться на microSD, автоматически перенаправляясь в обход нее во встроенное хранилище.
Мало того, их нельзя перенести на карту памяти, поэтому сбой при загрузке фирменного Google-софта чаще всего обусловлен именно этим обстоятельством.
Если же на поверку выясняется, что все со встроенной памятью у смартфона в порядке, тогда как ошибка продолжит появляться, то впору констатировать технические проблемы с самим носителем. Примечательно, что это может быть банальное механическое повреждение, износ из-за перегрузки, активированная защита, брак или даже несовместимость с устройством (вот не читает оно карту и все тут).
А бывает и такое, что пользователь думает, будто карта памяти в смартфоне есть, а на самом деле нет. И в отличие от всех предыдущих пунктов наличие карты проверяется за пару секунд.

Если на смартфоне то и дело появляется уведомление об отсутствии памяти, то прежде всего следует убедиться в том, действительно ли ее не хватает
Как убедиться, что память свободна и ее достаточно
Итак, вам доводится иметь дело с новенькой картой памяти, которая не залочена (обратите внимание на положение физического ползунка на корпусе microSD, внешне повреждена и правильно установлена на смартфонном борту (руководствуйтесь стрелочками-подсказками и стандартными схемами), а сбои в ее работе так и остались.
В этом случае не спешите выбрасывать устройство – сперва убедитесь в его неисправности, которой, между прочим, может и не быть.
Так, самый простой способ проверить съемное хранилище – запустить его на другом устройстве. Кроме того, не помешает заглянуть в его свойства, получив заполненный объем в цифрах и потом сопоставив его с внутренним содержимым в виде папок.
Теперь настал черед встроенной смартфонной памяти. Ее также нужно проверить, перейдя по простейшему пути «Настройки» – «Память».

В этом случае пользовательскому вниманию предстанет не только доля заполнения памяти от общего объема, но и упорядоченный список приложений, которые занимают больше всего места, что позволит быстро очистить все ненужное.

Если память на самом деле забита, то придется ее чистить, иначе мобильное устройство не сможет корректно работать. А начинать надо с малого, просто проверив в настроечном меню список приложений, которые много весят, но меньше всего используются
Рассмотренный выше вариант – классика, поскольку речь идет об ошибке, обусловленной реально переполненной памятью. Решается она просто – очисткой лишнего. Но как быть, если особо нечего чистить, а система устройства продолжает настаивать на том, что память переполнена?
Очистить кэш в Play Market
Довольно часто ошибки памяти обусловлены забитым под завязку кэшем в Google Play. И даже если вдруг окажется, что дело не в нем, почистить кэш все равно не помешает, тем более что хуже уж точно не будет.
Сделать это можно следующим образом:
В последнем случае полноценная очистка сервисного кэша Google Play станет возможной только в том случае, если предварительно приостановить его действие.
В случае если и эти меры окажутся неэффективными и ошибки продолжат всплывать, блокируя любую возможность загрузки и сохранения, то придется удалять обновления для установленных на смартфоне приложений из фирменного магазина.
И не забудьте перезагрузить систему гаджета, ведь проверять насколько действенными оказались предыдущие рекомендации можно только после повторного включения гаджета.
Избавиться от мусора через проводники
Еще один вариант безвозвратного удаления всяческого мусора из памяти телефона заключается в использовании проводников.
Для этого необходимо:
- Убедиться в том, что после удаления файлов с проводника они действительно были очищены.
- Почистите Корзину.
На этом все. Как видите ничего сверхъестественного, главное, чтоб помогло.

Очистить Андроид с All-in-One
Удаляя то или иное ПО из памяти смартфона, обязательно следует очищать остатки, среди которых временные файлы и прочий мусор. Важно помнить, что подобные «хвосты» не так уж безобидны, как может показаться на первый взгляд.
Что же касается их бесследного удаления, то обеспечить его поможет приложение All in One.
Для этого необходимо:
- Перейти в меню ПО.
- Выбрать раздел «Приложения» для запуска процесса сканирования.
- По завершении этого процесса пользовательскому вниманию предстанут все рекомендованные к удалению файлы.
- После их удаления необходимо выбрать инструмент «Расширенные», чтобы почистить все лишнее в используемом на устройстве браузере.
Кликнув по команде «Очистка» и дождавшись ее завершения с помощью рассматриваемого приложения, пользователь может быть уверен в том, что на его смартфоне больше не останется ничего лишнего.
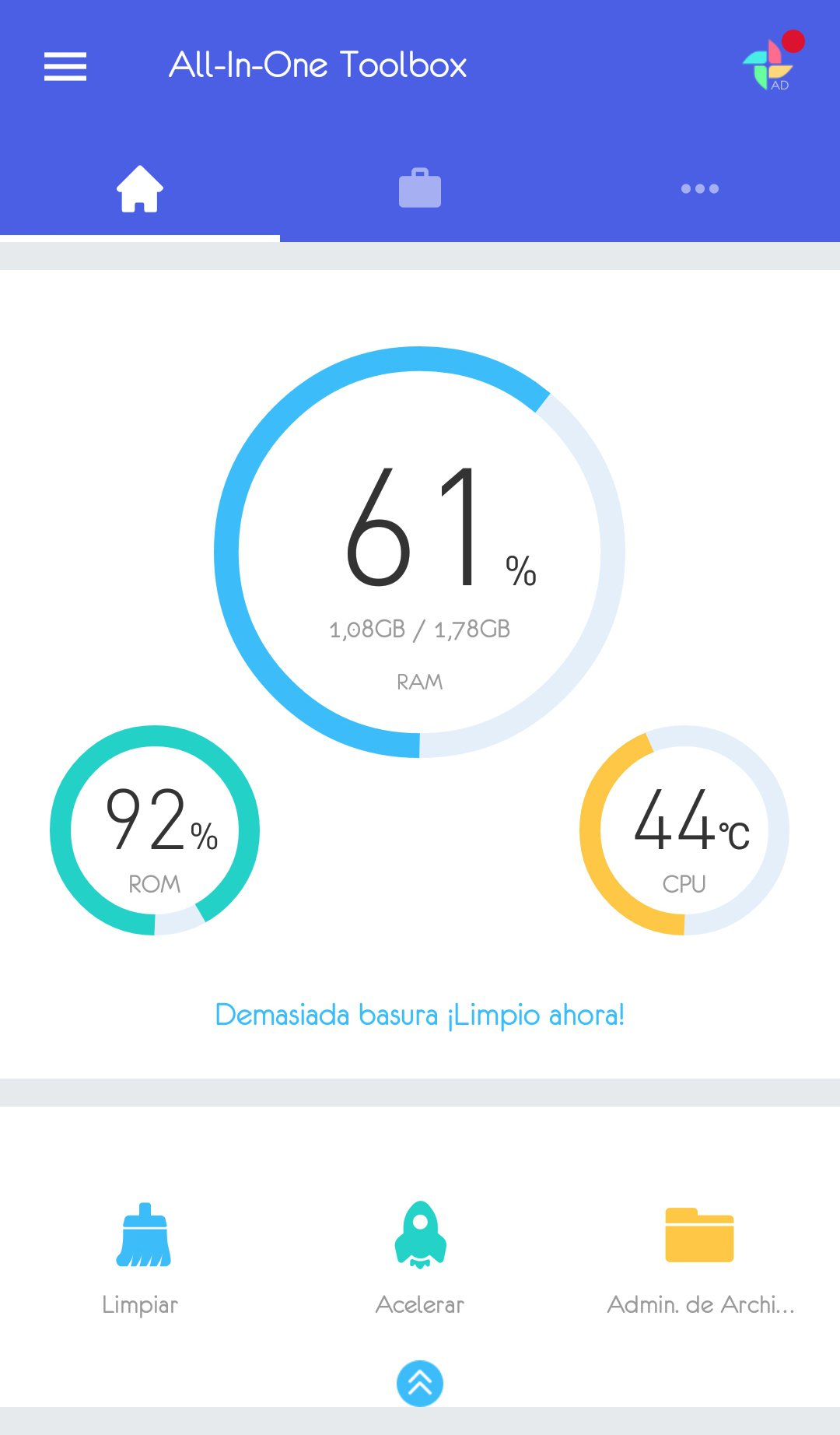
Устранить ошибку через меню Advanced
В случае повторного отображения ошибки можно попробовать решить проблему с помощью очистки кэша java. Последний называется Dalvik Cache, и именно он является основной проблемой для большинства старых моделей мобильных устройств.
Алгоритм очистки кэша java следующий:
- Переходим в Recovery.
- Выбираем пункт «Меню» и переходим в его настройки, используя для навигации боковые клавиши регулировки громкости звука.
- Переходим по пути Wipe cache partition – Advanced – Wipe Dalvik Cache.
После проведения перечисленных манипуляций нужно будет перезагрузить устройство и проверить корректность его работы.
При этом следует помнить, что данная методика далеко не всегда обеспечивает желаемый результат, поэтому пользователи прибегают к нему тогда, когда все остальные способы оказались неэффективными.

Для эффективного решения проблемы с памятью смартфона рекомендовано производить качественную очистку его кэш-хранилища. Сделать это можно с помощью стороннего приложения Advanced
Удалить папки в data
Ну и, наконец, можно попытать счастья, очистив папки data, правда, сделать это могут только обладатели root-прав. Кроме того, важно помнить, что эта методика подойдет в тех случаях, когда ошибки состояния памяти появляются строго при определенных обстоятельствах, среди которых обновление ПО и повторная установка уже имеющегося в системе софта.
Провернуть эту операцию можно следующим образом:
- Удаляем папку lib, перед этим введя в поисковую строку команду /data/app-lib/имя_приложения/.
- Если система продолжает выдавать ошибку, придется удалить всю папку, начиная с /data/app-lib/имя_приложения/.
При наличии root-прав можно обойтись более простой инструкцией, которая предполагает удаление только одной папки data/log, вполне справедливо считающейся самой громоздкой из всех бесполезных в ОС мобильного устройства.
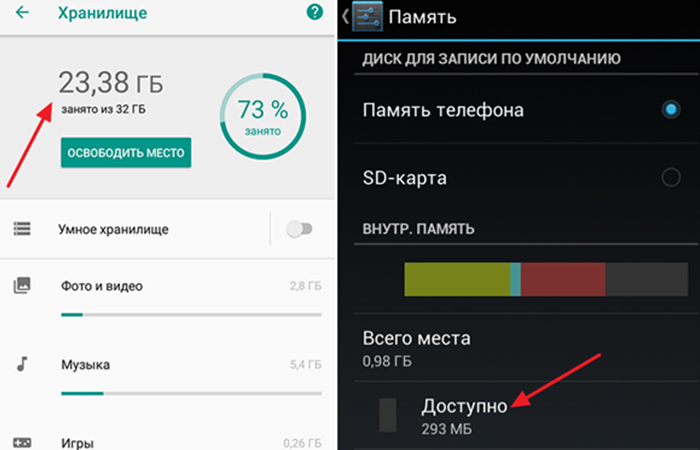
На этом все. Конечно, существуют альтернативные методы устранения ошибки, вроде набора секретных комбинаций и пр., но это уже более индивидуальные алгоритмы, заточенные под конкретные модели определенных производителей.
Недостаточно места на диске. Как выжать из флешки максимум.

Вся загвоздка оказалась в том, что файловая система FAT32, установленная на флешке по умолчанию не желает воспринимать файлы большого размера. Что же делать если все таки нужно работать с файлами больших размеров. Решить проблему достаточно просто. Нужно поменять файловую систему. Для этого отформатируем флешку в NTFS. Хочу сразу предупредить неопытных пользователей – форматирование уничтожит ВСЕ данные на флеш-накопителе. Итак, приступим.
Стандартный способ.
Данный способ можно применить если у вас на компьютере стоит операционная система Windows 7.
- Вставляем флешку в компьютер (можно было бы и не писать об этом, но всякое бывает J).
- Открываем «Мой компьютер» и находим значок флешки (обычно написано «Съемный диск» и какая-нибудь латинская буква)

- Открываем контекстное меню, щелчком правой кнопкой мыши по значку «Съемный диск» и выбираем пункт «Форматировать».


Как я и говорила ранее при форматировании уничтожаются все данные на носителе о чем система вас обязательно должна предупредить перед началом форматирования.


Если на компьютере стоит Windows XP, то таким способом отформатировать съемный диск в NTFS не получится. В меню просто нет такого пункта для выбора.

В этом случае переходим к следующему способу.
Второй способ.
Можно сделать форматирование флешки через меню пуск. Выбираем пункт: «Пуск» -> «Выполнить».

В появившемся окне набираем: convert G(пишем ту латинскую букву, которая обозначает ваш съемный носитель. Это можно посмотреть в окне «Мой компьютер»): /fs:ntfs /nosecurity /x и нажимаем «ОК».

Следует сделать одно замечание. Несмотря на то, утилита convert.exe позволяет конвертировать файловую систему флеш-накопителя без потери данных, все равно рекомендую вам, чтобы не потерять важных данных, перед выполнением конвертирования следует сделать копию всех данных флешки на жесткий диск компьютера.
Результат можно посмотреть в «Мой компьютер». При выборе съемного диска левой кнопкой мыши, справа на панели «Подробно» можно посмотреть информацию о флешке.

Если предыдущий способ не помог есть другой вариант.
Третий способ.
Нужно открыть диспетчер устройств. Щелкнем правой кнопкой по значку «Мой компьютер» для вызова контекстного меню и выбираем пункт «Свойства».

Переходим во вкладку «Оборудование» и нажимаем кнопку «Диспетчер устройств».

В открывшемся окне нужно из списка категорий выбрать «Дисковые устройства» и найти нашу флешку.

Открываем свойства съемного диска. Щелчком правой кнопки открываем контекстное меню и выбираем пункт «Свойства».

Открываем вкладку «Политика». Переключаем флажок на «Оптимизировать для выполнения» и нажимаем «ОК».

Теперь даже в операционной системе XP можно отформатировать съемный диск в файловой системе NTFS стандартным методом. В раскрывающемся списке выбора файловой системы появится соответствующий пункт.

После форматирования флешки в NTFS компьютер больше не напишет «недостаточно места на диске». Может написать конечно, но только если места действительно хватать не будет.
Пишет что недостаточно места на флешке, хотя место есть

В Windows 7, например, при форматировании флешки, есть возможность выбрать любую файловую систему,

а в Windows ХР стандартными средствами отформатировать флешку в системе NTFS не получиться.
Хотя утилита convert.exe позволяет конвертировать файловую систему флешки без потери данных, рекомендуется перед выполнением конвертирования скопировать все данные, имеющиеся на флешке, на жесткий диск компьютера.
Если не помогло, то есть еще один способ решения этой проблемы.
Возьмите «Свойства» ярлыка «Мой компьютер» откройте вкладку «Оборудование» –> «Диспетчер устройств».
– в диалоговом окне Диспетчер устройств раскройте «Дисковые устройства», и раскройте окно свойств флешки;

– откройте вкладку «Политика», установите переключатель «Оптимизировать для выполнения» и OK;

– закройте все, и теперь в меню «форматирования» в раскрывающемся списке «Файловая система» вы сможете поставить NTFS.

Вот и все! отформатируйте флешку в NTFS, и больше компьютер не напишет «недостаточно места на диске»!
How to format a USB flash drive in the required file system
Windows 7
Windows XP
If you have a PC operating system Windows XP. Here is a little more complicated, but not all that scary.
After formatting, similar to the first embodiment of Windows 7, error when writing files larger than 4GB will not.
Вопрос от пользователя
PS: у меня Windows 7, ноутбук Acer Aspire 5500
Доброго времени суток!
И все бы ничего, но если такое произойдет на системном диске (на котором установлена Windows) — то начнет появляться ошибка о том, что на диске мало свободного места (пример на скрине ниже) , невозможно будет загрузить некоторые файлы из интернета, система часто будет подвисать и притормаживать.
В этой статье приведу несколько вариантов с решением проблемы. И так.
Недостаточно места на диске // пример ошибки

Как освободить место на диске («C:»)
Решение №1: анализируем занятое место и удаляем (переносим) ненужные файлы
Примечание : просто часто так бывает, что место заканчивается из-за работы или невнимательности самого пользователя.
Scanner
Простая, но крайне удобная утилита. Предназначена для анализа занятого места на диске.
Кстати, если какие-то файлы удаляться не будут, рекомендую воспользоваться советами из этой статьи
Примечание : системные папки и файлы трогать не рекомендую (Windows, Program Files (x86), Program Files, Users, и пр.).
Решение №2: чистим диск от «мусора»
Пожалуй, об этом не говорит лишь ленивый.
Поможет удалить мусор, задать оптимальные настройки безопасности Windows, очистить браузеры от всяких рекламных модулей, ускорить компьютер.
6 ГБ мусорных файлов.
Можно воспользоваться встроенным чистильщиком Windows, правда, его работа оставляет желать лучшего. Что-то он, конечно, найдет, но по сравнению со спец. утилитами для очистки — это будут крохи.
Открыть свойства диска
Далее следуйте указаниям мастера. В общем-то, ничего сложного здесь нет.
Решение №3: удаляем неиспользуемые программы
Давно подметил, что многие пользователи никогда не заглядывают в список установленных программ (и, соответственно, никогда не удаляют) .
Со временем, список программ растет, занимаемое ими место на диске — также растет (я уж не говорю о том, что некоторые из ни прописывают себя в автозагрузку и сказываются на времени загрузки Windows и ее производительности).
Панель управленияПрограммыПрограммы и компоненты
Кстати, также открыть панель управления можно с помощью сочетания кнопок WIN+R, введя команду appwiz.cpl и нажав Enter.
В общем-то, осталось дело за малым: отсортируйте список программ по имени (или дате, как вам удобно), и удалите всё то, что вы давно не используете. У некоторых пользователей удается освободить десятки гигабайт!
Кстати, обратите внимание в списке программ на игры — просто часть пользователей устанавливают их на системный диск, даже если у них под это дело заведен отдельный раздел. (а ведь они они занимают достаточно много места)

Если у вас не удаляется какое-либо ПО, воспользуйтесь специальной утилитой для удаления других программ
Решение №4: разбираемся с резервными копиями, файлом подкачки, гибернацией
По умолчанию они включены (исключение — некоторые версии Windows 10) и могут занимать довольно значительное место на диске. Поэтому, рекомендую ограничить их максимальное занимаемое место на диске.
Открываем раздел система
Выбрать диск и настроить
После чего указываете сколько использовать места на диске под защиту, либо вообще отключаете ее (отключать не рекомендую, лучше ограничить).
Сколько использовать места на диске под защиту
Файл подкачки представляет из себя с виду обычный файл на диске с названием pagefile.sys. Задается он, как правило, системой по умолчанию автоматически в зависимости от размера вашей оперативной памяти. В некоторых случаях, рекомендуется его перенести на другой раздел, либо уменьшить занимаемое им место.
Дополнительные параметры системы
Настройка виртуальной памяти
Далее выбираете диск и задаете размер виртуальной памяти. В общем, по этому вопросу всё.
Оптимальный размер виртуальной памяти (файла подкачки):
Файл для работы гибернации
Его размер равен размеру оперативной памяти, собственно, все ее содержимое и сохраняется в него. Так, что если вы не пользуетесь этим режимом — то и файл вам не нужен, а значит сию штуку можно отключить.
Чтобы отключить и удалить файл hiberfil.sys — откройте командную строку ( примечание : нажмите Win+R, впишите команду CMD и нажмите Enter), и впишите команду powercfg -h off (т.е. отключить режим гибернации, см. скриншот ниже) .
Решение №5: расширяем свободное место на одном диске за счет свободного места на другом
Процедура эта проходит достаточно быстро и без потери данных! Ссылку на инструкцию привожу ниже.
Как увеличить объем диска C за счет диска D без потери данных.
На сим закругляюсь. Всем удачи и побольше места!
При копировании на флешку пишет, что недостаточно места на диске

Часто бывает что при копировании на флешку например, фильма объемом больше 4Гб, или другого файла, выскакивает ошибка «недостаточно места на флешке«, хотя на флешке полно места или она совсем пустая.
Не нужно думать, что USB-накопитель накрылся. С ним все не так плохо, как кажется. Что делать с такой бякой поговорим далее.
Почему флешка пишет «недостаточно места»?
Такая проблема, частенько появляется при копировании на флешку файлов, объем памяти которых более 4 Гб. Причиной этой ошибки является Файловая система FAT32 которая по умолчанию установлена на флешке. Файловая система FAT32 может только принимать файли весом до 4 Гб.
Что делать?
Для закачки на флешку файлов больше 4Гб Вам нужно поменять файловую систему флешки на NTFS. Для этого флешку нужно отформатировать в файлову систему NTFS.
Как отформатировать флешку в операционной системе Windows XP
- Для этого нам потребуется зайти в диспетчер устройств.
- Жмем правой клавишей мишки на ярлык «Мой компьютер», выбираем «Свойства» появится такое окно.
- В нем выбираем вкладу «Оборудование», далее «Диспетчер устройств».
- В окне Диспетчер устройств раскройте «Дисковые устройства», и раскройте окно свойства вашей флешки;
- В появившемуся окошке выбирайте вкладку «Политика», установите переключатель «Оптимизировать для выполнения» и нажмите OK;
- Закрываем все окна, система предложить перезагрузить компьютер, соглашаемся.
- После перезагрузки, заходим в «Мой компьютер», далее выберем нашу флешку и жмем правой клавишей на неё.
- Жмем вкладку «Форматировать» в меню «Форматирования». Теперь в раскрывающемся списке «Файловая система» нам нужно NTFS и кнопка «Начать».
После проделанной работы вы сможете записывать на USB-флешку файлы размером больше 4Гб.
Как отформатировать флешку в ОС Windows 7
Тут все намного проще.

Нам нужно зайти в «Мой компьютер» выбрать нашу флешку и просто отформатировать её, предварительно в раскрывающемся списке «Файловая система» выбрать NTFS, и жмем «Начать».
Мы справились с нашей проблемой. Флешка отформатирована и теперь на не можно спокойно перекидывать любые файлы.

Изменить размер кучи рабочего стола

Чтобы решить эту проблему самостоятельно, измените размер рабочего стола. Для этого выполните следующие действия:
Май Обновление 2020:

HKEY_LOCAL_MACHINE SYSTEM CurrentControlSet Control Диспетчер сеансов Подсистемы
3. Щелкните правой кнопкой мыши запись Windows, затем нажмите «Изменить».
4. В разделе «Значения данных» диалогового окна «Изменить символьную строку» найдите запись SharedSection, а затем увеличьте второе и третье значения для этой записи.
Запустите проверку системных файлов (Sfc.exe)
Проверьте, нужно ли вам обновить оперативную память.
Кроме того, вам может не хватить памяти просто потому, что у вас недостаточно памяти. Помните, что это означает ОЗУ и не имеет никакого отношения к свободному месту на вашем жестком диске. Если у вас меньше 1 ГБ ОЗУ, вы часто можете ожидать «ошибок памяти». Для Windows XP идеально подходит 4 ГБ ОЗУ. Вам потребуется 64-битная версия Windows 7, 8 или 10, чтобы использовать более 4 ГБ ОЗУ. В Windows 7 64-bit или выше я рекомендую 8 ГБ ОЗУ или более.
Чтобы узнать, сколько у вас ОЗУ и есть ли у вас система 32-бит или 64-бит, нажмите Пуск> Панель управления> Система и ее обслуживание> Система.

CCNA, веб-разработчик, ПК для устранения неполадок
Я компьютерный энтузиаст и практикующий ИТ-специалист. У меня за плечами многолетний опыт работы в области компьютерного программирования, устранения неисправностей и ремонта оборудования. Я специализируюсь на веб-разработке и дизайне баз данных. У меня также есть сертификат CCNA для проектирования сетей и устранения неполадок.
Читайте также:

