Подключение bluetooth клавиатуры к raspberry
Обновлено: 07.07.2024
Большинство моделей Raspberry Pi теперь поставляются с встроенными опциями подключения. Raspberry Pi 3, 3B +, Raspberry Pi Zero W и Raspberry Pi 4 имеют встроенный Bluetooth и Wi-Fi.
Это включение расширяет возможности ваших проектов, избавляя вас от использования USB-ключей и концентраторов. Но как настроить Wi-Fi на Raspberry Pi 3 или более поздней версии? Как подключается Bluetooth?
Вот что вам нужно знать о настройке беспроводной сети через Wi-Fi и Bluetooth на Raspberry Pi.
Wi-Fi и Bluetooth на Raspberry Pi 3 и 4
Raspberry Pi 3: быстрее, лучше, с Wi-Fi и Bluetooth
Raspberry Pi 3: быстрее, лучше, с Wi-Fi и Bluetooth
Сегодня фонд Raspberry Pi объявил о выпуске Raspberry Pi 3. Это самое значительное обновление для популярной линейки недорогих компьютеров.
Прочитайте больше
это первая версия компьютера, имеющая встроенную беспроводную связь и Bluetooth. Последующая версия с этими функциями включает Raspberry Pi Zero W, Raspberry Pi 3 B + и Raspberry Pi 4.
Благодаря встроенному Wi-Fi Raspberry Pi можно легко подключить к беспроводным сетям. Это значительно расширяет возможности подключения. Между тем, включение радио Bluetooth в Raspberry Pi (Pi 3 имеет Bluetooth 4.1 BLE, Pi 3 B + 4.2 BLE и Pi 4 Bluetooth 5.0) означает, что вы можете добавить любое устройство, например смартфон, телевизор или Контроллер Xbox One
Настройте Wi-Fi на Raspberry Pi через настольный ПК
Как запустить удаленный рабочий стол на Raspberry Pi с VNC
Как запустить удаленный рабочий стол на Raspberry Pi с VNC
Что, если вам нужен доступ к рабочему столу Raspberry Pi с вашего ПК или ноутбука, без необходимости подключения клавиатуры, мыши и монитора? Это где VNC приходит.
Прочитайте больше
, Просто не забудьте отключить Ethernet, когда Pi подключен без проводов!
Чтобы подключиться к маршрутизатору, щелкните правой кнопкой мыши серый значок беспроводной сети в правом углу панели. Выберите опцию Включить Wi-Fi, затем выберите нужную сеть из меню.

Введите Предварительно общий ключ при появлении запроса дождитесь установления соединения.

Теперь вы должны быть онлайн.
Настройка беспроводной сети для подключения Raspberry Pi к Wi-Fi
Кроме того, вы можете настроить беспроводную сеть в командной строке. Это хороший вариант, если вы обращаетесь к Raspberry Pi по SSH (изначально через Ethernet).
У вас есть два варианта настройки беспроводного соединения. Может показаться, что загрузка в GUI проще, но это проще сделать в командной строке. У вас уже должно быть имя SSID, но если нет, используйте
Это покажет SSID в строке «ESSID». Затем откройте wpa_supplicant.conf:
Вам необходимо добавить или отредактировать следующее:
Потратьте время, чтобы изменить значение для страны соответствующим образом и добавьте SSID и пароль для вашей сети.
использование Ctrl + X выйти и сохранить, нажав Y а также Войти подтвердить. Беспроводная связь должна начаться немедленно. Если нет, используйте эту команду для перезагрузки беспроводной сети:
Вы также можете просто ввести перезагрузка sudo ,
Настройте Wi-Fi на Raspberry Pi 3 перед загрузкой
Сохраните это, закройте файл, затем безопасно извлеките карту microSD. Обратите внимание, что успех этого метода будет зависеть от вашей операционной системы Raspberry Pi. Он работает с операционными системами pre-Raspbian Buster, а также с другими операционными системами. Raspbian Buster имеет драйвер Wi-Fi, который предотвращает использование файла wpa_supplicant.conf таким способом.
Настройте Bluetooth на Raspberry Pi 3 и 4
Как и в случае с Wi-Fi, программное обеспечение для настройки и подключения Bluetooth встроено в Raspbian Buster. Для более старых версий запустите update и upgrade, затем
Теперь вы можете активировать Bluetooth из командной строки:
Множество вариантов доступны с этим. Наберите «помощь», чтобы увидеть их.

Чтобы Bluetooth работал, он должен быть включен, обнаружен и способен обнаруживать устройства.
Для этого мы используем три команды:
- включить
- агент по
- сканировать на

На этом экране вы можете увидеть, что Raspberry Pi обнаружил мой телефон с Ubuntu. Соединение можно установить, введя connect, а затем MAC-адрес. Если на удаленном устройстве требуется пароль, введите его при появлении запроса.
Через несколько минут ваше соединение Bluetooth будет установлено.
Подключитесь к Bluetooth на рабочем столе Raspberry Pi
Если вы предпочитаете настраивать соединения Raspberry Pi Bluetooth на рабочем столе, щелкните значок Bluetooth на панели. В меню выберите Добавить устройство чтобы найти обнаруживаемые устройства, выберите то, что вы хотите, затем пара начать процесс сопряжения / доверия.

Bluetooth включен и работает!
Подключите старый Raspberry Pi к Wi-Fi и Bluetooth
Если у вас есть Raspberry Pi 2 или более ранней версии или стандартная Raspberry Pi Zero, Wi-Fi не подходит. Действительно, в случае с Raspberry Pi Zero Ethernet также не подходит. Решением являются USB-ключи, которые добавляют Wi-Fi и Bluetooth к Pi.
USB-адаптер Top Wi-Fi для Raspberry Pi
Нужно подключить старый Raspberry Pi к беспроводной сети? Вам понадобится USB-адаптер Wi-Fi, но с ограниченными портами USB на оригинальных моделях это может разочаровать. Ethernet может быть предпочтительнее.
Raspberry Pi USB Wi-Fi ключ
Raspberry Pi USB Wi-Fi ключ
Купить сейчас на Amazon $ 7,99
Получить USB-ключ Bluetooth для Raspberry Pi
USB-ключи Bluetooth также доступны для Raspberry Pi. Тем не менее, вы можете обнаружить, что вам не понравится функциональность ключа, которым можно пользоваться с помощью встроенного Bluetooth
USB Bluetooth ключ
Для проектов на основе Raspberry Pi Zero, требующих Wi-Fi и Bluetooth, у вас есть два варианта. Во-первых, переключиться на Raspberry Pi Zero W, что является невероятной ценностью для компьютера.
Raspberry Pi Zero W
В противном случае вам потребуется подключить стандартные USB-ключи к вашему Pi Zero с помощью USB-концентратора с кабелем micro-USB. Приведенные выше ключи будут работать на Pi Zero с этим USB-концентратором.
Pi Zero USB-концентратор
Wi-Fi на Raspberry Pi 3 и 4 включен!
Теперь вы должны работать с беспроводной связью и Bluetooth на Raspberry Pi 3 и 4. Как и на любом компьютере, его легко настроить; с некоторыми операционными системами вы можете настроить его перед загрузкой.
Между тем, Bluetooth так же прост и позволяет подключать пульты дистанционного управления, а также аудиоустройства. Аппаратное обеспечение надежное, а программное обеспечение несложное. И если вы используете более старую версию Raspberry Pi, эти функции также доступны через USB-ключи.
Если вы этого еще не сделали, вот почему вы должны попробовать новый Raspberry Pi 4
Почему каждый должен попробовать Raspberry Pi 4: новые функции и впечатляющие характеристики
Почему каждый должен попробовать Raspberry Pi 4: новые функции и впечатляющие характеристики
Заинтересованы в покупке Raspberry Pi 4? Вот что нового, а также почему доступны три версии Raspberry Pi 4.
Прочитайте больше
,
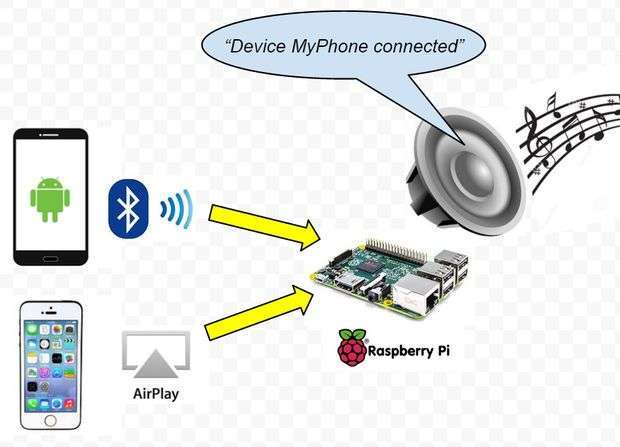
Уже появилась поддержка Wi-Fi и чипа Bluetooth и можем использовать их с Raspbian. Поддержка работы с Windows 10 IoT Core будет доступна в скором времени через Insider Program, прежде чем выйдет полный релиз.
Как всегда, убедитесь, что ваш дистрибутив Raspbian актуальный во времени. В этом руководстве будем использовать ОС Raspbian Jessie, которая, как и ранее, для 32-разрядного ядра ARMv7. Подключите Raspberry Pi (RPi) к Интернету через Wi-Fi или Ethernet и выполните следующие команды:
sudo apt-get update
sudo apt-get upgrade -y
sudo apt-get dist-upgrade -y
sudo rpi-update
Установка программного обеспечения
После того как все обновится, вам нужно создать пару своих устройств Bluetooth. Можете сделать это в Raspbian GUI, просто нажав на значок Bluetooth в правом верхнем углу, а затем добавить устройства так же, как в любом другом настольном компьютере. Здесь все говорит само за себя. Хотя, добавление устройств из командной строки не столь очевидное.
У вас есть несколько вариантов: можете установить следующий пакет:
sudo apt-get install pi-bluetooth
Должно установиться то, что нужно для использовать части Bluetooth чипа. Можете установить следующие пакеты, вместо pi-bluetooth:
sudo apt-get install bluez bluez-firmware
Микросхема требует прошивку, чтобы работать вместе с драйвером. Bluez также устанавливает набор инструментов. Они будут работать с консольного терминала. Если хотите управлять устройствами Bluetooth X-среды, или, другими словами, из своего оконного менеджера (рабочего стола), то можете установить следующий пакет:
sudo apt-get install blueman
После установки программного обеспечения и драйверов, перезагрузите RPi. В противном случае, если не нашли устройство, скачать драйвер для адаптера.
Терминал/Консоль
Bluez поставляется с инструментом под названием bluetoothctl, который можно запустить из консоли терминала. Набрав man bluetoothctl, вы получите не много деталей, поэтому должны ввести help изнутри программного обеспечения:
list Получить список доступных котролерів
show [ctrl] Информацию о контроллер
select <ctrl> Выбрать контроллер по умолчанию
devices Получить список доступных устройств
paired-devices Список подключенных устройств
power <on/off> Включить/отключить питание контроллера
pairable <on/off> Включить/отключить режим подключения (сопряжения)
discoverable <on/off> Включить/отключить режим видимости контроллера
agent <on/off/capability> Разрешить/запретить агента с заданным параметром
default-agent Установить агента по умолчанию
scan <on/off> Включить/отключить сканирование для устройства
info <dev> Информация об устройстве
pair <dev> Соединиться (совокупиться) с устройством
trust <dev> Доверенный устройство
untrust <dev> Ненадежным устройство
block <dev> Блокировать устройство
unblock <dev> Разблокировать устройство
remove <dev> Удалить устройство
connect <dev> Подключить устройство
disconnect <dev> Отключить устройство
version Показать версию
quit Выход из программы
В командной строке введите bluetoothctl, чтобы запустить инструмент Bluetooth. Теперь имеете кучу команд, которые можно запустить, но подключения к устройству достаточно простое:
В принципе, мы общаемся с устройствами напрямую на аппаратном уровне. Обычно, на вашем типичном WiFi или сети Ethernet это делается прозрачно и мы работаем только с IP-адресами. Однако, с Bluetooth сегодня такого нет.
Графический интерфейс пользователя (GUI)
Некоторые считают пакет blueman и программное обеспечение нестабильными, хотя источники, которые указывают на это, устаревшие и сейчас стабильность может быть немного лучше.

Когда у вас установлен пакет blueman, то должны иметь красивый значок Bluetooth в системном трее. Если щелкнуть левой кнопкой подключенной к Raspberry Pi мыши, то должны получить меню со всеми, надеемся, параметрами, чтобы играть с ними:
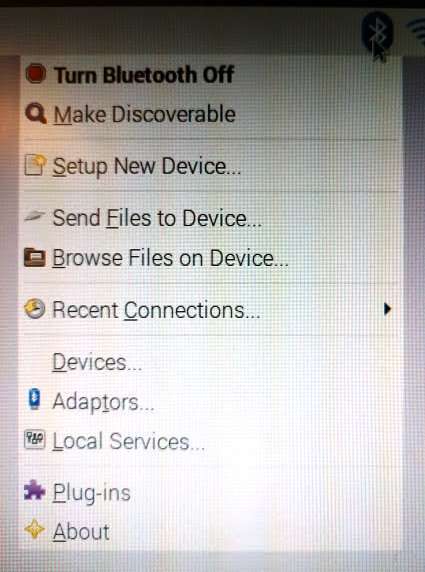
Если хотим начать сканирование устройств, аналогично использованию команды scan для bluetoothctl, то выбираем в меню Devices:

И отсюда можем увидеть, что есть в непосредственной близости: можете удивиться, неожиданно обнаружив смарт-телевизор или телефон своих соседей, так узнаете, насколько на самом деле тонкие стены квартиры. Этот процесс может быть еще более захватывающим на рабочем месте в офисе.
Однако, давайте выберем пункт setup a new device (установка нового устройства):



This device wants to pair with this machine, with this code xxxxxxxx, do you want to permit or deny?
(Это устройство хочет создать пару с данной машиной, с кодом XXXXXXXX, вы хотите разрешить или запретить?)
Скорее всего, это происходит с новыми устройствами, такими как смартфоны и телевизоры, как мера безопасности для устройств, которые вы должны физически или просматриваете в вопросе. Конечно, тогда выбираете permit (разрешить) на любом устройстве или Raspbian и они вдвоем будут работать в паре. Затем продолжаете, чтобы настроить драйверы для функциональности своего устройства Bluetooth для использования его в качестве модема, при подключении телефона, чтобы делиться доступом в Интернет или просто обмениваться файлами. Потенциально, даже можете использовать его как звуковое устройство!
Присоединение к устройств, таких как гарнитура, обычно, легче, и, как правило, не использует код для соединения. Стандарт, как правило, четыре нуля (0000) для большинства бытовых устройств.
Рассмотрим технологию Bluetooth, как использовать Bluetooth с одноплатным компьютером Raspberry Pi, модельный ряд и как это работает.
Что такое Bluetooth
Bluetooth - это стандарт беспроводной технологии, который используется для связи между устройствами на короткие расстояния.
Первоначально он был разработан как беспроводная альтернатива кабелям данных RS-232.
Есть много устройств с поддержкой Bluetooth, таких как мобильные телефоны, планшеты, ноутбуки, настольные компьютеры, гарнитуры и даже часы.
Bluetooth стал неотъемлемой частью современных устройств и стал стандартной функцией большинства устройств, которым необходим способ беспроводной передачи и приема данных на короткие расстояния.
Как это работает
Проще говоря, Bluetooth работает, разделяя данные на пакеты и отправляя эти пакеты по беспроводной сети через УВЧ (ультравысокая частота).
Стандарт Bluetooth использует частоты от 2,402 до 2,480 ГГц или от 2,400 до 2,4835 ГГц.
Bluetooth работает в соответствии с архитектурой ведущий и ведомый.
Одно устройство Bluetooth действует как ведущее и может обмениваться данными с семью ведомыми устройствами в пикосети (небольшая одноранговая сеть).
Основная роль устройства Bluetooth может передаваться с одного устройства на другое, в зависимости от обстоятельств.
Например, гарнитура Bluetooth изначально может быть ведущим устройством в сети для установления соединения с телефоном. После этого он действует как ведомое устройство, а телефон - как ведущее устройство.
Bluetooth в Raspberry Pi
Не все модели Raspberry Pi имеют встроенный Bluetooth. В таблице ниже указано, какие модели имеют встроенные возможности Bluetooth, а какие нет.
| Модель | Наличие |
| Raspberry Pi 4 Model B | 5.0 |
| Raspberry Pi 3 Model A+ | 4.2 |
| Raspberry Pi 3 Model B+ | 4.2 |
| Raspberry Pi 3 Model B | 4.1 |
| Raspberry Pi 2 Model B | Нет |
| Raspberry Pi 1 Model A+ | Нет |
| Raspberry Pi 1 Model B+ | Нет |
| Raspberry Pi Zero W | 4.1 |
| Raspberry Pi Zero | Нет |
Добавление Bluetooth в Raspberry Pi
Добавление ключа (адаптера) Bluetooth - самый простой способ, если ваша версия Raspberry Pi не имеет встроенного Bluetooth или вашему проекту требуется более высокая версия Bluetooth.
Помните, что не все ключи Bluetooth работают с Raspberry Pi. Сначала проверьте, будет ли то, что вы покупаете, работать с вашей моделью Raspberry Pi.
Некоторые совместимые Bluetooth-ключи (адаптеры или донглы):
- Беспроводной USB-адаптер MIATONE® Bluetooth CSR 4.0
- TRIXES Raspberry Pi Micro Bluetooth 2.0 Dongle
- JBtek Raspberry Pi Bluetooth 4.0 USB-адаптер
Настройка Bluetooth
Мы можем настроить и использовать Bluetooth с Raspberry Pi через графический интерфейс пользователя (GUI) рабочего стола или через интерфейс командной строки (CLI).
Настроить Bluetooth через рабочий стол - самый простой способ для новичков. Для этого нам нужно сделать несколько шагов.
1. Щелкните значок Bluetooth на панели задач.
2. В появившемся подменю выберите «Добавить устройство…» (Add Device…).

3. Теперь он будет искать обнаруживаемые устройства Bluetooth, доступные для установки связи.

Выберите устройство, которое хотите подключить, и нажмите OK для подтверждения. Вам также необходимо подтвердить действие на другом устройстве для завершения установки связи.
Оба устройства теперь подключены через интерфейс Bluetooth.
1. Откройте новое окно Терминала.
Нажмите Enter.
Терминал попросит ваш пароль администратора. Введите его и нажмите Enter.
Нажмите Enter.
Отобразится список всех адресов устройств Bluetooth.
4. Чтобы связать устройство, введите:
Bluetooth - одно из самых распространенных средств беспроводной связи, доступное практически во всех современных устройствах.
Я надеюсь, что эта статья дала вам общее представление о том, как обнаруживать, сопрягать и подключать устройства Bluetooth к вашему Raspberry Pi.
Для комфортного начала работы с Raspberry Pi нужно сделать несколько шагов:
Начнём по порядку!
Виды Raspberry Pi
Существует несколько основных видов Raspberry Pi.
Версии A

Форм-фактор Model A отличается более компактными размерами, чем у плат Model B: вместо громоздкого USB-хаба тут оставили один USB-порт и сэкономили 2 см длины.
Список плат версии A
Версии B
На борту платы уже есть четыре порта USB, полноценный Ethernet-разъём и выход 3,5-мм Jack, чтобы сразу приступить к комфортной работе.

Список плат версии B
Версии Zero
Raspberry Pi Zero, Zero W и Zero WH меньше остальных и требуют меньше энергии. Они полезны для портативных проектов или роботы, где важна повышенная энергоэффективность.

Легче начинать проект с версии Model B и перейти на RPi Zero, когда у вас есть рабочий прототип, которому лучше подойдет плата компактного размера.
Список плат формата Zero
Версии Compute Module
Версии Compute Module не имеют привычных разъёмов для периферии. Точнее, все интерфейсы выведены на краевой разъём платы с сотнями контактов. Модули предназначены для встраивания в готовые устройства на базе вычислительной начинки Raspberry Pi. Отладочные платы I/O Board помогают работать с Compute Module и пользоваться традиционными подключениями.

Список плат Compute Module
Версия Pi 400
Raspberry Pi 400 — полноценный компьютер на базе RPi 4, встроенный в компактную клавиатуру. Это позволяет экономить место на рабочем столе и получить готовый Linux-компьютер с привычными разъёмами для периферии.

Источник питания

Для подключения питания используется порт USB (такой же, как на многих мобильных телефонах): либо USB-C для Raspberry Pi 4, либо micro-USB для RPi 1/2/3 и Zero. Вам понадобится кабель USB Type-C или micro-USB и блок питания, который обеспечивает:


Карта памяти

Для хранения операционной системы и всех файлов одноплатникам RPi нужна карта microSD с ёмкостью не менее 8 ГБ и установленной Raspberry Pi OS . Запишите образ Raspberry Pi OS на microSD-карту самостоятельно или воспользуйтесь картой с готовой системой.
Клавиатура и мышь
Чтобы начать пользоваться Raspberry Pi, вам понадобится USB-клавиатура и USB-мышь.
После настройки Raspberry Pi вы сможете использовать Bluetooth клавиатуру и мышь, но для первой настройки вам понадобятся клавиатура и мышь USB.
Дисплей
Проще всего подключить к Raspberry Pi отдельный экран — монитор или телевизор с HDMI. Если у дисплея есть встроенные динамики, RPi сможет воспроизводить через них звук.
Raspberry Pi также поддерживает удалённое управление через SSH и VNC.
Raspberry Pi имеет выходной порт HDMI, совместимый с портом HDMI большинства современных телевизоров и компьютерных мониторов. Многие компьютерные мониторы также могут иметь порты DVI или VGA.
Raspberry Pi 4 имеет два порта micro-HDMI , что позволяет подключать два отдельных монитора. Для подключения Raspberry Pi 4 к экрану вам понадобится кабель micro-HDMI к HDMI. Можно использовать стандартный кабель HDMI к HDMI с адаптером micro-HDMI к HDMI.

Raspberry Pi 1, 2 и 3 имеют один полноразмерный порт HDMI , поэтому вы можете подключить их к экрану с помощью стандартного кабеля HDMI к HDMI.
Raspberry Pi Zero имеют один порт mini-HDMI . Подключить их к экрану можно с помощью кабеля mini-HDMI к HDMI . Или можно использовать стандартный кабель HDMI к HDMI с адаптером mini-HDMI к HDMI .
Если на вашем экране есть порт DVI вы можете подключить к нему Raspberry Pi с помощью кабеля HDMI к DVI .
На некоторых экранах есть только порт VGA. Чтобы подключить Raspberry Pi к такому экрану, вы можете использовать адаптер HDMI к VGA .
Сетевое подключение
Большие модели Raspberry Pi (не Zero) имеют стандартный порт Ethernet для подключения к интернету по кабелю.
Чтобы подключить к интернету плату Zero, вам понадобится адаптер USB-Ethernet .
Raspberry Pi 3, 4 и Zero W также поддерживают беспроводные сети Wi-Fi.
Наушники или колонки
Большие модели Raspberry Pi (не Zero) оснащены аудиовыходом — это стандартный мини-джек 3,5 мм, как на смартфоне или MP3-плеере. Через него вы можете подключить наушники или динамики, чтобы воспроизводить звук.
Если подключённый дисплей имеет встроенные динамики, Raspberry Pi сможет передавать на них звук по HDMI или через отдельный аудиокабель с разъёмом 3,5 мм.
Корпус

Вы можете поместить свою Raspberry Pi в специальный корпус. Это необязательно для нормальной работы, но дополнительная защита от случайных падений и коротких замыканий не помешает.
В этой части мы рассмотрим все необходимые компоненты для работы Raspberry Pi и как их правильно подключить и работать с ними. Как было сказано в предыдущем разделе, эти микрокомпьютеры создавались в основном для новичков и для целей обучения, поэтому требования к простоте сборки и быстрому началу работы системы были на первом месте изначально. Также мы показали, что только плата RPi, хоть и называется микрокомпьютером, но без определенных внешних устройств, называемых периферийными, таких как монитор, устройства ввода (клавиатура и мышь), карта памяти и блок питания, ещё не может на 100% выполнять все функции, предъявляемые нами к компьютеру. Рассмотрев все эти компоненты, вы в течение 10 минут сможете сами собрать, подключить и запустить Ваш Raspberry Pi!
Итак, начнем! Для запуска Вам понадобятся:
1. Блок питания ( USB power supply ) на 5В и ток 3А с разъемом USB Type-C. Компания рекомендует ( но не настаивает ) на использовании оригинального источника питания Official Raspberry Pi Power Supply , рассчитанного на обеспечение стабильной работы микрокомпьютера, а также имеющего небольшой запас по мощности, который может Вам пригодиться в будущем, поскольку запросы на питание ваших проектов часто выше, чем просто питание RPi.

2. Карта памяти microSD . Она используется для целей хранения информации в энергонезависимом режиме и является аналогом жесткого диска в обычных ПК. На карте памяти хранятся файлы и папки операционной системы, установленного программного обеспечения и ваши личные файлы. Для запуска RPi необходима карта с объемом минимум 8ГБ. Вы можете использовать карты памяти с объемом до 510ГБ, которые обеспечат и работу вашего микрокомпьютера, и достаточно места для установленных программ и хранения личных данных.
Для экономии времени на установку Операционной системы (ОС), можно использовать карту памяти с предустановленной системой NOOBS (the New Out-Of-Box Software ). Предустановленная система NOOBS является удобным установщиком операционных систем, содержащим дистрибутивы Raspbian, LibreELEC, Arch Linux и других ОС, а также предоставляет выбор альтернативных операционных систем, которые могут быть загружены из Интернета и затем установлены на вашем RPi.

NOOBS позволяет существенно сэкономить время на установку ОС, поскольку все данные будут под руками и даже не потребуется подключение к интернету. Более подробно об установке NOOBS на пустую карту памяти (в случае, если вы используете свою новую пустую карту памяти и у Вас нет карты с предустановленной системой) мы расскажем далее — в Приложении №1 к данному руководству.
3. Устройства ввода — USB клавиатура и мышь ( USB keyboard and mouse ).
Вы можете использовать как проводные с подключением по USB, так и беспроводные клавиатуру и мышь. Почти все модели этих устройств будут работать с Raspberry Pi.

Обратите внимание! Использование “геймерских” клавиатур с большим количеством подсветки и индикации, и как следствие с большим потреблением энергии, может негативно сказаться на работоспособности RPi.
4. Кабель Micro-HDMI ( Micro-HDMI cable ). Он необходим для передачи изображения и звука на монитор или TV. Вам необходим кабель с одним разъемом micro-HDMI и одним полноразмерным HDMI для подключения к монитору. Как вариант, можно использовать стандартный HDMI-HDMI кабель и подсоединенный к нему адаптер HDMI - micro-HDMI. В случае использования монитора без HDMI интерфейса, Вы можете использовать адаптеры micro-HDMI к DVI-D, DisplayPort или VGA (в зависимости от того, какой разъем на вашем мониторе). Для подсоединения более старых телевизоров, используйте композитный выход или SCART разъем и кабель с разъемом 3.5 mm tip‑ring-ring-sleeve (TRRS) audio/video.

Raspberry Pi можно пользоваться без корпуса, но следите за тем, чтобы не разместить его на металлических или других токопроводящих поверхностях, которые могут закоротить электрические цепи и повредить устройство. Корпус для Raspberry Pi не является обязательным, но все же очень рекомендуется его использовать для максимальной защиты Вашего устройства. В Стартовый пакет включен стандартный корпус Official Raspberry Pi Case , но допускается использовать и другие корпуса сторонних производителей.
Если Вы решили использовать Raspberry Pi с проводной сетью, то Вам понадобится сетевой кабель, который одним разъемом подключается к RPi, а другим — к сетевому маршрутизатору (роутеру).
Если Вы решили использовать беспроводную связь, то сетевой кабель Вам не потребуется, однако убедитесь, что известны имя и пароль беспроводной сети.
Собираем аппаратную часть
Обратите внимание! Начиная с распаковки вашего Raspberry Pi, возьмите за правило брать плату только за боковые кромки, а не за плоские стороны. Особенно осторожны будьте с металлическими штырями разъёмов. Их возможно погнуть и, в лучшем случае, Вам трудно будет подключать платы расширения, а в худшем случае они могут стать причиной короткого замыкания и выхода из строя всего устройства.
Если Вы не совсем понимаете о чем идёт речь — прочитайте 1-ю часть нашего обзора в предыдущей статье, где рассказывалось об интерфейсах и разъемах и их назначениях.
Сборка корпуса.
Если Вы решили собрать Ваш Raspberry Pi в корпусе, то это будет первый шаг сборки. Мы рассмотрим это на примере стандартного корпуса Official Raspberry Pi Case . Начните с того, что разделите корпус на 2 части: верхнюю крышку белого цвета и нижнюю красного.
Шаг 1. Возьмите нижнюю красную часть корпуса в руку так, чтобы высокий бортик был слева от Вас, а низкий справа (смотрите рисунок).

Шаг 2. Удерживая Ваш Raspberry Pi за порты USB и Ethernet пальцами правой руки, аккуратно вставьте плату компьютера начиная со стороны интерфейсов USB Type-C, 2 × micro-HDMI и 3.5 mm так, чтобы все эти разъемы были напротив соответствующих отверстий в корпусе. На этом шаге карту памяти microSD вставлять в слот ещё не надо.

Шаг 3. Возьмите белую крышку корпуса и направьте две белые защелки слева в соответствующие отверстия в районе слота карты памяти. Когда они будут на нужном месте, нажмите правой рукой на правую часть корпуса до характерного щелчка.

Подсоединение карты памяти microSD
Для установки карты памяти, являющейся хранилищем ( storage ) Raspberry Pi, переверните корпус и установите карту в слот контактами к плате и надписями от платы. Вставить карту памяти на место возможно только в правильном положении. Не прикладывайте излишних усилий в процессе установки.

Карта вставляется в слот без щелчка.

Если Вы захотите извлечь ее, просто зацепите её за кромку на конце и просто потяните наружу.
Обратите внимание! Если Вы используете ранние модели Raspberry Pi, то при установке карты памяти вы почувствуете щелчок, а для её извлечения первоначально надо немного надавить на нее, чтобы она освободилась. Эти действия не надо проводить на новых моделях Raspberry Pi 3 или 4.
Подключение клавиатуры и мыши.
Клавиатура и манипулятор мышь называются устройствами ввода ( input devices ) и предназначены для генерирования и передачи управляющих сигналов в компьютер.
Вы можете подключить их в любой из доступных портов USB (2.0 или 3.0) на RPi для начала работы. Не имеет значения, куда именно Вы подключите мышь: к порту USB на микрокомпьютере или если используете официальную клавиатуру Official Raspberry Pi Keyboard, то к порту USB на ее тыльной стороне.

Разъемы надо вставлять аккуратно, без излишних усилий. Если не получается вставить разъем, проверьте, возможно вы пытаетесь вставить его не той стороной и переверните его.
Подключение дисплея.
Возьмите кабель micro-HDMI и подсоедините один его конец в micro-HDMI порт, который ближе к разъему питания USB Type-C на плате, а другой — к дисплею.

Обратите внимание! Если у вашего дисплея или телевизора отсутствует HDMI порт, то это абсолютно не значит, что Raspberry Pi не будет с ним работать! Используя специальные адаптеры можно соединить micro-HDMI порт микрокомпьютера к устройствам с DVI-D, DisplayPort или VGA разъемами. Если вы подключаетесь к телевизору, имеющему только композитный вход или SCART разъем, то приобретите кабель 3.5 mm tip‑ring-ring-sleeve (TRRS) audio/video и адаптер composite-to-SCART.
Подключение сетевого кабеля (опционно).
Для подключения микрокомпьютера к сети с использованием сетевого кабеля ( Ethernet cable ), возьмите кабель и вставьте его разъем в сетевой порт ( Ethernet port ) с пластиковым фиксатором, направленным вниз к плате до характерного щелчка, говорящего о том, что кабель зафиксирован. Для извлечения кабеля просто прижмите фиксатор в направлении к кабелю и аккуратно вытащите кабель из разъема.

Второй разъем сетевого кабеля должен быть подсоединен к любому свободному порту вашего сетевого разветвителя (роутера).
Подсоединение питания.
Подсоединение питания к Raspberry Pi — самый последний шаг в процессе сборки, и это то, что Вы должны сделать уже только перед самым включением микрокомпьютера для установки программного обеспечения и операционной системы.
Обратите внимание! Raspberry Pi не имеет выключателя питания и включается сразу же после присоединения разъема питания.
Итак, вставьте разъем USB Type-C кабеля питания в разъем USB Type-C на плате. Его можно вставлять любой стороной — Вы не ошибетесь. Если ваш источник питания имеет съемный кабель питания, убедитесь, что второй конец кабеля вставлен в корпус источника питания.

И наконец, вставьте вилку источника питания в сетевую розетку и Ваш Raspberry Pi немедленно оживёт!
Поздравляю Вас! Вы только что собрали весь микрокомпьютер и запустили его!

Вскоре Вы увидите на экране логотип Raspberry Pi вверху слева на черном экране, а затем несколько раз может показаться и пропасть синий экран, во время того, как программное обеспечение подстроит свою работу с полным объемом карты памяти.
Если Вы увидите черный экран, подождите несколько минут. Во время первого запуска Raspberry Pi требуется провести некоторые операции в фоновом режиме, прежде чем Вы увидите привычный рабочий стол Raspbian и помощника в установке (см. рисунок).

На этом этапе Ваша операционная система готова к началу конфигурации, чем мы и займемся в следующей части нашего обзора.
Читайте также:

