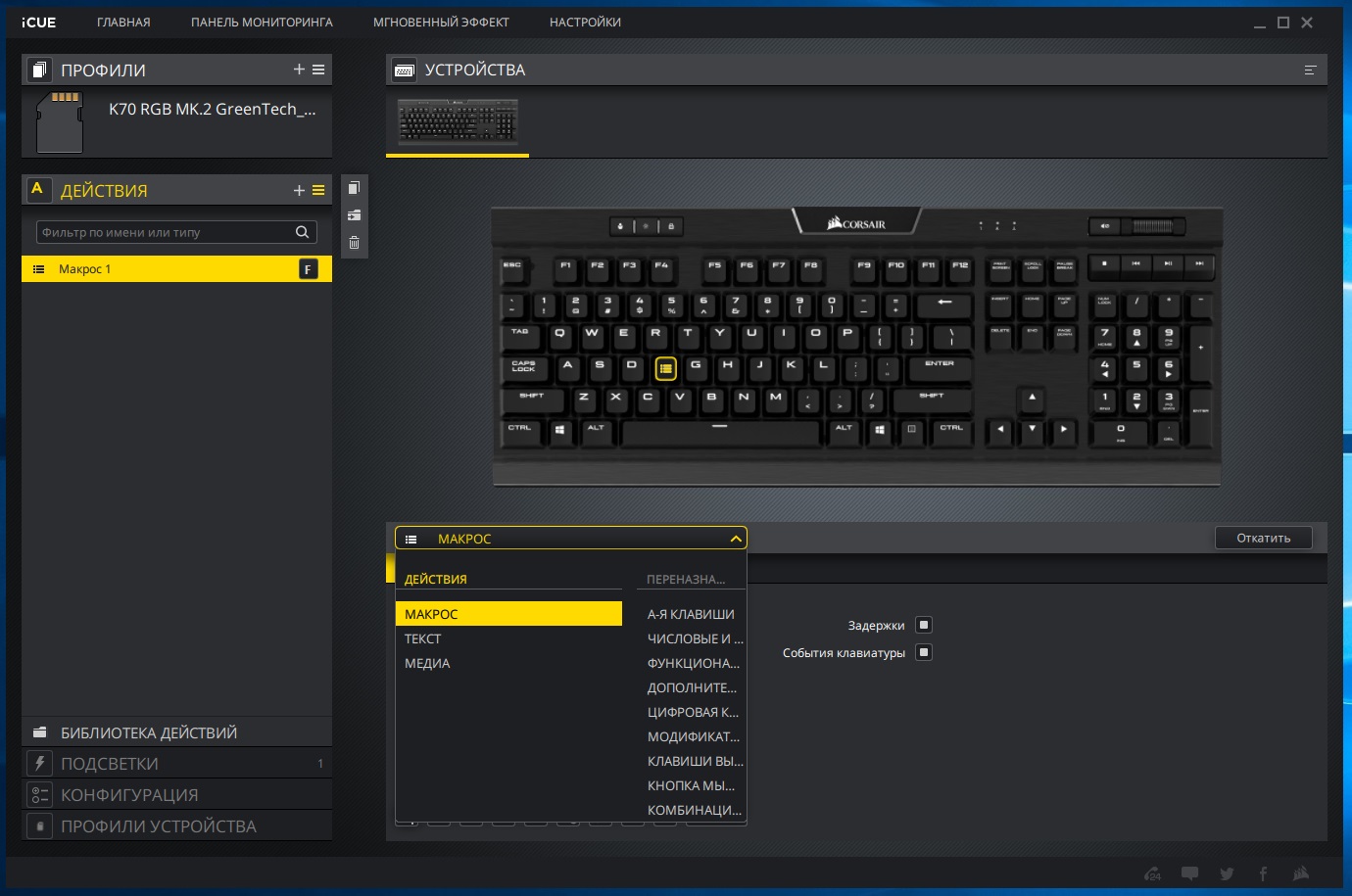Подключение монитора аос с24g1 24 к компьютеру
Обновлено: 04.07.2024

У вас есть вопрос о AOC Gaming C24G1 или вам нужна помощь? Задайте его здесь. Полно и четко опишите проблему и сформулируйте свой вопрос. Чем больше вы сообщите о проблеме или вопросе, тем легче будет производителю AOC Gaming C24G1 вам ответить.
Здравствуйте монитор Aoc c24g1 половина экрана стала темнее другой,разделилась пополам что делать?
у меня монитор AOC c24g1 по умолчанию стоит 60гц как выставить 144гц?
Чтобы поменять герцовку, скачайте с официального сайта драйвер G-menu. Там в настройках выбираете разрешение и герцовку
Монитор AOC C24G1 После того как я подключал наушники к монитору, а потом отсоединил звука с монитора нету, микшер громкости на максимуме и устройство вывода звука поставлен монитор. Как вернуть звук с монитора?
Не могу выставить 144 герца
Здравствуйте,почему не могу подключить через дисплей порт ? Видеокарта 1660 ti драйвера обновлял и монитора и карты .Через hdmi подключается нормально ,а через DP никак.Уже замучился ,весь интернет перерыл.
Ну как решил проблему?
При подключении наушников с микрофоном к монитору, микрофон не работает. Можно ли это решить?
Не активна вкладка "Настройка Изображения" почему?
Георгий Русланович Квинчия, 3-6-2020 17:21:31 1 комментарий 1Почему качество какое то говёное, не чёткое?
Не могу побороть это гавно!Вы решили проблему?
Здравствуйте , как выставить 144 гц ?(по умолчанию 60)
Содержание
- ❯ Безопасность
- Национальные условные обозначения
- Электропитание
- Установка
- Очистка
- Прочее
- Комплект поставки
- Сборка подставки
- Регулировка угла обзора
- Подключение монитора
- Уcтанoвка кpoнштeйна для кpeплeния на cтeну
- Функция FreeSync
- ❯ Установка оптимального разрешения
- Windows 10
- Windows 8
- Windows 7
- Luminance (Яркость)
- Image Setup (Настр. изображ.)
- Color Setup (Настройка цветов)
- Picture Boost (Улучш. изобр.)
- OSD Setup (Настройки меню)
- Game Setting (Настройка игрового режима)
- Extra (Доп.)
- Exit (Выход)
- ❯ Драйвер монитора
- Windows 10
- Windows 8
- Windows 7
- Общие технические характеристики
- Предустановленные режимы дисплея
- Назначение контактов
- Технология Plug and Play
- Декларация Федеральной комиссии по средствам связи (FCC)
- Дeклapaция o cooтвeтcтвии тpeбoвaниям Диpeктивы oб oтxoдax элeктpичecкoгo и элeктpoннoгo oбopyдoвaния (WEEE)
- Дeклapaция o cooтвeтcтвии тpeбoвaниям Диpeктивы oб oтxoдax элeктpичecкoгo и элeктpoннoгo oбopyдoвaния (WEEE) для Индии
- EPA Energy Star
- Заявление о соответствии EPEAT
- Гарантийные обязательства для Европы
- Гарантийные обязательства для Ближнего Востока и Африки (MEA)
- ❯ AOC International (Europe) B.V.
- Гарантийные обязательства для Северной и Южной Америки (кроме Бразилии)
О AOC Gaming C24G1
Посмотреть инструкция для AOC Gaming C24G1 бесплатно. Руководство относится к категории Мониторы, 2 человек(а) дали ему среднюю оценку 9.1. Руководство доступно на следующих языках: русский. У вас есть вопрос о AOC Gaming C24G1 или вам нужна помощь? Задайте свой вопрос здесь
![]()
![]()
Подставка находится в коробке в разобранном виде. Для её сборки требуется закрутить всего один винт, для чего даже отвёртка не потребуется.
![]()
Если даже на фото выше изгиб не очевиден, то вот сейчас уж точно всё станет видно.
![]()
Для навигации по меню реализованы пять физических кнопок.
![]()
Для подключения к источникам видео сигнала нам доступны два HDMI, один DisplayPort и один VGA. Реализован также 3.5 мм аудио разъём.
Меню выполнено в горизонтальном виде, доступ к настройкам достаточно удобен, хотя, может показаться, что это не так. Чтобы полностью освоиться, потребуется всего несколько минут.
Тестирование![]()
Полученное значение гамма-кривой составило 2.2, что соответствует предустановке. Хоть сама кривая немного и отличается от референсного значения.
![]()
При стандартных настройках дисплей соответствует sRGB на 89.2 % и AdobeRGB на 64.3%.
Но что касается отклонений цветопередачи, то мы получили такие результаты. Напомним, что очень хорошими результатами являются показатели отклонения DeltaE (среднее значение) менее единицы, а максимальное отклонение DeltaE – менее трёх.
![]()
Сначала – проверка при стандартных настройках.
Среднее отклонение DeltaE составило 2.57, максимальное – 5.24. Цифры не очень хорошие, но, если смотреть на результат (таблица ниже), то для игр такой результат вполне сойдёт.![]()
Профиль Gamer 1 (игровой).
Среднее отклонение DeltaE составило 3.82, максимальное – 11.3.![]()
Профиль Gamer 2 (игровой).
Среднее отклонение DeltaE составило 4.68, максимальное – 16.28.![]()
Профиль Gamer 3 (игровой).
Среднее отклонение DeltaE составило 4.71, максимальное – 16.45.Калибровка исправила ситуацию с некорректными цветами и теперь у нас перед глазами уже правильная картина, где среднее отклонение DeltaE составило 0.2, а максимальное – 0.71. Хоть профессиональной обработкой фото занимайся!
При взгляде со стороны контрастность несколько теряется, но все детали различимы, как и при взгляде по центру.
Вопрос от пользователя
Здравствуйте!
Помогите с одной "непоняткой". В общем, сменил свой старенький монитор ViewSonic на Samsung Odyssey G3 F24G35 на 144 Гц. Изображение, конечно, в разы лучше стало, глаза отдыхают!
Всё в нем хорошо, но я не могу выставить 144 Гц в свойствах — там просто нет такой герцовки. Странно, ведь в паспорте на монитор точно указано, что он ее поддерживает.
Мой ПК: Ryzen 5 3400G, встроенная Vega 11, 16 ГБ ОЗУ (готовая сборка, на корпусе логотип HP). Может это быть из-за каких-то преднастроек производителя?
Довольно популярный вопрос. Конечно, для полноты картины не хватает еще информации по модели мат. платы и интерфейсу (Display Port, HDMI, DVI. ) , которым подключили монитор к системному блоку.
Тем не менее, ниже постараюсь привести универсальный ответ всем, кто столкнулся с нечто подобным.
![Разница в качестве картинки - 144 Hz выигрывает у 60 Hz || Превью]()
Разница в качестве картинки - 144 Hz выигрывает у 60 Hz || Превью
![ускорение ПК]()
На что обратить внимание, если в свойствах монитора нет строки с 100, 120, 144 Гц и т.д.
Первое
Как проверить текущее разрешение и развертку (Гц)
Для начала я порекомендую вам открыть настройки дисплея в Windows. Для этого нужно нажать сочетание Win+R и использовать команду desk.cpl (работает во всех совр. версиях Windows).
- В Windows 10: "Параметры / Дисплей / Доп. параметры дисплея" ;
- В Windows 11: "Параметры / Дисплей / Расширенный дисплей" .
![Windows 11 — настройка режима работы монитора]()
Windows 11 — настройка режима работы монитора
![Монитор — свойства]()
И еще один момент : для диагностики попробуйте уменьшить разрешение экрана, а потом установить новую частоту. Возможно, что с более низким разрешением удастся установить заветные 120/144 Гц (в любом случае, для полноты "понимания картины" — эта информация лишней не будет).
![Windows 11 — дисплей]()
Windows 11 — дисплей
Таблица для основных интерфейсов: разрешение / герцовка
Обратите пристальное внимание на интерфейс (кабель), которым вы подключили монитор к ПК. Вероятнее всего вы выбрали что-то из этого: VGA (D-Sub), DVI-D, HDMI, DisplayPort.
Разумеется, за все данные я не могу поручиться (это данные из справочников, и не все устройства их офиц. поддерживают!). Рекомендую перепроверять их на офиц. сайтах производителей своих устройств.
( Для справки : 1080p = 1920×1080; 1440p = 2560×1440; 4k = 3840×2160; 8k = 7680×4320)
![DVI]()
- 1080p — при частоте 120Hz (даже до 144Hz, но не на всех устройствах!);
- 1440p — при 75Hz;
- 4K — при 30Hz.
![DisplayPort]()
- G-SYNC работает на видеокартах NVIDIA и требует подключения по DisplayPort!
- FreeSync работает на видеокартах AMD Radeon (и по DisplayPort, и по HDMI)!
Второе
Допустим использованный вами интерфейс допускает 144 Гц (ну или того значения, которое вам нужно).
Теперь другой вопрос : а выдаст ли нужный режим компьютер (видеокарта)?
Здесь я вам посоветую следующее:
![Возможность подключения — DispalyPort 1.4 // Скрин с сайта AMD]()
Возможность подключения — DisplayPort 1.4 // Скрин с сайта AMD // Спецификация к видеокарте RX 560
![Спецификация мат. платы — макс. разрешение и Гц]()
Спецификация мат. платы — макс. разрешение и Гц
![Характеристики ноутбука — скрин с сайта DNS]()
Характеристики ноутбука — скрин с сайта DNS
Просто может так стать, что заветные 144 Гц производитель "заложил" только на определенный тип подключения (такое бывает, например, с HDMI — физически интерфейс поддерживает 144 Гц, а у конкретного монитора может быть "ограничение" только в 60 Гц. ).
![Скрин с сайта LG — характеристики монитора (спецификация)]()
Скрин с сайта LG — характеристики монитора (спецификация)
Третье
На офиц. сайте производителя монитора (помимо спецификации) посмотрите наличие драйвера. Разумеется, хорошо, если он там есть — рекомендую загрузить!
Зачем он нужен?
Дело в том, что в некоторых случаях Windows не позволяет задать частоту развертки выше 60 Гц, пока не будет установлен родной драйвер монитора. У меня, например, так с монитором Philips 245E — пока нет драйвера — все, что выше 60 Гц — недоступно!
![Загружаем и извлекаем драйвер монитора]()
Загружаем и извлекаем драйвер монитора
Как установить драйвер, если нет установщика (файла EXE)
1) Архив с драйвером необходимо извлечь в обычную папку (архиваторы в помощь).
2) Далее нужно запустить диспетчер устройств (самый простой способ открыть его — сделать клик ПКМ по ПУСК).
3) В диспетчере устройств нужно раскрыть вкладку "Мониторы" , кликнуть правой кнопкой мыши по "Универсальный монитор. " и выбрать в меню "Обновить" .
![Обновить драйвер — диспетчер устройств]()
Обновить драйвер — диспетчер устройств
4) Затем указать, что поиск драйверов нужно осуществить на этом ПК (далее просто указать папку, в которую мы извлекли архив, загруженный с офиц. сайта производителя монитора).
Найти драйвер на этом ПК (нужно указать нашу папку)
![Если все прошло успешно]()
Если все прошло успешно
![В диспетчере устройств теперь отображается модель]()
В диспетчере устройств теперь отображается модель
![Теперь в свойствах можно изменить частоту обновления — параметры Windows 11]()
Теперь в свойствах можно изменить частоту обновления — параметры Windows 11
Во-первых , посмотрите, какие интерфейсы есть на мониторе и видеокарте (разумеется, неплохо было бы уточнить их модели, и перепроверить информацию на офиц. сайтах. Чуть выше я рассказывал, как это сделать). Я бы порекомендовал в первую очередь присмотреться к Display Port (если его поддерживают оба устройства).
Во-вторых , посмотрите табличку выше. Сравните хар-ки интерфейса (в теории) с наличием разъемов на устройстве.
![Скриншоты DP кабеля (в продаже на Ozon)]()
Скриншоты DP кабеля (в продаже на Ozon)
![Информация о версии (на упаковке с кабелем)]()
Информация о версии (на упаковке с кабелем)
Собственно, последний штрих — заказать нужный кабель и подключить устройства между собой.
Все HDMI обратно совместимы: т.е. если вы купите кабель HDMI 2.0 и подключите им монитор (который поддерживает только версию 1.4) — ничего плохого не произойдёт, просто качество изображения будет соответствовать версии 1.4.
Читайте также: