Полная настройка монитора asus vz249q
Обновлено: 05.07.2024
Равномерность подсветки монитора и цветовой температуры по полю экрана проверялась в тридцати пяти точках при установленной яркости дисплея в 200 нит. За основу всех подсчетов (отклонений) берутся данные из центральной точки.

Среднее отклонение от центральной точки составило 7.1%, а максимальное – 15.5%. Результат выше среднего и без всяких специальных технологий компенсации неравномерности подсветки ASUS PA249Q заметно обходит Dell U2413 с выключенным UC. Видимо, компании досталась более удачная партия новых матриц.
реклама

По представленной диаграмме поверхности можно наглядно увидеть, как сосредоточен уровень яркости по полю экрана. Самой яркой оказалась не центральная точка, а область левее. Сильнее всего затемнены два верхних угла, но и два нижних от них не сильно отстают. В остальном же, проблем нет.
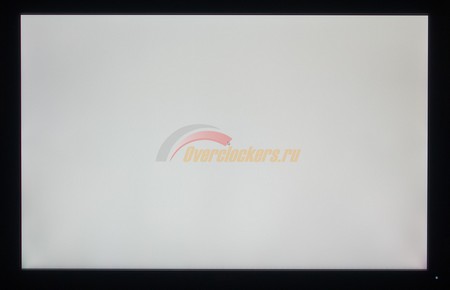
Фотография монитора с белым фоном прекрасно демонстрирует, как выглядит все это вживую. Областей с сильно заметными паразитными оттенками, как у модели Dell U2413, не выявлено. Хотя если накрутить в любом графическом редакторе насыщенность, то можно будет заметить разницу между правой и левой частями. Где-то проявится зеленый оттенок, где-то – розовый. Но повторюсь – при сравнении с одноклассником в виде продукта Dell видимых проблем нет.


Теперь рассмотрим черный фон, оценив его равномерность по двум фотографиям с разной экспозицией, чтобы вы могли наглядно увидеть все проблемные зоны попавшего к нам в руки экземпляра. В этом вопросе ASUS PA249Q с высокой точностью напоминает Dell U2413. Проблемы есть и для некоторых они окажутся существенными. Тот же нижний правый угол сильно выделяется не только при сплошной заливке черным, но и при обычной работе за монитором в светлое время суток при возникновении на экране темных объектов. Неприятное зрелище и будьте уверены, что эту проблему вижу не только я.
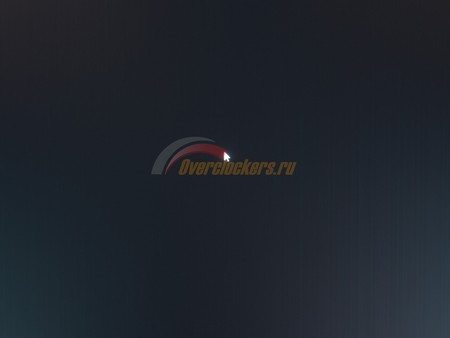
И ладно бы неравномерность подсветки, но новинка PA249Q выделилась кроме шипения в Standby режиме и кривых User пресетов еще одной проблемой – черные и все другие темные заливки серьезно полосатят во весь экран. Захвачены все его области без малейшего исключения. Одно доказательство представлено выше, второе на видеоролике ниже (смотреть только в Full HD 1080p):
реклама
Могу сразу сказать, что эту проблему не надо было выискивать – она бросилась в глаза при первом включении монитора, в тот момент, когда компьютер еще не работал. Брак ли это? Наверное, да. Является ли причиной неправильная транспортировка, как в случае с «безрамочными» AH-IPS матрицами и их красной сеткой? Уверен, что нет. Так что теперь вы предупреждены и знаете, чего стоит опасаться. В противном случае не обращать внимания на подобный дефект вы вряд ли сможете.
Теперь перейдем к рассмотрению равномерности цветовой температуры на всей площади экрана.

При тестировании использовались ручные настройки ЦТ для получения 6500K, яркость белого поля в центральной точке сохранялась на уровне 200 нит. Результат в 1.5% отклонения в среднем и 4.6% в максимуме почти полностью аналогичен поведению Dell U2413 (лишь на цифрах), что несколько удивительно, зная результат равномерности подсветки по яркости. Но ничего с этим не поделаешь.

Полученный диапазон цветовой температуры составил 6187-6602 Кельвин, что почти на 200 Кельвин меньше стандартной разницы между граничными значениями в 600K, выявленной у большинства протестированных по нашей методике мониторов. Построенная диаграмма поверхности совершенно не напоминает таковую по равномерности подсветки, да и картина у Dell U2413 совсем иная. Цветовая температура увеличивается справа налево и сверху вниз. Если же исключить две крайние противоположные области, то никакого дискомфорта подобная неравномерность подсветки у вас не вызовет.
Энергопотребление и нагрев
За счет использования светодиодной GB-LED подсветки монитор отличается экономичностью энергопотребления, хотя и не может соревноваться в этой дисциплине с более простыми по своей начинке W-LED.

С настройками по умолчанию, при которых была измерена светимость белого поля в 247 нит, модель ASUS PA249Q потребляет всего
38 Вт*ч (и 49 Вт*ч при максимальной яркости в 340 нит). Снижение яркости до 200 и 100 нит позволяет опустить первоначально полученное значение до 33 и 23 Вт*ч соответственно, что лишь несколько меньше, чем у одноклассника Dell U2413.

Рабочий температурный режим дисплея после пяти часов беспрерывной работы (температура в помещении 24 градуса) на разной яркости составил 32.1-34.7 градуса. Равномерность нагрева высокая. Никакого дискомфорта подобный нагрев устройства вам не доставит.
Особенности (КЭ, ШИМ и др.)
В мониторе ASUS PA249Q применена современная AH-IPS матрица с полуматовой (полуглянцевой – кому как угодно) поверхностью. Рассмотрим макроснимки:
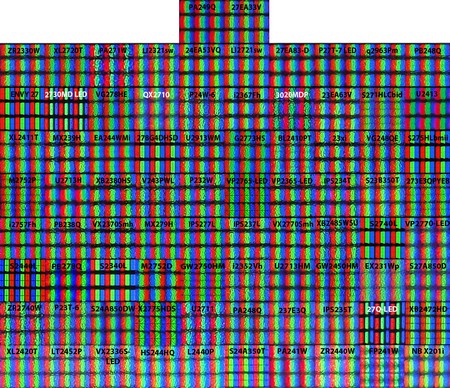
реклама
Из-за особенностей покрытия увидеть так называемый кристаллический эффект на экране PA249Q практически невозможно. Поверхность матрицы новинки сочетает в себе преимущества матового и глянцевого покрытий, среди которых неразличимый кристаллический эффект вкупе с достаточно хорошей защитой от бликов. Это то, что требуется большинству пользователей. Особенно тем, кто не жалуется на модели с этим самым КЭ.
Эффект Cross Hatching (слабо различимые диагональные полосы) у используемой матрицы в новинке ASUS отсутствует.
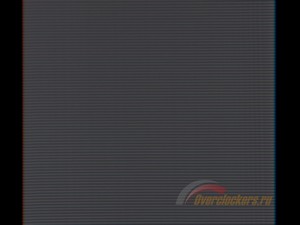
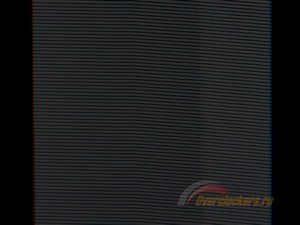
Что касается второго, не менее обсуждаемого ныне параметра мониторов – частоте широтно-импульсной модуляции и в целом присутствия этого ШИМ’а, то определить его частоту мне не удалось. Снимки при яркости от 0 до 100% оказались одинаковыми (не считая яркости). Два из таких (при яркости 100 и 0%) представлены выше. Точно посчитать количество полос не представляется возможным (использовалась стандартная выдержка затвора 1/10 секунды).
Основываясь на том, что ASUS PA249Q и Dell U2413 – родные братья с одинаковыми матрицами, можно предположить и схожесть поведения ШИМ. Исходя из результатов стороннего и известного многим ресурса TFTCentral, модель Dell U2413 действительно обходится без ШИМ’а в диапазоне Brightness от 20 до 100%. При снижении яркости до 0-19% ШИМ начинает себя проявлять на частоте 8750 Гц, что совершенно точно не будет заметно на глаз. Очень вероятно, что такие же цифры присутствуют и у ASUS PA249Q. С другой стороны, взглянув на рабочий диапазон яркости при стандартных настройках, можно предположить, что ШИМ у ASUS отсутствует полностью.
реклама
Так или иначе, стробоскопический эффект не виден вообще (даже через видеокамеру), ваши глаза с ASUS PA249Q будут в безопасности и вы можете забыть, что в мониторе применена светодиодная подсветка.
Заключение
ASUS – третья и на данный момент последняя компания, которая решила выпустить на рынок устройства на базе пока еще далеких от совершенства новомодных GB-LED AH-IPS матриц, которые фактически являются заменой старым, тяжелым и горячим WCG CCFL моделям (ASUS PA246Q, Dell U2410, NEC PA241W). Рядом с анонсированным несколько месяцев назад PA249Q совсем скоро встанет 27-дюймовый WQHD дисплей PA279Q, на уже знакомой нам матрице, как в Dell U2713H и LG 27EA83-D. Причем, как вы помните, каждый из них оказался не лишен недостатков.
реклама
Во всей этой ситуации меня больше смущает наклейка QA (Quality Analyze) Pass, которая прямо говорит о том, что конкретный экземпляр прошел все необходимые тесты и ОТК. Образец предназначен для обозревателей и в таких случаях, как правило, никому не нужен лишний негатив. Но почему-то получилось иначе, ведь рассмотренный ASUS PA249Q отнюдь не стал идеалом и мне страшно представить, какие тогда экземпляры могут попасть на рынок при таком контроле качества.
Скажу прямо – больше половины достоинств досталось новинке от всех ее братьев и сестер по модельном ряду. Иначе говоря, тут нет ничего особенного и фантастического. Отдельно я могу похвалить PA249Q за настоящую заводскую калибровку двух режимов (не уровень NEC, но все же). Это один из немногих случаев, когда соответствующий отчет из комплекта поставки оказался не филькиной грамотой, а документом, который в некоторых отчетах пересекается с фактически полученными результатами. Можно поблагодарить инженеров компании и за отключенный Over Drive, который почему-то на всех GB-LED матрицах приводит к сильно заметным артефактам. А в некоторых случаях производители даже не дают возможность его выключить.
У монитора ASUS PA249Q предостаточное количество проблем, с парой из которых я встретился впервые. Кроме шипения, проблемного полосатого черного и темных фонов, странных User режимов, невозможности получить сертификат UGRA в некоторых основных пресетах, мне пришлось столкнуться и с периодическими выключениями экрана (изображение исчезало на 1-2 секунды), которые могли повторяться каждые 5-20 секунд на протяжении бесконечного количества времени (помогало только принудительное выключение дисплея). Удивило несколько раз и поведение OSD, когда после некоторых действий пункты и разделы начинали переключаться с бешеной скоростью и появлялись артефакты интерфейса меню.
Если эти проблемы сохранятся в розничных экземплярах PA249Q, то лучше обратить свое внимание на другие модели. В случае же исправления основных проблем (приведенных в списке минусов) и не появления новых герой обзора может стать лучшим 24-дюймовым GB-LED дисплеем, хотя среди конкурентов у него лишь Dell U2413. Пока же я не особо впечатлен. Удачи в выборе!
Для любителей читать только выводы – основные достоинства и недостатки ASUS PA249Q в краткой форме представлены ниже.
реклама
- Строгий дизайн (возвращение на год назад);
- Качественные материалы и отличная сборка;
- Интуитивно понятное меню и легкость управления (спасибо пятипозиционному джойстику);
- Эргономичная подставка и наличие VESA-крепления;
- Наличие всех необходимых и современных интерфейсов (D-Sub, DVI-D, HDMI, DisplayPort, Audio-Out);
- USB-хаб с четырьмя портами версии 3.0;
- Великолепный комплект поставки;
- Наличие PiP и PbP;
- Функция QuickFit, о полезности которой можно долго спорить;
- Два пользовательских режима (User 1 и 2) с возможностью настройки на быстрое переключение;
- Расширенный цветовой охват и соответствующие ему достоинства и недостатки (все необходимые цифры приводятся в соответствующем разделе);
- Заявленная калибровка режимов sRGB и AdobeRGB соответствует действительности;
- Качественные градиентные заливки при настройках по умолчанию, которые не сильно портятся после любой калибровки в любом из режимов;
- Диапазон изменения яркости 109-340 нит при неизменно высоком коэффициенте контрастности в
- Довольно посредственная настройка основного режима в целом, sRGB и AdobeRGB по уровню соответствия цветового охвата;
- Проблемные режимы User 1 и 2, в которых доступна основная часть настроек монитора (в том числе фактически бесполезная шестиосевая цветовая коррекция);
- Хорошо слышимое шипение/гудение при нахождении в режиме Standby и тихий писк (не всегда) во время работы (возможно, зависит от экземпляра);
- Видимые проблемы подсветки на черном фоне (возможно, зависит от экземпляра);
- Полосатые черный и все темные заливки на весь экран (возможно, зависит от экземпляра);
- Монитор так и не смог получить сертификат соответствия стандартам UDACT в режимах с нативным цветовым охватом даже после нескольких калибровок;
- Другие глюки модели, с которыми пришлось столкнуться во время тестирования (взбесившееся OSD Menu, периодические выключения экрана через каждые 5-10 секунд; приходилось выключать и повторно включать монитор).
Может не устроить:
- Переизбыток градуированных шкал на корпусе и подставке;
- Центровка панели могла быть лучше;
- Некоторая неравномерность цветовой температуры;
- Светлые серые фоны приобретают красно-розовый оттенок под углом (норма для мониторов с расширенным цветовым охватом);
- Средняя стабильность цветовой температуры в основных режимах Splendid;
- Высокая минимальная яркость при настройках по умолчанию (109 нит) – приходится снижать уровень Contrast, после чего заметно падает коэффициент контрастности (повторю в который раз, что это совершенно не страшно и практически не влияет на изображение, если в итоге приводить к одинаковой яркости);
- Отсутствие технологии разгона матрицы Over Drive (Trace Free в интерпретации ASUS);
- Инпут-лаг – 21.7 мс в среднем (при DVI-D подключении) – почти вылитый Dell U2413;
- Отсутствие системы cable-management;
- Скорее всего, на старте и в первые два месяца продаж в России ценник будет заметно выше решения Dell, так что стоит подождать;
- Стандартный Glow эффект без появления сине-фиолетового отлива.

реклама
Выражаем благодарность:
- Московскому представительству компании ASUS и лично Владу Захарову aka slams за предоставленный на тестирование монитор ASUS PA249Q.
Оставить вопросы, предложения и пожелания к следующим статьям, а также узнать о ходе тестирования новых мониторов вы можете у меня в Twitter-аккаунте.
Для перемещения по функциям нажимайте кнопку
Выберите желаемую функцию и нажмите кнопку
. Если у выбранной
функции есть подменю, то для перемещения по функциям подменю
вверх/вниз. Выберите желаемую функцию
подменю и нажмите кнопку
Чтобы изменить настройки выбранной функции, нажимайте кнопку
влево/вправо.
Для выхода из меню и сохранения выбранных настроек нажимайте
кнопку MENU (Меню), пока экранное меню не перестанет отображаться.
Для настройки других функций повторяйте шаги 1-3.
Общие сведения о функциях экранного меню
Режим Splendid
Данная функция содержит 7 подфункций, которые вы можете выбирать
по своему усмотрению. В каждом режиме имеется функция Reset
(Сброс), позволяющая либо сохранить текущую настройку, либо
Стандартный режим
: подходит для редактирования документов
с использованием технологии улучшения видеоизображения

. Экранное меню sRGB режим .
Глава 3. Экранное меню
: совместим с цветовым пространством sRGB, режим
sRGB подходит для редактирования документов.
0,3127 0,329 0,64 0,33
Режим Adobe RGB
: совместим с цветовым пространством Adobe
Adobe RGB 0,3127 0,329 0,64 0,33 0,21 0,71 0,15 0,06
Пейзажный режим
: подходит для отображения фотографий
пейзажей с использованием технологии улучшения

монитор ASUS серии PA.
ЖК-монитор ASUS серии PA249
Театральный режим
: подходит для просмотра фильмов с
использованием технологии улучшения видеоизображения
SPLENDID™.
Пользовательский 1/Пользовательский 2
доступны дополнительные параметры.
В этом меню можно выполнить необходимую настройку цвета.
: диапазон регулировки составляет от 0 до 100.
Контрастность
: диапазон регулировки составляет от 0 до 100.
Насыщенность
: диапазон регулировки составляет от 0 до 100.
: изменение цвета изображения от зеленого до фиолетового.
Цветовой режим.
: состоит из 4-х режимов: 9300K, 6500K, 5500K и
5000K.
Гамма
: позволяет установить цветовой режим 2,2 или 1,8.

. Экранное меню дополнительно .
Глава 3. Экранное меню
дополнительно
Настройка 6-осевого оттенка.
Настройка 6-осевой насыщенности.
Регулировка уровней усиления для R, G, B.
Регулировка значений смещения уровня черного для R, G, B.
Сброс цвета
Сброс настроек текущего цветового режима Splendid:
восстановление заводских значений по умолчанию для
настроек цвета текущего цветового режима.
Сброс настроек всех цветовых режимов Splendid:
восстановление заводских значений по умолчанию для
настроек цвета всех цветовых режимов.
В этом меню можно выполнить настройку изображения.
: диапазон регулировки составляет от 0 до 100.
Формат экрана
: выбор формата изображения “Полный экран”, 4:3,
1:1 или OverScan (доступен только для входа HDMI).

монитор ASUS серии PA.
ЖК-монитор ASUS серии PA249
: включение и выключение функции ASCR (ASUS Smart
Contrast Ratio – интеллектуальная контрастность ASUS).
: регулировка горизонтального положения (Полож.
по горизон.) и вертикального положения (Полож. по вертик.)
изображения. Диапазон регулировки составляет от 0 до 100.
Фокусировка
: снижение помех в виде горизонтальных линий и
вертикальных линий с помощью отдельной регулировки параметров
(Точная настройка) и (Частота). Диапазон регулировки составляет от
Автонастройка
: автоматическая настройка изображения для
оптимизации положения, тактового сигнала и фазы.
• Параметр (Точная настройка) позволяет регулировать фазу
видеосигнала. При неверной настройке фазы на экране отображаются
Параметр (Частота) позволяет регулировать тактовую частоту
видеосигнала, то есть количество пикселов, отображаемых в строке
изображения. При неверной настройке данного параметра на
экране отображаются вертикальные полосы и непропорциональное
4. Настройка PIP/PBP
С помощью настройки PIP/PBP можно открывать дополнительное
окно с другого источника видеосигнала помимо основного окна с
исходного источника видеосигнала. При включении этой функции можно
просматривать на мониторе два изображения с двух разных источников
Режим PIP/PBP
: включение/выключение функции PIP/PBP.
Источник PIP/PBP
: выбор источника видеосигнала: VGA, DVI, HDMI
: регулировка размера PIP: “Малый”, “Средний” или
“Большой”. (Доступно только для режима PIP)
: регулировка положения дополнительного окна: правый
верхний угол, левый верхний угол, правый нижний угол или левый
нижний угол. (Доступно только для режима PIP)
Переключить
: переключение источников основного и

. Экранное меню Не следует одновременно выбирать источники .
Глава 3. Экранное меню
Не следует одновременно выбирать источники входных сигналов DVI
и HDMI для основного или вспомогательного окна. Для получения
дополнительной информации см. таблицу ниже.
Данная функция позволяет выбрать необходимый источник входного
6. Настройка СИСТЕМА
Позволяет производить настройку системы.
Splendid Demo Mode
: разделение экрана на две части для
сравнения режимов Splendid. (только для пейзажного режима/режима
театра)
Настройка меню
Регулировка горизонтального положения (Полож. по горизон.)
и вертикального положения (Полож. по вертик.) экранного
меню в диапазоне от 0 до 100.
Регулировка времени отображения меню от 10 до 120 секунд.
Включение и отключение функции DDC/CI.

монитор ASUS серии PA.
ЖК-монитор ASUS серии PA249
Настройка фона экранного меню от непрозрачного до
прозрачного.
Регулировка поворота экранного меню.
: отображение информации о мониторе.
: выбор одного из 10 языков: английский, французский,
немецкий, испанский, итальянский, голландский, русский,
традиционный китайский, упрощенный китайский и японский.
Индикатор питания

Виталик Вишняков запись закреплена
привет, у кого монитор asus va249na, как выставить 76 гц? если моник с 60 гц можно разогнать до 75, то этот до 95?







Константин, в аиде показывает 76 гц, но максимум получается выставить 66 гц




Владимир, а что разгон по битам дает? я просто смог только с 60 до 66 гц разогнать

Виталик, "Если при глубине цвета 8 бит на каждый цвет RGB приходится 256 оттенков, то в панелях с цветностью 10 бит, число таких оттенков на каждый цвет составляет 1024. Возведя 1024 в куб получаем 1,07 миллиардов оттенков на пиксель.



ASUS VG248QE является одним из самых популярных 144Hz игровых мониторов для соревновательных игр где важен FPS. Он доступен по цене, надежен и, наряду с быстрой частотой обновления 144 Гц, предлагает быстрое время отклика 1 мс для игрового процесса без размытия движения.
Дизайн современный и гладкий, а также полностью эргономичный с возможностью изменения наклона, высоты, поворота и поворота.
Однако сразу после установки цвета ASUS VG248QE довольно размыты, а гамма-характеристика невысока.
Изменив некоторые настройки в экранном меню (OSD) и установив правильный профиль ICC, вы сможете найти идеальные настройки ASUS VG248QE для ваших нужд.
Имейте в виду, что каждый монитор ASUS VG248QE немного отличается, они не полностью идентичны; поэтому вам может потребоваться немного изменить настройки в соответствии с вашими предпочтениями.
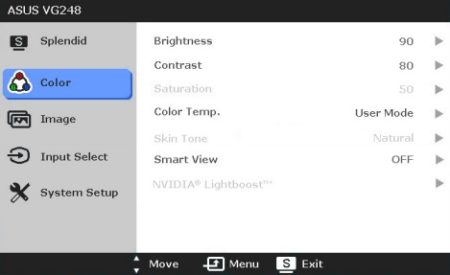
Если у вас какое-то время были одни и те же настройки цвета, вы, скорее всего, уже привыкли к ним, даже если они размыты. Так что, если новые настройки поначалу кажутся немного неудобными, дайте им время подрасти, прежде чем полностью игнорировать их.
Кроме того, вы можете попробовать внести дополнительные корректировки и тесты самостоятельно.
ASUS VG248QE: настройки для лучшего FPS
Игровой монитор ASUS VG248QE 144 Гц предлагает несколько предварительно откалиброванных предустановок изображения в разделе Splendid экранного меню.
Теоретически эти предустановки должны обеспечивать пользователю наилучшее качество изображения в зависимости от содержимого на экране, но на самом деле это не совсем так. Мы обнаружили, что следующие настройки экранного меню лучше всего работают в сочетании с предоставленными профилями ICC:
- Великолепный режим: стандартный
- Контрастность: 75
- Яркость: 65 (увеличьте, если хотите более яркое изображение)
- Цветовая температура: пользовательская (красный 96, зеленый 94, синий 88)
- Отключите функции SmartView и ASCR (динамический коэффициент контрастности), в то время как для параметра ASUS VG248QE TraceFree можно установить любое необходимое значение. Тем не менее, мы заметили обратное двоение, когда оно установлено выше 60.
После того, как вы применили эти изменения к экранному меню, загрузите и установите профиль ICC в зависимости от производителя вашего графического процессора: ASUS VG248QE Цветовой профиль NVIDIA ICC или загрузка профиля AMD ICC.
Эти цветовые профили создаются путем аппаратной калибровки и изменяют гамму вашего графического процессора и LUT (справочную таблицу), чтобы обеспечить более точные и идеальные цвета.
Вы можете проверить встроенный проигрыватель ниже для альтернативных настроек.
Как установить профиль ICC?
В Windows (7, 8, 8.1 и 10) довольно просто установить загруженный профиль ICC.
Сначала откройте «Управление цветом» из Панели управления.
Нажмите «Добавить», затем «Обзор» файла .icm (ICC) и нажмите «ОК».
Установите флажок "Использовать мои настройки для этого устройства".
Выберите цветовой профиль, который вы хотите применить, и нажмите «Установить как профиль по умолчанию».
Затем перейдите на вкладку «Дополнительно», нажмите «Изменить настройки системы по умолчанию…», а затем снова «Дополнительно».
Установите флажок «Использовать калибровку дисплея Windows», после чего вы можете закрыть настройки управления цветом, когда вам будет хорошо.
Имейте в виду, что некоторые видеоигры автоматически применяют настройки цвета видеокарты по умолчанию, а это означает, что пользовательский цветовой профиль не будет работать, если вы не запустите игру в режиме «Полноэкранный (оконный)» или «Оконный полноэкранный режим».
Вы также можете использовать бесплатное программное обеспечение Color Clutch, которое решает эту проблему в некоторых играх.
Еще одно полезное программное обеспечение для ASUS VG248QE - Display Profile, которое позволяет быстро переключаться между пользовательскими и стандартными цветовыми профилями (sRGB IEC61966-2.1).
Вывод
Мы обнаружили, что эти настройки значительно улучшают качество изображения и, следовательно, игровой процесс. Поскольку ни одна из панелей не идентична, вы можете захотеть настроить некоторые настройки здесь и там самостоятельно для получения желаемых результатов.
Читайте также:

