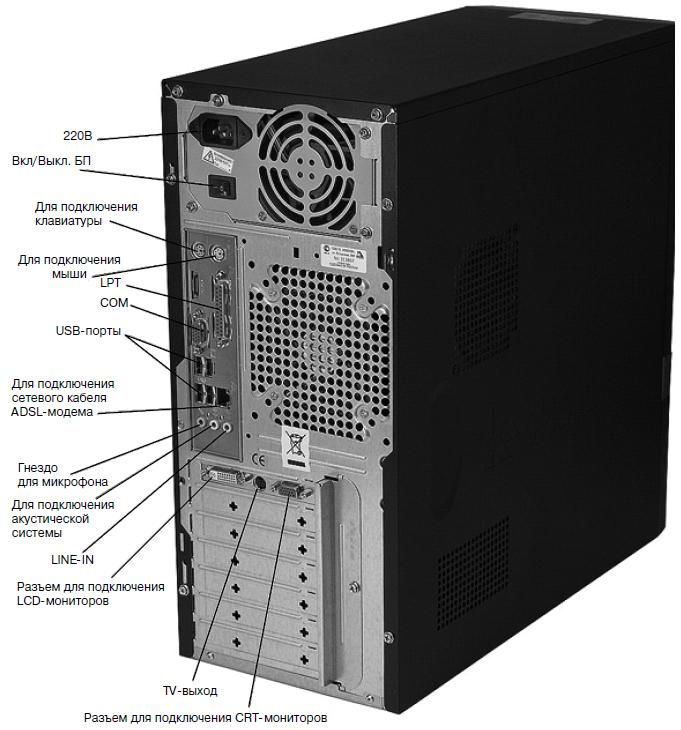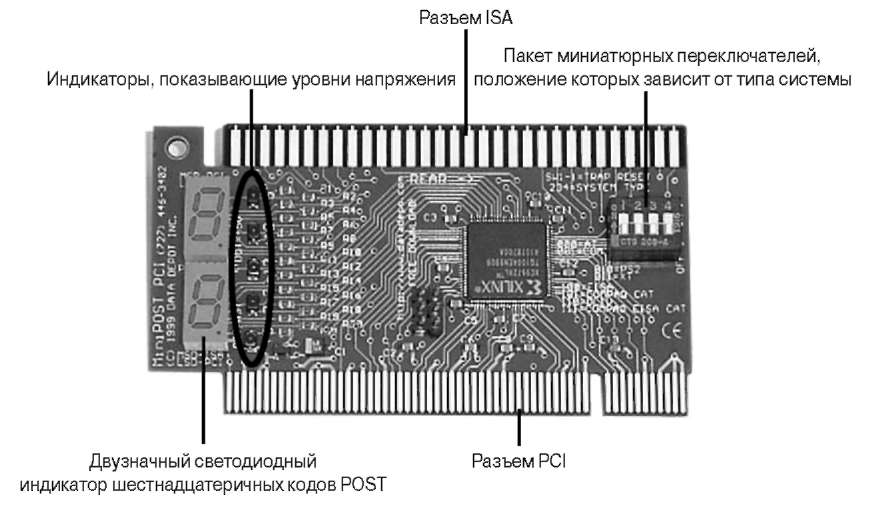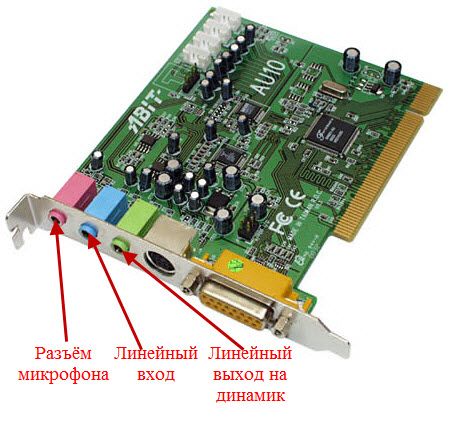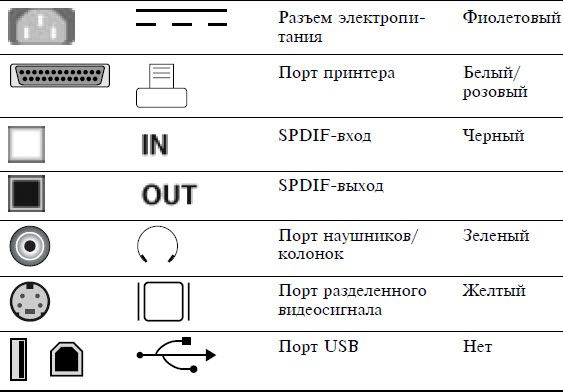Порт через который подключаются устройства мышь и внешний модем
Обновлено: 13.05.2024
Беспроводные устройства существенно отличаются от проводных.
На самом деле, это не так. Независимо от конкретного интерфейса передачи данных, подключенная к PS/2-порту мышь (непосредственно или через ресивер) для компьютера является «Мышью PS/2». Компьютер вообще не делает между ними разницы в случае использования «простых» ресиверов. Ситуация отличается в случае Bluetooth, но как раз из-за того, что в этом случае применяется не пассивный ресивер, а Bluetooth-адаптер и само периферийное устройство использует Bluetooth именно в качестве интерфейса подключения (т.е. схема здесь совсем иная, нежели в случае простых беспроводных устройств). Во всех же остальных случаях все просто, несмотря на то, что я уже разок услышал, что «беспроводные мыши не работают в DOS». Все не так! Если ваша операционная система вообще поддерживает последовательную, PS/2 или USB-мышь, то она будет точно также работать и с беспроводной моделью, ресивер которой подключается к соответствующему порту. И характеристики будут у беспроводной мыши такими же, как и в случае проводной (разумеется, те, для которых ограничивающим фактором не станет интерфейс передачи данных). То же самое касается и клавиатур, джойстиков, рулей, принтеров и прочего внешнего оборудования.
Ну а теперь разделавшись с зачатками общей мифологии, перейдем непосредственно к мышам. Интерфейсы мы будем рассматривать в хронологическом порядке.
Параллельные (шинные) мыши
Так уж сложилось исторически, что IBM PC был изначально нацелен на применение в сфере бизнеса, а не развлечений (сейчас в это трудно поверить :)). В результате основным интерфейсом был текстовый, а мыши были просто не нужны: на экране всего две (или даже одна) тысяча «точек», в каждую из которых можно легко и точно попасть при помощи клавиатуры. Однако компьютер быстро обзавелся и графическими функциями, а вот тут уже клавиатура начала пасовать: даже в смешно сейчас выглядящем разрешении 320 х 200 точек, экран содержит уже 64 тысячи адресуемых позиции, так что если вам нужно иметь возможность легко попасть в любую из них, клавиатурными клавишами не обойдешься. Да и производители ПО поняли, что графика полезна не только в играх или графических редакторах: если приделать к обычной программе графический интерфейс, быстрее она работать не будет, а вот для освоения неподготовленным пользователем подойдет лучше, чем текстовая. Ну а для работы в графических средах наилучшим образом даже сейчас подходит мышь, специально для этой цели и разработанная, а в те времена выбора вообще не было: либо мышь, либо световое перо, имеющее куда меньшую точность, чем даже первые мыши.
Последовательные мыши
PS/2-совместимые мыши
Устойчивое равновесие было нарушено в районе 1997 года. Разрабатывая стандарт АТХ, компания Intel, разумеется, учла обязательность мыши, так что порт типа PS/2 стал обязательной принадлежностью каждого претендующего на современность компьютера. Ну а если порт есть у всех, то почему бы им не воспользоваться? Материнские платы формата АТ, впрочем, с рынка исчезали медленно, но и в их случае «выкидыш» с портом стал обязательным компонентом. Таким образом, мыши с интерфейсом PS/2 очень быстро стали стандартом.
USB-мыши
Кстати, о старом оборудовании и, соответственно, о старых программах. Долгое время существует миф второй:
USB-мыши не работают в DOS, Windows 95 и NT4.
Bluetooth-мыши
Появились они совсем недавно и по историческим, и по компьютерным меркам. Но с ними уже связан миф третий:
Мыши с интерфейсом Bluetooth являются аналогами обычных беспроводных моделей с радио- или ИК-интерфейсом.
Частота опроса
Вообще у мышей не так много объективных параметров, выражающихся в численном виде, и частота опроса как раз один из них. Чем это значение больше, тем лучше. Максимальная частота опроса порта зависит от его типа, используемой операционной системы и некоторых утилит, способных ее повысить. Для начала фактическая информация в одной таблице.
| Тип интерфейса | Частота опроса | |||
| Стандартная | Максимальная | |||
| Win 9x | Win NT/2000 | Win XP | ||
| Последовательный | 40 | 60 | 60 (?) | 60 (?) |
| PS/2 | 40 | 60 | 100 | 200 |
| USB | 125 | 125 | 125 | 125 |
Но тут можно немного запутаться. Раз PS/2 обеспечивает самую высокую частоту, то зачем нам USB? Вот он вам миф четвертый:
Дело в том, что рассматривали мы выше частоту опроса порта. Однако, сама мышь может оказаться неспособна выдавать данные с такой скоростью. И получится, что «плохая» PS/2 мышь реально даст вам лишь где-нибудь 80 Гц (старые беспроводные модели вообще больше 50 Гц не тянули), в то время как «хорошая» USB честно отработает свои 125 Гц. Если у мыши частота опроса составляет всего 100 Гц, то ее все равно к какому из портов подключать, и даже PS/2 разгонять под ХР не надо. Хотя лучшие (с геймерской точки зрения) PS/2-мыши действительно держат положенные 200 Гц или около того, и позволяют получить максимальную точность в игре, но не стоит возводить это в правило. В реальных условиях все, чаще всего, упирается в мышь, хотя PS/2 имеет больший потенциал, о чем всегда стоит помнить.
По крайней мере, это верно для Windows. Пользователи Linux могут существенно «разогнать» и USB-порт. Вот что написал один из наших читателей:
Сам я Linux не использую, так что проверить не могу. Но, думаю, многим эта информация будет полезна.
Совместимость интерфейсов
С переходниками тесно связан миф пятый:
USB-мышь через переходник USB-PS/2 это совсем не PS/2-мышь, а нечто среднее.
Нет смысла в разгоне порта PS/2 при подключении к нему USB-мыши через переходник, поскольку все равно реальная частота опроса не поднимется выше 125 Гц.
| COM | PS/2 | USB | |
| COM | Да | Двухстандартные да | Нет |
| PS/2 | Нет | Да | Как правило да |
| USB | Как правило нет | Адаптер | Да |
Итого

На компьютере портов много. Они находятся на материнской плате системного блока и представляют собой разъемы (большая часть из них на задней части) . Часть разъемов выводится и на переднюю панель и они так же подключены к материнской плате.
На нее так же можно дополнительно установить и дополнительные устройства через специальные слоты расширения. К таким устройствам относятся дискретные видеокарты, сетевые карты, адаптеры Wi-Fi, USB-хабы, карт-ридеры, электронные замки, видеокарты и много чего еще.

Наличие слотов расширения позволяет самостоятельно собирать компьютер наподобие конструктора, на основе ваших предпочтений, не тратя лишних денек. Потому что разработчики давно стандартизировали выпускаемое оборудование. При необходимости можно провести его обновление. Это главная причина того, что IBM-PC совместимые компьютеры (так называется такая платформа) когда-то вытеснили с рынка Apple Macintosh.
У них системные блоки изначально были неразборные, а оборудование не заменяемое. Провести апгрейд такого устройства нельзя, да и ремонтопригодность такого устройства снижается.

Краткий список портов компьютера
Нужно уметь отличать разъемы один от другого визуально. Не всегда производитель указывает их наименования. Так как разъемы сгруппированы на задней панели системника, то с нее и начнем. Все порты имеют англоязычное наименование, тут уж ничего не поделаешь. Кратко их можно разделить:
- Последовательный порты;
- Параллельный порт;
- Порты для компьютера и мыши;
- Порты USB;
- Порты SCSI;
- Видео-порты;
- Разъемы сетевых кабелей;
- Разъемы аудио;
- Карт-ридеры;

Такие платы могут поддерживать и аудио или видеоформаты сторонних производителей (Sony, Philips) и тогда можно встретить на таком компьютере соответствующий разъем. Особым разнообразием сегодня могут похвастаться аудио и видео порты.
Порты компьютера для подключения периферийных устройств

Скорости вполне хватает для программатора, чтобы прошить микроконтроллер или мобильный телефон. Или для обмена данными с источником бесперебойного питания. Называются эти порты COM1 и COM2.









Про аудио-разъемы подробно говорить не буду. Все примерно так же выглядит, как на домашнем DVD проигрывателе, если речь идет о чем- то особенном. В качестве такого примера можно привести разъем SPDiF, который можно было устанавливать на слот расширения:

Аудиостандарт от фирмы SONY и PHILIPS, эта карта подключается к материнской плате с помощью коннектора на соосветствующий разъем. Стандартные гнезда для подключения микрофона, колонок, наушников выглядят так:

Если хотите HD аудио, то возможно вам придется подключить соответствующий адаптер вот сюда. Читайте документацию по своей материнке:

Сетевые порты. Без них в наше время никак не обойтись. Мы получаем интернет именно через сетевой интерфейс по кабелю, или по радио. На материнских платах стоит стандартный встроенный разъем RJ 45 для подключения интернет- кабеля:

На старых компьютерах стандарт скорости был 100 мбит /с, современные сетевые карты выдают 1000 мбит/сек. Если Вам не достаточно одной сетевой карты, можно купить дополнительную и вставить ее в слот расширения:

Такая карта подходит для PCI слота. Есть варианты и поменьше, для PCI-express:

Уточняйте скорость передачи данных той или иной карты при покупке. Для любителей беспроводных сетей так же представлен широки выбор Wi-Fi адаптеров:


Вы вставляете ее в порт и вводите пароль от WIFI. И у вас подключено еще одно периферийное устройство. У многих моделей домашних принтеров так же есть адаптер WIi-Fi, и при такой настройке можно печатать без проводов. Благо, сегодня богатый выбор и сетевых карт и принтеров.
Как отключить USB порты при выключении компьютера?
Напоследок расскажу как решить одну проблему. У меня есть гарнитура с микрофоном для записи видео и общения по скайпу. Китайцы залюбили пихать куда надо и не надо светодиоды для красоты. Когда компьютер выключается, подсветка все равно продолжает гореть, так как питание ее идет по USB порту.

Контроллеры и разъемы (порты) для подключения внешних устройств. Параллельный порт (LPT) (25-контактный разъем). Порт предназначенный для подключения принтера, сканера, а также внешних устройств хранения и транспортировки информации. Последовательный порт (COM) (9 и 25-контактные разъемы) отличаются меньшой скоростью передачи информации (около 112 Кбайт/с). Поэтому данный порт поддерживает только мышь и модем. Порт PS/2 появился на массовых материнских платах только в 1998 г. Данный порт поддерживает клавиатуру, мышь. Под разъемами на задней стенке системного блока есть надписи - Mouse и Keyboard.
Последовательный порт и интерфейс USB 1.1, 2.0, 3.0

Перечень и описание всех компьютерных разъемов ![описание всех компьютерных разъемов 🔴 Все разъемы компьютера CPU HDD порты память блок питания]()
Внешние устройства подключаются к разъёмам и гнёздам, расположенных на внешней стороне системного блока ПК (задней и лицевой стороны) или ноутбука (по бокам или сзади):
Ответные разъёмы блока питания компьютера выглядят следующим образом:
Кабели питания компьютера, принтера, подходит к другой бытовой технике Кабели питания (220 в)
COM-кабель.
Кабель USB.

(разъём RJ-45)

Кабель для подключения к сети Интернет и локальной сети. Может называться, «витая пара», «сетевой кабель», «RJ-45». Максимальная длина до 100 метров.

Слоты с разъёмом PCI (мама):

и звуковая карта с разъёмом PCI (папа):

Разъёмы PCI используются для подключения внутреннего модема, звуковой карты, сетевой карты, SCSI-контроллера дисков.
![описание всех компьютерных разъемов]()
Слоты с разъёмом ISA (мама). Интерфейс ISA устарел. В современных ПК он, как правило, отсутствует.
Диагностическая плата PCISA FlipPOST с разъёмами PCI и ISA (папа) компании PCZWiz
Слот с разъёмом AGP (папа — вверху, мама — внизу).

Интерфейс AGP предназначен для подключения видеоадаптера к отдельной шине, с выходом непосредственно на системную память.

Слот с разъёмом UDMA (папа — справа, мама — слева). К нему подключаются жёсткие диски и не только.
Следует отметить, что каждый тип слота имеет свой цвет. Открыв доступ к материнской плате, Вы легко можете сориентироваться. Но лучше, чтобы это Вам не пригодилось. А вот кабели, которые подключают внешние устройства к ПК, «надо знать в лицо». Помните, что мама и папа разъёма должны быть одного цвета. Всегда помните о совпадении цвета папы и мамы разъёмов или знайте, что обозначают цвета разъёмов на корпусе ПК (ноутбука).
Взять, к примеру, стандартную звуковую карту:
Линейный выход звука на динамик всегда зелёного цвета.
Линейный вход для усиления звука всегда синего цвета.
Разъём подключения микрофона всегда розового цвета.
Подстать им и штекеры:

Цветовое исполнение разъёмов будет Вам в помощь. Правда, цвета у производителей ПК не унифицированы. Например, у одних разъём подключения клавиатуры может быть фиолетовый, у других – красный или серый. Поэтому обращайте внимание на специальные символы, которыми помечены разъёмы. В этом случае Вам не составит труда узнать.
Расшифровка символов разъемов компьютера
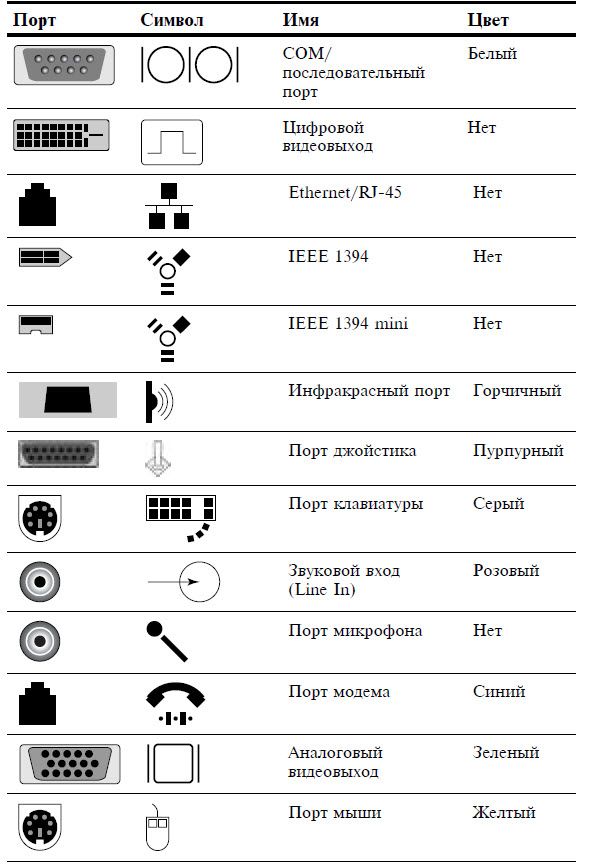
Внешний вид портов компьютера и ноутбука

Интерфейсные кабели внешних устройств уникальны. В другой разъём на ПК Вы его не вставите (конструкция и количество гнёзд разное). Всё это поможет Вам без подсказки кого-либо перемещать Ваш ПК (ноутбук) с места на место. Вы сможете правильно подключать устройства и кабели к ПК. Надеюсь, что изложенный материал Вам в этом поможет.
А теперь рассмотрим каждый разъем подробнее. Начнем сверху вниз по порядку. Первым в списке будет гнездо для подключения кабеля питания: Стандартный кабель питания, таким кабелем подключаются все компьютерные устройства начиная от принтеров и сканеров, заканчивая факсами и мониторами. Очень удобный кабель, различается между собой только длиной провода и толщиной сечения провода. Соответственно чем толще кабель, тем большую нагрузку он может выдержать.
Разъем PS/2 используется для подключения мышки и клавиатуры. По своему визуальному виду они абсолютно одинаковы, различие только в их окраске. Зеленый порт – для подключения мышки, фиолетовый порт – для подключения клавиатуры. В современных материнских платах можно встретить один порт PS/2 который окрашен сразу двумя цветами, зеленым и фиолетовым, это говорит о том, что к нему можно подключить либо мышку, либо клавиатуру.
COM порт – некогда был задействован для подключения мышки, модемов, сканеров. Сейчас этот порт практически не используется. За последние 7 лет, приходилось пользоваться этим портом несколько раз. Для подключения к нему датчиков температуры. Именно через этот порт считывались накопленные на нем данные. Так же через этот порт подключал приставку для спутниковых антенн (обновлял прошивку).
VGA порт – для подключения монитора. Порт очень похож на предыдущий, однако имеет три ряда контактов и всегда выкрашен в синий цвет. Много лет этим портом пользуются для подключения мониторов. Сейчас очень активно внедряются новые видеокарты с портом DVI (фото справа). При выборе монитора с таким кабелем советую внимательно проверять какой именно DVI порт у вас в материнской плате, так как их бывает не менее пяти разных видов.
LPT порт – раньше использовался для подключения принтера или сканера. Сейчас этот порт морально устарел и им никто не пользуется. На смену устаревшему LPT порту пришел новый, более функциональный – USB порт. В современных материнских платах этот порт не устанавливается за ненадобностью.
USB порт – самый широко используемый разъем в любом современном компьютере. К этому разъему можно подключить мышку, клавиатуру, фотоаппарат, флэшку, принтер, сканер, видеокамеры и много чего еще. Различаются два вида USB портов – USB 2.0 и USB 3.0. У USB 3.0 внутри порт окрашен в синий цвет, этот порт имеет большую пропускную скорость. USB 2.0 порты имеют белый и черный цвет.

Type-C — современный скоростной разъём, по своей сути это разновидность USB 3.1 (1 и 2 поколение), логичное продолжение с помощью которого можно не только подключить Ваш телефон к компьютеру, но и зарядить ноутбук, подключить скоростной внешний накопитель, внешнюю видеокарту или дополнительный экран.
Цоколевка 24 контактного разъёма Type-C:
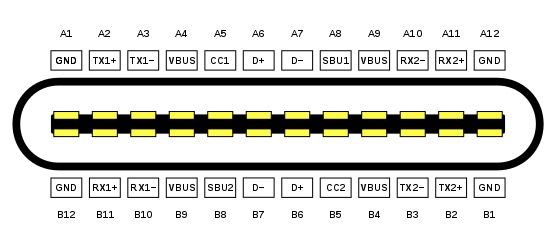
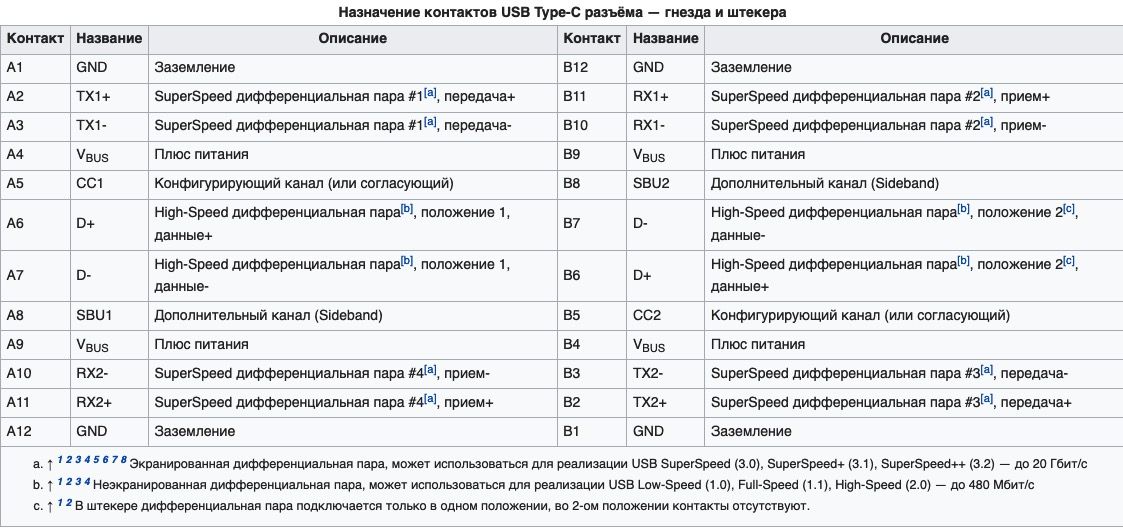
Поддержка стандарта Thunderbolt также входит в концепцию стандарта Type-C:
Сетевой порт (RJ-45)– служит для подключения сетевого кабеля. В этот порт подключается кабель от провайдера, который вам предоставляет услугу интернет. Такие же порты присутствуют в вашем роутере (если вы его используете). С помощью этого порта можно подключиться к сети Вашего интернет провайдера напрямую или через роутер. Как правило такой порт снабжен индикатором линка. Если индикатор горит зеленым, значит подключение в порядке.
Разъемы для подключения аудио устройств. Для подключения колонок, наушников, микрофонов и т.д. Красный разъем для подключения микрофона, зеленый разъем для подключения колонок (наушников), голубой разъем – линейный выход (для передачи звукового сигнала на другое устройство).
Разъемы жесткого диска
В процессе развития компьютера HDD или хард диск поменял несколько спецификаций разъемов, для многих современных компьютерщиков, такие названия как IDE, SCSI и их модификации уже история. Размеры жесткого диска тоже значительно изменились, первые кирпичи, с которыми мне приходилось работать весили более килограмма!
На данный момент, актуальны следующие разъемы жесткого диска:
SATA разъем — самый популярный в настоящее время, жесткие диски с таким интерфейсом стоят в компьютерах, ноутбуках, серверах, видеорегистраторах и др. компьютерной технике.

на материнской плате компьютера от 4 до 8 разъемов SATA. Через этот интерфейс подключаются не только жесткие диски. CD-ROM, DVD-ROM приводы его тоже используют.
MSATA разъем — Разновидность SATA разъема, задумана специально для твердотельных дисков (SSD), которые пришли на смену механическим жестким дискам. SSD диски с таким интерфейсом стоят в компьютерах, ноутбуках, серверах, видеорегистраторах и др. компьютерной технике.
Читайте также: