При нажатии клавиши на клавиатуре издается звук но не печатает
Обновлено: 18.05.2024
Программный сбой
Чтобы окончательно убедиться, что проблема имеет не механический характер - следует запустить БИОС. Необходимо при загрузке ноутбука непрерывно нажимать на одну из кнопок (какую именно – зависит от производителя вашего ноутбука):
Командная строка запустилась? Отлично! Значит, с клавиатурой все в порядке и копать нужно именно в систему.
Проблема в драйвере
Чтобы обойтись малой кровью, не начинайте с переустановки. Это последний шаг в работе с программным обеспечением. Сначала разберитесь с драйверами. Такая, казалось бы, мелочь может создать массу проблем. Переустановите драйвер клавиатуры. Сделать это нужно так:
- узнать модель своего ноутбука (она написана на корпусе, или Вы можете посмотреть ее на коробке),
- вбить в поисковую систему «драйвер для клавиатуры» и далее ввести название модели,
- перейти по ссылке,
- скачать драйвер,
- установить его.
Восстановление системы
Предыдущий пункт не помог? Если клавиатура на ноутбуке по-прежнему не печатает, попробуйте восстановить систему. Это довольно простая процедура. В большинстве компьютеров есть кнопка «отката» - то есть восстановления в состояние, которое было какое-то время назад. Откройте «Восстановление системы» из «Панели управления» и запустите его. Вам предложат дату, на которую нужно сделать «откат». Выбирайте и ждите, пока процедура завершится.
Переустановка
Однако, если вдруг и восстановление оказалось неэффективным, можно попробовать переустановить систему. Это займет несколько часов, но с технической точки зрения процедура простая. По крайней мере, в большинстве случаев.
Не стоит бояться программных сбоев, они ни в коем случае не говорят о проблемах с «железом». То есть Ваш ноутбук может быть в полном порядке, просто сама система несовершенна. Возможно, процедуры вроде переустановки или восстановления придется проводить время от времени, но лучше относиться к этому философски, как к необходимому злу.
Проблема в железе
Если БИОС Вы запустили, и ни одна из предложенных кнопок не вызвала командную строку, увы, дело, скорее всего, в железе. В таком случае клавиатуру нужно разобрать. Делать это самостоятельно или нести ноутбук в сервисный центр, решать Вам. Если техника еще находится на гарантии, ни в коем случае не предпринимайте самостоятельных действий! Ведь если в сервисном центре увидят, что ноутбук разбирали несанкционированно, то никто не будет делать ремонт бесплатно.
Ну а если срок гарантии уже вышел, то можно попытаться произвести ремонт и самостоятельно. Главное — соблюдать осторожность, чтобы не создать еще больших проблем. Аккуратно разберите корпус и осмотрите шлейф. Если он имеет внешние повреждения (окисления, нарушение целостности провода), то его нужно поменять. Вот это 100% лучше доверить профессионалам.
Но если с внешне с ним все в порядке, просто хорошенько протрите его ластиком.
Внимание! Не используйте для этой цели спирт или другие агрессивные жидкости. Они могут разъесть проводок.
Теперь поставьте корпус обратно, включите ноутбук и проверьте клавиатуру. Заработала? Отлично!
Чистка клавиатуры
А что делать, если даже очищение шлейфа не помогло? В этом случае есть еще один метод — чистка клавиатуры. Стоит отметить, что нет смысла проводить ее, если техника новая. В этом случае под клавиши просто не успела забиться пыль. Ну а если прибору уже несколько лет, то различные вещества, попавшие под клавиши, могут стать причиной его неработоспособности. Что только не делают люди рядом с ноутбуком! Даже едят. Мелкие крошки, забиваясь внутрь, мешают нормальному нажиму. Ну а про пыль и поговорить нечего — это самый настоящий враг.
Приобретите жесткую кисточку, просуньте ее в щель между клавишами и ведите с левой стороны до правой, пытаясь «вымести» кисточкой пыль. Периодически удаляйте ее с поверхности, чтобы она не мешала Вам проводить чистку. Обратите внимание, кисточка должна быть как можно более жесткой. Мягкая не даст нужного эффекта. Смело берите синтетику — милые экземпляры из шерсти пони или хвоста белки не помогут.
Если и это не помогло, снимите клавиши. Только сначала узнайте, как можно поставить их обратно и убедитесь в том, что Вы можете это сделать. В современных моделях клавиши легко снимаются и легко устанавливаются назад. И это не помогло? Тогда, похоже, все же придется обратится к мастеру.
Еще одно небольшое замечание — если клавиатуру Вы залили водой, чаем или любимым компотом, то все упомянутые выше процедуры, вероятнее всего, не помогут. Если это только что произошло, переверните технику и дайте ей высохнуть в естественной комнатной температуре. Если даже после суток сушки клавиши не работают, придется делать замену клавиатуры. Удовольствие это недешевое, в ряде случаев выгоднее купить новый ноутбук. И во избежание таких случаев в будущем лучше держать всякого рода жидкости подальше от ноутбука.






Проблема такая: один мой знакомый принёс мне нетбук, на котором установлена Windows7. Как он говорит, по клавиатуре пробежалась кошка, и после этого ни одна клавиша не работает, при этом тачпад работает отлично.
Я открыл WordPad и попробовал что-нибудь напечатать, симптомы такие: при нажатии на любую клавишу в динамиках слышен щелчок, как будто я печатаю, но никаких букв и цифр не появляется.
Попробовал загрузить с флэшку систему LInux, в ней всё работает идеально. Проблема получается в винде: когда кошка пробежала по клаве, она активировала какой-то режим, и теперь как его отключить, не знаю. Я сталкиваюсь с такой проблемой впервые.
Я пробовал переключать режимы работы клавиатуры и мыши, удалил на всякий случай PuntoSwitcher, делал откат системы до точки восстановления, ничего не помогает.
Вопрос: что это за режим работы клавиатуры и как его отключить?

Горячие кнопочки наверное которые через Fn прожимаются наверное. посмотри мож где значек клавы нарисован пробуй вместе с фн. или софтина какая то типа hotkey на самсунь распостранена да и вообще везде на ноутах современных.

согласен с inforge именно кот отключил клаву, лечится обычным включением, либо
Пожалуйста Войдите или Зарегистрируйтесь чтобы увидеть скрытый текст

Повторю: ни одна клавиша не работает, при нажатии раздаётся щелчок. Соответственно комбинации тоже не работают. Включение/выключение/перезагрузка/откат до точки восстановления не помогают.
Я ж говорю: животина активировала в системе какой-то режим, но если бы я знал, какой, я бы его вырубил нафиг.

Привет всем!
Проблема такая: один мой знакомый принёс мне нетбук, на котором установлена Windows7. Как он говорит, по клавиатуре пробежалась кошка, и после этого ни одна клавиша не работает, при этом тачпад работает отлично.
Я открыл WordPad и попробовал что-нибудь напечатать, симптомы такие: при нажатии на любую клавишу в динамиках слышен щелчок, как будто я печатаю, но никаких букв и цифр не появляется.
Попробовал загрузить с флэшку систему LInux , в ней всё работает идеально. Проблема получается в винде : когда кошка пробежала по клаве, она активировала какой-то режим, и теперь как его отключить, не знаю. Я сталкиваюсь с такой проблемой впервые.
Я пробовал переключать режимы работы клавиатуры и мыши, удалил на всякий случай PuntoSwitcher, делал откат системы до точки восстановления, ничего не помогает.
Вопрос: что это за режим работы клавиатуры и как его отключить?
Ключевые слова снова проглядываются. Но мы то знаем, что дело не в Windows и не в линухе.
Поймать и допросить кота с пристрастием, куда жал или сс*л.
Ну а теперь по существу:
В диспечере устройств все впорядке?
Попробуйте удалить и переустановить в Диспетчере устроств - Клавиатуры

Клавиатура издает звуковой сигнал при наборе текста
Есть несколько причин, по которым вы можете слышать звуковой сигнал на клавиатуре. Вот некоторые из основных причин:
- Активный фильтр, переключение или залипание клавиш.
- Аппаратные настройки клавиатуры.
- Проблемы с памятью.
- Аккумулятор разряжен.
- Настройки даты и времени в BIOS.
Итак, если вы столкнулись с этой проблемой, вы можете попробовать наши рекомендуемые решения ниже в произвольном порядке и посмотреть, поможет ли это решить проблему.
- Проверьте дату и время в настройках BIOS
- Обновите драйверы клавиатуры
- Проверьте управление питанием клавиатуры
- Отключите клавиши фильтра, залипающие клавиши и клавиши переключения
Давайте посмотрим на описание процесса, связанного с каждым из перечисленных решений.
1.Проверьте дату и время в настройках BIOS
Неправильные дата и время в BIOS могут вызвать звуковой сигнал клавиатуры при вводе текста на устройстве с Windows 10. В этом случае вы можете загрузиться в BIOS и убедиться, что время и дата указаны правильно. Вот как:
- Загрузитесь в BIOS.
- В меню настройки системы найдите дату и время.
- Используя клавиши со стрелками, перейдите к дате или времени и настройте их соответствующим образом.
- Когда закончите, выберите Сохранить и выйти.
2.Обновите драйверы клавиатуры
Устаревшие или поврежденные драйверы клавиатуры являются потенциальным виновником этой проблемы. В этом случае вы можете обновить драйверы вручную через Диспетчер устройств или получить обновления драйверов в разделе «Дополнительные обновления» в Центре обновления Windows.
3.Проверьте управление питанием клавиатуры.

Windows 10 имеет другой звуковой эффект при отключении устройства. Иногда клавиатура отключается для экономии энергии, когда это происходит, вы можете услышать звуковые сигналы при вводе текста на клавиатуре. В этом случае вам необходимо проверить настройку управления питанием клавиатуры в Панели управления.
Если проблема со звуковым сигналом не устраняется, попробуйте следующее решение.
4.Отключите клавиши фильтра, залипающие клавиши и клавиши переключения

Клавиши фильтра позволяют Windows 10 подавлять или отклонять нажатия клавиш, отправленные слишком быстро, или нажатия клавиш, отправленные одновременно.
С другой стороны, залипание клавиш заставляет клавиши-модификаторы, такие как SHIFT и CTRL, залипать, пока не будет отпущена или пока не будет введена определенная комбинация клавиш, а переключение клавиш заставляет Windows 10 издавать звуковой сигнал или звуковой индикатор при нажатии любых клавиш блокировки.
Итак, если эти клавиши включены, вы будете слышать звуковые сигналы при наборе текста. В этом случае вы можете отключить эти ключи. Вот как:
Многие пользователи Windows сообщают о проблеме, связанной с клавиатурой в Windows 8 и 8.1. Пользователи сталкивались с трудностями при нажатии клавиши для ввода, и клавиатура издает звуковой сигнал, не выводя никаких букв на экран.
Хотя клавиатура может писать, удерживая определенную клавишу какое-то время, что может расстраивать, так как написание нескольких слов займет несколько часов. Эти щелкающие звуки вызваны Ключи фильтра которые облегчают работу с клавиатурой.
Эти звуки и задержки при печати, вызванные клавишами фильтра, могут стать очень неприятными. Но это не трудно решить эту проблему.
Причины этой проблемы
Есть и другие варианты, похожие на Ключи фильтра, липкие и тумблеры. Есть определенные сочетания клавиш на клавиатуре, и если вы нажимаете клавиши определенным образом, она активирует один из этих параметров, а затем вызывает проблемы, такие как шум щелчка и не писать.
Решение этой проблемы находится в настройках клавиатуры. Когда вы впервые запускаете Windows 8 / 8.1, Ключи фильтра опция уже активирована.
Решение для Windows 8 и 8.1 Клавиатура с шумом щелчка и не работает
Чтобы устранить эту проблему, вам нужно изменить настройки Windows, чтобы игнорировать нажатия клавиш, вызванные быстрой последовательностью нажатий клавиш.
Метод № 1: Отключение ключей фильтра
Чтобы отключить ключи фильтра, следуйте инструкциям ниже:
1. Перейти к Панель управления с помощью мыши или правой кнопкой мыши нажмите кнопку запуска в правом нижнем углу и выберите панель управления. (изображение только для справки)
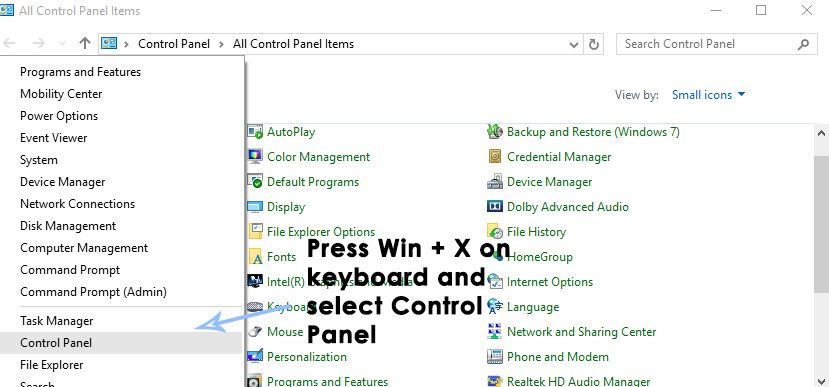
2. Измените вид на Маленькие иконки расположен в правом верхнем углу окна панели управления. Это просто для целей доступности.
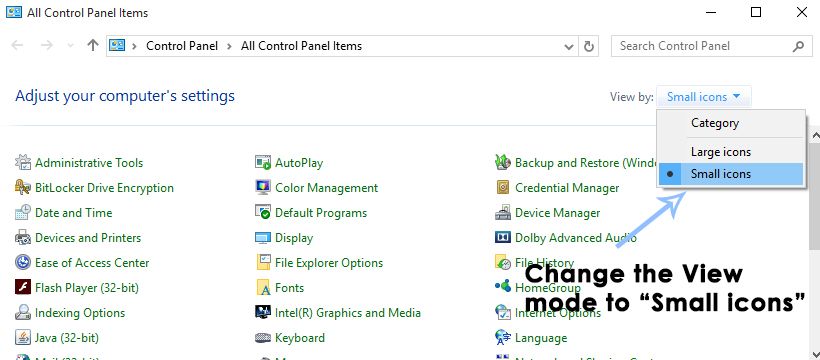
3. Когда ваша панель управления установлена на Маленькие иконки режим просмотра, то ищите Центр Простоты Доступа и нажмите на него, чтобы перейти к соответствующему окну.
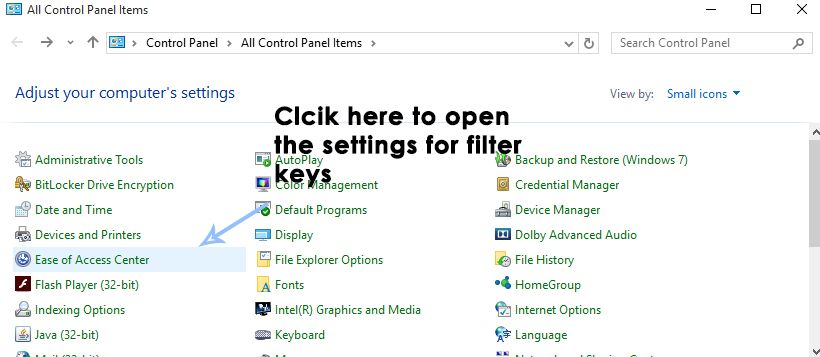
4. Внутри Центр Простоты Доступа прокрутите вниз, чтобы найти опцию, помеченную как Сделайте клавиатуру проще в использовании. Нажмите на него, чтобы найти способ отключить фильтр ключей.
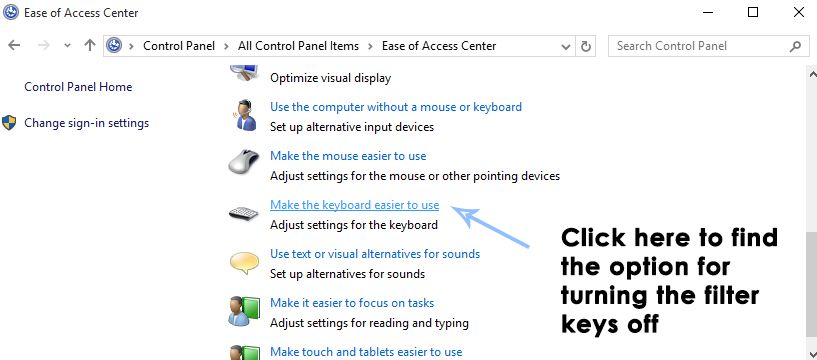
5. Прокрутите вниз в следующем окне и снимите флажок помечены как Включить ключи фильтра. Нажмите на Применять а также Хорошо кнопки соответственно, чтобы применить эти настройки. Это отключит фильтр ключей. Проверьте клавиатуру на наличие щелчков и посмотрите, не перестает ли она теперь шуметь
Читайте также:

