При запуске компьютера не работает клавиатура и мышь
Обновлено: 03.05.2024
Компьютер без работающей мыши и клавиатуры эквивалентен автомобилю без колес. Совершенно бесполезно, правда? Ну, может быть, не совсем, но суть вы поняли. Эта аналогия описывает тяжелое положение некоторых пользователей Windows 10, которые не могут использовать свои компьютеры из-за того, что не работают мышь и клавиатура. По неизвестным причинам, если мышь и клавиатура вашего компьютера с Windows внезапно перестают работать, в этом посте мы изложили некоторые решения для устранения проблемы.
Эта неисправность мыши и клавиатуры часто возникает после недавнего обновления ОС. Некоторые встроенные настройки и конфигурация Windows также могут вызвать случайную неисправность указанного оборудования. Приведенные ниже решения должны помочь вам снова восстановить работу мыши и клавиатуры.
1. Быстрое решение: перезагрузите компьютер.
Когда мышь и клавиатура вашего компьютера внезапно перестают работать на экране входа в систему, это может быть связано с тем, что Windows не может распознать, установить связь или правильно загрузить драйверы, отвечающие за работу мыши и клавиатуры. Таким образом, простая перезагрузка компьютера может помочь восстановить связь между драйверами устройств и снова заставить мышь и клавиатуру работать.
Однако, поскольку клавиатура и мышь не работают, вам придется выполнить «жесткую перезагрузку». Если на вашем компьютере есть съемный аккумулятор, просто вытащите его, снова подключите и снова включите компьютер. Если аккумулятор несъемный, нажмите и удерживайте кнопку питания, чтобы выключить его вручную. Подождите от пары секунд до минуты и нажмите кнопку питания, чтобы снова включить его.
2. Устранение неполадок в безопасном режиме
В соответствии с некоторые пользователи Windows кто сталкивался с его проблемами в прошлом, они могли использовать как мышь, так и клавиатуру в безопасном режиме. Попробуйте загрузить компьютер в безопасном режиме и попробуйте варианты устранения неполадок, перечисленные ниже (с 1 по 4).
Вот как загрузить компьютер в безопасном режиме, если ваша мышь и клавиатура не работают.
Шаг 1: Выключите компьютер, удерживая кнопку питания.
Шаг 4: В среде восстановления коснитесь Устранение неполадок.
Шаг 5: Затем выберите Дополнительные параметры на экране устранения неполадок.
Шаг 6: Выберите Параметры запуска.
Это отобразит несколько вариантов запуска, из которых вы можете выбрать.
Шаг 8: Нажмите цифру 4 на клавиатуре, чтобы загрузиться в безопасном режиме с загрузкой сетевых драйверов.
1. Обновите / замените драйверы мыши и клавиатуры.
Если мышь и клавиатура вашего компьютера не работают при запуске, это может быть связано с тем, что их драйверы устарели и несовместимы с новой операционной системой, до которой вы обновились. Следуйте инструкциям, чтобы обновить или изменить драйверы мыши и клавиатуры.
Шаг 1: Коснитесь клавиши Windows + X на клавиатуре, чтобы открыть меню быстрого доступа. Выберите в меню Диспетчер устройств.
Шаг 2: Нажмите стрелку раскрывающегося списка рядом с «Клавиатуры», щелкните правой кнопкой мыши драйвер клавиатуры и выберите «Обновить драйвер».
Шаг 3: На следующей странице выберите «Искать на моем компьютере драйверы».
Шаг 4: Теперь нажмите «Разрешить мне выбрать из списка доступных драйверов на моем компьютере».
Шаг 5: Снимите флажок «Показать совместимое оборудование».
Шаг 6: Выберите драйвер, отличный от активного, и нажмите «Далее».
После завершения установки драйвера перезагрузите компьютер. Сделайте то же самое для драйвера мыши (в категории «Мыши и другие указывающие устройства») и проверьте, работают ли они оба после перезапуска. Если нет, попробуйте следующий метод, указанный ниже.
2. Отключите быстрый запуск.
Вот как отключить быстрый запуск.
Шаг 1: Тип панель управления в поле поиска Windows и нажмите Enter, чтобы открыть.
Шаг 3: Выберите Параметры питания.
Шаг 4: На левой панели нажмите «Выбрать, что делает кнопка питания».
Шаг 5: Затем коснитесь параметра «Изменить настройки, которые в настоящее время недоступны».
Шаг 6: Снимите флажок «Включить быстрый запуск (рекомендуется)» и нажмите кнопку «Сохранить изменения».
3. Удалите последнее обновление.
Если вы заметили, что ваша мышь и клавиатура перестали работать после установки обновления, обновление может содержать ошибки. Вы должны удалить обновление, чтобы ваше оборудование работало, пока не будет выпущено стабильное обновление, которое не приведет к сбою вашей мыши и клавиатуры.
Загрузите компьютер в безопасном режиме и выполните следующие действия.
Шаг 1: Коснитесь клавиши Windows + I на клавиатуре, чтобы открыть меню настроек Windows.
Шаг 3: В разделе «Центр обновления Windows» выберите «Просмотреть историю обновлений».
Шаг 4: Щелкните Удалить обновления.
Откроется новое окно со списком всех обновлений, установленных на вашем компьютере. Эти обновления отсортированы по дате установки, поэтому вы можете легко определить последнее обновление, которое нарушило работу мыши и клавиатуры вашего компьютера.
Шаг 5: Щелкните правой кнопкой мыши обновления, которые вы хотите удалить, нажмите «Удалить» и следуйте подсказкам.
После удаления перезагрузите компьютер, и теперь ваша мышь и клавиатура должны работать.
4. Восстановление системы
Если вы ранее делали резервную копию своего компьютера с помощью встроенного средства резервного копирования Windows до того, как мышь и клавиатура перестали работать, вы можете восстановить резервную копию, чтобы они снова заработали. Просто загрузите свой компьютер в среду Advanced Recovery Environment и выполните следующие действия.
Шаг 1: Выберите Устранение неполадок.
Шаг 2: Коснитесь Дополнительные параметры.
Шаг 3: Выберите Восстановление системы.
Шаг 4: Затем выберите учетную запись или профиль пользователя, для которого вы хотите восстановить резервную копию.
Шаг 5: Введите пароль учетной записи и нажмите «Продолжить». Если учетная запись не является паролем, оставьте поле пароля пустым и нажмите «Продолжить».
Шаг 6: Выберите данные резервной копии и следуйте подсказкам, чтобы восстановить их.
Заметка: Все изменения, внесенные на ваш компьютер после последней точки резервного копирования / восстановления, будут потеряны. Обязательно сделайте резервную копию важных данных на внешнем диске, прежде чем продолжить восстановление системы.
Следующий:
Вы когда-нибудь слышали об ускорении мыши? Узнайте, что это означает, как оно влияет на производительность вашего устройства и как отключить его на ПК с Windows 10.
Последнее обновление 26 фев 2020
Вышеупомянутая статья может содержать партнерские ссылки, которые помогают поддерживать Guiding Tech. Однако это не влияет на нашу редакционную честность. Содержание остается объективным и достоверным.
Включаю комп, а при загрузке windows прекращает реагировать мышь и клавиатура, в bios клава работает. Клава с usb и ps/2 разъемом, мышь подключала и ps/2, и usb.
В биосе в пунктах "USB Mouse" и "USB Keyboard" стоит "Enable". Пыталась сбросить настройки биос, вытаскивала и снова вставляла батарейку. мышь и клавиатура все равно не работают, хотя при подключении через PS/2 лампочка на мыши и клаве загорается..
Если BIOS видит вашу клавиатуру и мышь, а при загрузке Windows 7 клавиатура и мышь становятся не активны, то надо зайти в BIOS-Advanced-USB Configuration, там есть пункт Intel xHCI Mode, напротив него надо поставить Disabled и мышь с клавиатурой заработают.
Игорь Дауров Профи (598) В самом BIOS мышка не работает? При включении кнопки пуск компьютера, надо вначале войти в BIOS, нажимая кнопку Delite на клавиатуре, там мышь и клава должны работать. Т. е. до загрузки Windows 7, если мышь и клавиатура исправны, то горят огоньки на клаве и под мышкой. А если сами клава и мышь не исправны, подсоедините другие клавиатуру и мышь и уже потом "чините" в BIOS нужный пункт.
Алексей Парфенов Ученик (192) использовал экранную клавиатуру, а причина длительного мучения, неправильно вводил вопрос в поисковике в браузере)))))))))))))))
Игорь Дауров Профи (598) Андрей, искать пункт USB Configuration
Кстати если материнка новая и вы только хотите установить винду и у вас не работает мышка и клава, то к ней должен быть диск, вставте его и проделайте то что написал Игорь, у меня все так и было только с диском работали т. к он устанавливал дрова сразуже )
Здравствуйте! У меня в биосе нету такого пункта, а именно xHCI Mobe. Зато есть XHCI Hand-off. Этот самый похожий что делать?
Игорь Дауров Профи (598) Дмитрий, там могут быть разные причины. С чего началось? Установили систему новую, новый комп, новая материнка или что? Можно попробовать (пока не зная подробности Вашей причины) XHCI Hand-off - включить ( Enable ), EHCI -Disable.
Здравствуйте. Помогите пожалуйста советом. У меня Windows 7, клавиатура и мышь подключены через USB, иногда после включения компьютера, перестают работать мышь и клавиатура, приходится вынимать из разъема и заново вставлять. Слышал, что в Bios можно сделать настройки, но видео по моему моей версии Биос FB практически нет. Подскажите пожалуйста, что можно сделать
Игорь Дауров Профи (598) Сергей, если Вы не можете найти необходимый пункт в BIOS, попробуйте установить родной inf. файл с установочного CD диска, который прилагался к Вашей материнской плате при покупке компьютера. Или найдите этот установочный пакет в интернет на официальном сайте производителя вашей материнской платы. Дело в том, что устанавливаемые "по умолчанию" драйвера с пакета Windows не всегда корректно работают.
БОЖЕ МОЙ, СПАСИБО!! СТОЛЬКО ДНЕЙ ИСКАЛ ОТВЕТА, НИЧЕГО НЕ ПОМОГАЛО, НО ТОЛЬКО ВАШ ОТВЕТ ПОМОГ! СПАСИБО БОЛЬШОЕ. )))))))))
Игорь Дауров Профи (598) Александр, если клавиатура исправна, то на самой начальной стадии загрузки BIOS, при включении компьютера кнопкой ПУСК, нужно всё время часто нажимать «Delete», пока не появится меню BIOS. Иногда это F1 или F2, зависит от модели. А если клавиатура неисправна, то какой смысл вообще туда заходить? Клава от этого не починится)))
такая фигня бывает при криво вставших дровах на USB-контроллер. а PS/2 не работает- это надо обновлять дрова на всю МАМКУ и ЧИПСЕТ. поставь DRIVER BUSTER 2 и вперёд.
у меня XP SP3, лет 6 комп работал без проблем, без переустановок и вдруг внезапно перестали работать клава и мышь. Как мне установить DRIVER BUSTER 2, если получается зайти только в биос?
Владимир Искусственный Интеллект (339143) а в безопасный режим? получается? F10 жми при запуске. на некоторых сервиспаках F12.
Или Загружаешь машину в Безопасный режим по F8 и если в БРежиме клавиатура/мышка отрабатывают -у тебя в автозагрузке скопилось море говна
ДляВсехДауновОтвет Оракул (65284) попробуй в другой USB разъем втыкнуть
анна, у вас проблема вылезает на этапе загрузки виндовс. Это однозначно проблема с драйверами. Или сносите винду или ищите специалиста.
да, всем советуйте винду сносить. так и картинку не ту скачаешь, уже винду надо сносить да?: D
Мне помогли функции в BIOS "USB Mouse Support" и "USB Keyboard Support", просто поставил на "Enabled" (Award BIOS)
Я через CTRL-Alt-Delete с подключенной клавы зашел отключил клаву с юсб подключил мышь и вуаля ребят)
Помогите у меня BIOS Setup какой то там, кароче там синий фон. И у меня не отображается клавиатура и мышка при установке винды.
Не отчаивайтесь: прочитав инструкцию, приведённую ниже, и следуя ей шаг за шагом, вы сможете устранить проблему, из-за которой не работают мышка и клавиатура. Но прежде всего — небольшой совет: перед тем, как приступать к выполнению алгоритма, убедитесь, что проблемное оборудование подключено к соответствующим разъёмам; возможно, в ваше отсутствие кто-то отключил одно или оба устройства — и выход значительно проще, чем вам кажется. Мы также советуем посмотреть наши другие инструкции:
Возможно именно в них вы найдете решение конкретно вашей проблемы.
Начните операцию по «спасению» мыши и клавиатуры с перезагрузки ПК или ноутбука. После нового запуска проверьте, не появилась ли возможность шевелить курсором и вводить символы. Очень часто ответ на вопрос, почему мышка и клавиатура одновременно перестают работать, — банальный системный сбой, исправляемый во время перезагрузки или процесса полного выключения и включения.
Когда первый шаг будет сделан, попробуйте извлечь контакты устройств из разъёмов и подключить заново. Затем, если ничего не произошло, переподключите оборудование в другие разъёмы. Проще всего это сделать, если вы пользуетесь мышью и клавиатурой нового поколения — подсоединяемыми к USB-портам. Если же вы применяете для работы порты PS/2, каждый из которых представлен на панели системного блока в единственном числе (на ноутбуке они вовсе могут отсутствовать), используйте переходник на USB-разъём — так вы сможете ликвидировать проблему, связанную с выходом устаревших портов из строя.

Если свободных разъёмов нет, отключите на время не слишком нужное периферийное оборудование: принтер, сканер, веб-камеру. Кроме того, можете использовать хаб, позволяющий «подцепить» на исходный USB-порт несколько дополнительных — но в этом случае велика вероятность столкнуться с другой проблемой: отсутствием достаточного для работы мыши или клавиатуры напряжения.
Как включить USB клавиатуру в БИОС
Если перестала работать клавиатура и мышь на компьютере, одна из самых возможных причин неполадки — отключение портов в программно-аппаратной связке, или BIOS. Это меню, имеющееся на каждом компе и ноутбуке, контролирует работу практически всего встроенного и подключаемого оборудования, в том числе и USB-разъёмов. Такое отключение могло случиться по самым разным причинам: от сбоев БИОС до действий других пользователей.
Чтобы войти в BIOS и узнать, работают ли порты, используемые для подключения мыши и клавиатуры, следуйте алгоритму:
- Выключите ноут или компьютер обычным способом — или, если не получается добраться до меню «Пуск», нажав на кнопку питания.
- Снова включите ПК.
- В первые моменты загрузки, до появления приветственного окна системы, несколько раз быстро нажмите на клавишу, назначенную производителем для входа в БИОС. Узнать, какая клавиша нужна именно вам, вы можете на сайте компании, изготовившей материнскую плату; кроме того, информация может содержаться в нижней строчке самого первого окошка чёрного цвета, появляющегося буквально на несколько мгновений. Чаще других используются клавиши F2, Delete, реже — Escape и прочие из ряда F1–F12.
- Теперь, чтобы решить проблему, вследствие которой не работает мышка и клавиатура на компьютере, переключаясь между вкладками, отыщите пункт, в названии которого есть аббревиатура USB. Называться он может Legacy USB, USB Keyboard или аналогичным образом. Перейдите к этому пункту и задайте для него значение Enabled, используя клавиши-«стрелочки» и Enter.

- Закрепите коррективы, которые внесли в работу портов, нажав клавишу F10 и подтвердив желание выйти из БИОС. Ноутбук или компьютер автоматически будет перезагружен — и через несколько секунд вы сможете проверить, не заработали ли мышка и клавиатура.
При возникновении неполадки этого рода вы, скорее всего, не сможете воспользоваться уже подключённой клавиатурой. Чтобы получить возможность нажимать на нужные клавиши, подключитесь в разъём PS/2, если он присутствует на устройстве — или используйте клавиатуру старого образца, подсоединяемую к ПК или ноуту посредством адаптера.
Как включить USB мышку в BIOS
Возможно, в БИОС имеется отдельная функция, отвечающая за активацию/деактивацию мыши. В этом случае вам нужно будет, не покидая меню BIOS, задать для манипулятора нужное значение — точно так же, как вы недавно сделали это для клавиатуры.
Итак, если не работает клава и мышь, выполните следующие манипуляции:
- Снова запустите БИОС.
- Найдите в числе опций пункт, в названии которого имеются слова USB и Mouse. Группироваться они могут самыми разными способами — всё зависит от производителя и текущей прошивки. Один из возможных вариантов, встречающийся чаще прочих, — USB Mouse Support.
- Задайте для мыши параметр Enabled. Делается это, как и в ситуации с клавиатурой, при помощи «стрелочек» и клавиши Enter.

Подтвердите вносимые изменения, а после перезагрузки убедитесь, что мышь и клавиатура наконец заработали должным образом. Если этого не случилось, переходите к следующему способу решения проблемы — порты при этом, разумеется, обратно отключать не нужно.
Следующая неполадка, которая может привести к отказам и клавы, и мышки, — неправильно настроенная опция энергосбережения. Экономия заряда аккумулятора ноутбука достигается несколькими способами, и один из них — временное отключение USB-портов, находящихся в простое. С одной стороны, такая опция очень полезна; с другой — может привести к необходимости постоянно перезагружать ноут, на несколько минут оставленный без внимания.
Если не работает мышка и клавиатура, измените настройки энергосбережения — тем более это будет справедливо, если ноутбук питается от электросети, а не от собственного аккумулятора. Для этого:
- Из меню «Пуск» перейдите в «Панель управления». Самый простой способ найти этот системный инструмент — вбить название в строке поиска.
- Найдите в новом окне параметр «Электропитание». Опять-таки, можете облегчить поиск, воспользовавшись расположенной вверху справа строкой.
- Кликните по размещённой в правой, основной, панели ссылке «Настройка схемы электропитания».

- Когда окажетесь на следующей странице, кликните «Изменить дополнительные параметры питания».

- Прокрутите список, представленный в новом небольшом окне, и поменяйте значение параметра «Временное отключениеUSB» на «Запрещено».

В дальнейшем, если планируется пользоваться ноутбуком от аккумулятора, вы можете вновь активировать эту опцию — точно таким же путём.
Если проблемы продолжают возникать, необходимо проверить исправность самого порта, используемого для подключения к компьютеру или ноутбуку мыши или клавиатуры. Для «тестирования» можете воспользоваться обычной флешкой: чтобы убедиться, что не работает клавиатура и мышь на ПК не из-за разъёма, подключите съёмный накопитель.
Он должен плотно входить в порт, не болтаться в нём — и, разумеется, опознаваться. Если флешку не видно, имеет смысл подключиться к другому порту и повторить попытку: неполадка может затрагивать как отдельные разъёмы, так и весь концентратор. Устранить неисправность можно в сервисном центре — или, если владеете паяльником и имеете вдоволь свободного времени, своими силами.
Последний совет, который мы дадим в рамках инструкции по возобновлению работы мышки и клавиатуры, — полный сброс BIOS. Выполнить его программными методами невозможно — вам придётся разобрать системный блок (или снять панель ноутбука, защищающую материнскую плату) и на время обесточить модуль CMOS. На старых платах для этого предусмотрены специальные контакты-джапмеры: для сброса их достаточно замкнуть отвёрткой или другим проводящим предметом. Возле них будет располагаться поясняющая надпись: CLR CMOS, Clear CMOS или схожая.

Перед тем, как выполнить сброс, непременно полностью выключите компьютер или ноутбук: не только программно, но и отсоединив от электропитания. Теперь, чтобы ликвидировать неисправность, по причине которой клавиатура и мышь светятся, но не работают, при помощи шлица отвёртки замкните контакты на 10–15 секунд.

После того, как выполните операцию, при новом включении зайдите в БИОС: здесь придётся заново выставить системное время, если требуется — задать пароль, а также провести прочие необходимые настройки.
Возможно, контакта на материнской плате три, и два из них соединены перемычкой.

В этом случае требуется просто переставить перемычку на другие два контакта (один из них остаётся средним; вы меняете лишь крайний). По прошествии 10–15 секунд верните перемычку в исходную позицию — и проверьте, не решён ли вопрос.

Вы можете увидеть вместо контактов и специальную кнопку под наименованием CLR CMOS; такой вариант более характерен для современных моделей материнских плат. Просто нажмите на эту кнопку — и выполните перезагрузку.

Существует и универсальный метод сброса: найдите на материнской плате круглую, довольно большую батарею и осторожно извлеките её. Делать это нужно, разумеется, после полного отключения питания ПК. Чтобы окончательно решить вопрос, почему не работает мышь или клавиатура, после извлечения батареи можете на несколько секунд замкнуть расположенные под нею контакты.

Впрочем, последнего можно и не делать. Если перестали работать мышь и клавиатура, просто выньте батарейку на несколько часов, вплоть до суток — в этом случае CMOS гарантированно будет сброшен. По прошествии указанного времени снова вставьте батарейку и включите ПК — проблема с мышкой и клавой должна быть решена.
Нужно отметить, что и в этой ситуации вы сбрасываете настройки BIOS до заводских — то есть вам придётся заново выставлять системное время, задавать пароль и выполнять прочие первоначальные настройки.
Чтобы выполнить более мягкий сброс, до дефолтного состояния, в меню БИОС выберите опцию Load Setup (или Fail-Safe) Defaults и активируйте её при помощи клавиши Enter — тогда возиться с настройками времени не понадобится.
Внимательно следуя инструкции, вы сможете решить проблему с внезапно отказавшимися работать клавиатурой и мышью. Не забывайте сохранять изменения в BIOS — и перед началом работы проверить, что устройства вообще подключены к компьютеру!
Помимо аппаратных поломок, как то загрязнение или окисление контактов клавиш, перегиб кабеля или выгорание USB или PS/2-порта, порой случаются и программные сбои в работе клавиатуры и мышки. Благо, в таком случае покупать новый манипулятор не придется, а наша пошаговая инструкция поможет устранить неполадку всего за пару минут.

Шаг 1. Для начала перезагрузите компьютер и отключите, а затем снова подключите проблемную клавиатуру или мышь. Лучше воткнуть манипулятор в другой USB-порт (со вторым коннектором PS/2 такое провернуть не получится, так как они строго разделены на клавиатурный и мышиный). Если свободных портов нет, можно временно отсоединить что-то не критически важное, например принтер. Зачастую этих нехитрых действий достаточно, чтобы решить проблему. Если же ничего не изменилось, переходите к следующим пунктам нашей инструкции.
 |
Шаг 2. Теперь нужно удостовериться, что не работает клавиатура или мышь (или обе сразу) именно из-за программных, а не аппаратных проблем. Проще всего это сделать, подключив манипулятор к другому компьютеру или ноутбуку.
Если же второго ПК под рукой не оказалось или клава не съемная (в случае ноутбука), перезагрузите компьютер (зажав кнопку питания) и зайдите в меню BIOS. Чтобы сделать это, сразу после включения компьютера нажмите клавишу Delete (актуально для настольного ПК) или F2 (для ноутбука). Если удалось попасть в BIOS, значит клавиатура функционирует и проблема кроется в операционной системе. Работоспособность мышки в BIOS проверить можно только на самых новых ПК и ноутбуках — 2015+ года, да и то не всех.
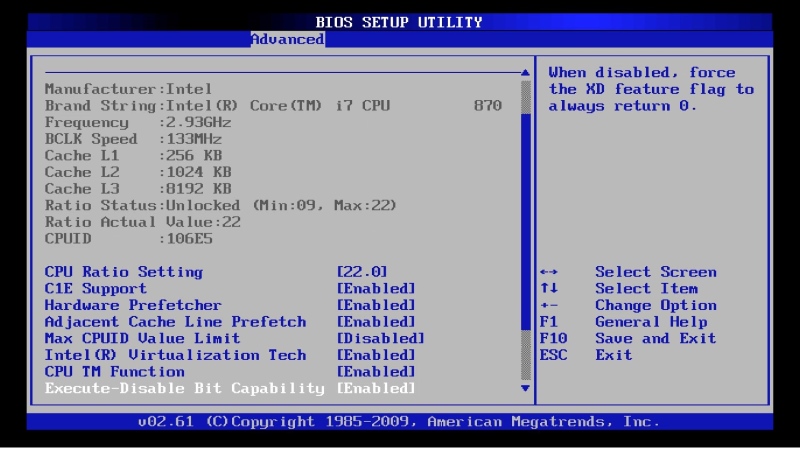 |
Шаг 3. Далее необходимо получить возможность хоть как-то управлять ОС Windows, чтобы провести диагностику и устранить проблему. Повезло, если перестала работать только клава, либо только мышка. Вместо физической клавиатуры можно включить виртуальную экранную. Нажмите правую кнопку мыши (далее по тексту — ПКМ) на языковой панели в нижнем правом углу экрана и установите флажок напротив пункта «Показывать кнопку сенсорной клавиатуры». Затем кликните левой кнопкой мыши (ЛКМ) по появившемуся рядом значке клавиатуры.
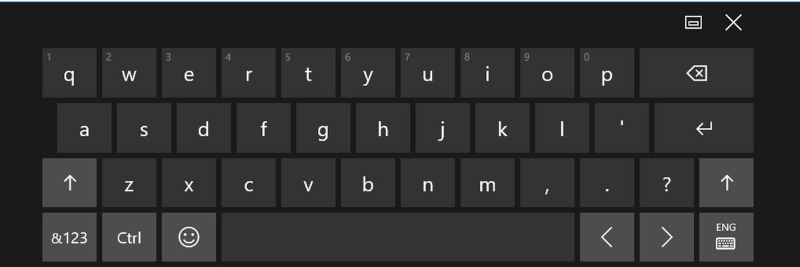 |
Функции же неработающий мыши можно выполнять с помощью клавиатуры, пусть и с меньшим удобством. Для навигации по меню используются клавиши стрелок, Tab и Alt, а для подтверждения или отмены действия — Enter и Esc соответственно.
Шаг 4. Запустите конфигурационное приложение под названием «Диспетчер устройств». Для этого пропишите в строке поиска меню «Пуск» соответствующее словосочетание. Найдите в перечне устройств группы «Клавиатуры» и «Мыши и иные указывающие устройства». Разверните содержимое этих групп. Если они пустые или же возле названия клавиатуры или мыши отображается значок восклицательного или вопросительного знака, значит необходимо переустановить их драйвера.
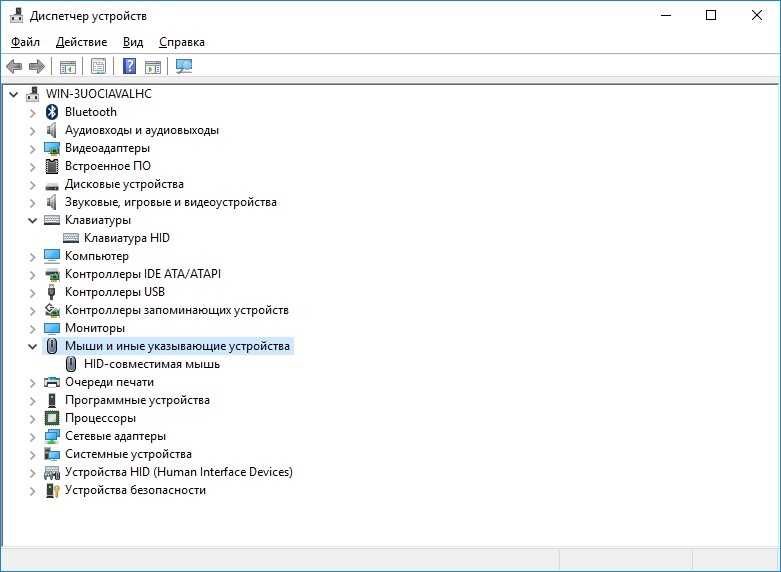 |
Специфические драйверы для клавиатуры и мыши от компании-производителя, как у видеокарт или сетевых адаптеров, не требуются. Они используют стандартные Windows-драйверы: «Клавиатура HID» и «HID-совместимая мышь». Чтобы их переустановить, достаточно кликнуть ПКМ по названию манипулятора, выбрать пункт «Свойства», перейти на вкладку «Драйвер», нажать на кнопку «Обновить» и затем «Автоматический поиск обновленных драйверов».
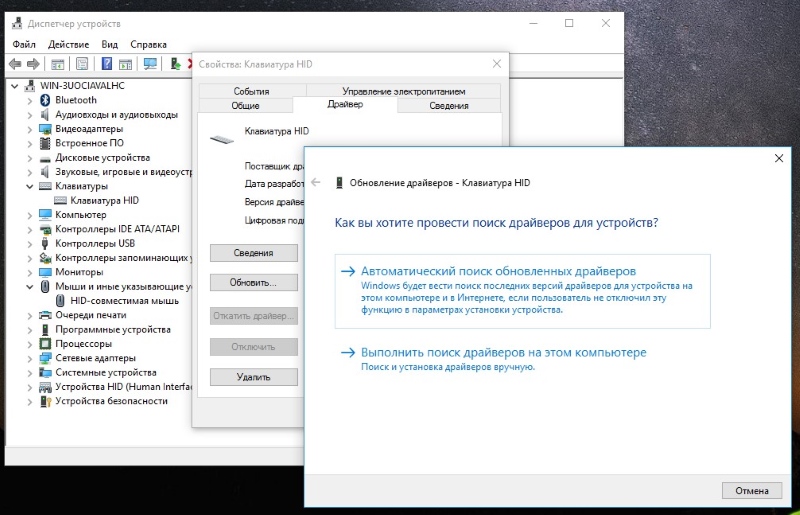 |
Иногда может помочь вместо кнопки «Обновить» нажать «Откатить драйвер» на предыдущую беспроблемную версию. В крайнем случае можно попытаться вручную выбрать правильный драйвер: «Обновить», «Выполнить поиск драйвера на этом компьютере», «Выбрать драйвер из списка уже установленных драйверов».
Шаг 5. В редких случаях перестает корректно функционировать не драйвер мыши или клавиатуры, а драйвер USB-контроллера, особенно если речь идет о портах USB 3.0. В таком случае одновременно не работает клавиатура и мышь. Временно запустить их можно, переключившись с порта USB 3.0 (синего или красного цвета) на 2.0 (черный или желтый), либо воспользовавшись переходником USB-PS/2 (для ноутбуков не актуально).
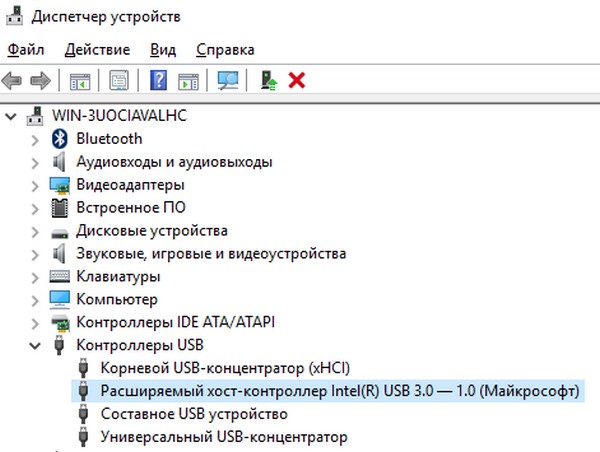 |
Переустановить либо откатить драйвер USB 3.0 можно тем же способом, что и драйвер мыши и клавиатуры. Нужное устройство находится в группе «Контроллеры USB» и чаще всего называется «Расширяемый хост-контроллер Intel(R) USB 3.0». Точное название зависит от модели материнской платы ПК или ноутбука и может содержать слова AMD, Renesas, VIA или ASMedia.
 |
Шаг 6. Еще одной причиной неработоспособности клавы или мыши может стать сбой в работе конфигурационного приложения от производителя манипулятора (Razer Synapse, SteelSeries Engine, A4Tech X7 Oscar и др.). Проблемное ПО лучше полностью удалить в меню «Программы и компоненты» (запускается через строку поиска «Пуск»; для удаления дважды кликнуть ЛКМ по проблемному приложению), а затем установить более новую либо наоборот старую версию, лишенную изьяна.
Читайте также:

