Принтер кэнон не печатает с флешки
Обновлено: 06.07.2024
КОНФЕРЕНЦИЯ СТАРТКОПИ
Принтеры, копировальные аппараты, МФУ, факсы и другая офисная техника:
вопросы ремонта, обслуживания, заправки, выбора
0. WIO 17.04.14 18:01
Здравствуйте.
Объясните пожалуйста, как распечатать документ с флешки?
Флешку видит.
Справа внизу на экране (после подключения флешки) загорается зелёный значок извлечь. Нажимаеш на него - там предлагается безопасное извлечение.
В инфе на аппарате написано. Для печати выберите "Доступ к сохранённым файлам" в главном меню. Там такого пункта нет.
1. Scuzzy 17.04.14 18:13
Емкость флешки - сколько?
Сканировать на нее - позволяет?
2. WIO 17.04.14 18:14
2 Гб, сканировать не получается
3. Scuzzy 17.04.14 18:19
Дело не в функционале аппарата, а в доступе к файлам на носителе. Файловая система какая на флешке? Пробовали и FAT32, и NTFS? Что по этому поводу написано в руководстве пользователя?
4. WIO 17.04.14 18:24
Ещё не смотрел, спасибо за совет.
5. WIO 17.04.14 18:46
Флешку видит только под FAT 32, остальные не распознаёт
6. Scuzzy 17.04.14 18:48
Ну так с той флешкой, которую видит (с FAT32) - нормально сканирует/печатает?
7. WIO 18.04.14 10:18
Нет, не печатает, не сканирует, не распознаёт что на ней есть. Только предлагает извлечь и всё.
8. Scuzzy 18.04.14 11:01
[Preferences] [External Interface] [USB Settings] [On] - включено?
[Preferences] [Display Settings] [Store Location Display Settings] [Memory Media] [OK] - включено?
[Preferences] [External Interface] [USB Settings] [Use MEAP Driver for External USB Device] [On] - пробовали?
9. WIO 18.04.14 15:52
Сделал.Ничего не поменялось. Осталось как было.
10. Scuzzy 18.04.14 16:20
Тогда, похоже, пора разбирать чинить.
11. Константин S 21.04.14 10:26
А документ какой программы?
Обратитесь к тем кто вам запускал этот аппарат, он не из простых, и нужно иметь хотябы документацию чтобы правильно настроить его программное обеспечение.
12. Scuzzy 21.04.14 11:39
(11) Какая разница, если аппарат вообще не видит файловой системы на флешке?
13. Константин S 21.04.14 12:14
Да разница есть, допустим формат doc не будет читаться на флэшке. Если отсутствует кнопка "Доступ к сохранённым файлам" то функция отправки не включена, её необходимо включить, все эти манипуляции прописаны в сервисной и пользовательском мауналах. Либо пригласить специалиста, чтобы включил "отправку".
14. WIO 21.04.14 13:36
В меню предпочтения выбрал параметры отображения, параметры отображения места сохранения, а там вкл Сеть и USB.
В главном меню появилось сканировать и сохранить, пробовал, сохраняет на флешку.
Так же появилось доступ к сохранённым файлам, там видно, что есть на флешке. Но документы pdf -позволяет выделить, но не печатает, кнопка печать не активна,txt.doc,docx,xlx,xlxc - не видит.
15. GSE 21.04.14 14:35
Supported memory media: USB memory key, Memory cards (SD, Compact Flash and Memory Stick via optional MULTIMEDIA READER/WRITER-A2) Supported file types for direct printing: JPEG, TIFF, PDF*, XPS* (* iR-ADVC2220i/2225i/2230i require PS PRINTER KIT-AT1 for PDF or DIRECT PRINT KIT(for PDF/XPS)-H1 for PDF/XPS. XPS direct print from removable media is not available. PDF/XPS direct print is not available on iR-ADV C2220L).
16. Scuzzy 21.04.14 14:54
<cite><b>Константин S</b> (13): функция отправки не включена</cite>
См. (0). Там вообще не про отправку (в т.ч. сканирование).
<cite><b>Константин S</b> (13): Да разница есть, допустим формат doc не будет читаться на флэшке</cite>
Ответ не на тот вопрос.
(14) Попробуйте теперь вывести на печать tiff или jpeg.
17. GSE 21.04.14 15:08
лицензию нужно купить:
для печати PDF - PS PRINTER KIT-AT1
для печати PDF/XPS - DIRECT PRINT KIT-H1
Обновил систему на одном из офисных ноутбуков до свежей версии Windows 10 и вылезла странная проблема с МФУ Canon MF 4410 — копирует, сканирует, но не печатает. То есть система не видит его в качестве принтера. Драйвера, скачанные с официального сайта Canon, встали без каких-либо проблем и ошибок при установке не возникало.
Перезагрузка, как самой МФУ, так операционной системы никакого положительного эффекта не принесла. Тут, наверное, стоит заметить, что у меня установлена 64-битная версия "десятки" и сама МФУ-шка подключена по USB (возможно на 32-битной версии всё работает без ритуальных танцев).
Хотя ранее я и озвучил, что установка драйверов прошла без проблем, по факту они установились только на сканер. На самом деле, все необходимые драйвера для работы принтера в системе тоже есть, правда придётся их активировать в ручном режиме.
Решение: в «Панели управления» находим пункт «Просмотр устройств и принтеров» и нажимаем кнопку "Добавление принтера", после чего Windows начнёт поиск принтеров. Можно не дожидаться окончания этого действия и сразу кликаем по ссылке "Необходимый принтер отсутствует в списке".
Далее следует выбрать последний пункт "Добавить локальный или сетевой принтер с параметрами, заданными вручную".
Добавляем локальный или сетевой принтер с параметрами, заданными вручную Добавляем локальный или сетевой принтер с параметрами, заданными вручнуюУказываем необходимый порт (в моём случае это был USB0001) и драйвер "Canon MF4400 series UFRII LT" (как и я говорил, он уже есть в системе). Жмём кнопку «Далее», после чего драйвера на принтер установятся как нужно.
Указываем необходимый порт (в моём случае это был USB0001) и драйвер принтера Указываем необходимый порт (в моём случае это был USB0001) и драйвер принтераПодписывайтесь на канал и узнавайте первыми о новых материалах, опубликованных на сайте.
ЕСЛИ СЧИТАЕТЕ СТАТЬЮ ПОЛЕЗНОЙ,
НЕ ЛЕНИТЕСЬ СТАВИТЬ ЛАЙКИ И ДЕЛИТЬСЯ С ДРУЗЬЯМИ.

Всем доброго времени суток!
В данной проблему мы разбили на две статьи
- Ошибки с локальными принтерами (подключенные через USB ) (подключенные к сети через LAN и WIFI)
Начнем по порядку с внешнего осмотра и далее по шагам:
Поверхностная проверка и диагностика не работающего принтера
Проверка питания
Бывают такие ситуации, когда вы ушли домой, а на следующий день, принтер чудесным образом не печатает! Возможно вы задели сетевой кабель питания или уборщица тётя Валя задела, когда убирала кабинет?! В любом случае надо проверить подключен ли сетевой кабель питания к принтеру.
Убедились что кабель подключен, и на принтере горит хотя бы какой то индикатор в виде лампочки говорящий о том, что устройство включено.
Не помогло? тогда переходим к следующему шагу!
Не вставлен или отошел usb-кабель
При этом необходимо заменить usb-кабель на оригинальный либо аналог (или просто снять кабель с соседнего принтера и подключить если такая есть возможность). Принтеры имеют унифицированный разъем для подключения usb-кабеля и выбор идет только из-за ценовой категории (хотя по опыту могу сказать что принтеры Kyocera очень привередливы к проводам, им нужно что бы были на концах ферритовые кольца).
После того как проверили usb-кабель и сетевой кабель питания, принтер ожил, но все равно печать не идет 🙁
Не помогло? тогда переходим к следующему шагу!
Не верно установлен картридж
Так же даем скидку на то, что все таки техника и электроника могут глючить и ломаться и это, тоже не исключение, а если еще горит индикатор принтера красным цветом, то чиста даже с точки зрения исключения этой проблемы советуем вытащить картридж и поставит его обратно, маленький шанс, но это тоже необходимо проделать (по хорошему при не правильно вставленном картридже на принтере будет гореть индикатор или высветится ошибка на дисплее)
Не помогло? тогда переходим к следующему шагу!
Застревание бумаги
Частый случай это застревание бумаги в каком-то из лотков принтера! Поочередно открываем каждый лоток и проверяем где застряла бумага (на принтерах с дисплеями, будет ошибка в каком именно лотке застряла бумага). Так же не забываем открыть заднюю крышку и проверить там.

Бумагу вытаскиваем только по ходу её движения что бы не поломать датчики.
о застревание бумаги в принтере можно посмотреть на дисплее устройства, если у вас не такой принтер, то в диспетчере печати на компьютере будет об этом писаться.
Не помогло? тогда переходим к следующему шагу!

Что бы понять и проанализировать ситуацию необходимо открыть Устройства и принтера и на выбранном принтере посмотреть статус (инструкция как очистить зависшую очередь печати на компьютере можете почитать тут)
Приостановить печать

После этого принтер переводится в режим печати!
При печати документа бывает пользователь отправляет на другой принтер, либо нужный принтер не установлен по умолчанию.
Всё, теперь любой документ отправленный на этот принтер будет напечатан с него!
Компьютерная техника перестала быть диковинкой уже давно. Если много лет назад компьютеры можно было встретить только на предприятиях и в офисах, то впоследствии они проникли невероятно стремительно и в домашнее пространство пользователей. Немногим позже стало приобретаться и периферийное оборудование, повышающее в несколько раз возможности пользователя. В частности, одним из таких желаемых периферийных устройств является принтер, позволяющий осуществлять печать документов с флешки, оптического диска или непосредственно с самого ПК. Дальше читайте, как на принтере распечатать текст с флешки.

Узнайте, как распечатать текст с флешки правильно и без усилий
И всё-таки, к сожалению, не у каждого пользователя имеется в домашних условиях печатник, подключённый к компьютеру. По этой причине многие стремятся разобраться, какие действия следует осуществить, чтобы успешно перенести на съёмном накопителе документы и обеспечить качественную их печать.
Какие действия предпринять
Чтобы напечатать подготовленные в домашних условиях документы при условии отсутствия принтера, следует изучить алгоритм действий и впоследствии его выполнить. Конечно же, следует провести подготовительную работу, чтобы обеспечить доставку подготовленных файлов к месту, где имеется принтер.
Подготовительная работа
После того как вы завершили работу с набором текстового материала, его редактированием, вы обязательно должны сохранить этот файл на своём жёстком диске. А уже после этого подключите любой накопитель, в качестве которого может выступать флешка или оптический диск.
Конечно же, в этом случае первенство отдаётся флешке, запись на которую осуществляется быстро и этот процесс понятен всем. А вот запись на оптический диск осуществляется немного сложнее, помимо этого, требует большего количества времени.
Именно по этой причине рекомендуется сохранять подготовленные файлы на съёмные накопители, к тому же при использовании флешки появится ещё одна дополнительная возможность распечатывать материалы даже без ПК, а сразу с принтера.
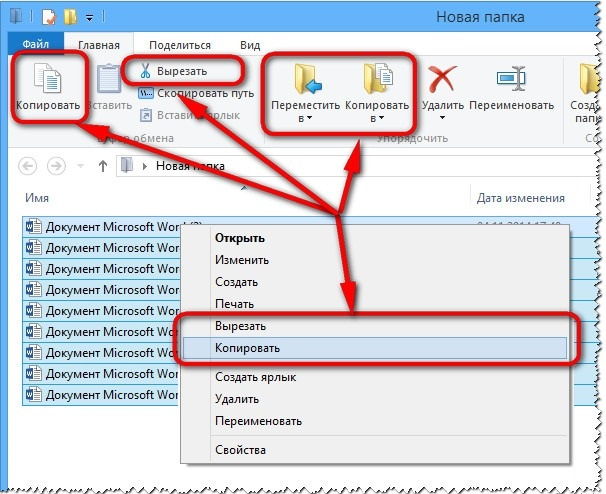
Копирование документов на флеш-накопитель
Когда процесс копирования завершается, на экране исчезает диалоговое окно, в котором отображался этот процесс. После этого можно извлекать флешку из ПК, предварительно выбрав параметр её безопасного извлечения. На этом подготовительная работа завершается, можно отправляться на поиски печатающего устройства.
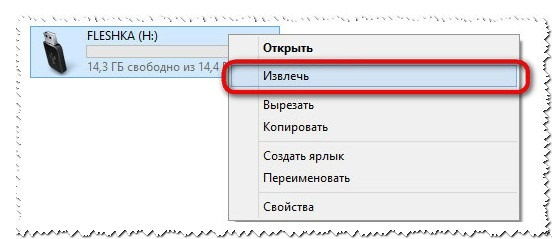
Щелкните правой кнопкой мыши по значку устройства, пункт «Извлечь»
Варианты печати
Теперь, когда у вас имеется документ и вы находитесь рядом с принтером, вам остаётся совершить несколько последних действий, чтобы достичь обозначенных планов. Решить такую техническую задачу можно двумя способами, отличающихся друга от друга тем, что в первом случае предусматривается использование компьютера, а во втором используется только принтер.
Использование компьютера
Если вы решили воспользоваться первым способом, как на принтере распечатать подготовленный заранее текст с флешки при его подключении к другому компьютеру, то вряд ли вы испытаете какие бы то ни было затруднения.
Процесс будет таким же точным, как будто бы к вашему ПК было подключено печатающее устройство.
Сначала подсоедините съёмный накопитель к компьютеру. Как только он отобразится на экране, откройте его, найдите среди всех находящихся там документов тот файл, который вам так важно распечатать.
Кликните по этому файлу, чтобы он открылся. Теперь вы можете его ещё раз на всякий случай просмотреть, далее нажмите на пункт «Печать», расположенный в меню. Если важно сразу распечатать несколько копий или определённые страницы, тогда предварительно следует внести настройки в окне печати.
На этом все действия, направленные на решение технической задачи, связанной с печатью документа, завершаются.
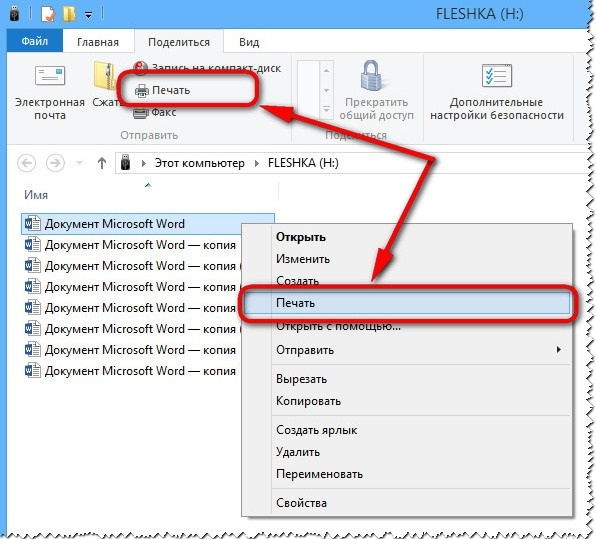
Такой способ печати называют «быстрым»
Прямое подключение
В настоящее время многие пользователи успели уже приобрести себе принтеры нового поколения, тем более такие обновлённые устройства установлены в учреждениях. Учитывая это, можно вполне обойтись без подключения съёмного накопителя к компьютеру.
При наличии такого современного принтера печать осуществляется напрямую с флешки. Для этого ознакомьтесь с рекомендациями, как на принтере распечатать с флешки, и вы поймёте, что это тоже просто.
Кстати, это может быть не только принтер, но и многофункциональное устройство, выполняющее функции сканирования, ксерокопирования и печати.
На печатающем устройстве найдите USB-разъём, вставьте в него вашу флешку. На панели устройства выберите тот документ, который вам нужно распечатать, далее укажите, какое количество копий вам нужно получить.

Печатать можно и напрямую с флешки
Если печатающее устройство имеет возможность осуществлять цветную печать, вам нужно будет ещё указать, как должен распечататься документ, в цветном варианте или чёрно-белом. Остаётся согласиться со всеми внесёнными вами параметрами настройки, и устройство мгновенно начнёт печатать.
Итак, процесс распечатки подготовленных документов, сохранённых впоследствии на съёмном носителе, не сопровождается особыми затруднениями, если изучить рекомендации и разобраться во всех технических нюансах.
Читайте также:

