Ps2 совместимая мышь что это
Обновлено: 07.07.2024
Сегодня хочу рассказать о действительно игровой мыши (потому что, она не может выполнить другую функцию) для консоли Sony Playstation. Она же Playstation Mouse. Попробуем разобраться как она работает, с какими играми совместима, а с какими нет.
Для начала немного энциклопедической информации, которая нам сегодня реально пригодится. Итак, мышь была продемонстрирована вместо с консолью PlayStation в 1994 году, её работу продемонстрировали на простенькой аркаде Prism Land Story. Всего было выпущено около 50 игр, которые поддерживают мышь. Учитывая объем библиотеки консоли, это звучит как капля в море. Официального списка, вроде бы, нет, поэтому итоговое количество игр может меняться:
The PlayStation Mouse (US/UK: SCPH-1090, JP: SCPH-1030) is an input device for the PlayStation…Лично мне, было странно наблюдать такое маленькое количество игр, которые могут использовать этот редкий аксессуар. Впоследствии мы вернемся к этому моменту и подумаем, как это случилось. А теперь давайте поближе посмотрим на мой экземпляр.
Как можно заметить моя мышь внешне существенно отличается от оригинальной от Sony.
Последняя визуально ничем не отличалась от офисного грызуна образца середины 90-х. Моя же мышь имеет каплевидную форму и выступающие "ушки" кнопок как у японо-европейской Mega Mouse от Sega.
Цвет корпуса приближен к фатке, а толщина пластика придает уверенности в тактильных ощущениях. К сожалению, даты производства найти нигде не удалось.
Все сделано довольно добротно и не топорно, как в случае дешевых китайских контроллеровМышь реально приятно лежит в руке, кнопки нажимаются упруго, с небольшим усилием. Длина шнура нормальная и позволяет не сидеть возле консоли. Поскольку мышь с шариком, то нам нужна твердая поверхность. К оригинальной мыши шел вот такой фирменный белый коврик.
У меня все немного иначе: нашелся вот такой видавший виды коврик, для придания жесткости был подложен твердый лист картона. Теперь можно положить на быльце кресла или на пузо и спокойно играть.
В целом это какой-то феномен, ведь мышь явно неофициального происхождения, но сделана качественно и добротно. Логотип на верхней части не дает никакой информации, как и наклейка внизу.
Обратите внимание на заголовок, в котором упоминается PS2, хотя эта консоль не имеет поддержки мыши (разве что, по обратной совместимости с PS1).О том, что у неё внутри мы посмотрим чуть позже, а сейчас пришло время игр. Для каких игр мышь нужна больше всего? Для тех, которые были портированы с компьютеров: RTS, квесты и FPS. Представителей этих жанров на первой плойке более чем достаточно.
Начнем с наследия великой Westwood studios, которая подарила одни из лучших своих детищ на эту консоль: Dune 2000, Red Alert, C&C. Все игры (кроме обычной C&C) с ходу распознают мышь и меняют интерфейс: появляется пухлый курсор, а некоторые кнопки в меню увеличиваются в своем размере. В геймплейном плане - все как на ПК, область строительства и найма становится полупрозрачной. Если бы не технические анахронизмы с сохранением прогресса (и графические отличия), то я бы сказал, что мышь сровняла консольные и ПК версии этих игр. В процессе первых тестов нового оборудования, заметил некоторые особенности. Мой опыт общения с шариковыми грызунами крайне скуден и ограничивался несколькими уроками информатики, когда своего компьютера еще не было. Я вообще не помню как оно ощущалось, ведь было в новинку. Производитель заявляет 400 dpi, что неплохо. Однако стоит посмотреть в настройках пункт про скорость курсора. Где-то его нужно ускорить, а в некоторых играх он оптимальный по умолчанию. В Dune 2000 скорость нельзя настроить, а предложенная разработчиком, на мой вкус, немного тормозная. В целом, широкое перемещение курсора от края до края происходит быстро и удобно. От этого появляется чувство свободы, которое отсутствовало при игре с геймпада, где каждое перемещение я старался делать максимально четким, без лишних движений. Куда хуже с перемещением курсора по диагонали, иногда проще и быстрее сделать "квадратный крюк", чем вылавливать диагональ. С мелкими движениями на пару пикселей тоже есть небольшие проблемы в виде подергивания курсора. Тем не менее, сказанное выше стоит отнести к мелким придиркам, которые проявляются при сравнении с современными оптическими мышами.
Другим приятным сюрпризом, лично для меня, стала Syndicate Wars. Бытует мнение, что дважды познакомиться нельзя, но бывают исключения. Так сталось, что когда я делал историю серии Syndicate, то версия для PS1 меня крайне смутила. Увидев её в списке совместимых игр, решил дать второй шанс и она его использовала сполна. Комбинация из RGB Scart и мыши развеяли всё мое предыдущее негодование. Игра реально заиграла новыми красками, стало все красиво и удобно. Теперь можно спокойно и удобно осмотреть карту и проложить оптимальный маршрут, а отсутствие необходимости заучивать комбинации кнопок для простых действий курсором так и вообще радуют. Тем не менее откладывать геймпад не стоит, он нужен для некоторых операций. Тут стоит поговорить о том, как подключать нашу мышь к консоли.
Так, в Syndicate Wars геймпад должен быть подключен только во второй порт, а для всех FPS - только в первый. Вообще тема подключения геймпада отдает каким-то "Поле Чудес" с двумя шкатулками-портами, а вместо Якубовича вы сами можете громко сказать "Неправильно, вращайте барабан". Иногда нам может помочь мануал от игры. Например, мануал к уфошке или монополии нам скажет, что игра полностью совместима с мышью и укажет опции управления, но совершенно не уточнит в какой порт вставлять мышь.
Скан мануала Syndicate Wars по каким-то неведомым причинам лишен страницы с пояснениями об управлении, поэтому метод ненаучного тыка и гуглеж помогают найти решение. Если у кого-то есть недостающая страница, то покажите её в комментариях, ради академического интереса. Полезную информацию нам расскажет мануал к Red Alert:
В шутерах от первого лица нам категорически нужен контроллер, в то время как в квестах - нет.
Из хитовых стратегий, которые поддерживают мышь есть Warzone 2100 и Z, но с ними я пока не особо знаком, поэтому рассказать что-то толковое не смогу. Двигаемся дальше, на очереди у нас шутеры, раз уже мы их затронули. Есть всего три FPS, которые делались с учетом мыши. Поскольку в этом жанре я крайне некомпетентный рассказчик, то рекомендую посмотреть вот этот ролик. Даже без знания английского это крайне информативное видео.
В этом месте нельзя не затронуть вопрос, который прямо таки рвется наружу. А именно несовместимость игр, которые по логике должны были её иметь. Например, Final Doom, как вы видели, спокойно работает с мышью, а обычный Doom - нет. Еще более странно то, что такие аксакалы жанра стратегий как Panzer General и Civilization также лишены такой возможности. Это же касается игр от Blizzard: Diablo и WarCraft 2. Это крайне странно, ведь мышь была доступным аксессуаром с самого старта консоли, её видел каждый покупатель на коробке с консолью.
А из интервью в книге "Кровь, пот и пиксели" разработчики Blizzard очень плакались над тем, что им было сложно переделать управление под геймпад и совершенно не вспомнили про официальную мышь. Это же не пиратская Movie Card для Vidoe CD, которую можно не брать во внимание. Из этого напрашивается вывод: либо продажи мыши были провальными настолько, что не было смысла морочиться с кодингом управления для неё, либо это слишком запарно с технической точки зрения (отсутствие необходимой документации или еще что-то) и опять таки не стоило потраченных сил и средств.
До того, как я потестил этот аксессуар, у меня было заблуждение по поводу того, как эта девайсина работает. Для разъяснение заглянем во внутрь. Я не папкин инженер, скорее любитель, который иногда понимает общие закономерности, поэтому могут быть неточности.
У контроллеров к PS1 есть 9 контактов, разбитых на три группы. Два отвечают за питание (3,3 - 7,5 V, разница есть у обычного контроллера и DualShock), а один - земля, остается еще 6. Однако контроллер не задействует их все, даже DualShock. Для примера посмотрим на это чудо инженерной мысли:
Как видите, на плате распаяно 8 контактов, а в штекере не хватает одного пина (ну, логично, если не нужно значит можно сэкономить). К слову по количеству пинов можно визуально отличить оригинальный и китайский контроллер. Sony ставила все 9 пинов, даже если один был ненужен. А теперь заглянем в мышь:
Если верить Интернету, то так выглядит оригинальная мышьОна использует все 9 контактов, что уже удивительно само по себе. Одно время, думал, что можно сделать мышь для плойки самому, но это не совсем так. В домашних условиях изготовить такой аксессуар крайне маловероятно, как раз из-за этих контактов и некоторых особенностей передачи сигналов.
Нюансом, который не даст сделать такую мышь легко - драйвер. Поспрашивав людей, я узнал, что почти каждый провод (цвет) отвечает за группу функций: нажатие кнопки или направление движения. И нужна программная прослойка, которая соберет правильно данные и не менее правильно передаст их консоли. Обратите внимание на широкую микросхему на плате. Если я правильно понял, то она выполняет две функции: является контроллером оборудования самой мыши и несет в себе, условно говоря, прошивку, которая делает две вещи: 1) сообщает консоли, что подключена именно мышь (об этом надо уточнить) и 2) передает консоли сигналы, которые распознает игра с помощью своего драйвера. Поначалу была версия, что мышь будет имитировать аналоговый стик с двумя кнопками, но это не так. Например, когда мы подключаем мышь к Diablo, то игра никак не реагирует на неё. Начав игру с геймпадом мы вынимаем его и игра становится на паузу. Если мы вставим контроллер назад, то игра продолжится. В случае подключения мыши этого не происходит. Клон Diablo в лице Darkstone вообще в меню настроек скажет, что ничего в порт не было подключено. Другими словами, игре говорят, что подключена мышь, но она не знает такое оборудование, поэтому никак не реагирует на него. Подозреваю, что аркадные панели работают по этому же принципу:
А вот с твин штурвалом может быть иначе, ведь у него есть полный набор кнопок геймпада, а штурвалы могут быть распознаны как аналоговые стики. К сожалению, не владею данной девайсиной, но если кто-то пробовал - расскажите в комментариях.
Раз уж начали разбирать мыши, то для сравнения можно глянуть на обычную USB и PS/2 мышь. У обоих почти одинаковое количество контактов для работы, но функции они несут немного разные.
Примечательно, что PS/2 мышь имеет микросхему на борту, как и консольная коллега.
Теперь можно посмотреть на несколько любопытных игрушек и закругляться, но перед этим посмотрим на меню. В моей чипованной 9002 в меню без диска по умолчанию по пунктам бегает курсор. Однако, если подключить мышь, курсор превращается в перекрестие. Вот уж пойми логику такого превращения штанов в шорты. В музыкальном плеере курсор остается и можно свободно его перемещать, а не строго по пунктам. Ну и ладно, давайте посмотрим на квесты. Их на консоли довольно много и они по праву считаются классикой своего жанра: Amerzone из под пера Бенуа Сакаля, легендарные Myst и Riven, замечательные игры по книгам Терри Пратчетта Discworld. Все они поддерживают мышь и с ними не грех познакомится даже спустя двадцать лет. Другой примечательной парой являются игры небезизвестного Хидео Кодзимы: Snatcher и Policenauts. Первая нас на этой платформе почти не интересует в виду того, что не переведена на английский. По этой же причине мимо нас проходит Wizardry, которая не покинула территорию Японии. К сожалению ни одна из частей Eye of the Beholder не посетила консоль от Sony (хотя на Sega CD была первая часть и поддерживала мышь). Плюс к этому для Snatcher не очень нужна мышь, поскольку игра еще с Sega CD и отлично адаптирована под управление с геймпада. А вот Policenauts нас больше заинтересует. Не так давно она была переведена на английский и появление курсора, а-ля Point-and-Click, по умолчанию дает ясные намеки. К чести разработчиков, стоит сказать, что они классно адаптировали управление как для геймпада, так и мыши. Тут я хотел бы обратить внимание на две вещи: геймпад нам нужен, а в окошках меню курсор отсутствует и мы выбираем их путем перемещения мыши вверх и вниз. Отдельного упоминания заслуживает управление в эпизодах для светового пистолета. Эти эпизоды мы можем пройти как с помощью геймпада (и это не какой-то ужас с ружьем), так и, собственно, светового пистолета, а также мыши. Вот такое многообразие и забота. При управлении мышью разработчики почему-то не назначили на правую кнопку мыши перезарядку, вместо этого она дублирует левую. Из-за этого нам нужно держать геймпад рядом, чтобы треугольником сделать перезарядку.
Еще одной игрой, в которой мышь поможет вам пройти LightGun эпизоды - Die Hard Trilogy. Раз уж мы затронули тир на рельсах, то стоит показать еще один занимательный пример:
Беспроводные устройства существенно отличаются от проводных.
На самом деле, это не так. Независимо от конкретного интерфейса передачи данных, подключенная к PS/2-порту мышь (непосредственно или через ресивер) для компьютера является «Мышью PS/2». Компьютер вообще не делает между ними разницы в случае использования «простых» ресиверов. Ситуация отличается в случае Bluetooth, но как раз из-за того, что в этом случае применяется не пассивный ресивер, а Bluetooth-адаптер и само периферийное устройство использует Bluetooth именно в качестве интерфейса подключения (т.е. схема здесь совсем иная, нежели в случае простых беспроводных устройств). Во всех же остальных случаях все просто, несмотря на то, что я уже разок услышал, что «беспроводные мыши не работают в DOS». Все не так! Если ваша операционная система вообще поддерживает последовательную, PS/2 или USB-мышь, то она будет точно также работать и с беспроводной моделью, ресивер которой подключается к соответствующему порту. И характеристики будут у беспроводной мыши такими же, как и в случае проводной (разумеется, те, для которых ограничивающим фактором не станет интерфейс передачи данных). То же самое касается и клавиатур, джойстиков, рулей, принтеров и прочего внешнего оборудования.
Ну а теперь разделавшись с зачатками общей мифологии, перейдем непосредственно к мышам. Интерфейсы мы будем рассматривать в хронологическом порядке.
Параллельные (шинные) мыши
Так уж сложилось исторически, что IBM PC был изначально нацелен на применение в сфере бизнеса, а не развлечений (сейчас в это трудно поверить :)). В результате основным интерфейсом был текстовый, а мыши были просто не нужны: на экране всего две (или даже одна) тысяча «точек», в каждую из которых можно легко и точно попасть при помощи клавиатуры. Однако компьютер быстро обзавелся и графическими функциями, а вот тут уже клавиатура начала пасовать: даже в смешно сейчас выглядящем разрешении 320 х 200 точек, экран содержит уже 64 тысячи адресуемых позиции, так что если вам нужно иметь возможность легко попасть в любую из них, клавиатурными клавишами не обойдешься. Да и производители ПО поняли, что графика полезна не только в играх или графических редакторах: если приделать к обычной программе графический интерфейс, быстрее она работать не будет, а вот для освоения неподготовленным пользователем подойдет лучше, чем текстовая. Ну а для работы в графических средах наилучшим образом даже сейчас подходит мышь, специально для этой цели и разработанная, а в те времена выбора вообще не было: либо мышь, либо световое перо, имеющее куда меньшую точность, чем даже первые мыши.
Последовательные мыши
PS/2-совместимые мыши
Устойчивое равновесие было нарушено в районе 1997 года. Разрабатывая стандарт АТХ, компания Intel, разумеется, учла обязательность мыши, так что порт типа PS/2 стал обязательной принадлежностью каждого претендующего на современность компьютера. Ну а если порт есть у всех, то почему бы им не воспользоваться? Материнские платы формата АТ, впрочем, с рынка исчезали медленно, но и в их случае «выкидыш» с портом стал обязательным компонентом. Таким образом, мыши с интерфейсом PS/2 очень быстро стали стандартом.
USB-мыши
Кстати, о старом оборудовании и, соответственно, о старых программах. Долгое время существует миф второй:
USB-мыши не работают в DOS, Windows 95 и NT4.
Bluetooth-мыши
Появились они совсем недавно и по историческим, и по компьютерным меркам. Но с ними уже связан миф третий:
Мыши с интерфейсом Bluetooth являются аналогами обычных беспроводных моделей с радио- или ИК-интерфейсом.
Частота опроса
Вообще у мышей не так много объективных параметров, выражающихся в численном виде, и частота опроса как раз один из них. Чем это значение больше, тем лучше. Максимальная частота опроса порта зависит от его типа, используемой операционной системы и некоторых утилит, способных ее повысить. Для начала фактическая информация в одной таблице.
| Тип интерфейса | Частота опроса | |||
| Стандартная | Максимальная | |||
| Win 9x | Win NT/2000 | Win XP | ||
| Последовательный | 40 | 60 | 60 (?) | 60 (?) |
| PS/2 | 40 | 60 | 100 | 200 |
| USB | 125 | 125 | 125 | 125 |
Но тут можно немного запутаться. Раз PS/2 обеспечивает самую высокую частоту, то зачем нам USB? Вот он вам миф четвертый:
Дело в том, что рассматривали мы выше частоту опроса порта. Однако, сама мышь может оказаться неспособна выдавать данные с такой скоростью. И получится, что «плохая» PS/2 мышь реально даст вам лишь где-нибудь 80 Гц (старые беспроводные модели вообще больше 50 Гц не тянули), в то время как «хорошая» USB честно отработает свои 125 Гц. Если у мыши частота опроса составляет всего 100 Гц, то ее все равно к какому из портов подключать, и даже PS/2 разгонять под ХР не надо. Хотя лучшие (с геймерской точки зрения) PS/2-мыши действительно держат положенные 200 Гц или около того, и позволяют получить максимальную точность в игре, но не стоит возводить это в правило. В реальных условиях все, чаще всего, упирается в мышь, хотя PS/2 имеет больший потенциал, о чем всегда стоит помнить.
По крайней мере, это верно для Windows. Пользователи Linux могут существенно «разогнать» и USB-порт. Вот что написал один из наших читателей:
Сам я Linux не использую, так что проверить не могу. Но, думаю, многим эта информация будет полезна.
Совместимость интерфейсов
С переходниками тесно связан миф пятый:
USB-мышь через переходник USB-PS/2 это совсем не PS/2-мышь, а нечто среднее.
Нет смысла в разгоне порта PS/2 при подключении к нему USB-мыши через переходник, поскольку все равно реальная частота опроса не поднимется выше 125 Гц.
| COM | PS/2 | USB | |
| COM | Да | Двухстандартные да | Нет |
| PS/2 | Нет | Да | Как правило да |
| USB | Как правило нет | Адаптер | Да |
Итого

Как известно, мышь (манипулятор, указательное устройство) является неотъемлемым атрибутом любого стационарного компьютера и нередко применяется при работе с ноутбуками, несмотря на имеющиеся на них тачпады. С некоторых пор появились так называемые HID-совместимые устройства, в число которых вошли и мыши. Далее рассмотрим, что собой представляет HID-совместимая мышь, как ее подключить к любому компьютеру или ноутбуку, установить необходимый набор драйверов и устранить возможные проблемы в работе.
Что такое HID-совместимые устройства?
И начать, пожалуй, стоит с самого определения того, что собой представляют такие девайсы. Аббревиатура образована путем сокращения английского термина Human Interface Device, что буквально означает «устройство с человеческим интерфейсом». В общем понимании такие девайсы принято характеризовать, как устройства, предназначенные для работы их с человеком. Изначально в этот класс в основном входили только девайсы, рассчитанные на подключение через порты USB, но сегодня их номенклатура расширилась весьма существенно. Несмотря на такое заумное название вся эта периферия поддерживает стандарт Plug&Play, что соответствует термину вроде «подключил и играй». Иными словами, та же HID-совместимая мышь может просто подключена к компьютеру или ноутбуку, а дальнейшие действия пользователя могут состоять разве что только в персонализированной настройке манипулятора.
Стандартное подключение и определение HID-совместимой мыши
Если рассматривать данный вопрос с практической точки зрения, сегодня любое устройство управления, подключаемое посредством интерфейсов USB, Bluetooth или даже Wi-Fi, распознается именно как стандарт HID. Как уже понятно, к съемным накопителям это не относится.
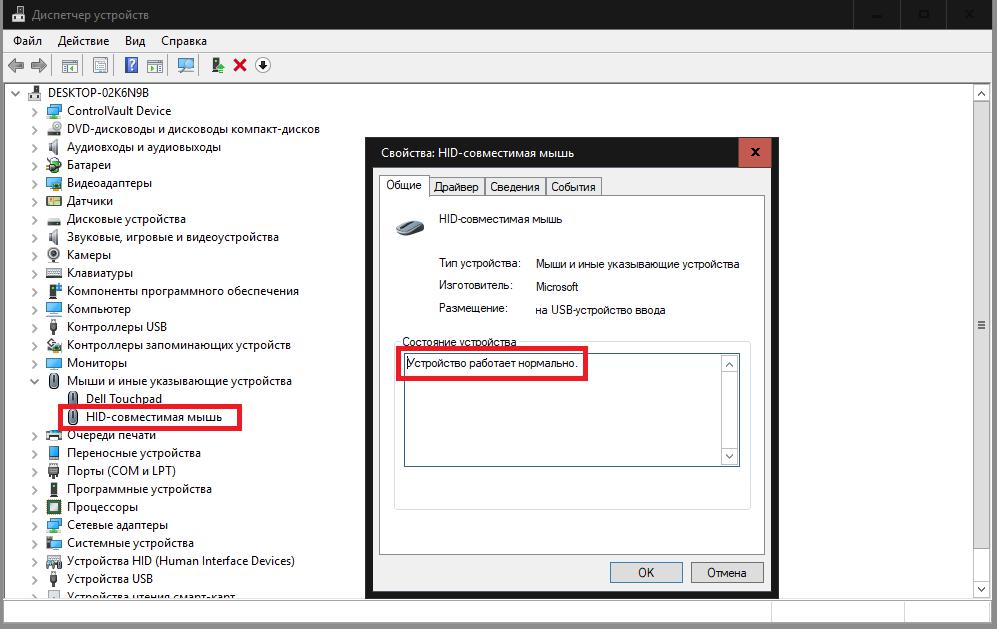
Что же касается подключения HID-совместимой мыши, достаточно просто использовать нужный тип соединения с компьютером или ноутбуком, а использовать можно и проводные, и беспроводные устройства. Обычно сразу же после того, как система сообщит, что обнаружено новое устройство, начнется поиск и установка драйвера, который необходим для обеспечения работы девайса (впрочем, как и для любого другого оборудования).
Нужно ли устанавливать драйвер HID-совместимой мыши в Windows 7 и выше?
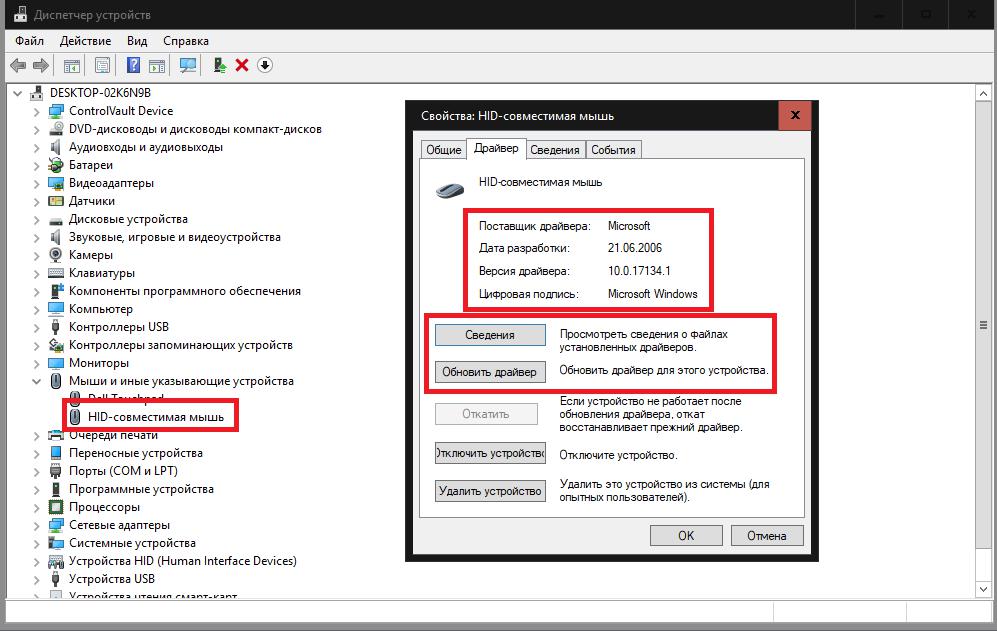
Но даже несмотря на возникшие проблемы, все равно какой-то первичный драйвер может быть установлен. Другое дело, что устройство под его управлением работает некорректно или не работает вообще.
Установка «родных» драйверов устройства
Если рассматривать именно современные игровые манипуляторы с намного более широкими возможностями, нежели у стандартных моделей, как правило, при их покупке носитель с драйверами поставляется в обязательно порядке. Установить необходимое ПО можно самостоятельно непосредственно с носителя или, используя «Диспетчер устройств» с пунктом обновления драйвера, указать путь к диску с программным обеспечением или дать системе возможность самостоятельного поиска драйверов на локальном компьютере. Первый вариант выглядит более предпочтительным, если на носителе с драйверами имеются специальные инсталляторы в виде исполняемых EXE-файлов, а второй подходит для случаев, когда драйверы представлены в виде файлов формата INF, SYS и др.
Примечание: если драйвер HID-совместимой мыши в Windows 10 по каким-то причинам не устанавливается, или в процессе инсталляции возникают разного рода ошибки, можно попытаться изначально запустить инсталлятор (если таковой действительно имеется в наличии) в режиме совместимости с операционной системой версии ниже.
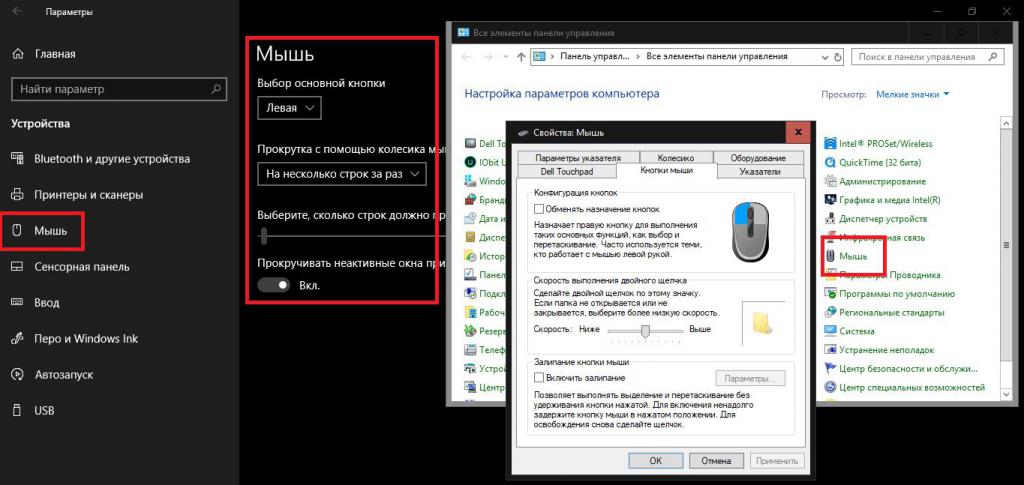
Кроме того, настройку манипулятора после установки драйвера можно и через классическую «Панель управления», и через меню «Параметры», выбрав соответствующие разделы («Мышь» или «Устройства»).
К сожалению, иногда при подключении таких мышек к ноутбукам, могут наблюдаться конфликты, а одним из самых простых выходов из сложившейся ситуации является отключение тачпада, для чего можно воспользоваться самым обычным «Диспетчером устройств». Можно поступить еще проще, просто сменив порт USB с 2.0 на 3.0 и наоборот.
Автоматизированные базы данных и программы для установки и обновления драйверов
Намного более простой методикой поиска или обновления необходимо для работы манипулятора драйвера можно назвать использование автоматизированных программ. Например, очень популярным является универсальный пакет DriverPack Solution, который годится даже для оффлайн-поиска драйвера, поскольку его база данных намного больше той, что присутствует в Windows, учитывая и официальные ресурсы Microsoft в интернете.

Не менее просто можно применять и утилиты, предназначенные исключительно для обновления управляющего ПО вроде Driver Booster, которые, правда, ищут и устанавливают драйверы абсолютно для всего оборудования, которое будет найдено в процессе начального сканирования, а не только для какого-то одного устройства, зато обращаются исключительно к сайтам производителей и разработчиков программного обеспечения, что исключает попадание на компьютеры вирусов или неработоспособность оборудования после установки необходимых пакетов драйверов. Кроме того, применение таких программ актуально и в том случае, если подключение мыши осуществляется посредством Bluetooth, когда может потребоваться обновление драйвера соответствующего беспроводного адаптера.
Ручной поиск специфичного драйвера
Наконец, если в той же Windows 10 HID-совместимая мышь не работает именно по причине отсутствия драйвера, найти его можно самостоятельно, обратившись к ресурсу производителя.
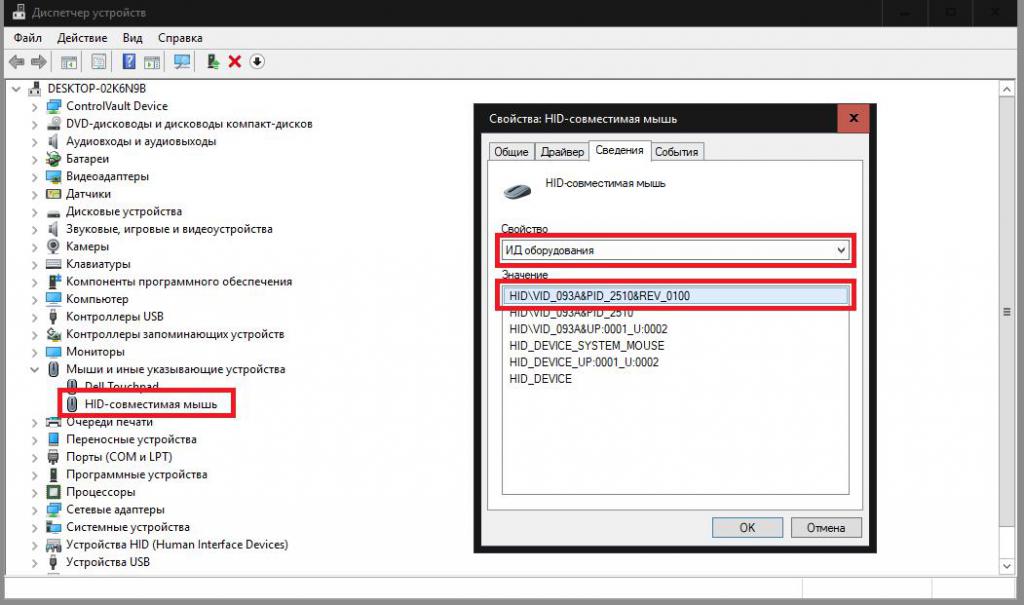
Чтобы выполнить поиск наиболее соответствующего ПО, в «Диспетчер устройств» на вкладке сведений нужно выбрать пункт показа ИД оборудования и задавать поиск драйвера по наиболее длинной строке, в которой содержатся идентификаторы VID и PID, учитывая при этом и версию системы, и ее разрядность.
Единственная разница между мышью USB и PS / 2 заключается в том, как устройство подключается к компьютеру. Мыши обоих стандартов подключения обычно включают конвертер, поэтому они будут работать с другим типом подключения. Хотя USB заменил PS / 2 и является современным стандартом подключения периферийных устройств, он вряд ли является новым, а стандарт PS / 2 далеко не мертв.

Эта материнская плата имеет два порта PS / 2 и четыре USB-порта на задней панели. Кредит: oksix / iStock / Getty Images
Это все в связи
При подключении компьютерных мышей к компьютеру вы можете выбрать один из двух портов (кроме беспроводной связи Bluetooth): USB и PS / 2. Компьютеры имеют различное количество портов USB и PS / 2 для подключения периферийных устройств; некоторые системы не включают порты PS / 2. Если вы не используете высокопроизводительную USB-мышь с сверхточным обнаружением, вы не заметите разницу в производительности между ними. Обратите внимание, что беспроводные USB-мыши используют USB-адаптер.
Стандарт PS / 2
Если у вас есть мышь PS / 2, сидящая рядом с компьютером конца 1980-х годов, вы можете быть удивлены, обнаружив, что она будет работать с вашим новым настольным компьютером без устаревшего адаптера. Разъем PS / 2 впервые появился на рынке в 1987 году на одноименной линейке настольных ПК IBM, а затем стал общеотраслевым стандартом. 6-контактный тип подключения PS / 2 (зеленый для мыши и фиолетовый для клавиатуры) - это обновленная версия большого 5-контактного DIN. Ноутбуки начали сбрасывать разъемы PS / 2 в пользу добавления дополнительных портов USB в конце 2007 и начале 2008 года после появления нетбуков и устройств MacBook Air. Кстати, любая ностальгия по вашей консоли PlayStation 2 не связана с PS / 2. Косая черта в PS / 2 важна, потому что она отличает стандарт от аббревиатуры Sony PS2 без косой черты.
Правила USB в мире
USB является наиболее часто используемым стандартом подключения компьютерных периферийных устройств (извините, FireWire). Стандарт USB появился в 1996 году и продолжает использоваться на компьютерах, что делает вашу USB-мышь совместимой со многими устройствами. USB - это технология, ориентированная на будущее. Это означает, что устройства поддерживают обратную и прямую совместимость с компьютерами с более старыми, медленными и обновленными, более быстрыми портами USB. Мышь USB имеет прямоугольный разъем и разъем, который подключается только одним способом. USB-соединения, как известно, раздражают, чтобы выстроиться правильно, не глядя. Стандарт USB также используется для подключения таких устройств, как внешние жесткие диски, флэш-накопители, микрофоны, джойстики и камеры.
Адаптеры делают его неактуальным
Если адаптеры USB-to-PS / 2 и PS / 2-to-USB не входят в комплект поставки мыши, они недорогие и их легко найти. Используя соответствующий адаптер, вы можете преобразовать один тип разъема мыши в другой, чтобы сделать устройство совместимым с противоположным типом порта. Подсоедините адаптер к порту на компьютере, а затем кабель мыши к адаптеру. Вам может быть интересно, почему вы хотите использовать мышь PS / 2, поскольку USB новее и лучше. Вы можете использовать порт PS / 2 для вашей мыши, чтобы освободить порт USB на вашем компьютере для другого устройства. Кроме того, если ваша USB-мышь сломалась и у вас осталась запасная мышь PS / 2, вы просто спасли себя от поездки в магазин электроники.
В чем разница между USB Plus и USB 2?

Если вам интересно, являются ли USB Plus и USB 2 конкурирующими технологиями, ответ будет отрицательным. На самом деле, эти два не сопоставимы напрямую. USB 2.0 является преемником старого .
В чем разница между мини-USB и микро-USB?

Разница между micro и mini USB в основном сводится к фактической форме и размеру разъемов и портов, но потенциальную скорость передачи данных также играют роль. Как только .
Обмен файлами, мышью и клавиатурой между компьютерами Windows

Мышь без границ - это классная бесплатная утилита от Microsoft, которая позволяет вам совместно использовать мышь и клавиатуру между системами без KVM-переключателя.
Зачем кому-то нужен PS/2 интерфейс? Может вы задумали сделать проект, где необходимо вводить целые слова, в таком случае парой кнопкой не обойдешься, а собирать матрицу из кнопок не очень увлекательное занятие.
Часто используют старые клавиатуры и мышки ради практики работы на ПЛИС, клавиатуру можно подключить к любому дисплею, чтобы получить терминал. Можно с ней поэкспериментировать просто ради спортивного интереса.
Коннекторы
Есть несколько типов коннекторов для подсоединения клавиатуры и мыши:
| Папа (Штекер) | Мама (Разъём) | DIN (AT/XT): 1 - Clock 2 - Data 3 - N/C 4 - GND 5 - Vcc (+5V) |
| Папа (Штекер) | Мама (Разъём) | Mini-DIN (PS/2): 1 - Data 2 - N/C 3 - GND 4 - Vcc (+5V) 5 - Clock 6 - N/C |
 |  | 6-pin SDL: A - N/C B - Data C - GND D - Clock E - Vcc (+5V) F - N/C |
Клавиатура потребляет до 300 мА, мышь до 100 мА. Их выводы представляют собой схему открытый коллектор:
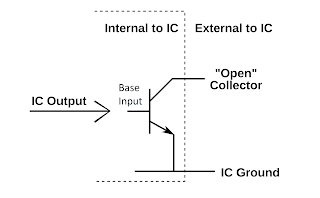 |
| Рис.1 Схема выхода микросхемы реализованной на транзисторе с открытым коллектором. |
В микроконтроллерах можно выставить резистор подтяжки программно, не добавляя лишних элементов. Иначе можно соединить линии Clock и Data с резистором на 10 кОм:
 |
| Рис.2 Подключение резистора к выходу с открытым коллектором. |
Интерфейс PS/2
- Стартовый бит, всегда 0.
- 8 бит информации, начиная с младшего разряда.
- бит проверки чётности (parity).
- Стоп бит, всегда 1.
- бит подтверждения, выставляется клавиатурой, всегда 0.
- Data = 1, Clock = 1 - хост ждёт данные от устройства
- Data = 1, Clock = 0 - хост хочет передать данные устройству
- Data = 0, Clock = 0 - Передача данных запрещена
После того как продержим clock нужное время, выставляем лог. 0 на Data, выставляем высокий уровень на Clock, Дальше наше PS/2 устройство начинает генерировать синхроимпульсы, во время спада импульсов устройство считывает бит на линии Data. После того как передали старт бит, 8 бит информации и бит паритета, нужно выставить на Data высокий уровень, что соответствует стоп биту, после него устройство должно передать 1 бит подтверждения полученной информации (лог. 0):
 |
| Рис.4 Временная диаграмма передачи данных от хоста клавиатуре |
На осцилограммах видно что шина данных меняется перед зандним фронтом синхросигнала.
Клавиатура
Как и с мышкой общаться можно в 2 направлениях: хост -> клавиатура, клавиатура -> хост. При подключении питания с клавиатурой уже можно работать, можно обойтись без инициализации. Большинство символов можно передать с помощью 1 байта, F = 0x2B (шестнадцатеричный код). Но для некоторых символов этого не достаточно, к примеру, стрелка вверх обозначает код = 0xE075. Если зажать кнопку, клавиатура периодически будет отсылать её код (Make code). После отпускания кнопки, клавиатура отсылает "Break" код, обозначающий, что кнопку отпустили. Break код это тот же код клавиши, но с добавлением в начало или в середину 1 байта, код F0, Если мы отпустим клавишу F, клавиатура отправит 2 байта = F0, 2B.Коды букв никак не связаны с ASCII таблицей, интерпретация входящих символов зависит от хоста. Скан коды символов можно посмотреть в таблице, здесь представлен самый распространённый тип (2), на некоторых клавиатурах он может отличаться либо его можно изменить (всего 3 типа).
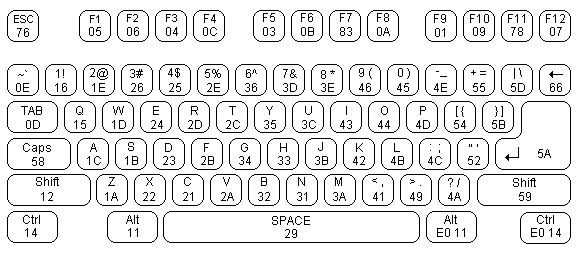 |
| Рис.5 Скан коды символов на клавиатуре |
следующие команды, работают только когда выставлен 3 скан код:
- 0xFD (Set Key Type Make) - Отключить "break" коды (отпускания кнопки) и автоповторение для выбранных клавиш. Клавиатура отправляет подтверждение (0xFA), отключает проверку нажатия и считывает список клавиш от хоста. Кнопки отправляются их "make" кодом 3 скан кода. Клавиатура каждый раз отвечает подтверждением. Для того чтобы прекратить передачу, хост отправляет любую другую команду. После чего клавиатура включает проверку нажатия.
- 0xFC (Set Key Type Make/Break) - Похожа на предыдущую команду, но отключает только автоповтор.
- 0xFB (Set Key Type Typematic) - Похожа на предыдущие команды, но отключает только "break" код.
- 0xFA (Set All Keys Typematic/Make/Break) - Клавиатура отвечает подтверждением, возвращает все кнопки в исходное состояние.
- 0xF9 (Set All Keys Make) - Клавиатура отвечает подтверждением. Похожа на 0xFD, но для всех клавиш.
- 0xF8 (Set All Keys Make/Break) - Клавиатура отвечает подтверждением. Похожа на 0xFC, но для всех клавиш.
- 0xF7 (Set All Keys Typematic) - Клавиатура отвечает подтверждением. Похожа на 0xFB, но для всех клавиш.
Читайте также:

