Qidianz клавиатура не работает
Обновлено: 24.04.2024
Причин, из-за которых клавиатура может не работать, много. Самые распространённые из них — неправильное подключение, разряженные элементы питания, сбой программного обеспечения, пролитая жидкость и, наконец, поломка внутренних комплектующих компьютера или самой клавиатуры.
Если последний вариант — это повод для ремонта или замены клавиатуры, то остальные проблемы чаще всего можно решить самостоятельно. Давайте посмотрим, что можно сделать.
Общие рекомендации
Если клавиатура намокла, просушите её и только потом попытайтесь подключить к компьютеру. Если на клавиши попал суп или другая жидкость, способная засорить их, почистите устройство.
Если не работают только дополнительные цифровые клавиши, нажмитеNum Lock (или Fn + Num Lock для некоторых ноутбуков). Эта кнопка отвечает за работу цифрового блока и, возможно, ранее вы случайно задели её. Бывает и такое.
Когда не работают вообще все клавиши, для начала стоит перезагрузить компьютер. Если это поможет, то проблема в банальном сбое ПО. В случае неудачи переходите к дальнейшим инструкциям.
1. Отсутствие питания
Если на клавиатуре имеется кнопка питания, убедитесь, что она включена.
2. Нарушение работы порта
Отсоедините от компьютера все остальные USB-устройства и попробуйте подключить клавиатуру через разные порты. Обычно для этого лучше всего подходит пара портов в самом верху задней панели. Нежелательно подключать клавиатуру в порты с поддержкой USB 3.0 (синие) — обычных USB 2.0 (чёрные или белые) будет вполне достаточно.
Фото: Артём Козориз / Лайфхакер.
Также стоит попробовать подключить клавиатуру без переходника или, наоборот, воспользоваться им. USB-клавиатура может не работать при соединении через адаптер PS/2. То же самое возможно и при подключении старых клавиатур через USB-порт.
3. Нарушение контакта
Убедитесь, что кабель клавиатуры вставлен до конца. Достаточно вытащить его на пару миллиметров, и контакт будет нарушен. А такое иногда случается во время уборки или если в доме есть животные, которые любят играть с проводами.
Фото: Артём Козориз / Лайфхакер
Если у вас PS/2-клавиатура, внимательно осмотрите разъём и убедитесь, что его штырьки не загнуты. Такое происходит при неправильной установке и приводит нарушению работы. В этом случае выпрямите штырьки с помощью пинцета и попробуйте подключить клавиатуру снова.
4. Отключена поддержка USB в BIOS
Клавиатура может не работать из-за отключенной в BIOS функции, если у вас новый компьютер или вы заменили старое устройство на новое с разъёмом PS/2. Зайдите в BIOS, перейдите в раздел Advanced и убедитесь, что опция Legacy USB Support или USB Keyboard Support включена (Enabled). Если она отключена — измените значение и нажмите F10, чтобы сохранить настройки и перезагрузить компьютер.
5. Неполадки с драйвером
Если у вас Windows, переустановите драйвер клавиатуры в «Диспетчере устройств». Чтобы попасть в него, перейдите с помощью мыши в раздел «Пуск» → «Параметры» → «Bluetooth и другие устройства» → «Диспетчер устройств». В открывшемся списке найдите свою клавиатуру, кликните по ней правой кнопкой мыши и выберите «Удалить устройство». После перезагрузки компьютера драйвер клавиатуры установится автоматически.
6. Вирусы
Также пользователям Windows не помешает проверить систему на наличие вредоносного ПО. Для этого просканируйте её антивирусом. Если он не установлен, загрузите его из интернета с помощью запасной физической или экранной клавиатуры.
1. Нет питания
В первую очередь проверьте элементы питания. Возможно, вы неправильно вставили в клавиатуру батарейки или они пришли в негодность. Если клавиатура работает от встроенного аккумулятора, убедитесь, что он заряжен.
2. Сбой подключения или помехи
Обновите беспроводное подключение. Для этого выключите клавиатуру и приёмник, если он есть, с помощью кнопок питания. Затем отсоедините его от компьютера. Выключите другие беспроводные устройства, если они есть поблизости. Снова подключите приёмник к компьютеру — сначала включите его, а потом клавиатуру.
Если для связи используется встроенный в компьютер модуль Bluetooth, убедитесь, что он включён и находится в режиме видимости.
Порядок действий для подключения беспроводных клавиатур может отличаться в зависимости от модели устройства. На всякий случай сверьтесь с официальной инструкцией в документации или на сайте производителя.
3. Другие причины
Если у вас Windows, переустановите драйвер клавиатуры и проверьте систему на наличие вирусов. Подробнее об этом читайте в разделе о проводных клавиатурах.
Убедитесь, что аккумулятор ноутбука не разрядился. Иногда, даже если устройство включается, при низком уровне заряда клавиши могут не срабатывать. На всякий случай подключите ноутбук к электросети.
Если у вас Windows, переустановите драйвер клавиатуры и проверьте систему на наличие вирусов. Детали — в разделе о проводных клавиатурах.
Если ничего не помогло, проверьте клавиатуру, подключив её к другому компьютеру. Если не заработает, то, скорее всего, она сломана. В таком случае отнесите её в ремонт или попробуйте сдать в магазин по гарантии.
Описаний таких клавиатур от различных производителей в сети достаточно. Поэтому в двух словах, а потом сразу к делу:
Беспроводная русскоязычная мини-клавиатура подключается к ПК, Анроид-ТВ приставкам, смартфонам и т.п. В комплекте идет свисток, который вставляется в гнездо USB на вашем оборудовании. Есть подсветка кнопок четырех цветов, тачпад для мышки. В-общем, вещь удобная и приятная, так как заменяет и пульт и мышь и, само собой клавиатуру.
А теперь о том, о чем информацию найти крайне трудно - о клавишах и сочетаниях клавиш, которые сделают пользования мини-клавиатурой на еще эффективней. Полезны для пользователей ТВ-приставок на Андроиде. Поверено на А7.
Fn + F8 - отключает тачпад при необходимости.
FN + F7 - скриншот экрана (сохраняется в Галерею)
F1 - переход в Галерею
FN + "пробел" - скорость перемещения курсора мыши
FN + F2 - включение (отключение) подсветки, переключение цветов
Кнопку FN можно найти снизу-слева на клавиатуре. на фото выделена синим цветом.
Многие мучаются в поисках переключения клавиатуры на русский язык. Поможет Russian Keyboard. Но не та, которая в Плей Маркете - ищите файл apk в Сети, там же найдете и простые настройки этой полезной программки. Переключение на русский по умолчанию с помощью этой программы: Shift + "пробел".
F7 - переход к иконкам приложений.
Некоторые другие функциональные клавиши F(..) тоже выполняют быстрые команды - но тут уж нужно разбираться самостоятельно, в зависимости от вашего устройства. Как и с другими клавишами, типа Esc/
Мое любимое сочетание: AltGr + Tab. AltGr на клавиатуре справа от пробела, не путайте с Alt.
Позволяет при одновременном нажатии открыть каскад всех открытых в данный момент приложений - аналог "квадратика" на командной панели в смартфонах.
Затем, удерживая AltGr можно листать окна приложений с помощью стрелок (справа-сверху). Переходит. в них по вашему выбору. Закрывать, нажимая кнопочку Del.
Запомнив эти нехитрые сочетания можно здорово упростить управление своим смарт-устройством и сделать его более удобным и приятным. успехов!
Купить такую клавиатуру можно за 6-9 долларов. Производитель большого значения не имеет.

Часто пользователи ПК сталкиваются с проблемой, когда выходит из строя и не работает беспроводная клавиатура. Причин, почему такое случается, достаточно много, начиная от простых и банальных, и заканчивая аппаратной поломкой. В сегодняшнем материале мы подробно расскажем обо всех наиболее распространенных неисправностях беспроводных клавиатур, а также рассмотрим способы устранения поломок.
Разряжен аккумулятор
Первая и самая банальная причина, почему не работает беспроводная клавиатура, – разряженный аккумулятор. Ни для кого не секрет, что вся беспроводная периферия работает от батареек и время от времени их, естественно, нужно заряжать. Если этого не делать, то в один прекрасный день аккумулятор разрядится, и девайс работать не будет.

Так что, если вдруг клавиатура не функционирует, то в первую очередь следует проверить уровень заряда, потому как именно он может быть виновником проблемы. Если же с батарейками все в полном порядке, то следует перейти к следующему пункту.
Нарушение в работе беспроводного соединения
Еще одна весьма распространенная причина, по которой не работает беспроводная клавиатура, – нарушение в работе беспроводного соединения. Беспроводная периферия подключается к компьютеру через адаптер Bluetooth, но мало просто воткнуть его разъем на системном блоке, нужно ведь еще выполнить само соединение, через кнопку сопряжения.

Но случается и так, что установленное соединение между клавиатурой и компьютером теряется или разрывается, например, из-за некорректного отключения ПК. Чтобы возобновить работу беспроводной клавиатуры, вполне достаточно будет заново выполнить сопряжение через соответствующую кнопку на самой периферии. Все просто!
Сбой драйверов
Следующая причина, почему не работает беспроводная клавиатура, – сбой в работе драйверов. Это тоже довольно распространенное явление, которое, к сожалению, происходит в самый неожиданный момент, и предотвратить это, увы, нельзя.
Причин, почему могут слетать драйверы, на самом деле много, даже тот же скачок напряжения и непредвиденная перезагрузка компьютера могут поспособствовать, но сейчас не об этом.
В первом случае достаточно всего лишь заново переустановить драйверы и перезагрузить компьютер. Во втором случае придется выполнить несколько дополнительных манипуляций.
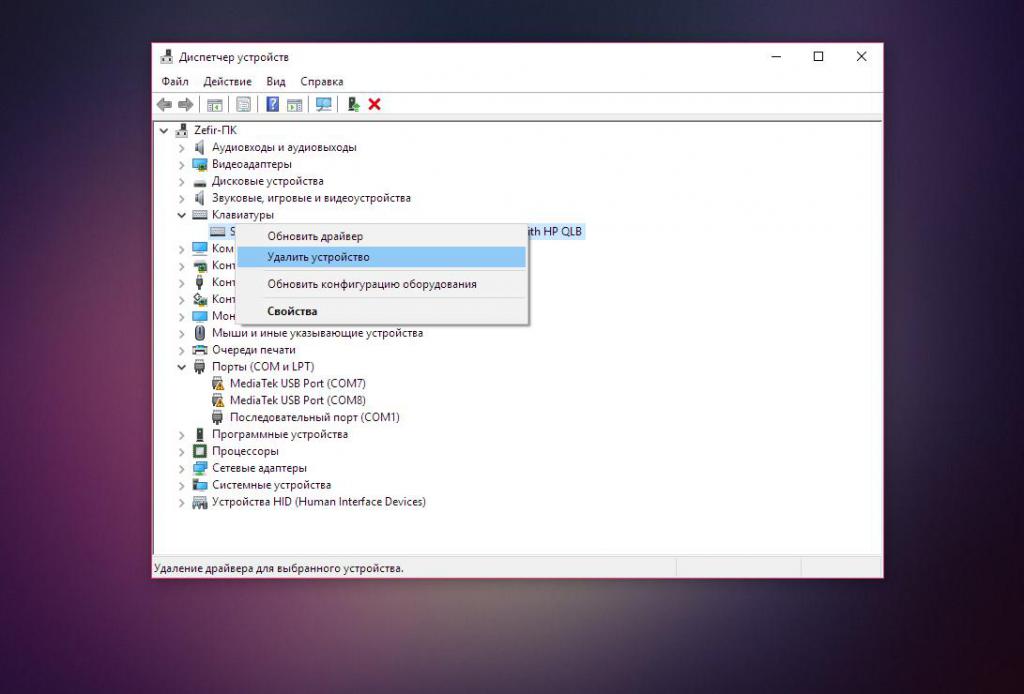
Для начала следует зайти в "Диспетчер устройств". Сделать это можно легко – нужно нажать правой кнопкой мыши на значке "Пуск" и выбрать из появившегося меню соответствующий пункт.
Далее, в "Диспетчере устройств" находим вкладку "Клавиатуры" и разворачиваем ее. В открывшейся вкладке должна находится клавиатура, вот ее-то и нужно удалить. Для этого нажимаем на ней ПКМ и выбираем в контекстном меню пункт "Удалить устройство".
Теперь, после этих нехитрых манипуляций, нужно перезагрузить компьютер и выполнить чистовую установку драйверов на клавиатуру.
Проблемы с сигналом
Еще одной распространенной проблемой, почему не работает беспроводная клавиатура, является неустойчивый сигнал Bluetooth. Нужно тщательно проверить, насколько хорошо модуль установлен в USB-порт, а также нет ли рядом с ним каких-либо посторонних предметов, которые могут глушить сигнал.
К "предметам-глушилкам", как правило, относят вай-фай-роутеры, модемы, радиоприемники, телефоны с включенным вай-фай-модулем или же 3G/4G соединением, активированный модуль Bluetooth на телефонах, беспроводные колонки и все в таком духе.
Модуль Bluetooth
Следующая причина, по которой беспроводная клавиатура перестает работать, – Bluetooth-модуль. Частенько случается так, что беспроводной модуль случайно извлекается из компьютера или у него нарушается контакт, из-за чего перестает подаваться питание. Также бывает, пользователи случайно или по ошибке отключают модуль в операционной системе, что тоже нарушает его работу.
В данном случае исправляется проблема очень просто – достаточно переподключить модуль к компьютеру или же активировать его работу в системе.

Но не стоит забывать и о том, что бывают случаи, когда Bluetooth-модуль полностью выходит из строя и тут уже, увы, ничем помочь нельзя. Но прежде чем списывать беспроводной передатчик, его следует проверить на работоспособность на другом компьютере – мало ли что. Если он там не определится, значит, можно отправляться в магазин за новым модулем.
Попадание жидкости
Предпоследняя причина, почему не работает беспроводная клавиатура на компьютере, – попадание жидкости на периферию. Какие-либо разъяснения в данном случае не требуются, поскольку и так всем все понятно. Очень многие сталкивают с тем, что проливают чай, кофе, сок или просто воду на клавиатуру, после чего она начинает либо плохо работать, либо перестает работать вовсе.

Что можно сделать в такой ситуации? Ну, для начала намокшую клавиатуру необходимо разобрать и оставить где-то на сутки, чтобы она полностью вся высохла. После этого, если было пролито что-то сладкое, то обязательно следует аккуратно протереть все элементы, особенно схему с дорожками для кнопок, спиртовой салфеткой. Как только это будет сделано, можно собрать клавиатуру и попытаться ее подключить.
В большинстве случаев все обходится хорошо, и периферия продолжает функционировать, но могут быть и печальные последствия в виде отказа от работы отдельных кнопок или блоков, а также полный отказ от работоспособности всей клавиатуры.
Поломка клавиатуры
Ну и, наконец, последняя причина. Почему беспроводная клавиатура не работает, а мышь работает? Вопрос хороший, но ответ на него для многих будет грустным. Если ни один из вышеперечисленных способов не помогает в решении проблемы, и периферия отказывается работать, то тут остается только одно – поломка клавиатуры.
В этом случае единственное решение, которое поможет в разрешении проблемы, – покупка новой периферии.
В один прекрасный момент клавиатура перестала работать? Это не повод искать ей новую замену или нести в мастерскую. Решить эту проблему можно попробовать самостоятельно. Для того чтобы узнать, почему не работает клавиатура на компьютере, необходимо выявить возможные причины и устранить источник неисправности. Ниже мы покажем, что нужно делать.

Перебои в работе девайса могут возникать по различным техническим причинам. Перед тем как разбираться в источниках неполадки, нужно исключить факт того, прибор не подвергался сильным ударам и не имел контактов с водой и различными химическими веществами. Если панель не подвергалась вышеупомянутым действиям, то проблему нужно искать в технической неполадке. Основными первопричинами неисправностей могут являться:
- Отсутствие питания;
- Нарушение кабельного контакта;
- Некорректность работы USB-порта;
- Функциональные сбои в работе BIOS;
- Неполадки установленных драйверов;
- Наличие вредоносного ПО;
Отсутствие питания
Самый простой способ проверки – просмотр кнопки питания на тыльной стороне сетевого адаптера (USB-хаба). Эта кнопка может случайно быть выключена. Вам надо убедиться, что она находиться в режиме «включить». Светодиод на хабе должен светиться.

Также вы должны проверить провод печатной панели на перелом. Для этого отключите его от ПК и немного поперегибайте у основания, рядом со штекером. После чего заново его включите. Если девайс начнет корректно реагировать на нажатия клавиш и печатать буквы, то провод придется перепаять.
Не работает USB или PS/2 порт на ПК
Сбились настройки USB в системе BIOS на компьютере (только если переходите с устройства с портом PS/2 на USB)
Печатное устройство может не работать по простой причине того, что в системе BIOS отключено подключение USB-порта от клавиатуры. Проверяется разрешение используемого порта путем входа в настройки BIOS перед включением компьютера.

Наличие вирусов
Почему не работает клавиатура беспроводная, что надо делать
В отличие от своего «кабельного» аналога, этот тип девайса может иметь трудности с беспроводным сопряжением. Среди наиболее распространенных причин, из-за которых устройство перестает функционировать, стоит выделить:
- Отсутствие источника питания;
- Неисправность аккумулятивных батарей;
- Перебои с сигналом;
- Выход из строя Bluetooth приемника;
Отсутствие питания, разрядка и неисправности аккумулятора
Самое первое, что предстоит сделать – проверить на работоспособность все элементов питания. Для этого нужно посмотреть правильно ли расположены батарейки или аккумуляторы в данном устройстве: четко ли они соприкасаются с контактами, соблюдена ли полярность установки плюса «+» и минуса «-».
Чтобы убедиться, что батарейки пришли в непригодность, их следует вынуть и вставить в какое-то другое устройство, работающее от такого же элемента. В случае обнаружения того, что другие электроприборы не функционируют, следует заменить испорченные батарейки на новые. Если же электроника работает, то эта причина неисправности автоматически исключается.
Некоторые приборы работают на основе встроенных литий-ионных аккумуляторов. Нужно убедиться, не иссяк ли их заряд. Проверяется емкость аккумулятора с помощью специального мультиметра. Более простой способ – проверка через USB-тестер.

Перебои с радиочастотными сигналами, неисправность Bluetooth-приемника
Неисправный Блютус-модуль также является распространенной причиной неполадок с беспроводной клавишной панелью. Проверяется активный статус работы этого адаптера в компьютере следующим методом:
Драйвера
Если вы редко обновляйте драйвера, то это может стать еще одной причиной, при которой девайс перестает печатать. Что надо делать в таком случае?

- Зайдите на сайт своего производителя. Если вы увидите, что есть версия новее, то обновите программное обеспечение.
После этого печатная панель должна реагировать на нажатие клавиш нормально.
Итоги
Где скачать драйвер для клавиатуры и как правильно его установить − «профилактика» и «лечение» в одном лице
Наличие драйвера, полностью соответствующего вашей модели оборудования, и его корректная работа – «краеугольный камень» для комфортной работы с компьютером. Однако многие пользователи, особенно начинающие, могут задаться вопросами: «А как его найти? Как установить без ошибок?». Разработчики предлагают нам три пути решения данной задачи. Рассмотрим подробнее каждый из них.
Установка драйвера вручную
Для этого метода понадобится дистрибутив программного обеспечения, предварительно скачанный на специализированном сайте.
- Запомнив его местоположение на жёстком диске, открываете раздел «Диспетчер устройств». Если у вас Windows 7 и ниже, то найти его можно в строке поиска. Если не работает клавиатура на Windows 8 или 10, то нужно нажать комбинацию клавиш «Win + X» и выбрать соответствующий пункт.

«Диспетчер устройств» в ОС Windows 7
- Найдя своё оборудование, кликните на его иконке правой кнопкой мыши и выберите «Обновить драйверы».
- Запустите поиск доступных дистрибутивов на компьютере. Потом нажмите на пункт «Выбрать драйвер из списка установленных». В открывшемся окне выберите «Обзор» и найдите скачанный ранее файл (имеет расширение .inf).
- Начнётся процесс установки драйвера. Следуйте всем инструкциям. По завершении вы станете обладателем обновлённого ПО.
Установка дистрибутива при помощи DriverPack Solution

Просто выбираете необходимое вам программное обеспечение для клавиатуры (в соответствии с номером модели), и остальное DriverPack Solution сделает самостоятельно. Интерфейс программы. Всё просто и очень удобно
Установка с диска, поставляемого в комплекте

Этот метод является самым простым и необременительным. Когда вы приобретаете клавиатуру, некоторые производители, помимо инструкции, добавляют специальный диск с дополнительным ПО. Среди него и находится необходимая нам утилита. Просто вставляем диск в дисковод компьютера, и либо программа установки запустится автоматически, либо нужно будет выбрать пункт «Установить драйвер» в появившемся после загрузки меню. Проверьте хранящиеся дома диски, среди них может быть необходимая программа Мы прекрасно понимаем, что некоторым нужны более подробные и красочные инструкции. Специально для вас мы подобрали видеоролик, который поможет упростить процедуру установки драйвера:
Не работает новая клавиатура
Производители выпускают периферию с клавишами, нажатие на которые равнозначно набору команд. Сложно устоять перед заменой старой клавиатуры на более совершенную. Когда при подсоединении новая клавиатура не работает, поиск причины нужно начинать с подключения.


Если заменяемая периферия работала через порт PS/2, отсутствие связи с новым устройством, подключаемым через USB-порт, может быть связано с портом, закрытым для использования.
Настроить его для подключения клавиатуры можно, зайдя в меню БИОСа и открыв (Enabled) поддержку порта USB Keyboard Support. За подключение отвечает также контроллер USB, в SETUP нужно правильно настроить USB Controller, установив в Enable.

Видео
Пролитая на клавиатуру жидкость и загрязнения
Залитая клавиатура — это головная боль всех айтишников и золотая жила для всех сервисных центров по ремонту ноутбуков. Очень часто люди при работе на компьютере выливают на клавиатуру чай, кофе, пиво и другие жидкости. Как следствие, клавиатура может выйти из строя.

Как правило, визуально и по запаху, легко определить, что на клавиатуру была пролита жидкость. Внимательно осмотрите клавиатуру. Снимите пару клавиш. Если вы видите, что на клавиатуре или под клавишами остались следы пролитой жидкости или еды, то у вас есть два пути. Либо купить новую клавиатуру, либо дотошно разобрать залитую клавиатуру, прочистить, просушить и собрать обратно. С большой долей вероятности, клавиатура заработает.
Ранее, мы уже подробно рассказывали о том, что как почистить клавиатуру компьютера в домашних условиях.
Проблема нажатия одной клавишей клавиатуры нескольких символов
Редкая неполадка, при которой одна клавиша почему-то отвечает за несколько других. Чтобы понять природу проблемы, выполните проверку:
- Подключите клавиатуру к другому компьютеру. Если там она работает таким же странным образом, значит проблема имеет аппаратный характер.
- Загрузите ОС с LiveCD или загрузочного диска. Проблема не исчезла? 99% вероятности, что она вызвана техническими причинами.
- Во всех остальных случаях сбой вызван программными факторами для устранения которых нужно действовать по алгоритмам, описанными в тексте.
Заводской брак или срок службы клавиатуры подошел к концу
Читайте также:

