Raspberry подключить usb флешку
Обновлено: 16.05.2024
В этой публикации из цикла статей о Raspberry Pi и Arduino я хочу рассказать о том, как правильно подключать внешние жесткие диски (USB HDD) к Raspberry Pi.
Что нам понадобится
Для осуществления описываемых в этой статье действий понадобится:
Добавление в Raspbian поддержки NTFS
Скорее всего, используемый жесткий диск будет отформатирован в NTFS.
После этого можно приступить непосредственно к монтированию HDD.
Вариант 1. Монтирование USB HDD через fstab
Добавлением строк в этот файл в *nix-системах совершается монтирование жестких дисков и других устройств.
Структура записей fstab выглядит так:
Для начала найдем нужное нам значение <file system> для жесткого диска. Для этого при подключенном жестком диске нужно выполнить команду:
Теперь создадим точку монтирования:
Я решил, что мой смонтированный жесткий диск будет доступен по пути /usbstorage, но этот параметр может быть любым.
Ничто не мешает назвать точку монтирования /hdd1, /500gb, /media, /data или любым другим ранее не задействованным именем.
Теперь разбираемся со значением <type>.
Если ошибиться в указании файловой системы монтируемого жесткого диска, то это гарантированно приведет к ошибке во время загрузки Raspbian.
И последними в структуре идут <dump> и <pass>.
Таким образом, у меня формируется следующая строка для добавления в fstab:
Набор символов после UUID= нужно вставить свой, остальную часть строки можно использовать в таком виде без изменений.
Вставляем строку в fstab и сохраняем его:

Установка прав доступа
В завершении процедуры монтирования жесткого диска нужно выставить права доступа:
На этом процесс монтирования можно считать завершенным и остается только перезагрузить систему:
Вариант 2. Автоматическое монтирование через pmount
Для этого нам потребуется установить утилиту pmount:
Затем создадим файл с правилами монтирования накопителя:
И впишем в него следующую строку:
Затем создадим новый сервис:
Впишем в него следующее содержимое:
Создадим файл скрипта для монтирования:
Со следующим содержимым:
Сделаем скрипт исполняемым:
Заключение
Если с самого начала разобраться в процессе монтирования устройств в *nix-системах, то процесс подключения USB HDD к Raspberry Pi займет не более 5 минут.
48 комментария на «Raspberry Pi 3. Правильное монтирование USB HDD и флешек»
Поправил в fstab строку, теперь она выглядит так
UUID=B32738CA56783E6FF32 /mnt/usbdisk ntfs nofail,permissions,uid=pi,gid=pi 0 0
Перегрузился
Но всё равно не могу поменять права, так и висят 777
Ну ntfs-систем нет особо понятия прав доступа как в ехт, поэтому там все как 777 для линуха)
К сожалению, не написано, как открыть для редактирования непосредственно сам файл fstab. А это самое важное тут.

Написано же:
sudo nano /etc/fstab
Для полных новичков с не установленным nano, может поставить их в тупик. Поэтому думаю стоило упомянуть про ее установку.
sudo apt-get install nano
Вот тогда редактор откроется.
За туториал спасибо!

В обычном Raspbian Jessie он предустановлен по умолчанию уже). Хотя может в Lite-редакции его и нет, не проверял.
Добрый день.
У меня USB-HDD подключен к роутеру как медиахранилище.
Возможно ли подключить к нему Raspberry?

А вот если роутер Xiaomi и у него какая-то хитрая система с доступом к медиахранилищу через свои приложения, то скорее всего нет.
zyxel giga II
у него на борту transmission
он качает из инета на себя всякое-разное и раздает в локальную сеть
также есть возможность включить на роутере DLNA сервер
будет через DLNA забирать?

Если используемый жесткий диск будет отформатирован не в NTFS, а в ext4. Что изменится?

Здравствуйте. Есть проблема.
Сделал все как написано в статье, но все равно сети не отображается сетевое хранилище и не могу понять почему, единственное что изменил в файле /etc/fstab вместо ntfs nofail,uid=pi,gid=pi, поставил rw,force,exec,users 0 0, но пробывал оставлять и так и так все равно сеть не видит хранилище также доступ 777 сделал, ничего не помогает, может из маршрутизатора Zexel

Может сетевое обнаружение в Windows отключено?
А как восстановить обратно файлик fstab если распбери перестала загружаться после его редактирования?

Подключить монитор и клавиатуру, и открыть файл на редактирование после того как загрузка застопорится (sudo nano /etc/fstab). Удалить добавленные строки (после которых появились проблемы с загрузкой), сохранить изменения и перезагрузиться.
Если команды в консоли не выполняются, то заново установить систему на карточку из файла образа или последнего бэкапа.
Добрый день. Подключаю жесткий диск (NTFS), ввожу команду ls -l /dev/disk/by-uuid, но среди устройств жесткого диска нет. Что может служить причиной? Питание на RPI 2 Ампера, жесткий диск пробовал кидать на USB хаб с доп. питанием, но никаких изменений нет. Спасибо

Попробуйте вместо диска подключить что-то другое, например, флешку.
Так будет понятнее в чем причина, в самом диске или у вас вообще дисковые носители почему-то не определяются.
Спасибо!
Статья помогла, выполнил лишь
apt-get update
apt-get install ntfs-3g
и проблемы исчезли.
Теперь я могу сохранять файлы на внешнем носителе.

На малине USB 2.0 и 10/100Mbit Ethernet, если на роутере так же, то разницы не будет.
Если на роутере USB 3.0 и гигабитная LAN, то тяжелые файлы будут лучше проигрываться к подключенному к неу диска.
Спасибо. Познавательно. Вопрос, если я подключаю флешку с несколькими разделами, два из которых нтфс и два ехт3, как быть в этом случае?

Если на флешке несколько разделов, то они все отобразятся при выполнении команды ls -l /dev/disk/by-uuid.
Просто монтировать их по отдельности на разные пути, и для ext3 раздела прописать в fstab соответствующий тип файловой системы.
Это все как бы хорошо, но вот в чем проблема.
Таким образом рассшаривается конкретный диск, возможно ли сразу рассшарить усб порт, что любой диск подключающийся в порт автоматически становился доступным по сети?

Есть платное приложение VirtualHere Linux USB Server, расшарить USB-порт можно через него. Других способов я не знаю, средствами самой ОС это вроде бы не делается.
Есть проблема если внешний диск постоянно дёргать туда сюда, приходится каждый раз перегружаться чтобы система вновь его увидела.
Есть какое нибудь решение чтобы автоматически подхватывало когда диск вернулся?
Ещё заметил что при использовании transmission демона процесс mount.ntfs грузит процессор под 100%, настраивал всё по вашим гайдам. Насколько я понял из инета проблема в том, что торрент клиент постоянно делает мелкие записи, что очень нагружает проц потому как ntfs сам по себе очень ресурсо затратен под линукс. Может ли стать решением отформатировать внешний винт в exfat и полностью отказаться от ntfs, как думаете?

Добрый день, если диск планируется использовать постоянно подключенным к Raspberry Pi, то действительно лучше отформатировать его в ext4 вместо NTFS.
А вот как сделать автомонтирование при переподключении USB-накопителя пока не могу ответить.

Здравствуйте! Buster еще не устанавливал, посмотрю.
Добрый день. Потянет ли pi3b 4 диска (2,5) подключенных по usb? или нужно организовывать для дисков отдельное питание? (остались 4 диска *500гб при переходе на ssd. хочется использовать).

Добрый день.
Сомневаюсь. 2 диска без доп.питания еще может потянуть, но сразу 4 точно нет. Так что, да, нужно будет организовывать отдельное питание.
Спасибо, так и думал. Подыскиваю что можно прикупить не сильно дорогое и с доп питанием.
За статьи спасибо. Реально выручили!.

Руководство обновлено, добавлено описание настройки автоматического монтирования накопителей через pmount.

Точно, сейчас поправлю
Давай, может быть, как-то например так перепишем скрипт монтирования? :)
echo No available mountpoints
done
День добрый.
raspberry pi 4. По USB подключаем винт NTFS и он прекрасно опознается.
Только когда пропадает / появляется питание, raspberry не может стартовать с подключенным винтом.
Приходится вытаскивать винт из USB, запускать raspberry и только потом снова подключать винт.
Как это побороть? Чтобы после восстановления питания Raspberry нормально запускалась?
Спасибо
Добрый день! У меня чуть другой зверек. но это сути дела не меняет. в fstab монтирую флешку по дефолту. файловая система exfat. флешка тупо не хчет форматироваться в другую файловую систему. повторяю не хочет зависает при создании журнала ext4. поэтому только exfat. раздаю самбой. ресурс виден. но запись запрещена. куда рыть? 68 лет и голова не хочет отдупляться. неделю сижу. нужен тихий домашний серверок без крутилок типа харда. 2 тб ссд в продаже нет. да и затея по цене потеряет смысл.

Если нет аппаратных проблем в самой флешке, то это решит проблему.

Добрый день, я не пользовался Volumio. Думаю, что надо посмотреть в документации по системе как вообще в нее подгружаются плейлисты. Думаю, что там есть какие-то стандартные папки для хранения медиафайлов, и нужно либо менять пути к ним, либо размещать файлы по этим стандартным путям.

В этом небольшом faq мы разберёмся, как подключить к Raspberry Pi различные накопители (USB HDD/USB Flash drive), а также как организовать к ним доступ из локальной сети.
Решил вынести эту тему в отдельную статью, так как несмотря на то, что материала немного, у многих, кто только начинает знакомиться с миром Linux с помощью Raspberry Pi, возникает множество вопросов по подключению, монтированию и работе с различными накопителями.
У Raspberry Pi нет встроенной памяти, а SD карта (на которой установлена операционная система) может быть не более 32 Гб.
Теперь, когда понятно, зачем мы хотим подключить накопитель (USB HDD/USB Flash drive) к Raspberry Pi, и разобрались, что с эти может быть не всё гладко, давайте посмотрим, как это сделать.
Подключение накопителя (USB HDD/USB Flash drive) к Raspberry Pi
Что нам понадобится:
USB-HAB, наверное, в каких-то случаях не нужен (для каких-то моделей USB HDD), но у меня без него не заработало (даже при использовании блока питания 5v, 2A). Поэтому можно пробовать и без него, но рекомендую сразу смириться с мыслью, что он понадобится. Для флешки USB-HAB не нужен.
Давайте приступим, все действия производятся через консоль, удобно делать, подключившись по SSH:


Готовый файл /etc/fstab
Настройка Samba на Raspberry Pi
3) Теперь открываем файл /etc/samba/smb.conf, удаляем всё его содержимое и вписываем следующее:
[global]
workgroup = [группа]
security = share
guest ok = yes
browseable = yes
[[название]]
path = [путь]
writeable = yes
browseable = yes
Используйте Zero USB Stem для превращения самых маленьких Raspberry Pi, а точнее Zero и Zero W в компактный USB-стик.

Полноценный USB-порт позволит подключать малинку к ПК аналогично USB-флешке без единого провода. А программное обеспечение подарит возможность коммуницировать с Zero по USB как OTG-устройство, например притворится виртуальным COM-портом или полноценным Ethernet устройством. А в завершении USB Stem позволяет запустить малинку без SD-карты.
Сборка устройства
Raspberry Pi Zero Stem поставляется в разобранном виде. После покупки вам нужно пройти небольшой квест и спаять модуль. Следуйте нашей инструкции, и вы получите готовое к работе устройство!
Что понадобится

Как спаять







Примеры для USB-стика
На большинстве плат Raspberry Pi, USB-порты подключены к центральному процессору через USB-концентратор и настроены как хост-устройства. Т.е. порты ожидают подключения только периферийных устройств, например USB-Flash накопителя, клавиатуры, мышки и т.д.
Но на Raspberry Pi Zero и Zero W контакты USB-порта подключены непосредственно к самому процессору малины. Это даёт возможность использовать младшую версию Raspberry Pi не только как хост-устройство, но и выступать самой в виде периферийного девайса, например при подключении к ПК по USB стать Flash-накопителем, MIDI-устройством, виртуальным COM-портом «Serial Gadget», Ethernet-соединением «Ethernet Gadget» и т.д.
Serial Gadget
Драйвер Serial Gadget позволяет Raspberry Pi Zero при подключении к ПК по USB, определятся как последовательный COM-порт. Простота коммуникации заключается в том, что вы можете использовать малину с любым компьютером без дополнительных драйверов и танца с бубном.
Настройка Serial Gadget
Отредактируйте файл config.txt . Добавьте в конец файла строчку: Отредактируйте файл cmdline.txt . Найдите в файле строкуи добавьте после неё строку
Подключитесь к Raspberry Pi через рабочий стол по HDMI или SSH. Проверьте установку драйвера g_serial , вбейте в терминал команду:
Найдите в отображенном списке, драйвер g_serial среди других устройств.
Далее привяжите консоль Raspberry Pi к новоиспеченном последовательному порту. Вбейте в терминале команду: Проверьте привязку консоли к COM-порту. Вбейте в терминал команду:

Запуск





Ethernet Gadget
Драйвер Ethernet Gadget позволяет Raspberry Pi Zero при подключении к ПК через USB-стик, определятся как виртуальное сетевое подключение Ethernet. Это даёт возможность общаться с малинкой по протоколам SSH, SCP, VNC без дополнительных Ethernet-соединений и Wi-Fi. Ethernet Gadget также позволяет поделится настройками сети, что бы Raspberry Pi мог получить доступ к интернету через внешний компьютер по USB-подключению.
При подключении к Raspberry Pi через USB-стик в режиме «Ethernet Gadget», IP-адрес назначается системой динамически, т.е. малинке будет присваиваться новый IP-адрес при каждом включении питания. А это означает, что заранее нельзя узнать к какому IP-адресу подключатся для коммуникации. Решение проблемы — Zeroconf, технология которая позволяет подключатся к локальным устройствам по имени.

Пошаговая инструкция по подключению USB HDD к миникомпьютеру Raspberry Pi .
Не так давно купил себе USB жесткий диск на один терабайт и решил его подключить к Raspberry Pi, чтобы немного почистить ноутбук и дать больше места торренту. Я предполагал, что моей Micro-USB зарядки на 0,7 A не хватит для нормальной работы жесткого диска – это и подтвердилось на практике. Raspberry Pi просто отказывался загружаться, вываливая кучу ошибок.
Заказал себе новый источник питания током на 2 Ампера и повторил попытку – загрузка прошла успешно.

По инструкции, найденной в Интернете, установил пакет ntfs-3g и смонтировал USB HDD на Raspberry Pi. Диск определился нормально.
Настроил доступ к нему по сети через Samba и закинул парочку файлов. Все шло как по маслу.
На радостях перенастроил Torrent на новое место - вот тут и начались косяки. Torrent клиент Transmission отказывался качать файлы, выдавая ошибку:
Error: No data found! Ensure your drives are connected or use "Set Location". To re-download, remove the torrent and re-add it.
Не найдя в Интернете рабочего решения, я обратился к другу за помощью - он и помог решить мне эту проблему.
В результате представляю вашему вниманию пошаговую инструкцию по подключению USB HDD с файловой системой NTFS к миникомпьютеру Raspberry Pi.
1. Подключаем USB HDD к Raspberry Pi
2. Для поддержки NTFS необходимо установить пакет ntfs-3g. Для этого в консоли набираем команду:
sudo apt-get install ntfs-3g
3. Создаем каталог, в который будем монтировать наш USB HDD
sudo mkdir /mnt/usbdrive
4. Устанавливаем права на запись на этот каталог
sudo chmod 777 /mnt/usbdrive
5. Прописываем в конец файла /etc/fstab команду авто монтирования нашего USB HDD:
/dev/sda1 /mnt/usbdrive ntfs-3g defaults,rw 0 1
В результате файл /etc/fstab должен выглядеть примерно так:

rw - указан для того, чтобы USB HDD не монтировался в режиме “Read only”.
6. Перезагружаем Raspberry Pi командой:
sudo reboot
На этом процесс подключения USB HDD к миникомпьютеру Raspberry Pi завершен.


Дальше все просто. Разархивируем скачанное, подключаем SD карту к компьютеру, далее нам понадобится программа Win32DiskImager. Устанавливаем, запускаем. Указываем путь к .img файлу с ОС на борту, далее в поле «Device» выбираем из списка носителей нашу SD карту и нажимаем «Write». После в появившемся диалоговом окне выбираем «Yes» и готовимся к первому запуску RPI.
Для работы RPI нам нужен телевизор с HDMI выходом, но на крайний случай можно обойтись и обычным. Для этого нам понадобится вместо HDMI кабеля SCART-RCA кабель и обычные USB колонки со своим питанием! Думаю понятно что и куда нужно втыкать. Если все прошло как-по-маслу, мы увидим окно с настройками нашей ОС.

- Change Locale — Выбор языка, выбираем «ru_RU.UTF-8 UTF-8».
- Change Timezone — Выбор часового пояса, выбираем свой.
- Change Keyboard Layout — Настройки клавиатуры. Оставляем все как есть.
- Overscan — Если у вас по краю изображения имеется широкая чёрная полоса, то необходимо выключить этот режим.
- Hostname — Сетевое имя RPI. Оставляем по-умолчанию.
- Memoy Split — Выделение видеопамяти для работы графического процессора. Ставим 128.
- SSH — Доступ по SSH. Включаем, т.к. далее все будем настраивать по SSH. У меня появились некоторые ошибки.
Initial ssh key generation still running. Please wait and try again.
Лечится простыми действиями после перезагрузки:
sudo rm /var/log/regen_ssh_keys.log
sudo rm /etc/ssh/ssh_host*
sudo ssh-keygen -A - Update — Обновление ОС. Для этого необходим доступ в интернет.
- About raspi-config — Пропускаем, не интересно.
После перезагрузки вводим логин pi и пароль который вы сделали (по умолчанию raspberry). Рекомендую сразу поменять рутовый пароль:
Настройка доступа по SSH к файловой системе RPI (из Windows)
Первым делом скачиваем WinSCP. Устанавливаем, настраиваем.
В поле host name вводим ip адрес RPI, у меня 192.168.1.100 (узнать можно с помощью Advanced IP Scaner, либо через роутер, думаю не стоит подробно объяснять как это сделать). В поле user name и password указываем данные для авторизации. Лучше всего пользоваться root'ом, далее Save. Далее все просто, указываем название, жмем чекбокс и OK. Все, теперь мы готовы приступить к следующему шагу.
Xming: X-Server для Windows
Собственно след. шагом будет установка X-Ming. Он нам нужен скорее для мониторинга, ну и это облегчит нам жизнь в будущем, так как мы поставим Conky для мониторинга и MySqlWorkbench для администрирования БД(но это скорее просто прихоть) на RPI. Тем кому это не нужно, могут смело идти к следующему шагу.
Скачиваем, устанавливаем. Параметры установки:
галка Non US keyboard Support
галка XLaunnch wizard
галка Run Unility
Normal PuTTY Link SSH client
В свойствах ярлыка XMing прописываем путь_до_программы\Xming.exe :10 -clipboard -multiwindow
После этого врубаем и можно смело подключаться к RPI посредством SSH, главное напомнить вашему SSH клиенту использовать X-11 Forwarding.
В PuTTY заходим в Connections -> SSH -> X11 -> Включаем X11 Forwarding
X display location — localhost:10.0
Remote X11 authentification protocol — XDM-Authorization-1
Затем сами настройки сессии (Sessions)
HostName (or IP address) — 192.168.1.100 (ваш ip RPI) port 22
Connection type — SSH -> Жмем Save и подключаемся. Запускаем терминал и…
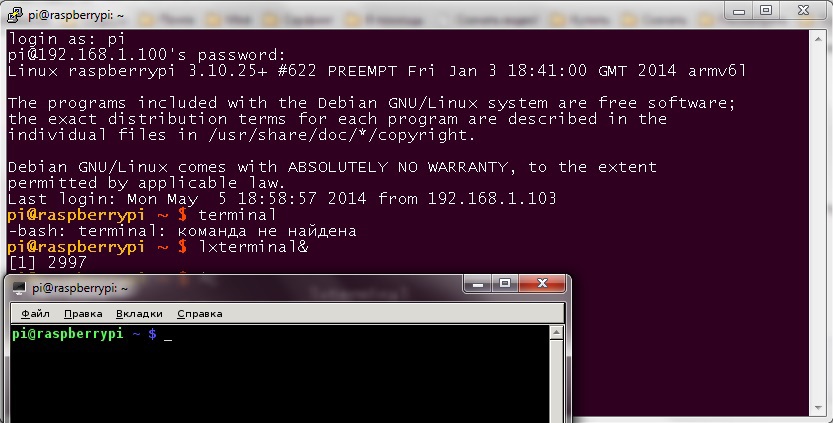
Установка XBMC на Raspberry Pi под Raspbian
Все приготовления закончены и я думаю мы подошли к главному. Лирическое отступление. До того как я решил сделать так как мы сделаем, я ставил себе и OpenELEC и RaspBMC. Мне это не подошло, потому что приходилось перезагружать RPI что бы запустить или Raspbian или XBMC (В случае с OpenELEC), а с RaspBMC я не смог даже близко сделать что то подобное. Хотя может и найдутся умельцы которые скажут что я дурак, и все такое. Идем дальше. Описание сего процесса не моё, нашлись умельцы которые изобрели колесо за нас, я просто применил на практике. По порядку:
Добавляем пользователя из под которого планируется запускать XBMC в следующие группы (audio video input dialout plugdev tty) командой:
Затем, меняем настройки группы input командой:
В файле должно быть:
Запускать XBMC командой:
Дождаться загрузки и profit!

Это уже настроенный XBMC с уже установленными плагинами, список я приведу ниже.
Если необходимо сделать Автостарт XBMC то нужно редактировать /etc/default/xbmc и изменить ENABLED to 1:
Все эти плагины можно спокойно найти в интернете, вдаваться в подробности настройки и установки я не буду.
Что бы заработали скреперы — необходимо в настройках TheMovieDB использовать не TMDB а IMDB. Не понял почему так, но после смены у меня заработали скреперы на поиске некоторых русских фильмов, однако некоторые все еще найти не может.



Установка Conky
Он нам нужен для мониторинга за температурой, загрузкой CPU и тд. По порядку:
Затем создаем файл .conkyrc командой:
и вставляем туда:
Все настройки можно найти в интернете и настроить «на свой вкус».
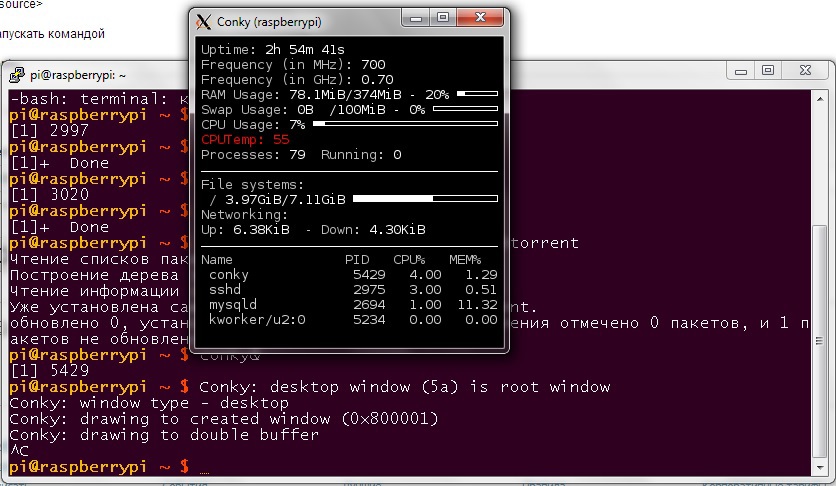
Установка и настройка WebServer-а Apache2.2, php5, mysql, phpmyadmin, mysql-workbench
Просьба за данный пункт сильно не бить. Это не инструкция "как это должно быть", это инструкция "как это работает у меня", конструктивная критика по делу приветствуется, если будут какие-либо дополнения или замечания, приму во внимание, и адаптирую себе для работы.
Перед установкой рекомендую в настройках роутера(на пример, мой ADSL модем 192.168.1.1 — пробросить порты Virtual Rout(Port Forwarding), пробрасываем 80 порт на 80 порт 192.168.1.100(.100 это у меня Raspberry PI))
Итак, поехали. GIT:
Теперь php5 с плюшками:
Проверяем. Заходим в браузере на IP_малинки (в моем примере 192.168.1.100). Если появилась надпись «It works!», то я вас поздравляю, если нет — просьба попробовать включить-выключить сначала. Для тех кто не пробрасывал порты, можно проверить прямо с RPI. Для этого цепляется через SSH и запускаем браузер:
Затем вводим localhost/ или localhost/apache2-default . Если появилась надпись «It works!», то я вас поздравляю, если нет — просьба попробовать включить-выключить сначала.
/var/www/ — папочка с вашими сайтами и скриптами.
/etc/php5/ и /etc/apache2/ — тут лежат конфиги php5 и апача.
Далее проверим работоспособность php5, создадим файл test.php:
В него внесем изменения:
CTRL + X -> Y -> Enter, заходим по ссылке IP_адрес_малины/test.php (если через RPI то localhost/test.php ). Если появилось информация о PHP5 то все хорошо. Далее ставим PHPMyAdmin:
Что бы получить доступ к phphmyadmin, необходимо в файл /etc/apache2/apache2.conf
вписать следующее (необходимо только до версии Squeeze, начиная с версии 6,0 это будет включено в сценарий установки пакета /etc/apache2/conf.d/phpmyadmin.conf -> ../../phpmyadmin/apache.conf автоматически):
Проверяем, заходим в браузере 192.168.1.100/phpmyadmin (c RPI localhost/phpmyadmin ).
Думаю с установкой веб-сервера закончено. Про настройку DNS в bind9 и VIrtual Hosts в апаче будет в другой статье. Скажу еще то, что для себя я поставил так же RhodeCode на RPI и хотел поставить какой нибудь Issue трекер. Выбор пал на YouTrack от JetBrain, но JavaМашина сильно грузит Raspberry, поэтому не стал заморачиваться. Так как я пользуюсь phpstorm — вот небольшое отступление о том Как подружить phpstorm с нашей БД на RPI:
Врубаем PHPStorm заходим в DataBase (кнопка слева) -> new -> DataBase Source
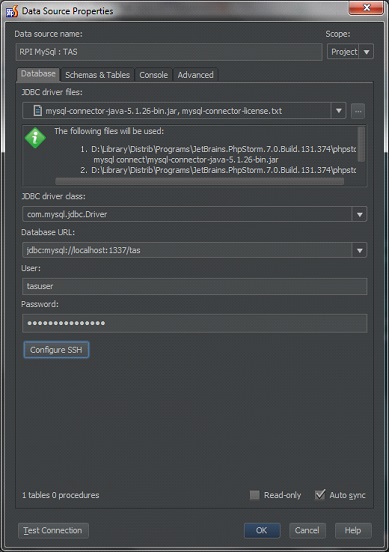
Database URL — адрес и порт удаленной машины, а так же имя БД
User — имя пользователя БД
Password — пароль пользователя БД
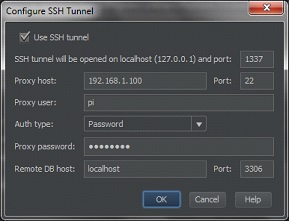
SSH tunnel will be opened on localhost and port — порт обязательно должен быть свободным на машине, с которой нужно подключить phpstorm к mysql на удаленной машине.
Монтируем нашу USB флешку
Втыкаем флешку в RPI, вводим команду:
Смотрим, запоминаем, TR16GB, тип «ntfs», устанавливаем поддержку ntfs:
Создаем каталог, куда будем монтировать нашу флешку:
Где UUID, это уникальный id нашей флешки, который мы посмотрели командой sudo blkid в самом начале. Перезагружаем RPI:
Установка Samba
Приступаем к установке, Обновим на всякий случай все что мы тут натворили:
Установим сервер Samba:
Теперь откроем /etc/samba/smb.conf и вписываем туда:
Где workgroup, это рабочая группа, скорее всего у вас WORKGROUP. Доступ к серверу будет осуществляться без авторизации. Если необходимо что бы при подключении надо было запрашивать пароль, то вместо security = share и guest ok = yes напишите security = user . Нужно так же создать нового пользователя, вводим команду sudo smbpasswd -a [имя] , где [имя] — это имя пользователя. Сохраняем конфиг, перезагружаем:
Я «замапил» себе сетевой диск, для удобства. Можно прямо с компа закидывать фильмы на RPI и смотреть уже на огромном телевизоре, который допустим стоит у вас где-нибудь в гостиной.
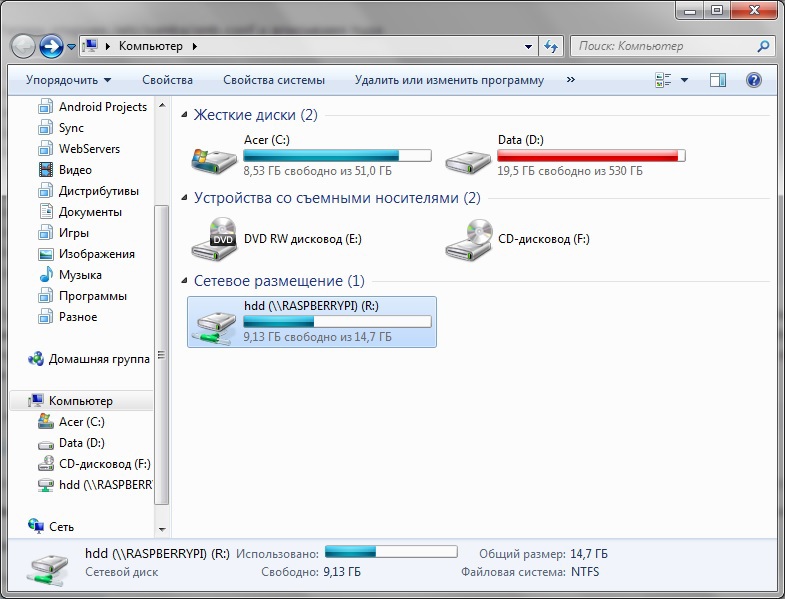
Установка rTorrent, Screen, RuTorrent
Сначала поставим rTorrent
Затем создадим папку на нашей флешке, сюда будем качать наши фильмы:
А так же папку, где у нас будет храниться информация о закачках:
Затем переходим в домашнюю папку юзера, под которым будет работать rtorrent, у меня это /home/pi :
Тут создаем файл ".rtorrent.rc", это настройки нашего rtorrent:
Описание настроек можно посмотреть здесь. Настроим автозагрузку и установим screen для работы rtorrent в фоне:
Отредактируем скрип для корректной работы:
в строке user="user" пишем user="pi" . Сохраняем. Теперь все это дело добавим в автозагрузку и запустим:
Настроим апач, включим модули:
Отредактируем файл /etc/apache2/apache2.conf — в самом конце файла нужно добавить строку — " SCGIMount /RPC2 127.0.0.1:5000 ". Перезапускаем апач:
Пришло время ставить web-морду для нашего rtorrent. Я выбрал ruTorrent, т.к. она простенькая и на русском языке. Сначала поставим Subversion:
Теперь загрузим ruTorrent:
Выставим права на папку:
Осталось проверить работу нашей web-морды, заходим в браузере ip_адрес_RPI/rutorrent (если с RPI то localhost/rutorrent ):
Читайте также:

