Разборка монитора hanns g
Обновлено: 16.05.2024
В этой статье подробно разберемся в нескольких популярных и типичных неисправностях мониторов.
Что может быть сломано
Причин много, и они бывают разными по степени сложности. От разбитой матрицы, до неисправности инвертора.
- Монитор гаснет при включении;
- Не включается;
- Полосы на экране;
- Выключается через несколько минут работы;
- Во время работы издает разные звуки и выключается.
Визуальный осмотр
Это один из главных факторов хорошей диагностики. Обратите внимание на шнур питания, в порядке ли он? Нет ли повреждений изоляции, сильно согнутых участков провода? После вскрытия блока питания и монитора нужно внимательно осмотреть все внутренности устройства. Особое внимание уделите на предмет наличия вздутых конденсаторов, обугленных резисторов или на наличие плохой пайки контактов.
Если на мониторе имеются глубокие трещины как от удара, и он не включается, то это это значит, что матрица скорее всего повреждена. В таком случае ремонт практически не рентабелен, цена новой матрицы чаше всего равна 70% от стоимости, а доноров очень мало.
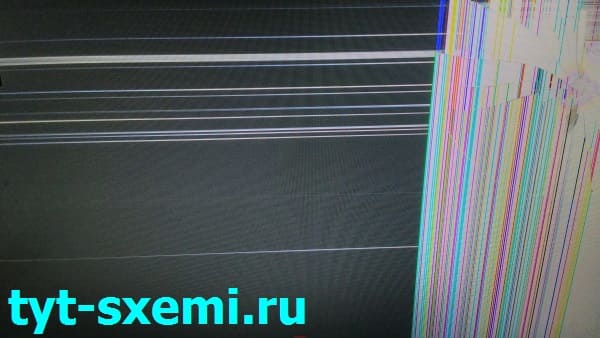
Пример разбитой матрицы. Ремонт нерентабелен.
Необходимые инструменты для ремонта
Понадобятся отвертки, пластиковые медиаторы для разборки монитора.

Также нужен паяльник, припой, оплетка, мультиметр и новые детали, которые понадобятся после диагностики.
Как разобрать монитор
Большинство мониторов крепятся на болтики, однако некоторые могут вскрываться только через клипсы. Поэтому, перед самостоятельной разборкой, поищите в интернете модель своего монитора и мануал по разборке, чтобы случайно его не повредить.
Техника безопасности
После разборки монитора нельзя трогать детали и контакты на обратной стороне платы. В первую очередь обратите внимание на электролитические конденсаторы. Они могут быть заряжены до опасных значений напряжения, несмотря на то, что визуально целые.
С помощью мультиметра в режиме измерения постоянного напряжения измерьте его на конденсаторах. Если напряжение хотя бы на одном электролитическом конденсаторе выше, чем 0, его надо обязательно разрядить.
Лучше всего разряжать конденсаторы через лампочки накала. Они заберут через себя всю емкость, и загорятся на несколько секунд. Некоторые радиолюбители исполняют отвертку, но это не самый лучший выбор. Появится хлопок или искра, которые могут повредить рядом находящиеся детали от резкого движения отверткой.Если вы обнаружили, что вышел из строя только предохранитель — это не повод сразу его менять и включать монитор в сеть. Проверьте все компоненты платы неисправность. Перед включением в сеть 220 В подключите через вилку лампочку накала на 40 Вт. Она подействует как предохранитель. Если монитор неисправен — лампочка загорится и зашунтирует короткое замыкание.
Разбор нескольких случаев
В качестве примера ремонта монитора, разберем несколько случаев поподробнее.
Неисправные конденсаторы
Несколько вздутых электролитических конденсаторов. Типичная и популярная неисправность импульсных блоков питания.

Из-за этого блок питания не запускается.


После замены на такие же новые детали — и блок питания снова работает, а вместе с ним и сам монитор.

Рассмотрим случай с монитором LG flatron W1934S-BN. Индикатор мигает при включении, и блок питания не включается. Слышен небольшой писк при попытке включения, и все это циклично повторяется.
Разбираем монитор, и первая мысль – это могут быть неисправные электролиты. И в самом деле, это тоже довольно типичная неисправность, которая связана с высыханием конденсаторов. Их емкости недостаточно для нормальной работы блока питания.
Блок питания 715g2905-1. Визуально у него как будто нет никаких неисправностей. Блок питания может уходить в защиту из-за неисправных ламп, поэтому давайте для начала исключим их неисправность.
Отключите лампы от блока питания, и попробуйте включить монитор. Естественно нужно соблюдать правила безопасности. И не забывайте, что вы все делаете на свой страх и риск.
Кстати, не забудьте записать места подключения ламп. А еще обычно подключение проводов от ламп к плате показаны на самой плате.
Если индикатор монитора по-прежнему мигает и вы слышите писк или подобные шумы, то это скорее всего и есть неисправное электролиты.
Прежде чем дальше что-либо делать, разрядите высоковольтные фильтры. Их высокое напряжение очень опасно. Поэтому лучше перестраховаться, и разрядить их.
Но как же понять, какой именно конденсатор неисправен, если визуально нет вздутий или подтёков? Тут придется подряд их измерять, либо выпаивать каждый и измерять его ESR.
Как правило, высыхают большие емкости. Если емкость стала меньше на 40% от заявленной на корпусе, то этот конденсатор надо 100% менять.
В данном случае понадобилось поменять конденсаторы C922 470мкФ 15В и C923 1000мкФ 16В.
Визуально они целые, без вздутий и повреждений.
Перед пайкой еще раз разрядите все конденсаторы. Менять неисправные можно только на новые, чтобы неисправность снова долго не проявлялась. Желательно на те же самые по параметрам. Главное — это не меньше по рабочему напряжению и емкости.
А вообще, можно еще поставить конденсаторы и на 25В, но не более того.

Проверяем работу.
Причины подобных неисправностей
Что может быть изначальной причиной выхода из строя электролитических конденсаторов?
- Внешние условия. Перегрев корпуса, разница температур;
- Высокая частота пульсаций. Далеко не все блоки питания идеально сконструированы. Они могут работать намного хуже при низком или повышенном напряжении в сети 220 В;
- Выработка срока эксплуатации. Любые детали имеют свой срок эксплуатации. Химические источники электрического тока не рассчитаны на долгий срок эксплуатации, особенно если это касается бытовой техники.
Ремонт подсветки
На ремонте монитор SAMSUNG GH19LS с проблемой «выключается через пару секунд работы». Первые же мысли возникают насчет блока питания.

Судя по всему, монитор уже ремонтировался так как заменены электролиты. К тому же, у одного из них явно не хватало по высоте вывода и его «удлинили» проводом. Конденсаторы не на тот номинал по напряжению. Лучше перепаять на те, которые нужны.

Затянутый процесс ремонта
Неисправность осталась. Монитор не включается. Далее нужно сделать диагностику преобразовательной части. Так как монитор гаснет через пару секунд, а сама кнопка включения горит, то это значит, что гаснет подсветка. Проблема либо в лампах, либо в трансформаторах. При измерении сопротивления обмоток одного из них выяснилось, что у одного трансформатора оно отличается около 10 Ом. Это много, и разница в потреблениях ламп возрастает, из-за чего и срабатывает защита блока питания. Выход из ситуации — это поменять трансформатор. Но его не так легко достать.
Почему сразу два? Так как трансформаторы с донора и рассчитаны под другие параметры, то и подсветка гореть будет по-другому. То есть если оставить один трансформатор «родной», а второй вышедший из строя заменить «донорским», то будет неравномерное свечение. Да и инвертор выйдет из строя рано или поздно. К тому же, тип крепления выводов у трансформатора с «донора» другой.Придется либо заказывать такой же (что может затянуться на месяцы), либо менять сразу два на аналогичные с доноров.
Есть другой выход. Трансформаторы с донора, только пришлось поставить целую плату вместе с ними. Для этого потребовалось подавать отдельно на них питание и сигнальный провод. Кстати, при замене трансформатора с «донора» еще необходимо одно условие — размер диагонали экрана. Ремонтируемый монитор и «донорский» должны быть одного размера (или близкие) так как лампы разные, ток разный, напряжение разное.
Донорские трансформаторы по сравнению с электролитическими конденсаторами не так сильно изнашиваются.


Пайка производится на место электролита питания новой платы, а сигнальный на место шлейфа, где по схеме идет сигнал включения подсветки.


Работает. Проблема была повышенном в сопротивлении обмотки трансформатора подсветки. Это может быть и из-за окончания его срока службы.
Какие еще могут быть неисправности
Если у вас LED монитор, и изображение при подсвечивании фонариком на матрице есть, то это неисправность подсветки, которая состоит из линеек светодиодов. Случай похожий на описанный выше, однако тут придется менять либо линейки светодиодов, либо неисправные в линейках монитора.
Похожий случай, только с телевизором, разбирается в этой статье.
Если на мониторе присутствуют полоски, обратите внимание на шлейф от матрицы в плате. Быть может отпаялся контакт на плате, или в самом шлейфе неисправность. Как вариант — может отпаяться провод и на шлейфе.
В этой статье мы подробно разобрали типичные неисправности мониторов и их самостоятельный ремонт с примерами.
Стоимость ремонта
Стоимость ремонта зависит от наличия деталей и их стоимости. Сервисные центы могут брать от 500 рублей за работу. К этой цене добавляется гарантия, которая обычно от 1 месяца.
Когда ремонт не рентабелен
Если разбита матрица, ремонт не выгоден. Ее стоимость начинается от 70% стоимости всего монитора.
Полезные видео по теме ремонта


Часовой пояс: UTC + 3 часа
Странности с монитором Hanns.G HG281DJ
Здраствуйте, имеется монитор, на третий год работы начало пропадать изоброжение, выключаются лампы (индикатор работы монитора продалжает гореть синим), или часто мигают, иногда промигав, всё становится нормально, а иногда выключается и помогает только перезагрузка, или в слепую изменения фоновой картинки (выход в метро, или просто сворачивания игры, выходя на рабочий стол). Из симптомов ещё есть заметная рябь изоброжения, если она появилась то лампы начинают мигать. Ищё наблюдаются глюки с кнопками настройки изоброжения, например когда хочеш убавить или пребавить яркость зажав кнобку, меню уходит, преходится уменьшать по одному нажатию, и всеровно уходитПроверял сменой системного блока, проверял разные подключения в монитору (HDMI, VGA), проверял конденсаторы на выпрямителе, не чего не вздуто, замерял сопротивления котушек ламп (всё в порядке), замерял напряжения питания ламп, 24v, мерил остольные токи идущие от блока до микросемы на которой напаяны все входы, есть 12 вольт есть 5 вольт, и нашёлся ток в 2.4 вольта, может быть? просто на схеме блока питания такой цифры нету, написаны тока 24, 12, 5, Перепоял два 5 вольтовых конденсатора, двигатся дальше не куда не могу,
Посоветуйте пожалуйста что проверять и что начать перепаивать, если кому нужно, могу прекрепить фотографии проверял конденсаторы на выпрямителе, не чего не вздуто,
_________________
- Русским человеком может быть только тот, у кого чего-нибудь нет, но не так нет, чтобы обязательно было, а нет — и хрен с ним.
"Русский человек может жить как в одну сторону, так и в другую. И в обоих случаях останется цел" А. Платонов
JLCPCB, всего $2 за прототип печатной платы! Цвет - любой!
Из симптомов ещё есть заметная рябь изоброжения, если она появилась то лампы начинают мигать.На майне, по цепям 3.3, 5 и 1.8 хреновая стабилизация. Если нет осциллографа, то менять все литы и регуляторы.
_________________
Как советовать, так все чатлане, а как работать.
Сборка печатных плат от $30 + БЕСПЛАТНАЯ доставка по всему миру + трафарет
У меня все то же самое и возраст монитора примерно такой же. Получилось что нибудь найти не работоспособного? Я сегодня разобрал и осмотрел платы - на блоке питания вроде бы как емкости нормальные, но при внимательном рассмотрении емкости на выходе 1000/35V (две штуки) немного (очень мало) вздуты, почти не заметно. То же с емкостями 680/25V рядом пара. Буду менять - возможная причина подсохли и емкость упала, а отсюда не стабильное выходное напряжение и возможно ниже требуемого (не мерил еще).Приглашаем всех желающих 25/11/2021 г. принять участие в вебинаре, посвященном антеннам Molex. Готовые к использованию антенны Molex являются компактными, высокопроизводительными и доступны в различных форм-факторах для всех стандартных антенных протоколов и частот. На вебинаре будет проведен обзор готовых решений и перспектив развития продуктовой линейки. Разработчики смогут получить рекомендации по выбору антенны, работе с документацией и поддержкой, заказу образцов.
И у меня такие же симптомы и возраст монитора примерно такой же, мигает лампочка и монитор не работает, через какое то время включается сам. похоже это проблема общая.Навигационные модули позволяют существенно сократить время разработки оборудования. На вебинаре 17 ноября вы сможете познакомиться с новыми семействами Teseo-LIV3x, Teseo-VIC3x и Teseo-LIV4F. Вы узнаете, насколько просто добавить функцию определения местоположения с повышенной точностью благодаря использованию двухдиапазонного приемника и функции навигации по сигналам от MEMS-датчиков. Поработаем в программе Teseo Suite и рассмотрим результаты полевого тестирования.
Часовой пояс: UTC + 3 часа
Кто сейчас на форуме
Современные мониторы работают достаточно надежно, но порой все-таки выходят из строя. Можно попробовать устранить неисправность самостоятельно, однако уже на самой первой стадии ремонта пользователь сталкивается с проблемой разборки монитора.

- Как разобрать корпус монитора
- Как разобрать монитор
- Как снять ножку у монитора
- - отвертка под крест;
- - пластиковая карта;
Если у вас монитор с электронно-лучевой трубкой, особых сложностей при его разборке возникнуть не должно. Проверьте, что он отключен от сети. Отсоедините сетевой шнур и идущий к видеокарте компьютера кабель. Возможно, вам придется снять «ногу» монитора: в этом случае аккуратно уложите его на стол экраном вниз на мягкую подстилку. Открутите винты крепления «ноги» и снимите ее.
Отверткой под крест открутите винты крепления задней крышки монитора, обычно их четыре. Затем аккуратно, не применяя усилий, снимите крышку. Для ремонта вам может понадобиться выдвинуть плату монитора, она может крепиться винтами и (или) защелками. Не забывайте о том, что на «присоске» кинескопа может присутствовать высокий остаточный заряд.
Гораздо больше хлопот возникает при вскрытии корпуса ЖК-монитора, особенно в том случае, если эта процедура выполняется впервые. Передняя и задняя панели монитора соединяются пластмассовыми защелками. Чтобы открыть их, нужен подходящий инструмент. Подойдет использованная телефонная карта или любой плоский и достаточно прочный кусочек пластика. Также приготовьте пару отверток.
Сначала снимите «ногу», открутив крепящие ее винты. Положите монитор экраном вниз на мягкую поверхность. Вскрытие корпуса ЖК-монитора следует начинать с его нижней стороны. Это вызвано не какими-то особенностями конструкции, а тем, что при вскрытии очень легко поцарапать наружную поверхность корпуса. Царапины на нижней стороне наименее заметны, поэтому начинать, при отсутствии опыта, следует именно снизу.
Вставьте уголок карты или подобранной пластины в щель между половинками корпуса и попытайтесь разделить их. Приготовьтесь к тому, что для этого может потребоваться довольно большое усилие. Раскрытие защелки сопровождается громким треском, между панелями появится небольшая щель. Вставьте в нее кончик отвертки. Самое сложное позади: теперь постепенно продвигайте карту по щели, открывая новые защелки и переставляя отвертку. Когда все защелки будут раскрыты, аккуратно снимите заднюю панель (монитор лежит экраном вниз).
Используйте кнопку питания, чтобы включить или выключить монитор. Другие кнопки
управления расположены на передней панели монитора (см. рис. 4). Изменяя эти настройки,
вы можете отрегулировать изображение по собственному предпочтению.
Шнур питания должен быть подключен.
Подключите кабель передачи сигнала от монитора к карте VGA.
Рис.4. Внешние кнопки управления
ВНЕШНИЕ ЭЛЕМЕНТЫ УПРАВЛЕНИЯ:

Элементы управления передней панели
Руководство пользователя
ЭЛЕМЕНТЫ УПРАВЛЕНИЯ ПЕРЕДНЕЙ ПАНЕЛИ
Кнопка питания:
Нажмите эту кнопку, чтобы включить/выключить питание монитора.
Индикатор питания:
Зеленый — Монитор включен.
Оранжевый — Монитор выключен.
ызвать экранное меню или отрегулировать настройки функции и подтвердить ввод
информации, либо
ыйти из экранного меню после настройки громкости.
Вызвать экран управления громкости при отключенном экранном меню.
2. Перемещаться по пиктограммам настроек при включенном экранном меню или
регулировать настройки функции, когда выбрана функция.
Кнопка автоматической настройки:
Когда экранное меню отключено, нажмите эту кнопку, чтобы вызвать функцию
автоматической настройки.
(Функция автоматической настройки используется для установки оптимальной
горизонтальной позиции, вертикальной позиции, таймера и фокуса.)
ПРИМЕЧАНИЯ:
Не устанавливайте монитор вблизи источников тепла, таких как радиаторы, или
вентиляционных каналов, или в местах, подверженных воздействию прямого солнечного
света. Также не следует подвергать монитор воздействию чрезмерного количества пыли,
механической вибрации или ударам.
Сохраните оригинальную коробку и упаковочные материалы, так как они могут вам
пригодиться, если понадобится перевозить монитор.
Для максимальной надежности упакуйте монитор так, как он был изначально упакован на
Чтобы монитор смотрелся как новый, периодически очищайте его при помощи мягкой
ткани. Трудновыводимые пятна можно удалить тканью, слегка смоченной мягким
чистящим средством. Никогда не используйте сильные растворяющие вещества, например
растворитель, бензол или абразивные чистящие средства, поскольку они повреждают
поверхность. В качестве меры предосторожности, всегда отключайте монитор, прежде чем
чистить его.

Как отрегулировать настройку
Руководство пользователя
КАК ОТРЕГУЛИРОВАТЬ НАСТРОЙКУ
Вид экранного меню
Описание экранного меню
Настройка яркости:
Выберите пункт 「Brightness」 (Яркость)
в「Main Menu」
Подтвердите ввод и отрегулируйте уровень.
Настройка контраста:
Выберите пункт 「Contrast」 (Контраст)
в 「Main Menu」 (Главное меню).
Подтвердите ввод и отрегулируйте
уровень.
Как настроить положение изображения и
его качество:
Выберите 「Image Setting」 (Настройка
изображения) в 「Main Menu」 (Главное
меню), а затем подтвердите ввод.
Настройка горизонтального положения:
Выберите пункт 「H-position」
(
Горизонтальное положение), чтобы
подвинуть изображение на экране влево
или вправо. Подтвердите ввод и
отрегулируйте уровень.
Настройка вертикального положения:
Выберите пункт 「V-position」
(
Вертикальное положение), чтобы
подвинуть изображение на экране вверх
или вниз. Подтвердите ввод и
отрегулируйте уровень.

Руководство пользователя .
Руководство пользователя
Вид экранного меню
Описание экранного меню
Настройка таймера:
Выберите пункт 「Clock Adjustment」
(
Настройка таймера), чтобы уменьшить
вертикальное мерцание символов на
экране. Подтвердите ввод и отрегулируйте
уровень.
Настройка фазы:
Выберите пункт 「Phase Adjustment」
(
Настройка фазы), чтобы уменьшить
горизонтальное мерцание символов на
экране. Подтвердите ввод и отрегулируйте
уровень.
Как отрегулировать цвет:
Выберите пункт「Color Setting」
(
Настройка цвета) в 「Main Menu」
Главное меню), а затем подтвердите ввод.
Переместите курсор на одно из
предустановленных значений и выберите
его.
Точная настройка цветов:
Переместите курсор на пункт User
(Пользовательская настройка) и выберите
его
1. Чтобы отрегулировать уровень
красного, выберите пункт 「R」и
отрегулируйте уровень.
2. Чтобы отрегулировать уровень
зеленого, выберите пункт 「G」и
отрегулируйте уровень.

Руководство пользователя .
Руководство пользователя
Вид экранного меню
Описание экранного меню
Чтобы отрегулировать уровень
синего, выберите пункт 「B」и
отрегулируйте уровень.
Как настроить экранное меню:
Выберите 「OSD Setting」 (Настройка
экранного меню) в 「Main Menu」
(
Главное меню), а затем подтвердите ввод.
Настройка горизонтального положения
экранного меню:
Выберите пункт 「OSD H-Position」
(
Горизонтальное положение), чтобы
отрегулировать горизонтальное положение
экранного меню. Подтвердите ввод и
отрегулируйте уровень.
Настройка вертикального положения
экранного меню:
Выберите пункт 「OSD V-Position」
(
Вертикальное положение), чтобы
отрегулировать вертикальное положение
экранного меню. Подтвердите ввод и
отрегулируйте уровень.
Настройка времени ожидания экранного
меню:
Выберите пункт「OSD Time-out」 (Время
ожидания экранного меню), чтобы
установить время ожидания перед
отключением экранного меню от 10 до 120
секунд. Подтвердите ввод и отрегулируйте
уровень.

Руководство пользователя .
Руководство пользователя
Вид экранного меню
Описание экранного меню
Настройка прозрачности экранного
меню:
Выберите пункт 「OSD Transparency」
(
Прозрачность экранного меню), чтобы
отрегулировать прозрачность экранного
меню. Подтвердите ввод и отрегулируйте
уровень.
Настройка цвета экранного меню:
Выберите пункт 「OSD Color」 (Цвет
экранного меню), чтобы отрегулировать
цвет экранного меню. Подтвердите ввод и
отрегулируйте уровень.
Язык:
Выберите пункт 「Language」 (Язык),
чтобы сменить язык экранного меню.
Подтвердите ввод и выберите язык.
(Только для справки; в действительности
язык экранного меню зависит от выбранной
модели)
Настройка громкости:
Выберите пункт「Volume」 (Громкость),
чтобы изменить уровень громкости.
Подтвердите ввод и отрегулируйте
уровень.
Резкость:
Выберите пункт 「Sharpness」 (Резкость),
чтобы отрегулировать резкость
изображения. Установите значение от 0 до
6.

Функции plug and play, Функция plug & play ddc2b
Руководство пользователя
Вид экранного меню
Описание экранного меню
Режим DOS:
Выберите пункт 「DOS mode」 (Режим
DOS), чтобы настроить использование
монитора с компьютером. Подтвердите
ввод и выберите режим 720 × 400 или 640 ×
400.
Восстановить заводские настройки:
Выберите пункт「Factory Preset」
(Заводские настройки), чтобы восстановить
настройки по умолчанию. При этом
существующие настройки будут утеряны.
Подтвердите ввод и выберите On
(Включить) или Off (Выключить).
Настройка входного сигнала:
Выберите пункт「Input Setting」
(
Настройка входного сигнала), чтобы
переключиться между аналоговым (D-Sub)
и цифровым (DVI) источниками.
Подтвердите ввод и выберите Аналоговый
или Цифровой.
ФУНКЦИИ PLUG AND PLAY
Функция Plug & Play DDC2B
Данный монитор оснащен возможностями VESA DDC2B в соответствии со стандартом VESA
DDC STANDARD. Это позволяет монитору сообщать системе о своем профиле и, в
зависимости от используемого уровня DDC, сообщать дополнительную информацию о
характеристиках отображения. DDC2B – это двунаправленный канал данных, основанный на
протоколе I²C. По каналу DDC2B система может запросить информацию EDID.
ДАННЫЙ МОНИТОР БУДЕТ ВЫГЛЯДЕТЬ НЕ РАБОТАЮЩИМ, ЕСЛИ НЕТ
ВХОДНОГО ВИДЕОСИГНАЛА. ЧТОБЫ ДАННЫЙ МОНИТОР РАБОТАЛ
КОРРЕКТНО, НЕОБХОДИМ ВХОДНОЙ ВИДЕОСИГНАЛ.
Данный монитор соответствует стандартам мониторов “Green”, установленным Ассоциацией
по стандартизации в области видеотехники (VESA) и (или) Управлением по охране
окружающей среды (EPA) Соединенных Штатов, а также стандарту Swedish Confederation

Руководство пользователя .
Руководство пользователя
Техническая поддержка (часто задаваемые вопросы)
Руководство пользователя
ТЕХНИЧЕСКАЯ ПОДДЕРЖКА (ЧАСТО
ЗАДАВАЕМЫЕ ВОПРОСЫ)
ВОПРОСЫ И ОТВЕТЫ ДЛЯ АНАЛИЗА НЕПОЛАДОК
ПРОБЛЕМА И ВОПРОС
Светодиод питания не горит
*Проверьте, что кнопка питания находится в положении
*Шнур питания должен быть подключен.
Не работает Plug & Play
*Проверьте, что операционная система компьютера
совместима с Plug & Play
*Проверьте, что видеокарта совместима с Plug & Play
*Проверьте, не загнут ли контактный штырь D-15
Изображение тусклое, яркое
или размытое
*Отрегулируйте элементы управления Таймер, Фаза,
Контраст или Яркость.
Изображение прыгает или на
картинке присутствует
волнистый рисунок
*Удалите электрические приборы, которые могут
создавать электрические помехи.
Цвет светодиода
соответствует положению
Включено (оранжевый цвет),
но видео или изображение
отсутствует.
*Кнопка питания компьютера должна быть в положении
*Видеокарта компьютера должна быть плотно вставлена в
*Убедитесь, что видеокабель монитора надежно
подключен к компьютеру.
*Обследуйте видеокабель монитора и убедитесь, что ни
один штырек не загнут.
*Убедитесь, что компьютер работает. Для этого нажмите
клавишу CAPS LOCK на клавиатуре и наблюдайте за
светодиодом CAPS LOCK. Светодиод должен включаться
или выключаться после нажатия клавиши CAPS LOCK.
Отсутствует один из
основных цветов (красный,
зеленый или синий)
*Обследуйте видеокабель монитора и убедитесь, что ни
один штырек не загнут.
Изображение не
отцентрировано или имеет
неправильный размер.
*Отрегулируйте Таймер и Фазу частоты пикселей либо
нажмите горячую клавишу (AUTO)
Изображение имеет дефекты
цветов
(белый цвет не выглядит
белым)
*Отрегулируйте цвета RGB или выберите температуру
цвета
Горизонтальные или
вертикальные помехи на
экране
*Используйте режим выключения питания Win
95/98/2000/NT/ME/XP Отрегулируйте Таймер и Частоту
либо используйте горячую клавишу (AUTO).
Читайте также:

