Removal снять клавиатуру keyboard packard bell acer
Обновлено: 16.05.2024
Ноутбук гораздо более подвержен загрязнениям, чем стационарный компьютер, в силу своей мобильности и компактности. При постоянных перемещениях в него может проникать различный мелкий мусор и пыль. Особенно страдает клавиатура ноутбука.
Ситуация усложняется тем, что почистить N otebook Keyboard не так просто, как обычную отдельную клавиатуру. Если на нее попала жидкость, особенно сладкая, например, чай, она может выйти из строя. Или работать она все-таки будет, но с частичным залипанием клавиш. Наша инструкция расскажет, как почистить клавиатуру ноутбука в домашних условиях и сделать это ничуть не хуже дорогостоящих мастеров сервисных центров.
Как почистить клавиатуру
Для того, чтобы почистить клавиатуру на ноутбуке, ее необходимо снять. Если вы не знаете, как разбирать ноутбук в домашних условиях, рекомендуется воспользоваться инструкциями, которые можно скачать в Интернете (для Asus, Acer, HP, Samsung, Lenovo, Toshiba, Packard Bell и др.). Находим в мануале болты, которыми крепится клавиатура и аккуратно откручиваем.

Далее нужно осторожно убрать специальные защелки, которые находятся по краям клавиатуры, вверху и внизу. Затем нужно отсоединить шлейф системной платы.

Осторожно выньте клавиатуру и положите на домашний стол. На обратной стороне клавиатуры может находиться специальная защитная пленка, которая предохраняет устройство от попадания жидкости вовнутрь. Однако, она бывает не во всех модификациях ноутбуков.

Для чистки клавиатуры от возможных загрязнений под кнопками, необходимо снять их, аккуратно нажимая на крепления. Клавиши лучше сложить в отдельную коробочку, чтобы ничего не потерять. Если под ними находится контактная площадка, снимите ее и протрите все контакты спиртосодержащей жидкостью, которая есть дома у всех.
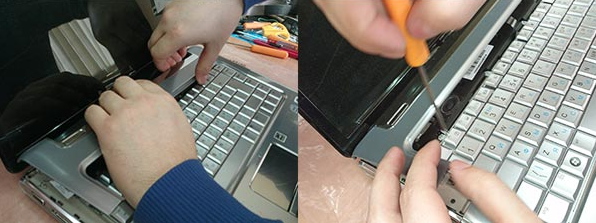
После того, как вся поверхность очищена, подождите, пока детали полностью не высохнут и только потом собирайте обратно. Чтобы не перепутать последовательность клавиш, перед разборкой можете сфотографировать клавиатуру. Или воспользуйтесь инструкцией с изображением устройства.
В некоторых моделях кнопки не снимаются, т.е. клавиатура не является разборной. В таком случае чистить клавиатуру ноутбука в домашних условиях не целесообразно, лучше заказать точно такую же модель и заменить ее полностью.

На сегодняшний день компания Packard Bell не пользуется такой широкой популярностью, как другие производители ноутбуков, но это не мешает ей выпускать приятные на вид лэптопы, отличающиеся надежностью. Открыть подобный ноутбук можно по далее представленной инструкции вне зависимости от модели.
Открываем ноутбук Packard Bell
Процедуру разборки можно разделить на три связанных между собой этапа. Каждый шаг вполне может стать последним, если вы достигнете поставленной цели.
Шаг 1: Нижняя панель
Опорная часть корпуса ноутбука является наиболее важной в рамках рассматриваемого процесса. Связано это с местом размещения фиксирующих винтов.
-
Первым делом выключите ноутбук через системные средства и отключите адаптер питания.













После описанных манипуляций вы можете поменять планки оперативной памяти или жесткий диск.
Шаг 2: Верхняя панель
Последующая разборка может потребоваться, например, для замены клавиатуры. Следуйте нашим рекомендациям, чтобы не повредить пластиковый корпус ноутбука.
-
В одном из углов корпуса аккуратно подденьте верхнюю крышку. Для этого можно воспользоваться ножом или плоской отверткой.




Единственной вполне ощутимой сложностью выступает процедура отключения шлейфов.
Шаг 3: Материнская плата
Завершающий этап разборки, как вы могли заметить, заключается в извлечении материнской платы. Это особенно актуально при необходимости получения доступа к ЦПУ и системе охлаждения. Кроме того, без этого вам не удастся отключить встроенный адаптер питания или экран.
-
Чтобы снять материнку, отключите последний доступный шлейф от платы со звуковыми разъемами и дополнительными USB-портами.






После проделанных действий ноутбук будет полностью разобран и готов, например, к замене процессора или тщательной чистки. Собрать его можно по этой же инструкции в обратном порядке.
Заключение
Надеемся, представленная информация помогла вам с пониманием устройства ноутбука от компании Packard Bell. В случае возникновения дополнительных вопросов по процессу можете обращаться к нам в комментариях.

Отблагодарите автора, поделитесь статьей в социальных сетях.

Сегодня мы будем поэтапно разбирать, и чистить систему охлаждения ноутбука модели Packard Bell P5WS0.
ЭТАП 1. Переворачиваем ноутбук днищем вверх и выкручиваем крепежные винты (на фото они обозначены красным), снимаем крышку с защелки, это можно сделать с помощью отвертки, просто поддев и потянув на себя.

ЭТАП 2. Далее снимаем винчестер (т.е жесткий диск). Он снимается смещением в сторону, противоположную разъёму подключения. На жестком диске имеется специальный язычок, потянув который Вы безо всяких усилий снимите его.

ЭТАП 3. Теперь выкрутим оставшиеся болты. Обратите внимание, на маркировку винтов, что бы при сборке их не перепутать.
ЭТАП 4. Теперь освобождаем привод. Для этого выкручиваем один крепежный винт (на фото он обозначен).

ЭТАП 5. Снимаем аккумулятор. Для этого достаточно просто сдвинуть вправо фиксаторы батареи.
ЭТАП 6. Под аккумуляторной батареей выкручиваем еще пять винтов. Опять же обратите внимание на их маркировку, они короче всех винтов.
ЭТАП 7. Теперь извлекаем модуль Wi-Fi. Аккуратно отсоединяем провода и выкручиваем единственный винт.

ЭТАП 8. Теперь поставьте ноутбук, так чтобы Вам было удобно снять панель. С помощью отвертки поддеваем панель, открываем её. Делаем все бережно, дабы не повредить панель.
ЭТАП 9. Отсоединяем шлейф от тач-пада и убираем панель.

ЭТАП 10. Отщелкиваем защелки, за которые держится клавиатура и сдвигаем ее вверх. Далее снимаем шлейфы клавиатуры и кнопки питания. Шлейфы – деталь очень хрупкая, поэтому делайте все с максимальной бережливостью.

ЭТАП 11. Теперь мы видим материнскую плату. Сейчас наша задача- убрать имеющийся на ней скотч и провода.

ЭТАП 12. Откручиваем и убираем левый динамик.

ЭТАП 13. Откручиваем болты, которыми прикрепленена материнская плата.

ЭТАП 14. Отсоединяем правый динамик. Там же отсоединяем разъём микрофона.
ЭТАП 15. Отсоединяем шлейф USB и шлейф монитора.

ЭТАП 16. Теперь извлекаем материнскую плату. Для этого ее нужно приподнять и сдвинуть вправо. Но не вынимайте ее, потому что под ней есть разъем питания, который необходимо отсоединить.
ЭТАП 17. Теперь Вы можете убрать пыль из вентилятора и системы охлаждения, сделать это можно с помощью пылесоса или же кисти.
ЭТАП 18.Отсоединяем вентилятор. Для этого отсоединяем провода и выкручиваем винты. Делайте все предельно бережно, не повредите материнскую плату.

ЭТАП 19. Разбираем вентилятор, для этого выкручиваем три винта. Удаляем остатки пыли. Делаем это опять же с помощью пылесоса, либо промываем под струей воды.
ЭТАП 20. Удаляем старую термопасту и наносим свежую тонким, равномерным слоем.
Осталось лишь собрать почищенную систему охлаждения и продолжать им пользоваться ноутбуком.
Более подробную инструкцию вы получите в видео инструкции как самостоятельно разобрать ноутбук Packard Bell P5WS0, почистить от пыли и заменить термопасту.
Иногда возникают случаи, когда необходимо снять клавиатуру. Это может быть и банальная прочистка, и случаи, когда на клавиатуру что-то пролили, и банальная замена клавиатуры на новую. Клавиатуры в большинстве случаев стандартны и клавиатура от одной модели может легко подойти к другой. Цена клавиатур лежит в пределах от 30 до 150$
Предупреждение: снятие клавиатуры - это довольно сложная процедура. Если Вы сомневаетесь в своих силах - лучше доверьте эту работу специалистам. Автор никакой ответственности за Ваши действия не несет. Вы все делаете на свой страх и риск!
Описание крепления клавиатуры
В многих ноутбуках, в частности, из линейки Acer Aspire клавиатура удерживается защелками, которые могут входить в корпус:
В Acer Aspire 5920 таких защелок 4 штуки сверху и две по бокам.
Примечание: В некоторых ноутбуках защелок может и не быть. Чтобы снять клавиатуру прийдется снимать верхнюю переднюю панельку над клавиатурой
Снятие клавиатуры
Приступим непосредственно к снятию клавиатуры. Для этого нужно задвинуть отверткой верхнюю левую защелку и чуть приподнять край клавиатуры. Для этого можно ее поддеть иголочкой или аккуратно потянуть за клавиши "Esc", "
". Если у Вас вдруг отлетят клавиши, то в ЭТОМ видео показано как их поставить на место.
Потом иголочкой чуть приподнимаем край
и вдавливаем вторую защелку
перемещаем иголочку на место второй защелки и чуть приподнимаем
когда третью защелку освободили - уже можно придерживать клавиатуру рукой
далее освобождаем четвертую защелку и вытягиваем клавиатуру
клавиатура подключена к ноутбуку с помощью шлейфа
чтобы вытащить шлейф, надо повернуть вверх черную рамку
Вот так выглядит клавиатура:
Вот, пожалуй, и все
Если у вас после прочтения этого материала все еще остались вопросы - задаем их в ФОРУМЕ.
С уважением, автор материала - Тониевич Андрей аkа FuzzyL. Публикация данного материала разрешается исключительно со ссылкой на источник и с указанием автора.
Читайте также:

