Режим документа при котором текст на экране монитора выглядит также как при печати на бумаге
Обновлено: 18.05.2024
Большинство документов, предназначенных к печати на бумаге, а также многие электронные документы являются текстовыми, т.е. представляют собой блоки текста, состоящие из обычных слов, Набранных обычными символами (буквами, цифрами, знаками препинания и др.). При работе с текстовыми документами компьютер превращается в подобие очень мощной и "интеллектуальной" пишущей машинки.
При подготовке текстовых документов на компьютере используются три основные группы операций: ввода, редактирование и форматирование. Операцииввода позволяют перевести исходный текст из его внешней формы в электронный вид, то есть в файл, хранящийся на компьютере. Под вводом не обязательно понимается машинописный набор с помощью клавиатуры. Существуют аппаратные средства, позволяющие выполнять ввод текста путем сканирования бумажного оригинала, и программы распознавания образов для перевода документа из формата графического изображения в текстовый формат.
Операции редактирования (правки) позволяют изменить уже существующий электронный документ путем добавления или удаления его фрагментов, перестановки частей документа, слияния нескольких файлов в один или, наоборот, разбиения единого документа на несколько более мелких. Ввод и редактирование при работе над текстом часто выполняют параллельно.
При вводе и редактировании формируется содержание текстового документа. Оформление документа задают операциямиформатирования. Команды форматирования позволяют точно определить, как будет выглядеть текст на экране монитора или на бумаге после печати на принтере.
Текстовые редакторы и текстовые процессоры.
Все электронные текстовые документы требуют ввода и, обычно, редактирования, но форматирование документа не всегда является обязательным.
Более того, форматирование текстового документа в некоторых случаях вредит делу, поскольку информация о форматировании заносится в текст в виде невидимых кодов. Наличие подобных кодов может мешать определенным программам, работать с текстами. Так, например, текстовой редактор Блокнот не способен отразить на экране текстовой файл, созданный в текстовом процессоре WordPad, хотя обе программы принадлежат к одной группе стандартных программ Windows 9x и обе предназначены для работы с текстами.
Таким образом, имеются различные программы: одни из них используются только для ввода и редактирования текста, а другие позволяют также его форматировать. Первые программы называют текстовыми редакторами, а вторые – текстовыми процессорами.
Все текстовые редакторы сохраняют в файле "чистый" текст и благодаря этому совместимыдруг с другом. Различные текстовые процессоры записывают в файл информацию о форматировании по – разному и по этому несовместимы друг с другом. Однако во многих текстовых процессорах есть возможность преобразования текста из одного формата в другой.
В состав системы Windows 9х входит стандартный текстовый редактор Блокнот и простой текстовой процессор WordPad. Неформатированные текстовые файлы в системе Windows имеют расширение .ТХТ, а файлы WordPad – расширение . DOC.
2.Текстовой редактор " Microsoft Word". Режим работы и команды.
Word является стандартной Windows – программой, его запуск и завершение осуществляется стандартно (двойным щелчком левой кнопки мыши по значку).
В верхней части окна располагаются панели команд, к которым относятся строка меню и панели инструментов – Стандартная и Форматирование.
Под панелями инструментов располагается линейка, проградуированная в сантиметрах.
Основную часть окна занимает рабочая область, содержащая окно редактируемого документа.
Вертикальная полоса прокрутки программы Word имеет особенность. Под ней расположены три дополнительные кнопки перехода: на страницу вверх и вниз или к избранному объекту, в качестве которого может выступать страница, раздел, таблица, сноска, заголовок, рисунок и т.д.
В самой нижней части окна располагается строка состояния. Она содержит справочную информацию о документе и индикаторы, указывающие на текущий режим работы.
Методы представления документа.
Слева от горизонтальной полосы прокрутки располагаются четыре кнопки, позволяющие выбрать вид отображения документа в рабочей области.
1. Первая кнопка включает обычный режим. Этот режим предназначен только для работы с текстом.
2. Режим электронного документа необходим для просмотра готового документа.
3. В режиме разметки документ представляется на экране точно так, как он будет выглядеть при печати на бумаге.
4. Режим структуры удобен для работ над планом документа.
Работа с несколькими документами.
В отличие от своего упрощенного аналога, процессора Wordpad, текстовой процессор Word позволяет работать одновременно с несколькими документами.
Активное окно документа имеет собственные кнопки:
После сворачивания окно документа отображается в виде небольшой панели в левом нижнем углу рабочей области.
Для переключения в окно нужного документа нужно щелкнуть кнопкой мыши в любом месте этого окна.
Word построен по модели «объект – операция», т.е. сначала выделяют объект, а затем выбирают операцию, которая на него воздействует. Объектом может быть текст, диаграмма, таблица, а выбираемая для него операция становится командой.
Команды можно выбирать с помощью клавиатуры и мыши одним из следующих способов:
· вызвав контекстное меню. Контекстное меню вызывается нажатием правой кнопки мыши на интересующем объекте;
· щелкнув определенную кнопку на панели инструментов;
· нажав «горячую» клавишу, т.е. комбинацию клавиш, за которой закреплена данная команда.
Для отмены неправильной команды можно воспользоваться клавишей Esc, если команда еще не выполнена. Отменить уже выполненную команду можно с помощью команды меню Правка – Отменить вводили комбинацией клавиш Alt+Backspace. Если операция была отменена по ошибке, то сразу после отмены ее можно повторить с помощью команды меню Правка – Повторить, либо горячей клавишей Alt+Shift+Backspaceили F4.
Наиболее часто используемые клавиши:
· Enter– переход к новому абзацу, пропуск пустой строки;
· Delete– удаление выделенного фрагмента или, при отсутствии выделенного фрагмента, символа справа от курсора;
· BackSpace – удаление символа слева от курсора;
· Shift – смена режима прописных или строчных букв;
· Caps Lock – назначение основным режима прописных или строчных букв (подсвеченный индикатор в правой части клавиатуры указывает на режим прописных букв);
· Home, End – быстрая установка клавиатурного курсора соответственно в начало или конец строки;
· Page Up, Page Down– быстрое перелистывание текста соответственно к началу или концу.
Окно редактора
После запуска редактора на экране появится окно документа (рис.1). При стандартных настройках окно состоит из следующих элементов:
· Заголовок окна – содержит название документа.
· Строка меню – содержит список команд, Активизируются команды щелчком мыши или клавишейEnter.
· Панели инструментов. По умолчанию при создании документа автоматически отображаются панели Стандартная и Форматирование.
Значок Word Заголовок окна Кнопки управления окном
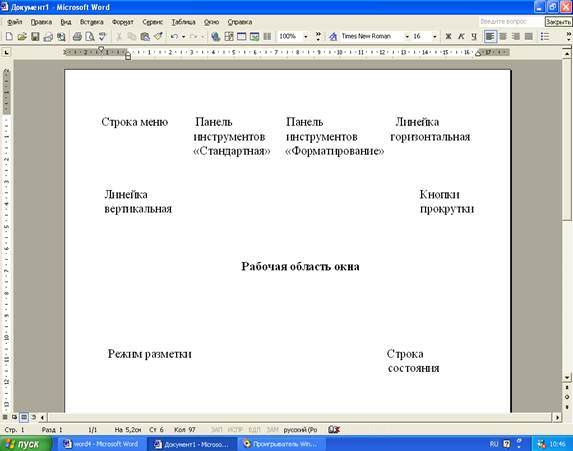
Рисунок 1. Общий вид окна программы Word.
· Рабочая область – поле, в котором отображается и редактируется документ. Вверху и слева рабочую область могут ограничивать горизонтальная и вертикальная линейки, справа и внизу – полосы прокрутки.
· Строка состояния – информационная строка, в которой указывается информация о документе (число страниц, текущая страница, текущее положение в документе), режимах редактора (запись макроса, исправление, выделение, замещение), используемый язык и т.д.
Кнопки управления окном позволяют свернуть окно в значок без выхода из программы, развернуть окно во весь экран (свернуть окно до стандартного размера), выйти из программы. Для перемещения текста на одну строку вверх или вниз служат кнопки прокрутки справа от листа. Для горизонтальной прокрутки широких текстов используйте аналогичные кнопки, расположенные в нижней части листа. Для постраничного просмотра текста служат кнопки листания.
Панели инструментов
Вывести на экран или убрать с него панель инструментов можно командой меню Вид – Панели инструментов, установив или соответственно отключив флажок в открывшемся списке на названии нужной панели, либо с помощью контекстного меню для панелей инструментов.
Выбрав команду меню Вид – Панели инструментов – Настройкаили команду меню Сервис – Настройка,можно осуществить настройку существующих панелей инструментов или создать новые панели. Для создания новой панели нажмите кнопку Создатьв диалоговом окне Настройка и дайте имя создаваемой панели. Затем перетащите интересующие вас кнопки с вкладки Команды из диалогового окна Настройка на созданную вами панель. Перетащив кнопку с панели инструментов в область диалога, можно удалить кнопку. Чтобы удалить созданную панель нажмите кнопку Удалитьв диалоговом окнеНастройка. Вкладка Параметры диалогового окна Настройка позволяет настроить выбранную вами панель инструментов

Режимы представления документа
Рассмотрим возможные режимы представления документа на экране:
· Обычный режим используется при вводе и редактировании текста. В этом режиме не отображаются специальные элементы страницы – колонтитулы, сноски, а также рисунки и столбцы текста.
· Режим Web-документа наиболее удобен, если речь идет о просмотре готового документа. Слева открывается дополнительная панель с содержанием документа. Она дает наглядное представление о структуре документа и обеспечивает удобный переход к любому разделу.
· В режиме разметки документ представляется на экране точно так, как он будет выглядеть при печати на бумаге. Этот режим наиболее удобен для операций форматирования.
· Режим структуры удобен для работы над планом документа. В этом режиме редактирование невозможно.
Создание документа
Для создания нового документа воспользуйтесь комбинацией клавиш Ctrl+Nили нажмите кнопку Создать на панели Стандартная. Более корректным методом является создание нового документа через команду меню Файл – Создать.
Прежде чем приступить к вводу текста, полезно заранее установить некоторые удобные для данного документа параметры форматирования.
Установите режим разметки документа с помощью команды меню Вид – Разметка страницыили щелчком на кнопке Режим разметкив нижней части рабочей области окна. Задайте параметры страницы с помощью команды меню Файл – Параметры страницы. Выберите в открывшемся одноименном диалоговом окне вкладку Поля и назначьте границы полей страницы и, соответственно, печатной области, в пределах которой будет помещаться текст.
Установите или запретите знак переноса слов с помощью команды меню Сервис – Язык – Расстановка переносов.Если вы хотите ограничить число смежных строк, в которых могут оказаться переносы, введите его в поле Максимальное число последовательных переносов.
Параметры страницы можно также установить с помощью линейки. Программа Word отображает две линейки – вертикальную и горизонтальную. Вертикальная линейка присутствует только в режимах разметки и предварительного просмотра. В режиме структуры документа обе линейки отсутствуют. Для отображения линеек установите флажок для команды меню Вид – Линейка.Переместите бегунки линейки в нужное положение. Если при этом держать нажатой клавишу Alt,можно отобразить размеры области текста в сантиметрах по умолчанию.
Выделение текста
Задачу выделения текста можно решить с помощью мыши и клавиатуры. Для посимвольного выделения фрагмента текста установите курсор мыши на начало выделяемого фрагмента и протяните его при нажатой левой клавише до конца фрагмента. Аналогичного результата можно достичь, воспользовавшись клавишами управления курсором при нажатой клавише Shift.
Чтобы выделить одно слово с помощью мыши, достаточно дважды щелкнуть его мышью. Отдельное предложение выделяется щелчком мыши в любом месте в границах предложения при нажатой клавише Ctrl.Чтобы выделить весь абзац, трижды щелкните мышью в любом месте абзаца. Для выделения блока текста из нескольких предложений или абзацев установите курсор ввода в начале выделяемого фрагмента и, удерживая нажатой клавишу Shift, переместите указатель мыши к концу этого фрагмента. Щелчок мыши подтвердит выделение.
Для выделения отдельных частей текста можно также воспользоваться полосой выделения. Полоса выделения – это невидимый столбец вдоль левого края окна документа. Указатель мыши, попав на эту полосу, меняет свою форму на стрелку. Одним щелчком на полосе выделения выделяют одну строку, двойным – абзац, тройным – весьдокумент.
Масштаб помогает увеличить или уменьшить размер документа, который выводится на экран. Масштаб влияет исключительно на вид документа на экране компьютера, а не на изображение, полученное при печати. Используя масштаб, можно увидеть сразу большое количество страниц документа или просмотреть всего лишь несколько строк, если нужно рассмотреть данные подробно.
Для изменения масштаба документа используется ползунок в нижней части окна Word , а также группа Масштаб на вкладке Вид.
Чтобы изменить масштаб документа, выполните одно из следующих действий.
- Передвиньте ползунок Масштаб в строке состояния в нижней части окна Word, устанавливая значение в пределах от 10 до 500 %.
- Щелкните по кнопке - или +, которые расположены по краям от ползунка, чтобы уменьшить или увеличить значение масштаба на 10% (рис. 2.74).




В окне Масштаб можно установить произвольное значение масштаба, а также указать масштаб 200, 100 или 75%. Если вы не знаете, какое числовое значение использовать, выбирайте масштаб по ширине страницы, по ширине текста, целая страница или несколько страниц.
ПРИМЕЧАНИЕ. Некоторые из этих вариантов доступны не во всех режимах просмотра документа. Подробнее о режимах просмотра документа см. разд. 2.4.2.4. Режимы просмотра документа
Microsoft Word — многофункциональная программа , поэтому создаваемые в ней документы могут быть самыми разными: от небольших текстовых заметок до веб-страниц и объемных проектов, над которыми работает большое количество пользователей. Очевидно, что такие разные документы нужно просматривать по -разному. Если конечным этапом работы над документом является его вывод на печать , то желательно просмотреть, как он будет выглядеть на листе бумаги и сколько страниц он будет содержать. Если вы создаете веб-страницу, то обязательно нужно оценить, как она будет выглядеть в браузере. Наконец, если вы работаете с большим документом, который содержит много разделов и подразделов, то для быстрой навигации по нему гораздо удобнее работать с его заголовками.
В Word предусмотрено несколько режимов просмотра документов:
- Черновик;
- Веб-документ;
- Разметка страницы;
- Структура;
- Режим чтения.
Вы можете переключаться между режимами просмотра документа при помощи группы Режимы просмотра документа на вкладке Вид (рис. 2.78) или используя кнопки, расположенные в правой части строки состояния (рис. 2.79).


Рис. 2.79. Кнопки переключения режимов просмотра документа
Кроме этих режимов просмотра, которые являются основными, существует несколько дополнительных:
- Предварительный просмотр — в него можно перейти, выбрав одноименный пункт в подменю Печать меню Office ;
- Схема документа — в него можно перейти, установив флажок Схема документа в группе Показать или скрыть на вкладке Вид.
Рассмотрим особенности работы с каждым режимом.
Черновик
Режим Черновик (рис. 2.80) создан для набора и форматирования текста. В нем не видна разбивка на страницы и некоторые элементы оформления страницы (например, колонтитулы), а также не отображаются рисунки, выполненные при помощи инструментов группы Иллюстрации вкладки Вставка. Зато в этом режиме видны элементы форматирования текста.

увеличить изображение
Рис. 2.80. Окно Microsoft Word в режиме Черновик
Работая в режиме Черновик, можно видеть максимально большие участки текста на экране, поскольку в нем не отображаются поля страницы. В нем также удобно прокручивать текст в окне. Если вы работаете с многостраничным документом, то нижние границы страницы отобразятся в этом режиме в виде пунктирных линий.
Веб-документ
Режим Веб-документ (рис. 2.81) предназначен для создания веб-страниц или документов, которые предназначены для просмотра на экране. В этом режиме можно видеть фон страницы.

увеличить изображение
Рис. 2.81. Окно Microsoft Word в режиме Веб-документ
Независимо от компоновки страницы, в режиме Веб-документ текст всегда помещается в окне документа. Графика в этом режиме располагается так, как она будет видна в браузере. Таким образом, окно Microsoft Word в этом режиме напоминает окно Интернет-обозревателя, и вы можете видеть, как будет выглядеть ваш документ в браузере.
Разметка страницы
В режиме Разметка страницы (рис. 2.82) документ отображается в том виде, в котором он будет напечатан.

увеличить изображение
Рис. 2.82. Окно Microsoft Word в режиме Разметка страницы
В этом режиме видны все рисунки, колонтитулы, линейки, колонки, поля и границы страницы. Сам документ разбит на страницы, которые наглядно отделены друг от друга. Такой режим удобен при работе с документами, которые впоследствии будут выведены на печать. В режиме Разметка страницы удобно вручную устанавливать поля документа при помощи горизонтальной и вертикальной линеек.
Структура
Режим Структура (рис. 2.83) используется при создании больших документов, насыщенных заголовками и подзаголовками. Для работы в этом режиме нужно, чтобы документ был отформатирован при помощи стилей (см. разд. 4.8), иначе этот режим не сможет помочь в работе.

увеличить изображение
Рис. 2.83. Окно Microsoft Word в режиме Структура
Режим Структура позволяет проконтролировать стройность и логичность изложения материала в тексте. В этом режиме абзацы и заголовки снабжаются отступами, которые показывают их уровень. Чем ниже уровень заголовка, тем больше его отступ от левой границы окна. Чтобы уровень каждого заголовка был более наглядным, текст можно свернуть и наблюдать лишь положение заголовков. В режиме Структура удобно работать с главным документом, позволяющим сгруппировать в большом документе файлы нескольких частей или глав. В режиме Структура не отображаются колонтитулы, графические объекты, фон и форматирование абзацев.
В режиме Структура в левой части окна документа появляются специальные символы, которые позволяют быстро сворачивать и разворачивать текст, а также перекомпоновывать документ:
- — заголовок содержит подзаголовок и основной текст; щелчок мышью на этом значке приведет к выделению заголовка и подчиненного текста, двойной щелчок скроет или отобразит подчиненный текст;
- — заголовок не содержит подзаголовков и основного текста (основным в режиме Структура считается текст, который не был отформатирован с помощью одного из встроенных заголовков);
- — основной текст.
Режим чтения
Режим чтения (рис. 2.84) создан для того, чтобы пользователи могли свободно читать и перемещаться по документу, не распечатывая его. Название этого режима говорит само за себя — в нем удобнее всего работать с документом, если нужно подробно изучить то, что в нем написано.

В Режиме чтения текущая страница отображается во весь экран, а в верхней части окна есть стрелки для перехода между страницами. Если щелкнуть на такой стрелке, то просматриваемая страница изменится (рис. 2.85).

Рис. 2.85. Меню для переключения между страницами в режиме чтения
При переходе в Режим чтения появляется меню Параметры просмотра (рис. 2.86). Используя его, можно настроить просмотр документа в удобном для вас виде, например, включить отображение двух страниц, одной печатной страницы, увеличить размер текста и т.д.
Предварительный просмотр в Excel 2010 настраивает книгу так, чтобы ее было проще читать на мониторе. Однако напечатанные данные могут выглядеть не так, как в окне предварительного просмотра. Если ваш предварительный просмотр отличается от печатаемого, выполните действия, которые необходимо предпринять в этой статье.
Решение
Попробуйте по порядку для каждого из них. Начните с установки последних обновлений Майкрософт.
Если Службе Windows Не удалось найти драйвер для принтера, вы можете перейти непосредственно на веб-сайт изготовителей и проверить его последнюю версию.

Перейдите в папку > "Печать" и выберите "Настройка страницы". Проверьте, не был ли в списке "Печать в черно-белом" ли он. Если это так, затем очищайте это поле, и лист будет напечатан в цвете.
Прежде чем продолжать работу с этими двумя исправлениями, если вы не выполнили обновления драйвера Windows и принтера, сделайте это.
Выбор правильного размера бумаги перед печатью листа с неправильным размером может привести к тому, что Excel печатает
за пределами полей.
Перейдите в > "Устройства и принтеры".
Щелкните принтер правой кнопкой мыши и выберите "Свойства принтера".

Выберите вкладку "Параметры устройства", чтобы узнать выбранный размер бумаги.
Чтобы лучше выровнять лист на печатной странице, задайте поля страницы перед печатью, задайте настраиваемые поля или выровняйте лист по горизонтали или
Если линии сетки не выпечатаются, проверьте следующее:
Перейдите в папку > печатать > страницы.
Выберите вкладку "Лист" и найдите раздел "Печать".
В поле "Линии сетки" поместите в поле проверку.
Примечание. Убедитесь, что драйвер принтера устарел.
Если вы еще не сделали этого, убедитесь, что вы уже обновили драйверы Windows, Office и принтера.
Откройте книгу с помощью восстановления:
Перейдите в папку > откройте и выделйдите книгу, которые вы хотите восстановить.
В конце кнопки "Открыть" выберите "Открыть и восстановить. "
Иногда для этого нужно изменить некоторые настройки, чтобы весь текст в ячейке был отбираться при печати. Поэкспериментируйте со следующими результатами:
Перенос текста — это не более чем то, что Word Wrap в ячейке. Это отличный способ, если вы хотите сохранить фиксированную ширину столбца при печати всего текста. Недостатком этого может быть то, что строки, как правило, становятся довольно большими. Вручную настройте ширину столбцов, чтобы книга выглядела наилучшим образом. Узнайте больше о переносе текста.
Автозабмещение по строкам и столбцам
Если часть книги печатается на другой странице, проверьте страничный вид и внести необходимые изменения.
Узнайте больше о представлении "Разрыв страницы".
Настройка области печати
Неправильное настройка области печати может привести к вырезанию ячеек, которые нужно напечатать. Узнайте больше о настройке области печати.
Книги, созданные в более старых версиях Excel.
Если книга была создана в более ранней версии Excel (2003 или более ранней версии), она откроется в режиме совместимости. В режиме совместимости ячейки могут содержать 32 767 символов, но в ячейке будет видно только 1024, а напечатать можно только 1024 знака (в области формул будут видны все 32 767 знаков). Узнайте больше о режиме совместимости.
Нужна дополнительные справки? Дополнительные сведения о предварительном просмотре можно получить в этой статье.
Вы также можете получить помощь от интернет-сообщества Microsoft Community, найти дополнительные сведения о поддержке Майкрософт или справке Office,а также о вариантах технической поддержки Майкрософт.
Читайте также:

