Samdrivers как записать на флешку
Обновлено: 13.05.2024
UltraISO – программа, которая помогает монтировать образ дисков на внешний носитель, то есть на USB Flash. В случае, когда требуется сделать загрузочную флэшку с ОС или программой – софт делает возможным оперировать файлами ISO, самым распространенным форматом образов дисков. Созданные с помощью UltraISO образы записываются легко и не дают ошибок при установке.
Для чего нужно монтировать образ на флешку
Число компьютеров и ноутбуков, оборудованных CD-приводом, последние годы становится меньше. Дисководы заменили внешние жесткие диски, карты памяти и флэшки. И работать с CD-DVD носителями не так функционально и безопасно. Нельзя скачать содержимое папок Windows 8, Windows 10 или другой ОС и скопировать на USB для переустановки. Подобным способом флэшка не станет загрузочной и установить ничего не получится. Чтобы смонтировать образ ISO, нужен специальный помощник для работы с подобными форматами.
Подготовка перед записью образа на флэшку UlraISO
Перед началом, загрузите и установите программу UltraISO на русском или другом нужном языке. Доступна платная и полнофункциональная бесплатная варианты.

После завершения установки на рабочем столе появится значок.
Кроме того, понадобится USB Flash – которая не содержит нужной информации, так как пройдет процедуру форматирования и материалы будут удаляться. Загрузочный ISO Windows или другой ОС.
Как смонтировать образ диска

В открывающемся окне находим реестр, который включает ISO. В верхней панели программы находим вкладку «Самозагрузка» и из развернутого списка нажимаем «Записать образ Жесткого диска».

Во вкладке Диск отражаем путь следования к USB, на которую записываем. В этом же окне и отформатировать. В случае, если забыли вставить флэшку в начале пути, то рекомендуется закрыть программу, вставить USB и повторить шаги с начала. Доступно выбрать метод записи, но рекомендуется использовать тот, который указывается по умолчанию. Нажимаем «Записать».

Всплывет окно, которое предупредит, что сведения с USB удалятся – нажимаем «Да». Запись продлится 5-10 минут.
Записать на флэшку из папки Windows

Копируем не папку, а содержащийся там список и перетягиваем выше в пустое окно программы. Далее «Самозагрузка» и следующие шаги из предыдущей инструкции.
Записать на флэшку из CD диска
Иногда возникает ситуация, что нужно установить драйвера на ноутбук или компьютер, но под рукой нет необходимых драйверов. Есть несколько вариантов их поиска и установки.
Можно скачать с сайта производителя, но, например, на устаревшие модели комплектующих их бывает сложно найти, да и сам процесс поиска может затянуться. Для более быстрого поиска и установки драйверов Windows можно воспользоваться пакетом драйверов SamDrivers. Он по поиску свободно качается в интернете, а затем пакет можно записать на флешку или диск и использовать в нужный момент.
При использовании пакета не всегда устанавливаются все драйвера, но программа показывает ID таких устройств. С помощью этих данных далее будет проще найти нужный драйвер.
Для начала установки драйверов запускаем файл RunThis.exe находящийся в папке с пакетом.
В меню видим несколько способов нахождения и установки драйверов. Воспользуемся пунктом
Установка драйверов: DriverPack Solution Plus.

В этом окне нам предложат обновить пакет, на более свежую версию если она устарела.

Далее происходит анализ системы и выходит список драйверов требующих установки или обновления.

Проставляем галочки на тех позициях, которые требуется установить или обновить.


Далее пойдет процесс установки, как только процесс достигнет 100%, произойдет перезагрузка системы
и драйвера будут до установлены.
в диспетчере устройств проверяем наличие неустановленных драйверов.
Здесь, например не установлены драйвера на вторую сетевую карту, т.к. она не используется.
Контрольные суммы:
MD5: 978DE6C6B375F97A7245E6BD1B6D48C8
CRC32: EEDE0195
SHA-1: D490B9BE9846F65C563685185F70DCB73118A698
Скриншоты установщика драйверов виндовс 2020
Подробнее о программе:
Сборник снабжен специальными утилитами, которые отыгрывают роль установщиков, а также работают в качестве оболочки. Помимо прочих функций, утилитам отводится задача автоматического определения оборудования, к которому необходимо установить драйверы. Программное обеспечение отлично справляется со своими задачами.
SamLab лично собирали актуальные версии драйверов и включили их в сборник. Все версии предоставлены в последнем исполнении, исходя из даты релиза сборника. Часто, пользователи путают этот сборник с драйверами Bashrat'a. Сборник SamDrivers отличается от предыдущего более стабильной работой, а также он абсолютно бесконфликтен и имеет полную комплектацию.
Дополнительно
Разработчики настоятельно рекомендуют устанавливать драйвера для устройств ввода, а также тачпада, под личным контролем. При этом стоит использовать для подобных целей исключительно оболочку DPS.
Необходимо внимательно изучать устанавливаемые драйверы, так как устройства ввода имеют одинаковые идентификаторы ID. Контроль необходимо осуществлять исходя из фирмы производителя, а также вендору ноутбука, который указан в названии папки с программным обеспечением.
Тюнеры и звуковые карты также имеют схожие, либо идентичные, идентификаторы. Поэтому необходимо устанавливать драйверы отталкиваясь от названия фирмы производителя устройства.
Особенности
Драйверы подходят абсолютно для всех версий операционной системы Windows. Они также принимаются 32 и 64 разрядными ОС.
В одном диске совмещен максимальный и полный набор драйверов, которые обеспечивают функционирование ноутбуков и компьютеров.
Пользователям предоставляется возможность установить весь пакет драйверов и программного обеспечения, сделав всего один клик с помощью мыши.
Ваш компьютер или ноутбук будет полностью диагностирован в автоматическом режиме.
Драйвера, которые были установлены в системе ранее, будут заархивированы и к ним создаться полноценная резервная копия.
Интерфейс оболочки является очень простым и интуитивно понятным, помимо этого, он выполнен достаточно лаконично и имеет несколько языковых пакетов.
Пользователям предоставляется возможность полноценной работы установщика, независимо от носителя информации, на котором он находится.
Программы в сборнике
В сборник, помимо драйверов, включено все необходимое программное обеспечение. Программы в сборнике, позволяют сразу использовать машину на полную мощность и решать на ней повседневные проблемы.
Среди самых необходимых программ, пользователи выделяют DirectX, Flash Player, набор библиотек Windows и огромное количество других приложений, направленных на решение системных задач.
Также, пользователям предоставляется стандартный набор браузеров, которые позволяют находить в глобальной сети всю необходимую информацию, среди них стоит выделить Chrome, Mozilla Firefox и классический браузер Opera.
Помимо этого, в сборнике собраны программы, предназначенные для работы с файлами: WinRAR – самый популярный архиватор, полезное приложение - 7-Zip, а также CDBurnerXP, без которого не может обойтись множество пользователей.
Для удобства работы с изображениями, в сборник интегрирована программа FastStone Image Viewer. Помимо этого, имеется всем известное программное обеспечение Foxit PDF Reader, предназначенное для просмотра файлов с расширением pdf.
Для обеспечения комфортного прослушивания аудио файлов, в сборнике интегрирован плеер AIMP, а также полезная программа PotPlayer, без которой не могут обойтись рядовые пользователи.
Удобство общения достигается путем автоматической установки мессенджера QIP, а также всем известной программы для аудио и видео звонков – Skype.
Для трансляции действий на своем рабочем столе, пользователям предоставляется возможность использования программы TeamViewer. Интеграция приложения uTorrent дает возможность загружать из глобальной сети огромное количество информации.
Для обеспечения безопасности пользователей и системных файлов, в сборник включены антивирусы 360 Total Security, а также Tencent PC Manager, которые обеспечивают полную защиту. В ISO образах допускается установщик браузера на рабочий стол и некоторые пользовательские изменения по умолчнию для браузера Chrome, каждый может без проблем изменить настройки браузера на свои предпочтительные. Все авторские сборки перед публикацией на сайте, проходят проверку на вирусы. ISO образ открывается через dism, и всё содержимое сканируется антивирусом на вредоносные файлы.

Приветствую всех читателей. Речь пойдёт о записи ISO-образа на USB флешку, не просто запись, а так же загрузка с USB накопителя с функцией BOOT. Т.к. просто распаковать ISO-образ и скопировать на флешку нет никакого труда. Для этого достаточно иметь программу WinRAR, потому что ISO-образ частично считается архивным файлом. Ну и самый главный вопрос - почему на USB накопитель? На этот вопрос ответ очень прост - USB накопитель не царапается как диск, живёт дольше при постоянном использовании устройства, вместимость в маленьком кармане и другие мелочи.
Способ первый:
В этом способе самое важное что бы в ISO-образе должен быть файл bootmgr (без какого либо расширения). Для этого достаточно открыть ISO-образ любым архиватором (к примеру WinRAR). Для этого используем контекстное меню правой кнопкой мыши (если нет ассоциации файла к этому расширению) и выбираnm пунк "Открыть с помощью" далее "Выбрать другое приложение", либо выбираем из существующего списка либо нажав кнопку "Обзор" (альтернатива - Ещё приложение > Найти другое приложение на этом компьютере, всё зависио от ОС Windows) и выбрав путь к ПО (в нашем случае WinRAR) нажать кнопку "Открыть"(см. рисунки Windows 10).
Видим что такой файл существует.
Скачиваем наипростейшею утилиту USBboot Installer++ для записи ISO-образа на USB накопитель и открываем. В открывшемся окне нажимаем кнопку "Yes" и выбрав ISO-образ и жмём "Открыть"
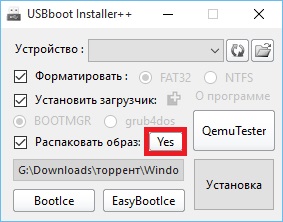
При этом не забыв вставить USB накопитель в соответствующий слот и нажать кнопку "Установка". После чего начнётся форматирование в определённом формате, а после чего начнется копирование файлов на USB накопитель.
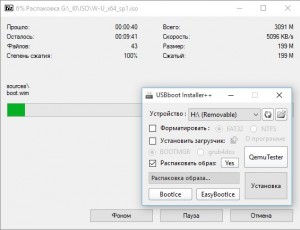
После завершения вам об этом утилита не сообщит, а просто закроется процесс копирования файлов, а утилита останется открытой. Нажимам кнопку "QemuTester" и видим что у нас флешка работает.
Способ второй:
В этом способе так же должен присутствовать файл bootmgr в ISO-образе, без него как мы поняли функция BOOT не будет работать. Открываем программу UltraISO, в меню выбираем Файл > Открыть. и выбрав наш ISO файл нажимаем "Открыть".
В первой верхней части у нас появились файлы и папки с названием образа. Идём в меню Самозагрузка > Записать образ Жесткого диска.
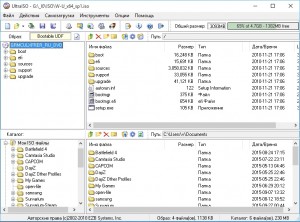
В появившемся окне выбираем нашу флешку, ставим метод записи USB-HDD+ и жмём кнопку "Записать"
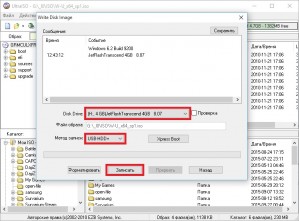
Нас предупреждает о том что все данные на USB носителе будут стёрты, так что если есть важная информация копируем её на компьютер и соглашаемся соответствующей кнопкой.
Процесс записи не такой быстрый, так что можете спокойно попить чаю.
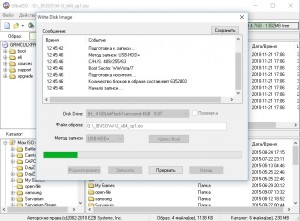
Запись завершена, флешка готова. К сожалению у UltraISO нет тестирования как у утилиту в первом способе, так что бы проверить её нам нужно будет перезагрузить компьютер или утилитой USBboot Installer++.
Способ третий:
В этом способе будем использовать утилиту WinSetupFromUSB и не будем смотреть есть ли файл bootmgr в ISO-образе.
Скачиваем WinSetupFromUSB (рисунки могут отличатся, в зависимости от версии).
Распаковываем архив в удобное для вас место.
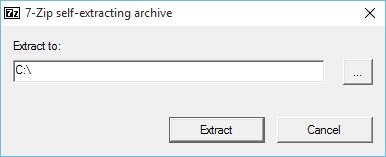
Идём в распакованную папку и запускаем WinSetupFromUSB в зависимости от разрядности ОС и в открывшемся окне выбираем нашу флешку и нажимаем RMPrepUSB.

Ставим флажки как указано на рисунке и жмём "Подготовить диск".

После чего откроется командная строка и начнётся подготовка вашей флешки, после завершения командная строка закроется сама.

В этом же окне RMPrepUSB нажимаем "Установить Grub4DOS".
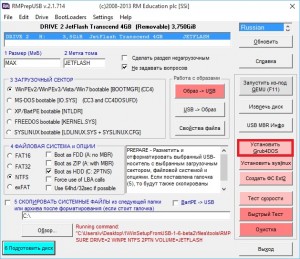
Появится окно с информацией об установке install grub4dostoMBR.
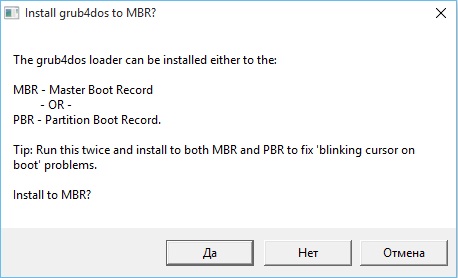
Соглашаемся кнопкой "ДА".
Загрузочная флешка почти готова. Теперь копируем наш ISO файл в корень флеш-носителя и создаём текстовый документ (пока что с любым названием), открываем его и вставляем следующий текст
title Start WXPOEM RU
map --unmap=0:0xff
map --unhook
root (hd0,0)
map /WXPOEM_RU.iso (0xff)
map --hook
root (0xff)
configfile /grub4dos.lst || chainloader (0xff)
map --unmap=0:0xff
Где вам всего лишь надо знать "title Start WXPOEM RU" - это название загружаемого образа (высвечивается в загрузочном меню, title не стирать). "map /WXPOEM_RU.iso (0xff)" путь к ISO-образу, т.е. вам достаточно всего лишь поменять название ISO файла.
Теперь текстовый документ переименовываем с названием menu и меняем расширение txt на lst, должно получится menu.lst.
Возвращаемся к WinSetupFromUSB, ставим галочку Test in QEMU и жмём кнопку GO.
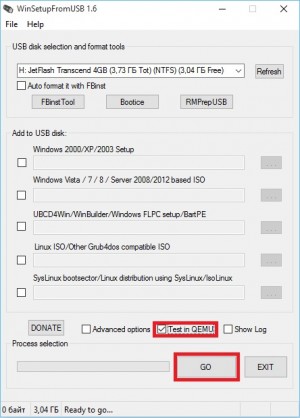
Тестируем нашу загрузочную флешку. Появится окно с тестовой загрузкой и с одной лишь надписью "Start WXPOEM RU"
Читайте также:

