Smartbuy флешка не форматируется
Обновлено: 16.05.2024
Несмотря на все попытки, вам не удается отформатировать карту памяти? Не спешите отправлять её в мусорный ящик.
Наши советы гарантировано помогут вам совершить задуманное с минимальной затратой времени и усилий. Поехали.
Форматирование внешнего носителя предназначено для того, чтобы сменить имеющийся формат, или же оперативно удалить из него всю информацию. Перед началом форматирования убедитесь, что на микро-SD не осталось важных для вас данных, и только после этого приступайте к очистке.
Форматирование с помощью средств Windows
Форматирование внешнего носителя предназначено для того, чтобы сменить имеющийся формат, или же оперативно удалить из него всю информацию.Перед началом форматирования убедитесь, что на микро SD не осталось важных для вас данных, и только после этого приступайте к очистке.
Для начала рассмотрим способы, которые предоставляет нам операционная система.
Для них не нужно ничего скачивать или устанавливать, в пару кликов вы добьетесь нужного результата.
Итак, следуем следующему алгоритму действий:
Заходим в меню Пуск и выбираем пункт «Панель управления».

Доступ к панели управления
Находясь в панели управления, выберете режим просмотра «Мелкие значки», как показано на скриншоте:

Изменение режима просмотра
В появившемся списке, выберите пункт «Администрирование».

Далее переходите на «Управление компьютером», а после в «Управление дисками».

Перед вами откроется список подключённых дисков.
В нём найдите карту памяти и кликните по ней правой кнопкой мыши:

Меню карты памяти
Важно! В строке «Состояние», находящейся напротив названия вашей карты, обязательно должен стоять статус «Исправен».В появившемся меня кликаем на пункт «Форматирование», как показано на скриншоте выше.
Если всё пройдёт успешно, то на этом форматирование карты завершено.
В случае если в состоянии карты высвечивается надпись «Не распределён», выберете действие «Создать новый том».
Вы выполнили все пункты без ошибок, но Windows упрямо не желает форматировать карту, значит, ваша ОС использует данный накопитель и блокирует доступ к файловой системе.
В таком случае нужно будет воспользоваться дополнительными утилитами, которые мы распишем ниже.
Форматирование при помощи командной строки
Перед началом работы, нужно перезагрузить компьютер в безопасном режиме.
Для этого вызываем командную строку с помощью одновременного нажатия клавиш Win + R .
В ней прописываем команду а затем нажимаем Ок .

Перед нами откроется меню конфигурации системы.
Выбираем вкладку «Загрузка» и ставим галочку напротив «Безопасный режим».
После этого можете смело перезагружать компьютер.

После этого снова вызываем командную строку и вписываем в неё команду где «n» буква, отвечающая за название карты памяти.
Если всё сделано правильно, форматирование пройдёт успешно.
Если же нет, переходим к следующим пунктам.
Форматирование с помощью утилиты D-Soft Flash Doctor
Microsd не форматируется при помощи инструментов системы? Значит нужно воспользоваться дополнительными утилитами.
Воспользовавшись поисковиком, скачайте и установите программу D-Soft Flash Doctor.
С её помощью можно монтировать образ диска, проверять состояние диска и восстановить функции носителя.
Открываем программу и выделяем нужный диск (который отвечает за наш носитель) и выбираем функцию «Восстановить носитель»:
В зависимости от размера карты памяти, операция по восстановлению может занять до 15 минут.
Терпеливо дожидаемся завершения и нажимаем Готово

На этом процесс форматирования завершён.
Форматирование при помощи программы HP USB Disk Storage Format Tool
Эта утилита способна принудительно отформатировать носитель, создать новый (с функционалом загрузочного) и проверить состояние диска.
Скачайте и установите HP USB Disk Storage Format Tool.
После процесса инсталляции открываем программу.
В верхней строке выбираем нужный нам диск:

В строке «File System» выбираем нужный нам тип файловой системы из допустимых: «FAT», «FAT32», «exFAT» или «NTFS».

Выбор файловой системы
Далее вам предстоит выбрать тип очистки из предлагаемых «Quick Format» (быстрое форматирование) или «Verbose» (глубокое форматирование).
Примечание: быстрая очистка сэкономит ваше время, однако не гарантирует полного результата.
Строка «Volume Label» позволяет изменить имя носителя на любое другое.

Смена имени карты памяти
После заполнения всех полей нажмите кнопку «Format Disk», чтобы запустить процесс очистки.
Программа EzRecover
Особенность этой утилиты в том, что совершенно не нужно указывать путь и имя накопителя, ведь она сама распознает его.
Схема всё та же — скачиваете и устанавливаете программу. Запускаете её.

После повторного подключения, утилита распознает вашу накопительную карту памяти.

Если поле «Disk size» пустует, укажите в нём полный объём SD-карты.
Для завершения нажимаем на кнопку Recover .
Очистка при помощи SD Formatter
Скачиваем и открываем программу. Весит она очень мало, так что этот процесс займёт у вас несколько минут.
Совет: вставляйте внешний носитель после запуска программы, либо нажмите на кнопку Refresh .Нажимаем на Drive и выбираем диск, нуждающийся в форматировании (в данном примере выбран F:).

Интерфейс утилиты для очистки
Если нужно изменить тип форматирования, зайдите в опции программы с помощью кнопки Option .

В «Fomat Type» мы можем выбрать следующие типы:
- «Quick» — быстрое форматирование;
- «Full (Erase)» — изменяет тип носителя и стирает с него все данные;
- «Full (OverWrite)» — полная очистка;
- «Format size adjustment» — меняет размер кластера, на указанный.
После всех операций нажимаем заветную кнопку Format .
Выводы

В этом статье мы постарались детально описать все методы форматирования MicroSD карт.
Надеемся, вы нашли среди них подходящий.
Восстановление карты microSD 16Gb
здорово! только в панели управления нет значков, ни крупных, ни мелких
Различные флеш-накопители и карты памяти очень хорошо засели в нашей жизни. На сегодняшний момент они привлекают внимание своей дешевизной и большим объемом памяти. Но, как оказалось, многие производители еще не нашли способа производить удачные модели флешек и карт памяти.
К сожалению, производят и неудачные устройства. В чем же дело? Дело в том, что одной из проблем при форматировании, часто возникает ошибка – Windows не удается завершить форматирование диска. Запись на разных ОС может отличатся, но сути не меняет.
Сейчас разберемся, почему не форматируется флешка и рассмотрим всевозможные способы решения

Стандартные процедуры форматирования, если не форматируется флешка
Наверное большинство из Вас сталкивались с такой проблемой. В одной из наших статей мы рассматривали несколько способов форматирования флеш-накопителей, а также как отформатировать флешку стандартными средствами.
Если бы файлы на флешке были заняты каким-либо процессом, то «форматнуть» обычным способом – через мой компьютер, не получилось бы, так как windows не даст уничтожить такие файлы. Через консоль же мы очистим все подчистую.
С помощью комбинации клавиш Win+R и в открывшемся окне вводим команду:

Откроется менеджер управления дисками. Ищите свою флешку, нажимаете на ней правой кнопкой мыши и выбираете форматировать.

Если все получилось, можете закрывать эту статью. Если же нет, то читаем дальше, есть еще пару способов.
Методы ремонта для флешек с помощью программ
Не форматируется флешка стандартными вариантами? Тогда переходим к использованию программы USB Disk Storage Format Tool. Программа бесплатна и можно смело скачивать, а как пользоваться ей написано в этой статье.

Запускаете ее и в открывшемся окне выбираем нашу флешку (там где Drive). Нажимаем Option и там где Format Type ставим Full(Erase), а где Format Size Adjustment ставим On. И жмем Format.


А вот тут описаны программы для ремонта флешек, советую посмотреть.
Не могу отформатировать флешку Transcend – что делать
Чтобы починить флешку необходимо скачать программу на компьютер, убедиться, что интернет имеет стабильное соединение.
Программа способна восстановить флеш-накопители, которые невозможно форматировать стандартными способами. В этом случае вы можете выбрать два пункта: Repair drive and erase all data (Произойдет восстановление с форматирование всех данных накопителя) и Repair drive and keep existing data (восстановление с сохранением данных).

Пробуйте один из этих вариантов, возможно, поможет.
Восстановление флешек с помощью Kingston Format Utility
Практически у каждого производителя дисков и флеш-накопителей имеется ПО для форматирования и восстановления. Kingston не исключение, поэтому разработчики создали утилиту Kingston Format Utility. Скачайте с официального сайта. Поддерживает только серию DTHX30 / XXGB.
Как работать с утилитой:
Почему не форматируется флешка ADATA | Решение проблемы
Пользователи, работающие с накопителями производителя ADATA, несомненно, тоже могут столкнуться с проблемой, когда не удается отформатировать флешку. Для этого разработчиками была создана утилита USB Flash Drive Online Recovery. Вот ссылка на скачивание.
Если на флэшке есть важные данные, обязательно сделайте их резервную копию, так как использование утилиты подразумевает низкоуровневое форматирование.
Скачав файл программы, подключаем флешку к ПК и запускаем программу. Нужно нажать на значок чемоданчика, после чего пройдет инициализация флешки. После обнаружения начнется автоматическое восстановление.

Программа форматирования SP USB Flash Drive Recovery Software
У кого имеются флешки Silicon Power, а ремонт с помощью сторонних утилит не дал положительного результата, то стоит воспользоваться официальным программным обеспечением Silicon Power Flash Drive Recovery Software.
Скачиваем программу. Открываем архив UFD_Recover_Tool и распаковываем папку на рабочий стол. Запускаем файл SP Recovery Utility.

Чтобы программа работала нужно подключение к интернету. Сначала произойдет инициализация USB накопителя, затем автоматическая загрузка специальной утилиты и выполнение задач по восстановлению.
Ремонт флешек Apacer – утилиты восстановления
Ниже представлена ссылка на скачивание 8 утилит для ремонта флешек Apacer Handy Steno. Подходят для накопителей, в которых преимущества используются контроллеры Phison, для других флешек могут не подойти.
Так же некоторые из утилит могут не сработать на Windows 7 и выше. Но попробовать стоит.
Как переформатировать флешку с помощью EzRecover
Разработчики от Sony придумали программу EzRecover для ремонта флешек. Если по какой-то причине во время чтения / записи на накопитель произошло отключение устройства, то данные могут быть повреждены. Подходит чаще всего для USB-дисков, но можно попробовать и с флешкой, если она определится программой.
Для начала запустите программу, затем подключите диск / флешку, а если программу определит устройство, выделяем галочкой пункт «Format Disk» и нажимаем кнопку ОК.

Теперь вы знаете, как отформатировать флешку если она не форматируется. Просто использовать всевозможные программы для этого. Если ни одна не работает, то есть вероятность, что устройство пора заменить.
Команда Diskpart чтобы отформатировать диск или флешку
Запускаем командную строку. Нажав сочетания клавиш Win+X, выбираем «Командная строка». В открывшемся окне пишем:
Откроется еще одно окно, в котором прописываем следующее:

Она показывает все диски, которые подключены к компьютеру, в том числе: флешки и карты памяти.

Находим флешку (обычна она в самом низу) и прописываем следующую команду, выбирающую флешку:

Теперь очистим атрибут защиты от записи, делается это с помощью команды:

Чтобы посмотреть атрибуты диска, нужно ввести эту команду:

Выходим из утилиты с помощью команды exit и пробуем снова отформатировать флешку или SD-накопитель.
И наконец, если не форматируется флешка, есть еще один способ.
Если последняя версия программы flashnul v1.0 rc2 не пошла (как это произошло у меня), то пробуйте раннюю версию flashnul v1.0 rc1.
По окончанию теста, снова запускаете форматирование через консоль управления дисками. И ошибка больше появляться не должна.
Надеюсь, данная статья Вам в полной мере помогла избавиться от проблемы форматирования флешек и карт памяти.
Проблема с входом в каталог Flashnul
Заметил, что у пользователей возникает проблема с работой утилиты Flashnul. Она заключается в появлении ошибки, что flashnul не является внутренней или внешней командой. Решается тут все просто. Для начала откройте командную строку и перейдите в тот каталог, куда распаковали программу flashnul, у меня это диск Е. В строке просто пишем E:, можно написать cd E:\.
Теперь переходим в каталог flashnul, для этого нужно ввести cd flashnul.
После этого, вы можете вводить все остальные команды, описанные выше. Удачи вам. Прилагаю скриншот действий.

Не удается отформатировать флешку даже способами, которые указаны ваше? Можно попробовать воспользоваться программой Usbflashinfo (Flash Drive Information Extractor).

Бывает, что сколько не стараешься, а результата ноль, тогда остаётся просто выкинуть флешку и приобрести новую, надеясь, что она не выйдет из строя очень долгое время. Если приобрели её недавно, то отдайте по гарантии, так как у вас, возможно, оказался брак. Теперь вы в основном знаете, что делать, если не форматируется флешка.

Популярность flash-накопителей растет с каждым годом. Благодаря большой емкости и компактной форме мы все чаще передаем различные виды информации с использованием данного устройства. Однако иногда флешки ломаются.
Программы для восстановления флешки
Восстановить работоспособность устройства и потерянные данные можно использованием специальных компьютерных программ. В свободном доступе их представлено с десяток, рассмотрим наиболее популярные.
Hetman Partition Recovery
Программа Хетман Партишн Рекавери отличается своей универсальностью и одинаково эффективно восстанавливает все виды данных как на флешках для компьютера, так и на флешках для мобильных устройств и жестких дисках.
JetFlash Recovery Tool
Специально разработанная для USB-flash-накопителей программа, которая эффективно восстанавливает работоспособность любого устройства в автоматическом режиме. В процессе восстановления Рекавер Тул удаляет все данные.
D-Soft Flash Doctor
На 100 % бесплатная программа для восстановления флешек с полным форматированием разделов памяти неработающей карты памяти. Файл с программой Д-Софт Флеш Доктор не требует установки на компьютер, в результате форматирования не снижается объем памяти USB-накопителя.
Flash Memory Toolkit
Флеш Мемори Тулкит – универсальная программа для восстановления флешек с полным комплексом дополнительного софта. С помощью этой утилиты можно не только восстановить работоспособность флешки, но и копировать данные с поврежденного носителя, получать данные о текущей работоспособности и производителе устройства.
Флешка не определяется компьютером
Если флешка не определяется на компьютере и все вышеперечисленные программы не видят ее или восстановление не приносит никаких результатов, то, скорее всего, потребуется перепрошивка контроллера. Также к перепрошивке можно прибегать, если флешка защищена от записи, имеется нулевой объем памяти, возникают различные ошибки при подключении с кодами ошибок: 43 (отсутствие массы), 10 (запуск невозможен) другие.
Прошивка и перепрошивка флешки
Перед началом работ по перепрошивке необходимо узнать наименование контроллера. Для этого можно просто снять корпус и прочитать номер на самом чипе, либо воспользоваться программными методами. Узнать номерные данные VID и PID можно и с помощью диспетчера устройств компьютера, воспользовавшись вкладкой «Родитель» в сведениях об устройстве.
Если флешка не отображается на компьютере, то может помочь программа USBDriveInfo.
Второй этап работ начинается с выбора необходимой микропрограммы для перепрошивки флешки. Таких утилит много, поэтому выбираем нужную по данным VIP и PID, которые мы извлекли ранее.
Заключительным этапом является прошивка самого устройства. Займет она не больше 2-5 минут. Сканируем все USB поры и после определения поврежденного устройства нажимаем на кнопку «Start».
Драйвера на флешку
Чаще всего компьютер распознает флешку и устанавливает драйвера автоматически. Если этого не произошло, а флешка 100 % рабочая, то, скорее всего, проблема в компьютере – либо на нем установлена программа, блокирующая автоматическую установку флешки, либо проблема с самим компьютером.
Самое банальное, что можно сделать – перезапустить компьютер. Если не помогло, то отключаем и затем снова включаем USB контроллер в BIOS компьютера, сделать это можно в 2 перезапуска.
Если диспетчер задач не определяет драйвера устройства, но при этом видит его как «неизвестное», скачать драйвера можно вручную, на официальном сайте Microsoft или иных источниках. Загрузка и установка должны произвестись автоматически, так что здесь не потребуется глубоких знаний программ.
Флешка не форматируется
Если стандартные методы форматирования на флешке не срабатывают, но можно использовать и несколько других приемов:
- Форматирование через консоль: в меню командной строки (Win + R) вводим команду diskmgmt.msc. Находим интересующее нас устройство и форматируем его правой клавишей.
- Используем программы из списка в самом начале статьи.
Флешка защищена от записи
Снять защиту с флешки можно, используя штатный редактор реестра (Win + R + команда regedit).
Disk /dev/loop0: 137,17 MiB, 143831040 bytes, 280920 sectors
Units: sectors of 1 * 512 = 512 bytes
Sector size (logical/physical): 512 bytes / 512 bytes
I/O size (minimum/optimal): 512 bytes / 512 bytes
Disk /dev/loop1: 55,39 MiB, 58073088 bytes, 113424 sectors
Units: sectors of 1 * 512 = 512 bytes
Sector size (logical/physical): 512 bytes / 512 bytes
I/O size (minimum/optimal): 512 bytes / 512 bytes
Disk /dev/loop2: 137,17 MiB, 143831040 bytes, 280920 sectors
Units: sectors of 1 * 512 = 512 bytes
Sector size (logical/physical): 512 bytes / 512 bytes
I/O size (minimum/optimal): 512 bytes / 512 bytes
Disk /dev/loop3: 55,48 MiB, 58159104 bytes, 113592 sectors
Units: sectors of 1 * 512 = 512 bytes
Sector size (logical/physical): 512 bytes / 512 bytes
I/O size (minimum/optimal): 512 bytes / 512 bytes
Disk /dev/loop4: 59,47 MiB, 62349312 bytes, 121776 sectors
Units: sectors of 1 * 512 = 512 bytes
Sector size (logical/physical): 512 bytes / 512 bytes
I/O size (minimum/optimal): 512 bytes / 512 bytes
Disk /dev/loop5: 75,7 MiB, 79360000 bytes, 155000 sectors
Units: sectors of 1 * 512 = 512 bytes
Sector size (logical/physical): 512 bytes / 512 bytes
I/O size (minimum/optimal): 512 bytes / 512 bytes
Disk /dev/loop6: 162,89 MiB, 170778624 bytes, 333552 sectors
Units: sectors of 1 * 512 = 512 bytes
Sector size (logical/physical): 512 bytes / 512 bytes
I/O size (minimum/optimal): 512 bytes / 512 bytes
Disk /dev/loop7: 64,79 MiB, 67915776 bytes, 132648 sectors
Units: sectors of 1 * 512 = 512 bytes
Sector size (logical/physical): 512 bytes / 512 bytes
I/O size (minimum/optimal): 512 bytes / 512 bytes
Disk /dev/sda: 596,18 GiB, 640135028736 bytes, 1250263728 sectors
Disk model: WDC WD6400BPVT-8
Units: sectors of 1 * 512 = 512 bytes
Sector size (logical/physical): 512 bytes / 4096 bytes
I/O size (minimum/optimal): 4096 bytes / 4096 bytes
Disklabel type: dos
Disk identifier: 0x2f851246
Device Boot Start End Sectors Size Id Type
/dev/sda1 * 16065 518746359 518730295 247,4G 7 HPFS/NTFS/exFAT
/dev/sda2 518748160 1168340991 649592832 309,8G 7 HPFS/NTFS/exFAT
/dev/sda3 1168340992 1250263039 81922048 39,1G 83 Linux
Partition 1 does not start on physical sector boundary.
Disk /dev/loop8: 31,9 MiB, 32600064 bytes, 63672 sectors
Units: sectors of 1 * 512 = 512 bytes
Sector size (logical/physical): 512 bytes / 512 bytes
I/O size (minimum/optimal): 512 bytes / 512 bytes
Disk /dev/loop9: 31,9 MiB, 32595968 bytes, 63664 sectors
Units: sectors of 1 * 512 = 512 bytes
Sector size (logical/physical): 512 bytes / 512 bytes
I/O size (minimum/optimal): 512 bytes / 512 bytes
Disk /dev/sdb: 7,22 GiB, 7747928064 bytes, 15132672 sectors
Disk model: USB DISK 2.0
Geometry: 255 heads, 2 sectors/track, 29671 cylinders
Units: sectors of 1 * 512 = 512 bytes
Sector size (logical/physical): 512 bytes / 512 bytes
I/O size (minimum/optimal): 512 bytes / 512 bytes
Disklabel type: dos
Device Start End Sectors Size Id Type Flags
/dev/sdb3 0 15132209 15132210 7,2G 5 Whole disk
NAME MAJ:MIN RM SIZE RO TYPE MOUNTPOINT
loop0 7:0 0 137,2M 1 loop /snap/chromium/1497
loop1 7:1 0 55,4M 1 loop /snap/core18/1944
loop2 7:2 0 137,2M 1 loop /snap/chromium/1479
loop3 7:3 0 55,5M 1 loop /snap/core18/1988
loop4 7:4 0 59,5M 1 loop /snap/discord/120
loop5 7:5 0 75,7M 1 loop /snap/discord/121
loop7 7:7 0 64,8M 1 loop /snap/gtk-common-themes/1514
loop8 7:8 0 31,1M 1 loop /snap/snapd/10707
loop9 7:9 0 31,1M 1 loop /snap/snapd/11036
sda 8:0 0 596,2G 0 disk
sdb 8:16 1 7,2G 0 disk
sr0 11:0 1 1024M 0 rom
через Gparted тоже не удалось ее отформатировать, так как он стал рапортовать "invalid argument during seek for read on /dev/sdb", и то что флешка типа у меня чистая "Unalocated", но при попытке создать на ней раздел, он намертво подвисает на минуту а потом вылетает ошибка и снова Unalocated

А если попробовать выбрать флешку через diskpart то он зависает, а в поле состояние - непригоден.

Кто сталкивался с такой проблемой и как это фиксится? Или флешка только в мусорку - сразу скажу, важных данных на ней нет.
Флешка SmartBuy является распространённым съёмным накопителем, которым с большим удовольствием пользуются многие современные пользователи. Производитель уже на протяжении многих лет успешно выпускает качественные оптические носители. В сочетании с приемлемой стоимостью внимание к такому продукту увеличивается в несколько раз.

Восстановление работоспособности flash-накопителя SmartBuy по силам пользователю ПК.
Помимо приемлемой стоимости такие флешки сопровождаются отменным качеством, хотя это совершенно не гарантирует, что в течение эксплуатации носителя невозможно возникновение непредвиденных ситуаций. Флешки SmartBuy также могут выходить со строя, но при этом не следует мгновенно с ними прощаться, отправляя их на «заслуженный отдых».
Можно попытаться проделать некоторые манипуляции, позволяющие восстановить работоспособность съёмного накопителя. В большинстве случаев пользователям удаётся вернуть «жизнь» накопителю, поэтому она сумеет ещё несколько лет послужить и технически оправдать своё повторное «воскрешение».
Способы восстановления флешки
Если ваш цифровой накопитель перестал демонстрировать «признаки жизни», значит, случились обстоятельства, препятствующие нормальному его функционированию. Иногда вы сами можете выступать в качестве виновника таких неприятностей. Это случается, когда вы полностью игнорируете правила извлечения съёмных носителей. Также такие программные сбои могут встречаться, когда флешкой активно пользуются, подвергая её постоянным записям, считываниям и перезаписям.
Флешка может перестать работать, если на неё проникнет нежданный гость в виде вируса и внесёт коррективы в её настройки. Даже простое падение флешки может спровоцировать её преждевременный выход из строя, поскольку в этом случае достаточно часто наблюдаются механические повреждения съёмного накопителя. Особенно тяжело смириться, когда перестаёт функционировать MicroSD SmartBuy, на которой сохранены многочисленные уникальные фотографии.

Однако вешать нос не следует, можно воспользоваться уже имеющимися утилитами, позволяющими осуществить восстановление флешки SmartBuy, а также успешно восстановить весь контент, который хранился на накопителе ранее.
Давайте скомпилируем всё вышеизложенное. Проблемы с рассматриваемым устройством хранения информация могут возникать из-за следующих причин:
- большое количество циклов перезаписи;
- некорректное извлечение;
- заражение вирусным программным обеспечением;
- перегрев;
- ошибки программного обеспечения;
- статическое напряжение;
- нарушение работы контроллера;
- механические повреждения.
Исходя из сложившейся практики, большинство проблем характеризуется отказом контроллера, который осуществляет связь между самой флешкой и интерфейсами компьютера.
Сразу следует отметить, что, к большому сожалению, надеяться на успешное восстановление работоспособности данного носителя можно только в том случае, если его неработоспособность вызвана программными проблемами, а не механическими повреждениями. Да, безусловно, кто-то скажет, что даже «механику» можно вылечить, но для этого нужно располагать достаточными навыками и специализированными устройствами, которые имеются далеко не у всех.
Кроме того, решение программных ошибок также требует определённых познаний, навыков поиска информации и работы со специализированным программным обеспечением.
Суть восстановления работоспособности заключается в перепрошивке микросхемы контроллера. Сложность в том, что для каждого типа контроллеров нужна определённая утилита, ошибки при выборе которой могут полностью нивелировать все попытки вернуть флешке работоспособность и, что более важно, добыть хранящуюся на ней информацию.
Поэтому первым делом следует попытаться спасти все возможные файлы, и только потом прибегать к радикальным мерам.
Остановимся пока на восстановление файлов и далее вернёмся к «оживлению» флешки.
Программы для восстановления файлов
Если ваша флешка не подаёт признаков жизни, воспользуйтесь какой-либо программой для восстановления флешки SmartBuy MicroSD. Таких программ существует несколько, поэтому можно остановить свой выбор на варианте, максимально доступном для понимания.
Можно попробовать воспользоваться утилитой CardRecovery. Она отлично работает со съёмными носителями SmartBuy, да и карты памяти мобильных телефонов ею отлично восстанавливаются.
Итак, найдите утилиту CardRecovery в интернете, закачайте её и проинсталлируйте. После этого запустите программу, в разделе «Drive letter» выберите флешку, которую вы собираетесь восстановить, а также провести восстановление того контента, который был записан на ней.
Обязательно укажите, какой формат файлов вы желали бы восстановить. Программа запросит указать папку, в которой будут сохраняться восстановленные файлы. Можете заранее создать такую папку, а потом в программе указать путь к ней.
После такой предварительной работы можно приступать нажать на кнопку «Next». Остаётся дождаться завершения работы программы, после чего ознакомиться с перечнем всех восстановленных файлов.
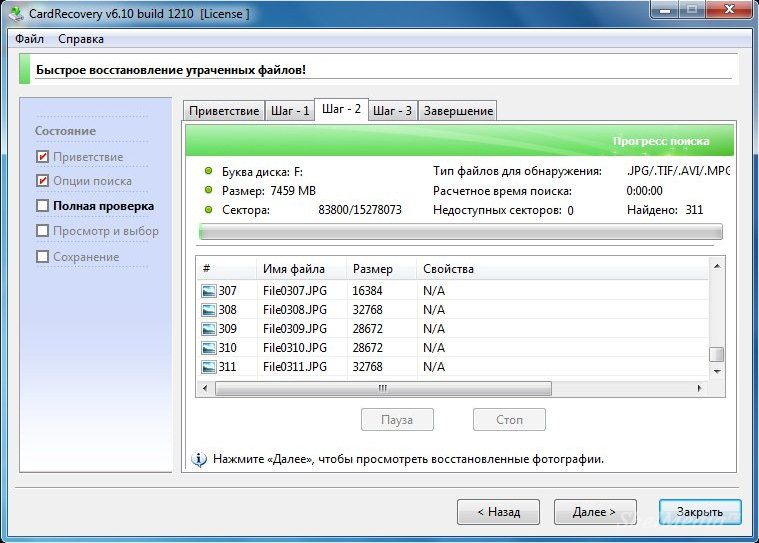
Можно воспользоваться и какой-нибудь другой подобной программой. Например, хорошо показала себя современная и многофункциональная утилита PC Inspector Smart Recovery. Она попросит пользователя указать диск, где хранились файлы, которые теперь важно восстановить. Можно также воспользоваться и такими программами, как R-Studio, Easy Recovery и Flash Memory Toolkit.
Восстановление работоспособности флешки
Если же перед вами стоит несколько иная задача, нежели просто восстановление потерянных файлов, тогда и реанимационные действия могут быть иными. В частности, если у вас имеется нерабочая флешка SmartBuy, программа для восстановления DiskInternals Uneraser поможет успешно решить и такую проблему.
СОВЕТ. Кстати, некоторые опытные пользователи утверждают, что у флешек SmartBuy имеется одна уникальная характеристика. Можно просто положить в надёжное место «вышедшую» со строя флешку и «забыть» о ней на несколько лет.По истечении этого приличного срока съёмный накопитель может сам по себе вновь начать функционировать, как будто никакого системного сбоя не было. Конечно, этот вариант вряд ли устроит кого-то. Ждать несколько лет никто не желает, тем более нет стопроцентной информации, когда срок такого «ожидания» точно завершается. Именно по этой причине проще воспользоваться утилитами, которые сразу же помогают вернуть работоспособность съёмному носителю.
Работать с программой DiskInternals Uneraser совсем просто. После её запуска открывается диалоговое окно, в котором следует найти параметр «Recover», расположенный в верхнем ряду меню. Далее программа самостоятельно позаботится о выполнении всех необходимых действий. Вам придётся лишь просто посидеть и тихонько подождать. Программа не только вернёт работоспособность флешке, но и предложит вернуть важные для вас файлы, которые были удалены при восстановлении, поскольку процесс предполагает проведение форматирования.
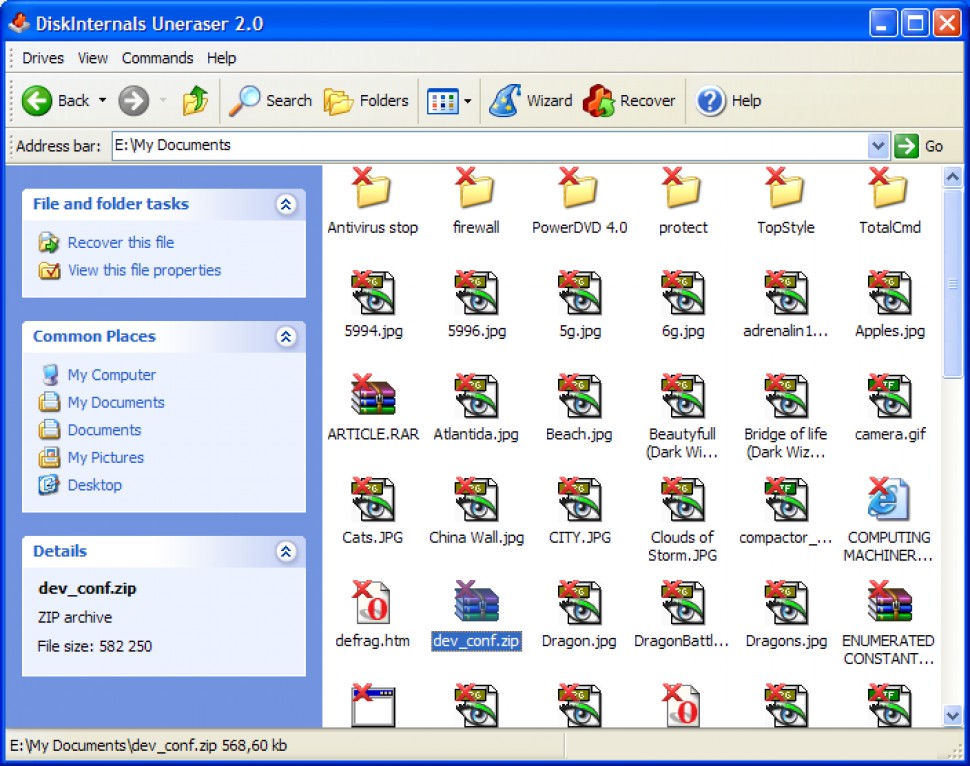
Перепрошивка контроллера
Восстановили файлы? Хорошо, можно приступить к работе с контроллером.
Важный момент! Целевая/ремонтируемая флешка должна хоть как-то определяться системой. Если вы вставили носитель, а в ответ тишина (не загорается индикатор, система не издаёт характерный звук подключения, «Управление дисками» и файловые менеджеры не видят устройство, BIOS игнорирует подключение), то воспользоваться данным методом не получиться. Да и подобный исход событий крайне плачевный, так как тут потребуется физическое вмешательство, с обращением к соответствующему специалисту.
В остальном, если флешка системой распознаётся, но просто отказывается работать, сделайте следующее:
ВАЖНО. Уделите особое внимание соответствию значений, так как неверно выбранная может привести к полной неработоспособности устройства.Если вы сомневаетесь, попробуйте дополнительно воспользоваться программой – «Flash Drive Information Extractor», которая предоставит наиболее полную информацию о выбранном устройстве.
После того как соответствие будет подтверждено, скачайте предлагаемое программное обеспечение и следуйте рекомендациям утилиты. В большинстве случаев требуется нажать лишь на кнопку «Restore».
Заключение
Опытные пользователи рекомендуют не дожидаться, когда флешка преподнесёт такой неприятный сюрприз, а своевременно проводить профилактические мероприятия. В частности, при активном использовании съёмного носителя рекомендуется совершать дефрагментацию, периодически делать резервное копирование.
Также важно помнить, что нельзя загружать съёмный носитель полностью, нужно чтобы на нём всегда оставалось свободное место. Безусловно, очень важно правильно извлекать носитель из компьютера, не ронять его, не допускать иных механических повреждений.
Итак, если выполнять такие несложные профилактические мероприятия, съёмный носитель сможет прослужить достаточно продолжительный срок. Если же случится неприятность, и флешка перестанет работать, можно воспользоваться утилитами и профессионально «вдохнуть» в неё новые «жизненные» силы.
Читайте также:

