Starus partition recovery как восстановить файлы с флешки
Обновлено: 10.05.2024
Восстановить данные с удаленного или поврежденного раздела и даже полностью восстановить структуру и все содержимое жесткого диска после форматирования теперь под силу каждому. Воспользуйтесь программой RS Partition Recovery и восстановите потерянную информацию мгновенно в полном объеме.
Скриншоты программы
RS Partition Recovery
Скриншоты к RS Partition Recovery помогут вам оценить простоту и удобство работы с данным ПО. Итак, скачайте и установите программу RS Partition Recovery, чтобы начать работу по восстановлению утерянных данных. Обратите внимание, что ПО нельзя устанавливать на диске или в разделе, в которых содержалась восстанавливаемая информация.
После установки ПО в главном окне программы выберите диск, с которого желаете восстановить файлы. Если программе нужно будет сканировать большие объемы информации, это может занять некоторое время.
В появившемся окне выберите необходимый тип анализа. В большинстве случаев достаточно будет быстрого сканирования – основной объем утерянной информации будет восстановлен практически мгновенно. В случае обширных повреждений файловой системы целесообразно произвести полный анализ системы.
По окончании сканирования указанных дисков все обнаруженные в них файлы будут выведены в окне со стандартным интерфейсом «Проводника». Выбирая необходимую папку, вы сможете просматривать ее содержимое. Удаленные файлы и папки будут помечены специальным красным крестиком.
Чтобы задать определенные параметры поиска удаленных файлов или найти и восстановить только некоторые из утерянных документов, вы можете воспользоваться формой поиска через меню Правка-Поиск.

Если вы удалили какие-либо данные с диска, но не имеете возможности сразу же восстановить их, вы можете создать и сохранить виртуальный образ текущего диска.

Это позволит вам работать с разделом, на котором содержалась важная информация, в обычном режиме, без опасений, что информацию с него нельзя будет восстановить из-за вновь сохраненных в разделе файлов. Воспользуйтесь функцией «Восстановить диск» и в открывшемся окне укажите параметры создания образа диска. Позже, с помощью кнопки «Добавить диск» вы сможете открыть сохраненный образ диска и, добавив его в общий список, работать с ним, как с существующим.
Чтобы сохранить необходимые данные, используйте кнопку (или соответствующий пункт меню) «Восстановить». В окне мастера «Сохранение файлов» выберите один из способов сохранения восстановленных файлов. Лучше, если данные будут сохранены не на том же диске, с которого происходит восстановление.
Сохранить восстановленные файлы на жесткий диск.
Записать восстановленные файлы на CD или DVD диск.
Сохранить восстановленные файлы через FTP.
Или сохранить все восстановленные файлы в один ISO-файл.
После сохранения папка «Восстановленные файлы» появится на выбранном вами носителе.
Часто задаваемые вопросы
Это сильно зависит от емкости вашего жесткого диска и производительности вашего компьютера. В основном, большинство операций восстановления жесткого диска можно выполнить примерно за 3-12 часов для жесткого диска объемом 1 ТБ в обычных условиях.
Почему некоторые файлы, после восстановления, могут не открываться?Если файл не открывается, это означает, что файл был поврежден или испорчен до восстановления.
Используйте функцию «Предварительного просмотра» для оценки качества восстанавливаемого файла.
Как я могу проверить, можно ли восстановить мои данные, перед покупкой?Пожалуйста, используйте бесплатные версии программ, с которыми вы можете проанализировать носитель и просмотреть файлы, доступные для восстановления.
Сохранить их можно после регистрации программы – повторное сканирование для этого не потребуется.
Здравствуйте дорогие друзья! Сегодня буду писать статью о самом святом, что есть у нас на компьютере, конечно же об информации, точнее о том как восстановить потерянную, или поврежденную информацию с жесткого диска или другого цифрового носителя.
Знаете, начну я наверное с небольшого отступления, несколько лет назад, я собирал себе в папку на компьютере всякие разные программы, которые затем устанавливал друзьям и знакомым. Честно говоря я уже и не помню как, но я их удалил, у меня еще и привычка такая, я все удаляю через Shift+Del.
Мне было настолько их жаль, что Вы себе представить не можете, в то время я даже не пробовал их восстановить. Возможно у Вас были похожие случаи, поэтому я сегодня расскажу о программе Starus Partition Recovery которая меня точно спасла бы тогда. Жесткие диски, флешки, и другие цифровые носители, штука конечно же очень классная, но если бы не одно но. Как и вся техника они ломаются, и как правило ломаются неся за собой большую проблему, которая проявляется потерей информации.
А потерять файлы из своего компьютера или флешки, это большая проблема, ладно если там было несколько фильмов, а если там важные документы или тысячи фотографий как у меня например, потерять их очень не хочется.
Но если уже такое случилось, то все еще можно восстановить их с помощью очень мощного и в то же время простого инструмента Starus Partition Recovery.
Это интересно: Чего боится компьютер? И как его защититьЧто бы не загружать Вас всякими непонятными словами, скажу просто: программа Starus Partition Recovery просканирует Ваш поврежденный жесткий диск, или другое запоминающее устройство и восстановит все файлы и папки, которые Вы просто сами удалили, или которые пострадали в случае выхода из строя цифрового носителя.
Как восстановить файлы с помощью Starus Partition Recovery?
Все очень просто, обычно программы, которые используются для восстановления данных очень сложные в использовании, поверьте мне, видел я их не мало. Но Starus Partition Recovery имеет действительно классный и понятный интерфейс, и даже пошаговый мастер, за что она мне и нравится. Еще один очень важный момент, это то, что Вы никак не навредите этой программой своему компьютеру или информации, поэтому можете не боятся, что что-то не то нажмете.
Давайте теперь по шагам рассмотрим работу с программой.
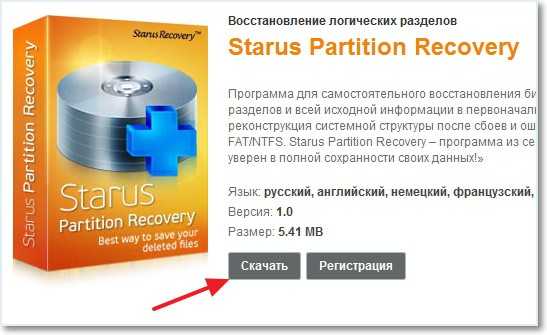
2. После того как программа загрузилась на компьютер, начинаем установку. Нажимаем мышкой два раза по скаченному файлу и следуем инструкции.
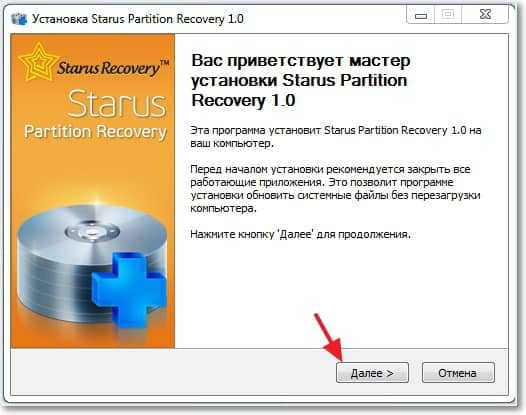
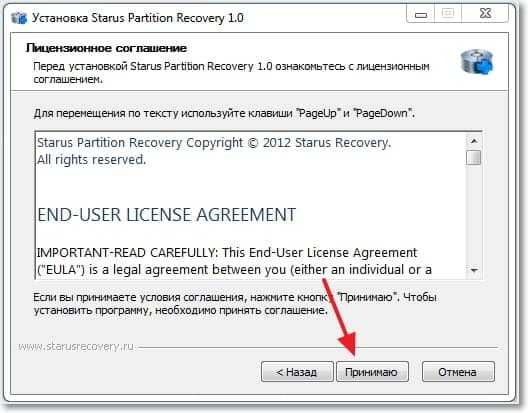
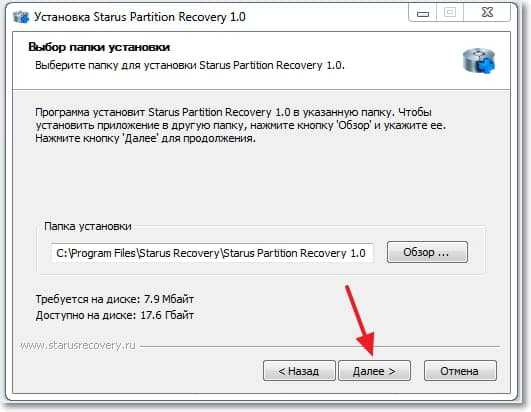
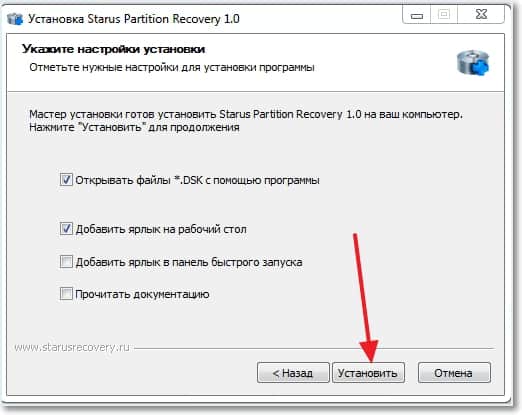
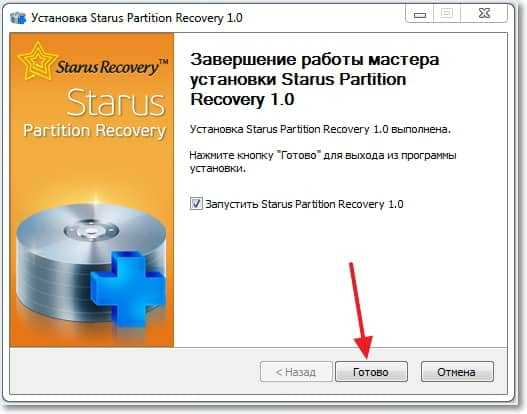
3. Все, Starus Partition Recovery установлена, начинаем работу по восстановлению файлов. После установки программа запустится сама, или запустите ее ярлыком на рабочем столе. Рабочее окно программы, и как я уже говорил мастер восстановления файлов выглядит вот так (картинка кликабельна):
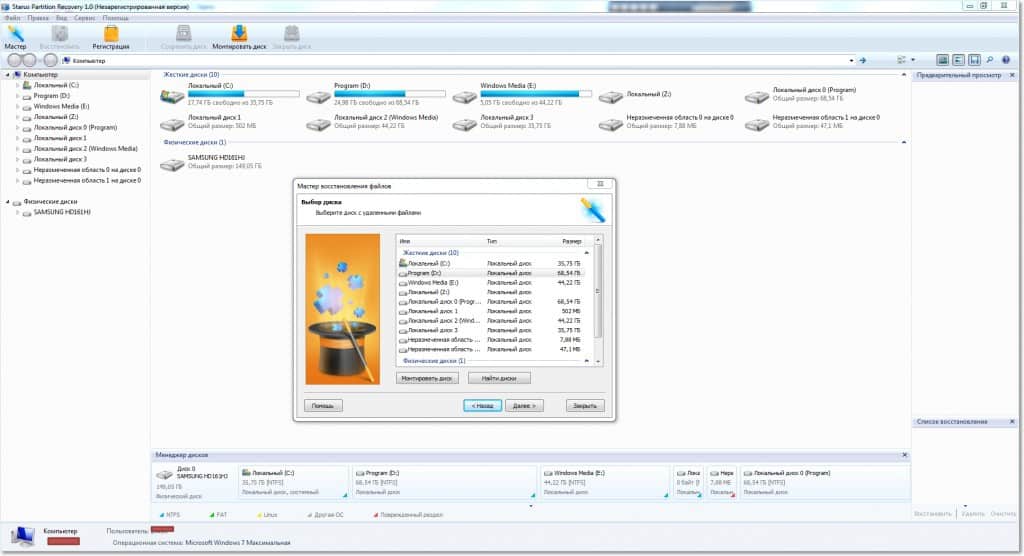
4. Давайте подробнее рассмотрим работу мастера по восстановлению файлов. С ним работать очень удобно и просто.
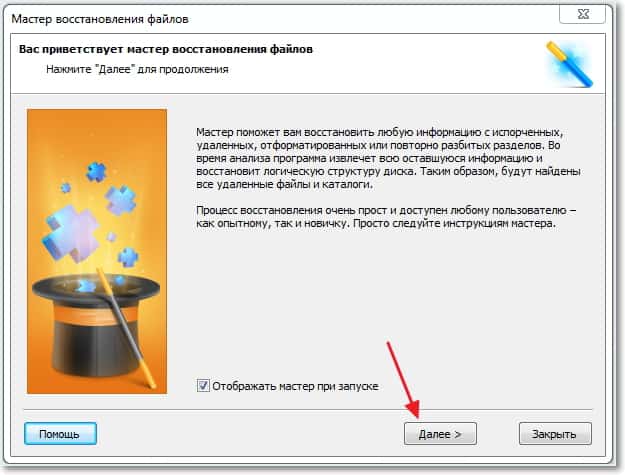


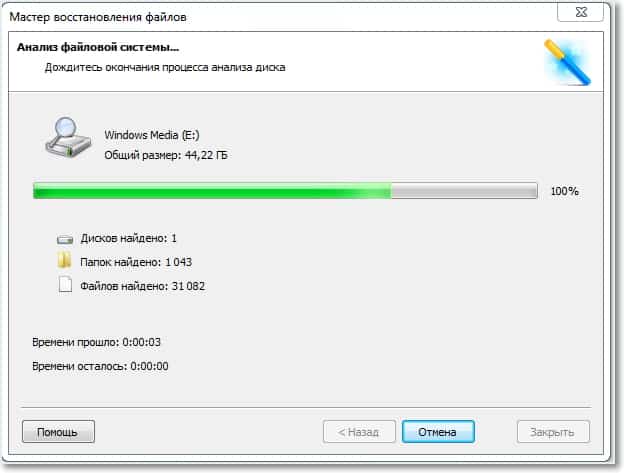
Ну тут нужно подождать, пока программа просканирует диск и выдаст нам результат.
Это интересно: Ошибка DISC BOOT FAILURE, INSERT SYSTEM DISK AND PRESS ENTER [причины и решение]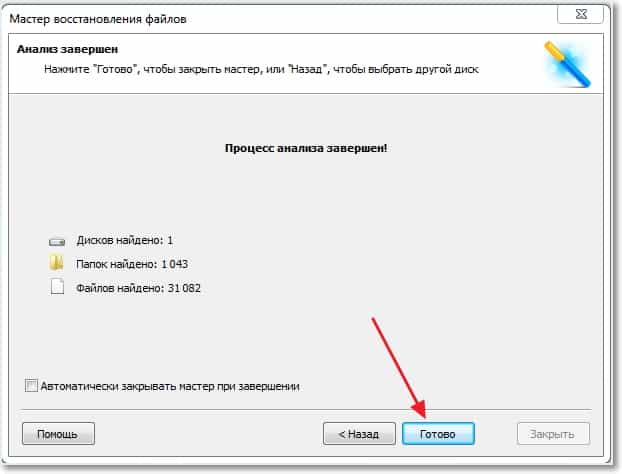
Просматриваем и восстанавливаем найденные файлы
5. Последний шаг в восстановлении файлов, это их просмотр и сохранения. После завершения сканирования я получил вот такой результат:
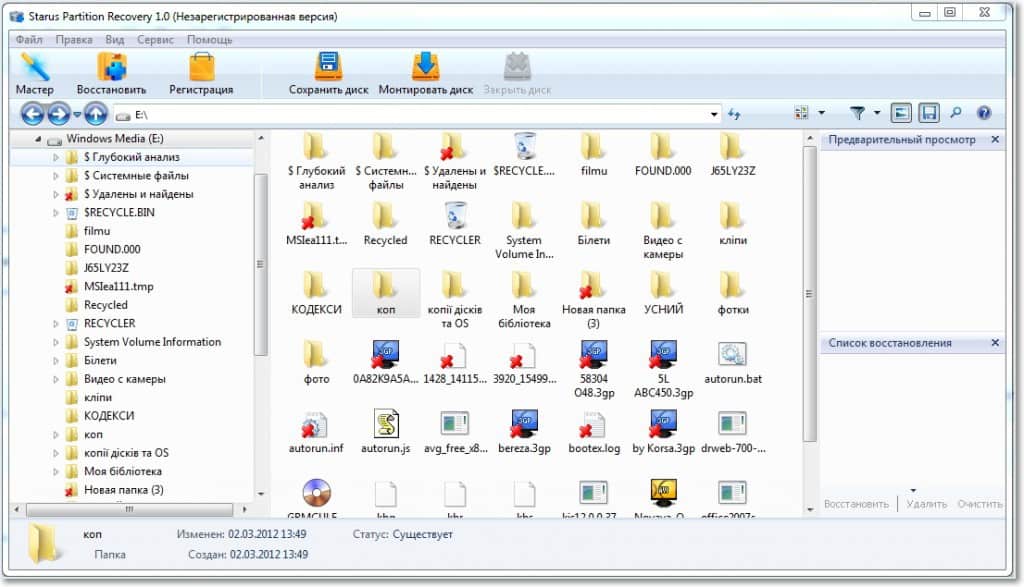
Здесь все так же просто, выделяем нужный нам файл и сразу же его можно просмотреть в правом окне, если это папка, то ее можно открыть. Для сохранения нужного нам файла делаем так:
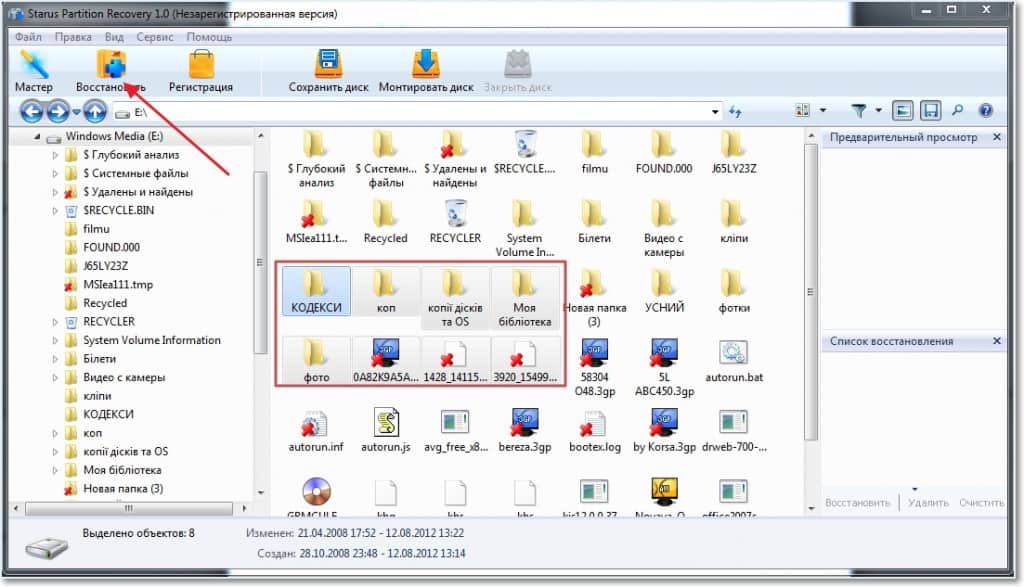
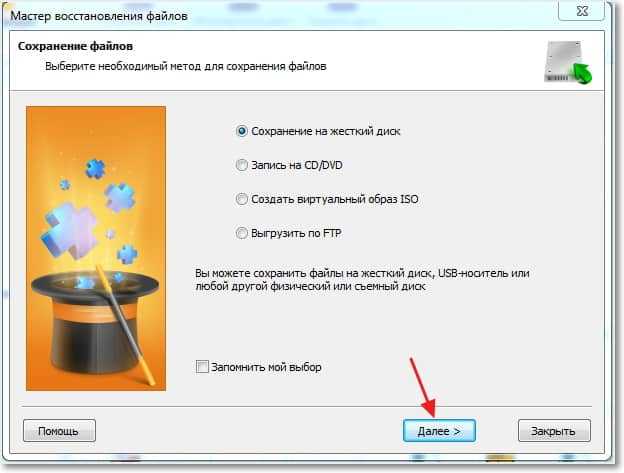
Как видите, разработчики программы Starus Partition Recovery постарались и сделали несколько способов для сохранения восстановленной информации. Можно сохранить на жесткий диск, записать на CD/DVD, создать образ диска, или даже выгрузить по FTP. Можете выбрать любой удобный для Вас вариант. Я только настоятельно не советую Вам сохранять восстановленную информацию на тот же диск с которого Вы ее восстановили. А так вроде бы все.
Как видите, все очень просто и очень функционально. Starus Partition Recovery действительно очень мощный инструмент, который может сохранить любую информацию с любого накопителя, и сделает этот процесс очень простым для обычных пользователей. Как всегда, жду Ваших комментариев. Удачи и берегите свою информацию!

Ваша карточка может перестать работать из-за ряда причин, которые перечислены ниже:
- Неправильное извлечение устройства. Перед тем как физически вытащить карту памяти, ее нужно программно отключить;
- Сбой в работе операционной системы. Иногда неправильные процессы в самой ОС Андроид приводят к повреждению файловой таблицы накопителя;
- Устаревшая ФС. Если ваша карта памяти отформатирована в FAT, это может приводить к несовместимости с новым ПО и вызывать сбои;
- Внезапное прекращение считывания или записи данных. Если в момент записи или чтения информации с накопителя прервать процесс раньше времени, может возникнуть ошибка, которая в дальнейшем нарушит работоспособность карты памяти.
Важно! Перед тем как извлекать микро СД, обязательно отключайте ее в настройках телефона.
Резервное копирование данных
Вы случайно удалили несколько файлов? Тогда ни при каких обстоятельствах вы не должны продолжать сохранять что-либо на свою карту MicroSD. Это может привести к перезаписи областей с случайно удаленными изображениями и уменьшит ваши шансы на успешное восстановление.
Если ваша карта MicroSD повреждена или отображается некорректно, вам не следует форматировать ее, если вы все еще хотите восстановить данные. Даже если карта готова к использованию после ее форматирования, будет намного сложнее восстанавливать существующие данные.
- Лучшие приложения для резервного копирования: как никогда не беспокоиться о потере данных?
Виды повреждений
Конструкция и принцип работы определяют вид повреждений, который может получить карта microSD в ходе эксплуатации. Условно их делят на 3 группы:
- Механические. Самый нежелательный вариант. Трещины, сколы, утраты, оплавление, окисление наносят непоправимый ущерб не только оболочке, но и микросхеме. Восстановление карты и данных в таком случае не представляется возможным. Но если повреждения незначительны, то шанс есть.
- Проблемы с секторами (англ. Bad Sectors). Подобное повреждение может возникнуть при некорректном использовании накопителя. Например, во время аварийного извлечения. Еще одна распространенная причина – износ чипа. У контроллеров есть лимит циклов записи, превышение приводит к поломке карты. Игнорирование требований совместимости тоже может вывести SD из строя.
- Программные. Обычно под этим понимают сбой MFT (Master File Table, главная таблица файлов), то есть базы данных. Повреждения могут возникнуть во время помех при считывании информации, под влиянием вредоносного ПО.
Признаки неисправности microSD
Данные, находящиеся на карте, всегда отображаются на экране устройства (компьютера, телефона, фотоаппарата и т. д.). Поэтому несложно понять, что с накопителем какие-то проблемы. Иногда неполадки возникают в системе, на всякий случай стоит перезапустить девайс. Если это не помогло, следует разобраться, что именно происходит с microSD:
- Как восстановить данные на карте памяти
- Файлы записываются на карту, но не читаются.
- Все данные отображаются с нулевым размером.
- Невозможно перезаписать или отформатировать карту, при этом находящиеся на ней файлы открываются без проблем.
- Карта не читается, устройство никак не реагирует на флешку.
- Скорость считывания падает до 100 кБ/с и ниже, процесс «зависает».
- Карта не дает записать или скопировать информацию, выдавая ошибку чтения.
- Компьютер не определяет карту – «неизвестное устройство».
- ПК видит microSD, но не открывает ее, предлагая сначала отформатировать.
- Сохраненные файлы воспроизводятся с ошибками/артефактами или не открываются вовсе.
Проверка и восстановление с помощью CHKDSK
Если карта памяти microSD перестала работать, можно проверить ее через консольную утилиту Windows – CHKDSK (chek disk). Она предназначена для сканирования накопителей с целью обнаружения проблем, исправления ошибок, восстановления файлов. Запускается процесс в несколько шагов:
- Нажать Win+R.
- В появившемся окне ввести буквы cmd (командная строка).
- На месте курсора набрать команду chkdsk D: /f /r. Где D – это имя карты (может быть E, F, в зависимости от того, как ее называет ПК), /f – функция проверки и устранения неисправностей, /r – поиск и восстановление битых секторов.
Утилита CHKDSK позволяет восстановить данные за счет исправления ошибок на диске.
Проверка и восстановление через «Свойства» microSD.
Проверка и коррекция раздела может занять довольно продолжительное время, до 30 минут. Не рекомендуется прерывать процесс, извлекать карту или работать в других программах. В завершение появится окно с отчетом, что и как было сделано. После повторного запуска карты ее работоспособность должна вернуться.
Есть альтернативный способ, использующий графический интерфейс без командной строки CHKDSK. Через проводник зайти в «Этот компьютер», на требуемом разделе с именем карты щелкнуть правой кнопкой мыши. Появится окно устройства.
Во вкладке Сервис система предложит проверить диск на наличие ошибок. Нажать кнопку и ждать результата. В конце обязательно появится окно с отчетом и списком дальнейших действий. В ходе проверки не рекомендуется выключать компьютер или переводить его в ждущий режим.
Внимание! Все действия с картой памяти пользователь производит на свой страх и риск. Если на microSD хранятся важные данные и нет уверенности в правильности выбранных методов, лучше обратиться к специалистам.
Способы восстановления

Проблемы с SD картами памяти не редкость. Если на ней записано множество данных и активно ее используете, например, в своем телефоне, то существует вероятность, то через какое-то время могут появиться проблемы с чтением содержимого. Тем не менее, это не означает, что ее можно сразу выбрасывать в корзину.
Всегда есть шанс ее восстановить. Не всегда дело доходит до проблем с контроллером карты памяти – иногда решением может быть, например, проверка на наличие ошибок в сохраненных файлах, восстановление поврежденных секторов, форматирование или же полная очистка разделов (структуры) и создание их заново. Рассмотрим перечисленные решения.
Восстановите свою карту MicroSD с помощью Windows
Сначала выключите смартфон, извлеките карту MicroSD и вставьте ее в любой компьютер, работающий на Windows. Если компьютер распознает карту, щелкните ее правой кнопкой мыши в проводнике и выберите «Свойства». После этого перейдите на вкладку «Инструменты» и нажмите «Проверить» в области «Проверка на ошибки».
Это наиболее часто используемая процедура для восстановления подключенного носителя данных на вашем компьютере.
- 1. Откройте «Мой компьютер» или «Этот компьютер».
- 2. Выберите поврежденный диск и щелкните правой кнопкой мыши.
- 3. В раскрывающемся меню выберите пункт «Форматировать».
- 4. Во всплывающем окне нажмите «Восстановить настройки устройства».
- 5. Нажмите «Пуск», чтобы начать процесс форматирования. Для более глубокой очистки носителя снимите флажок с пункта «Быстрое»(Очистка оглавления), но это займет чуть больше времени. Поэтому снимайте флажок, только если первая попытка не дала результата.
- 6. Нажмите «ОК» в следующем диалоговом окне, которое предупредит вас, что данные будут потеряны. Процесс форматирования завершится через несколько секунд, и вы получите отформатированную карту памяти или флешку.
Если ваша MicroSD не сразу распознается Windows, этот трюк поможет
Если Windows не распознает вашу карту MicroSD, откройте диспетчер системы, а затем нажмите «Управление дисками» в списке слева. Если вы видите карту MicroSD в правом окне, щелкните ее правой кнопкой мыши, а затем измените букву и путь к диску.
Это откроет новое окно, где вам нужно будет нажать «Добавить», а затем назначить букву диска для карты MicroSD. Когда вы закончите, она должно стать видимой в Проводнике Windows, и карту MicroSD будет возможно проверить на ошибки, как описано выше.
Как восстановить microSD без форматирования
Изначально приступим к попытке восстановить данные. Ведь наверняка, когда флешка дала сбой, на ней остались важные для вас фото, музыка или видео.
Внимание! О том, как вытащить флешку именно из вашего телефона, ищите информацию в сети. Предпочтительно – на официальном сайте.
Через Андроид
Непосредственно с телефона решить проблему проще и удобнее. Ведь так нам не нужен ни USB Card Reader, ни сам ПК или ноутбук. Все что потребуется – это всего лишь скачать специальную программку. Рассмотрим, как это делается.
Работаем с ПК
Рассмотрим, как восстанавливаются данные с компьютера или ноутбука. Для начала, как мы уже говорили, немного о кардридере. Существует очень много различных переходников, как встраиваемых в PC, так и для наружного подключения. Выглядят они примерно так:

Для того чтобы приступить к попытке восстановления, установите карту памяти в компьютер и переходите к приведенной ниже инструкции.
Что будет нужно для восстановления SD карты памяти
Чтобы выполнить восстановление данных с карты памяти нужно подключить ее к компьютеру. Поэтому у нас должен быть соответственно:
- компьютер или ноутбук с системой Windows;
- доступный вариант подключения SD карты к ПК.
Подключить ее к компьютеру можно несколькими способами. Можно сделать через картридер встроенный в ноутбук. Если такого нет, то можете приобрести USB картридер. Внешним видом он ничем не отличается от обычной флешки, с той лишь разницей, что есть дополнительный вход, в который сначала вставляем карту памяти, а только потом подключаем через USB к компьютеру.
Восстановить потерянные данные
Вы можете использовать инструмент Starus Partition Recovery для восстановления ваших данных в том случае, если вы удалили файлы или отформатировали SD-карту / USB-накопитель по ошибке. Карта памяти должна находиться в рабочем состоянии для выполнения процесса восстановления.
Устройство должно определяться средствами операционной системы и отображаться в списке, тогда ваши данные, ждет весьма успешное восстановление!
Обзор лучших программ для восстановления карт памяти
Recoverit Free Memory Card Recovery
Recuva Data Recovery
Puran File Recovery
PC Inspector Smart Recovery
Форматирование через SDFormatter
Низкоуровневое форматирование программой HDD Low Level Format
Flash Memory Toolkit
Recoverit Memory Card Recovery
Recuva
Это, несомненно, одна из лучших программ, которая помогает без проблем восстановить потерянные данные. Чтобы получить наилучшие результаты, необходимо без промедления загрузить и установить программное обеспечение для восстановления карты памяти.
- Небольшой exe-файл
- Легко использовать и скачать

Disk Drill
Будучи бесплатным программным обеспечением для восстановления карт памяти, эта программа может многое предложить своим пользователям. Пользователям не обязательно быть технически подкованными, чтобы использовать это программное обеспечение. Ведь для того, чтобы максимально воспользоваться возможностями это программного обеспечения, пользователям достаточно загрузить программу и с легкостью установить ее.
- Программа совместима со всеми файловыми системами.
- При использовании этой программы доступны неограниченные возможности восстановления данных.
- Информация о качестве файла не отображается.
- Портативная версия программы отсутствует.

Puran File Recovery
Это простая в изучении программа, с помощью которой пользователи могут сканировать диски и файлы с высокой скоростью (в отличие от других программ-конкурентов). Вдобавок ко всему, пользоваться этой программой для восстановления данных с карты памяти невероятно просто, особенно когда речь идет о восстановлении данных.
- Совместима со всеми ОС.
- Загружаемый файл небольшой и легкий.
- Корпоративные пользователи не могут воспользоваться преимуществами программы, поскольку она доступна только домашним пользователям.

PC Inspector Smart Recovery
Это уже намного более функциональная программа, которая восстанавливает практически все доступные сегодня типы файлов.
Она работает как для несъемных жёстких дисков, так и для съёмных носителей. Чтобы ею воспользоваться, необходимо сделать следующее:
Подсказка: Узнать букву и название флешки в Windows можно в «Моем компьютере» («Компьютер», «Этот компьютер» в зависимости от ОС).
- Выбрать начальный и конечный сектор. Сделать это нужно так, чтобы размер сканирования соответствовал размеру носителя. Нажать на галочку слева.
- Дальше увидим список всех файлов. Зелёным обозначены те, что можно восстановить, а жёлтым – те, что не требуют восстановления. После этого нужно нажать на иконку дискеты слева.

R-Studio
На официальном сайте пишут, что на сегодняшний день — это самое «исчерпывающее» программное обеспечение для восстановления файлов.
Пользователи не сопротивляются этому выводу. Чтобы восстановить данные с помощью R-Studio необходимо сделать следующее:

Easy Recovery
Многие специалисты говорят о том, что это действительно хорошая программа для восстановления файлов. Проверить это можно только одним способом:

Еще одним средством возвращения файлов с карточки является Easy Recovery. Некоторые профессиональные пользователи хвалят его возможности по восстановлению файлов.
Есть некоторые проблемы, которые могут возникнуть при восстановлении данных. Каждый из нас может столкнуться с ними. Давайте рассмотрим несколько способов решения таких проблем.
Форматирование через SDFormatter

Интерфейс SDFormatter – это минимум кнопок и экономия времени.
- Запустить утилиту.
- Выбрать раздел для форматирования (D: или другой).
- Во вкладке Настройки выбрать полную очистку (система перепишет кластеры, проставив везде нули).
- В поле Имя диска поставить любую метку (например, фотоаппарат, смартфон, навигатор и т. п.).
- Нажать кнопку Format.
- Дождаться завершения процесса очистки карты.
Низкоуровневое форматирование программой HDD Low Level Format

HDD Low Level Format работает со всеми форматами microSD, независимо от объема и скорости.
- Запустить программу.
- Выбрать из предложенного списка диск, подлежащий очистке.
- Поставить флажок в строке Низкоуровневое форматирование.
- Нажать кнопку Форматировать.
- Дождаться завершения процесса, который может занять от 20 до 60 минут.
Flash Memory Toolkit
Это очень многофункциональная программа.
Она помимо восстановления, может также выполнять функции тестирования, уничтожения конфиденциальной информации, резервное копирование и получения детальной информации об устройстве.
Чтобы восстановить данные, нужно всего лишь выбрать флешку в разделе Device, нажать на пункт File Rеcovery в меню слева и последовать всем инструкциям программы.
Иногда восстановление флешки MicroSD с помощью вышеперечисленных программ происходит не так гладко, как того хочется – могут возникать некоторые проблемы.
SD-карта, как и любое другое накопительное устройство, может выйти из строя совершенно внезапно, тем самым подведя своего пользователя в самый неожиданный момент. Разумеется, данные на ней зачастую имеют куда большую ценность, чем кажется на первый взгляд. Это могут быть дорогие нам фотографии с близкими людьми, личные заметки или просто любимая музыка. Вне зависимости от типа пропавших файлов, большинство пользователей всегда стремится вернуть утраченное. Но что может привести к неожиданному сбою накопителя?

- Форматирование
- Программа SDFormatter
- Утилита CHKDSK
Восстановление данных с поврежденной SD-карты
Программа Starus Partition Recovery для восстановление данных с SD-карты

Starus Partition Recovery — приложение, разработанное специально для работы с данными в условиях тяжелых повреждений накопителей разных типов. Вы можете восстановить файлы даже с “осыпающегося” жесткого диска или флешки, которая отказывается функционировать спустя десяток попыток совершения успешного ремонта.
Программа Starus Partition Recovery поддерживает все существующие типы файловых систем, что делает ее универсальным способом взаимодействия с дисковым пространством.
Как восстановить утраченные данные?
1. Запустите приложение.
2. Выберите диск, с которым предстоит работать.

3. Укажите тип сканирования. При выборе параметра Полный анализ, будьте готовы к тому, что сканирование может занять до получаса вашего времени. Взамен вы получаете точный результат низкоуровневой проверки устройства, которая благодаря анализу каждого отдельного сектора способна восстановить даже самые старые файлы.

4. Дождитесь завершения сканирования.

5. Выберите файлы, которые необходимо восстановить.

6. Экспортируйте полученный результат.
7. Готово!
Примечание! Ни при каких условиях не совершайте экспорт данных на диск, с которого вы производите их восстановление. Подобное действие способно привести к перманентной потере всей хранимой информации без возможности дальнейшей работы с ней.
EaseUS Data Recovery Wizard

EaseUS Data Recovery Wizard — популярное приложение, основная задача которого — работа с утраченными данными. Простой и эффективный интерфейс программы сделает процесс восстановления данных не только результативным, но и приятным.
1. Запустите приложение.
2. Выберите диск, с которым необходимо работать и нажмите клавишу Сканирование.

3. Найдите и восстановите нужные файлы. Чтобы запустить окно предпросмотра, совершите по документу двойной щелчок левой кнопкой мыши.

4. Готово!
Recuva

Recuva — детище британской компании Piriform Limited, является условно бесплатной программой, которая специализируется на восстановлении данных.
1. Запустите приложение.
2. Выберите тип файлов, которые хотите восстановить.

3. Укажите возможное расположение потерянных файлов.

4. Запустите процесс сканирования. При желании вы можете включить режим глубокого сканирования (Deep Scan).

5. Дождитесь завершения операции.

6. Найдите и восстановите нужные файлы.

7. Готово!
Recover My Files

Recover My Files — программа восстановления данных, которая использует принцип “вырезания” файлов из нераспределенных кластеров. Сам процесс базируется вокруг техники интерпретации. Это говорит о том, что программа определенным способом анализирует сектора диска и на основе найденного кода восстанавливает структуру файла.
1. Запустите приложение.
2. Выберите параметр Recover Files и нажмите Next.

3. Выберите диск, с которым предстоит работать.

4. При необходимости выберите дополнительный параметр сканирования. Однако по умолчанию рекомендуем использовать первый вариант.

5. Выберите и восстановите нужные файлы.

6. Готово!
DiskDigger

DiskDigger — программа, предназначенная для восстановления непреднамеренно удаленных файлов с карт памяти и телефонов. Используя свой уникальный алгоритм работы с данными, приложение анализирует структуру данных и возвращает к жизни файлы, которые, как ранее казалось, уже потеряны.
1. Запустите приложение.
2. Выберите физический или логический диск, с которым предстоит работать.

3. Нажмите Далее.
4. Выберите тип сканирования диска. Для максимально точного результата рекомендуем запустить тщательный поиск по всему диску.

5. Дождитесь завершения сканирования. Это может отнять некоторое время.
6. Выберите нужные файлы и восстановите их.

7. Готово!

Использование функционала программы «EaseUS Tools M» при неработающей карте
Если все вышеперечисленные методы не позволяют избавиться от проблемы «SD-карта повреждена», тогда нам помогут программные инструменты для восстановления данных. Одним из них является «EaseUS Tools M» — удобный инструмент для восстановления работоспособности вашего ПК.
Процедура работы с программой состоит в следующем:
Это интересно: как на Самсунг перенести на карту памяти: фото, приложения, данные.
Причины повреждения SD-карты:
- Ошибка операционной системы смартфона: Нередко скрытые от глаз пользователей процессы Android могут привести не только к поломке носителя, но и к потере личных файлов.
- Потеря физического соединения: Если во время копирования файлов с ПК на телефон отключить USB-кабель, SD-карта с высокой долей вероятности будет повреждена.
- Устаревшая файловая система: Если вы используете для карты памяти файловую систему FAT (не путать с FAT32), это лишь вопрос времени когда накопитель выйдет из строя.
К счастью, симптомы всех типов повреждений карты весьма схожи и вам не составит труда определить степень работоспособности устройства.
Симптомы повреждения SD-карты:
- Визуальная составляющая: фото и видео-файлы открываются не полностью или не открываются вовсе.
- Техническая составляющая: SD-карта недоступна для чтения/записи и не распознается считывающими устройствами (телефон, компьютер).
- Сигналы операционной системы: Windows информирует пользователя о наличии повреждения карты и предлагает совершить форматирование.
В этой статье мы рассмотрим два эффективных способа ремонта поврежденных SD-карт и метод, который гарантированно поможет вам восстановить любой утраченный файл.
Причины потери данных
Данные исчезают с накопителя по множеству причин. Все зависит от гаджета, в котором использовалась карта памяти. Потеря файлов несет как механический, так и логический характер.
К механическим причинам наиболее часто относится физическое повреждение и износ памяти.
Основные логические ошибки:
- Случайное удаление или форматирование.
- Сбой в устройстве.
- Вирус.
Выделяют следующие признаки неисправности карты памяти:
- Карта памяти не распознается телефоном или компьютером.
- Объем отображается неправильно.
- Ошибки в структуре папок.
Ремонт поврежденной SD-карты
Форматирование
Самым простым и быстрым способом, который поможет вам вернуть накопитель к полноценному функционированию, является привычное всем форматирование. Чтобы отформатировать SD-карту выполните следующие действия:
1. Откройте Мой компьютер.
2. Щелкните правой кнопкой мыши по диску, который необходимо отформатировать.

3. Восстановите параметры по умолчанию и запустите процесс.

Готово! Если данный способ не решил вашу проблему, давайте рассмотрим следующий.
Программа SDFormatter

Должно быть, вы задаетесь вопросом: “Мы же совсем недавно рассмотрели вопрос форматирования. Зачем опять к нему возвращаться?” И вы безусловно правы в ситуации, когда речь заходит об обычном форматировании.
Воспользуйтесь приведенной ниже инструкцией, чтобы восстановить поврежденный накопитель:
- Запустите приложение SDFormatter
- Выберите карту, которую необходимо отформатировать
- Укажите тип форматирования
- Запустите процесс, нажав клавишу Format
- Готово!
Если форматирование оказалось бессильно в наших совместных усилиях по восстановлению карты, следует обратить внимание и на “тяжелую артиллерию”.
Утилита CHKDSK
Об этой утилите, пожалуй, слышали почти все пользователи операционной системы Windows, которым хоть раз приходилось работать с разного рода накопителями. На первый взгляд процесс ремонта дисков может показаться сложным, однако вы быстро разберетесь в нюансах. Приступим!
1. Запустите утилиту Выполнить при помощи комбинации клавиш Win + R.
2. Введите команду cmd и нажмите Enter.

3. Введите команду chkdsk g: /f /r, где параметр /f означает исправление ошибок, а /r — исправление поврежденных секторов.

Главное всегда помнить, что безвыходных ситуаций не существует. Даже если ваш накопитель перестал определяться и вовсе потерял все признаки жизни, не стоит впадать в отчаяние — и накопитель, и данные в большинстве случаев подлежат восстановлению.
Надеемся, статья оказалась для вас полезной и помогла вернуть данные с поврежденной SD карты.
Использование специализированного программного обеспечения для восстановления
Если ни одна из ваших самодельных диагностик не дала никаких результатов, а SD-карта все еще отображается, когда вы ее вставляете, подумайте об использовании специального программного обеспечения для восстановления данных SD-карты.
Эти программные пакеты обходят ограничения средних стандартов управления дисками и проверяют SD-карту побитно, используя методы грубой силы. Иногда таким способом можно полностью восстановить поврежденные данные или хотя бы частично восстановить данные. Что лучше, чем потерять все.

Однако эти программы не могут творить чудес. Если данные были физически уничтожены или к ним невозможно получить доступ, то программа действительно ничего не может сделать.
Хорошее место для начала — Recuva, отличный инструмент для восстановления данных общего назначения, который в прошлом много раз сохранял наши собственные данные.
Читайте также:

