Старый монитор не работает с новым компьютером
Обновлено: 19.05.2024
Прежде чем вы начнете рассматривать различные возможности устранения неполадок, убедитесь в том, что у вас установлены последние обновления. Нажмите Пуск > Параметры > обновление и безопасность > Обновление Windows , затем выберите Проверить наличие обновлений. Если при настройке внешних мониторов вам нужна помощь, см. статью Использование нескольких мониторов в Windows 10.
Примечание: Если у вас возникли проблемы с настройкой нескольких мониторов в Surface, см. статью Устранение неполадок с подключением к Surface второго экрана.
Устранение неполадок, связанных с настройкой внешних мониторов
Если вы хотите настроить внешний монитор и он не работает, нажмите клавишу Windows +P, чтобы убедиться, что выбран параметр Расширение. Если параметр Расширение выбран, попробуйте применить следующие советы по устранению неполадок.
Если вас не устраивает изображение на внешнем мониторе, начните с базовых процедур устранения неполадок с оборудованием.
Отключите все периферийные устройства от компьютера. Подключенные док-станции, аппаратные ключи, адаптеры и другие устройства могут вызывать конфликты.
Убедитесь, что кабель, соединяющий компьютер с внешним монитором, подключен надежно.
Попробуйте сменить кабель, соединяющий компьютер с внешним монитором. Если новый кабель работает, это означает, что предыдущий был неисправен.
Попробуйте подключить внешний монитор к другой системе. Это поможет определить, связана ли проблема с монитором или исходной системой.
Если это не помогло, попробуйте следующее.
Если ваша система оснащена несколькими видеовыходами, попробуйте подключить внешний монитор к одному из других видеовыходов. Типичные порты: HDMI, VGA, DVI и DisplayPort.
Если система оснащена несколькими видеоадаптерами (графическая плата), попробуйте изменить системный видеоадаптер по умолчанию. Например, в некоторых системах можно щелкнуть рабочий стол правой кнопкой мыши и выбрать программу, связанную с дополнительным видеоадаптером. Действия для изменения видеоадаптера по умолчанию зависят от устройства, поэтому обратитесь к производителю за дополнительной информацией.
Во-первых, убедитесь, что с вашей системой работает один внешний монитор, для чего изучите представленные выше сведения об использовании одного внешнего монитора.
Если вы можете использовать один внешний монитор, но у вас возникли проблемы с несколькими, возможно, что видеоадаптер (графическая плата) не поддерживает несколько мониторов. Для получения сведений о том, сколько мониторов поддерживает ваш видеоадаптер, обратитесь к его производителю.
Примечание: Если вы пытаетесь использовать разделитель сигнала для расширения изображения на несколько внешних мониторов, то это не получится. Разделитель дублирует исходный сигнал, а не создает два независимых сигнала.
Если в вашем устройстве только один видеовыход, оно по умолчанию поддерживает только один внешний монитор. Вам потребуется следующее для поддержки нескольких внешних мониторов:
Док-станция — чтобы узнать, имеются ли док-станции для вашего компьютера, обратитесь к его производителю.
USB-адаптер — если у вас есть USB-порт, возможно, вам удастся воспользоваться USB-адаптером, чтобы устроить дополнительный видеовыход для вашего устройства.
Устранение неполадок, связанных с существующими конфигурациями
Если настройка работала успешно, вот несколько вещей, которые вы можете попытаться.
В некоторых случаях нажатие клавиши с логотипом Windows + CTRL + SHIFT + B может устранить проблему. Если это не поможет, попробуйте перезапустить устройство.
Чтобы перезагрузить устройство, нажмите кнопку Пуск , а затем выберите Power > restart.
Если это не поможет, нажмите кнопку Пуск , а затем выберите Power > Завершение работы. Затем снова включите устройство.
Если вы столкнулись с проблемами после обновления, возврат или откат к предыдущей версии видеодрайвера может устранить проблему. Откат драйвера:
В поле поиска на панели задач введите Диспетчер устройств.
В списке выберите пункт Диспетчер устройств, чтобы открыть его. Щелкните стрелку, чтобы развернуть раздел Видеоадаптеры .
Щелкните правой кнопкой мыши видеоадаптер и выберите Свойства, откройте вкладку Драйвер , а затем выберите Откатить. Если вам не предлагается вариант отката, переустановите драйвер.
Если предыдущие действия не устранят проблему, переустановите видеодрайвер. Вот как это сделать.
В поле поиска на панели задач введите Диспетчер устройств.
В списке выберите пункт Диспетчер устройств, чтобы открыть его. Щелкните стрелку, чтобы развернуть раздел Видеоадаптеры .
Щелкните правой кнопкой мыши видеоадаптер, а затем выберите Удалитьустройство, поставьте флажок Удалить программы драйверов для этого устройства и выберите Удалить.
Вам может быть предложено перезапустить компьютер. Запишите остальные инструкции перед перезагрузкой.
Снова откройте Диспетчер устройств и разверните раздел Видеоадаптеры.
Щелкните видеоадаптер правой кнопкой мыши и выберите Обновить драйвер.
Выберите Автоматический поиск обновленных драйверов и следуйте инструкциям по установке.
Как определить производителя видеоадаптера (видеокарты)?В поле поиска на панели задач введите Диспетчер устройств.
В списке выберите пункт Диспетчер устройств, чтобы открыть его. Щелкните стрелку, чтобы развернуть раздел Видеоадаптеры .
Вы увидите название производителя и название адаптера или адаптеров.

Если вы попробовали действия, описанные в этой статье или не нашли решение проблемы, используйте Центр отзывов о Windows, чтобы сообщить об ошибке.
Опишите действия, которые вы выполняли перед возникновением проблемы. Войдите в Центр отзывов и следуйте инструкциям для изложения сути и деталей проблемы. Сначала выберите категорию, а затем добавьте достаточно дополнительных сведений, чтобы можно было воспроизвести проблему. Такая информация поможет корпорации Майкрософт определить основную причину проблемы.
В течении месяца в разных магазинах покупала комплектующие для пк, и вот вчера стала собирать. Собирать старалась с умом и аккуратно. Собрала, но у меня монитор пишет "нет сигнала" сам включается, пытается подсоединяется, но не выходит. Самая соль, в монмионе VGA, dvi-d, в мат плате HDMI, в видюхе dvi-d, HDMI, а в комплекте к монитору был только vga
Я лохонулась с этим и сначала думала ну ок, куплю провод и все, а потом понеслось
Hdmi - проверила через телек -не подключается (не знаю, пк с телекем вообще работают, но ноуты жу работают, почему бы и пк нет)
Потом купила dvi, попробовала -тоже самое
Пересобрала по новой, доставала батарейку из мп на время, пробовала разные порты подключения, проверяла оперативку, все кабеля ли подключены, ножки на проце - все ок.
Единственное, юсб вроде работают , проверяла через подключение к телефону, но клава мигает красным при нажатии на нее, а мышка нет, пробовала разные порты, со стороны матери и клава не мигает, но телефон заряжается, я ничего не понимаю уже, вроде правильно все подключила и прикрутила. Просто переживаю все ли хорошо с запчастями теперь. Брала под видео монтаж и большую работу с графой и программированием.
Msi gtx 1080 8gb gaming х 256
Msi z370 xpower gaming titanium
Aerocool kcas 600w
Ssd : Samsung 850 evo 250gb
Кулер: termalright spirit 90
Корпус: Cougar panzer s (с 3мя винтеляторами от cougar по 120mm)
Моник lg 22mp48
Хммм, у меня было нечто похожее, только с процессором от Интел. То же всё работает, крутится и вертится, но сигнала нет. Проблема оказалась в том, что мать на борту имела старую версию БИОС и не распознавала проц данной модели. По моему это был ксеон интеловский или что то такое. Выход был один, я вставил другой проц подходящий по сокету и всё запустилось. Обновил БИОС на более новую версию и всё зашуршало. Работает как часики. Пробуйте. Удачи.
Попробуй видюху вынуть и к встроенной подключить.
Есть подозрения, что видюха дохлая.
В мониторе VGA и dvi-d, в мат плате HDMI, в видеокарте dvi-d и HDMI? Подключить к монитору через DVI-D от видеокарты. В меню настроек монитора выбрать "Источник сигнала - DVI". Некоторые мониторы не определяют сами с какого выхода идет сигнал, поэтому надо указать. Пару лет назад собирал комп другу и тоже накололся. Все перепробовал, а оказалось элементарно :)
БП совсем совсем не очень.
ТС проблема решилась ?
Видимо у вас с видеокартой какой-то косяк.
Вытаскивайте приблудную, пробуйте включаться на родной видеокарточке.
Если и при этом будет d6, то вам прямая дорога в гарантию.
Доп. питание посмотрите, есть ли и воткнуто ли? Кулер на видюхе крутится? А на проце?
И да, с телеком все прекрасно работает, в меню там можно переключаться между HDMI.
И фото кишков компа в собранном виде помогло бы.
На этой материнской плате есть встроенная пост-карта, какой код горит на ней? Собрал тоже на райзене, и материнке msi B350? дали дохлую память, сразу было видно по пост-карте. Заменил-всё поехало.
Бывает биос матери о видяхе ничего не знает. Потому что выпущена ранее была. Надо биос обновитьЕсли при включение есть какие звуки из динамика - опишите.
Навскидку, при сборке не выкрутили из корпуса одну из лишних ножек (на которые вкручивается мать), либо подключены не все кабеля питания процессора.
Версия БИОС должна подходить, она из первых стоковых - RYZEN 7 Summit Ridge YD1700BBM88AE 1700 100 3.0 4M 16M B1 65 N/A 7A31v11.zip
Память подходит - Corsair CMU32GX4M4A2666C16 DDR4 2666 2400 Micron 1.2v DS 8GB
БП слабоват, но потянуть должен, хоть и будет дико греться, только для видеокарты рекомендуется около 500W.
Попробуйте собрать на стенде, т.е. выкручиваете мать, БП. Мать на коробку, подключаете БП, подключаете монитор (сначала без внешней видеокарты). Если стартует при подключении интегрированного видео, но не стартует с самой видеокартой - не хватает БП. Обратите внимание, что на видеокарте два разъема питания 6+8, на системной плате питание процессора 8+4. Кабеля питания подключать все.
Память тоже ставить поодиночке. Также попробуйте стартовать без памяти. Какие звуки при этом будут. Причем и с видеокартой и без нее.
По звукам: 1 короткий - все в порядке, 1 длинный 2 коротких - видеокарта, 1 длинный постоянно повторяющийся - процессор, постоянно повторяющийся короткий - память.
была такая шняга при сборке нового компа. Вылечилось перетыканием планок оперативки в соседние разъёмы. в инструкции к матери было как раз написано что да почему, но уже не помню. Инструкцию читал естественно после того, как всё не заработало. мать была асус.
Aerocool kcas 600w это проблемный блок попробуйте другой, я с ним намучился, просто так вырубались винты, причем новые, думал в них дело, пропадало изображение на мониторе внезапно, при этом все работало и шумело. Проблема решилась заменой блока питания.
выключите компьютер ,вытащите лишние видео провода из системника, воткните HDMI провод в ВИДЕОКАРТУ другим концом в монитор , включите компьютер. так же стоит удостовериться что к видеокарте подключено питание ,включая дополнительное.
если это не помогает то необходимо воткнуть спикер и слушать его писки , вероятнее всего проблема с памятью.
1. Проверить монитор на работоспособность с любым другим ПК или ноутом.2. Проверить мат. плату на совместимость с CPU (начиная с какой версии BIOS Ryzen 7 поддерживается), возможно, партия мат. платы старая и свежий BIOS залить не успели.
3. Проверить мат.плату на совместимость с памятью, на сайте должен быть вывешен Qualified Vendors List или Memory Support List. Модель в списке должна совпадать с купленной моделью до последнего символа.
4. Запуститься с минимально необходимым набором: бп, проц, 1 плашка памяти, монитор подключить к видео-выходу на мат.плате.
5. Придти в местный проверенный сервисный центр, заплатить
500р за диагностику компонентов при вас. При наличии у них совместимых комплектующих на всё уйдет минут 15-20.
22" под работу с графикой на 1080?
2666mhz оперативки для рязани 1700?
Мать оверкловеркого уровня с post-дисплеем и ни одного post-кода в посте?
Описание корпуса?
Кто-то тут хочет выебнутся, только не пойму зачем.
Дополнительное питание на видухе подключено?) А так смотрим в спецификациях совместимость биоса с видухой и процем,в своё время брал красную видуху,не завелась таки из-за биоса. Симптомы были те же
может с кабели с обрывом?
попробуй подключить через DVI
Пищит при загрузке? Если пищит то как.
Загуглите звуковые сигналы биос и по таблице поймёте что не так.
PS если 1 пик то это нормально. Но походу у вас что-то не так собрано.
Первое - в биосе отключаешь мат плату.Второе - включаешь свой дви шнур.Если не работает - тащишь к другому монику HDMI .
Разобрать. Собрать ещё раз. ТЩАТЕЛЬНЕЙШЕ проверить, что процессор встал правильно.
Кстати - проверить на сайте MSI, что BIOS данной конкретной (ревизии) материнской платы - поддерживает ваш процессор! Иначе придётся либо искать процессор, гарантированно поддерживаемый платой, и перепрошивать BIOS на подходящий, либо тащить материнку с камнем в какой-либо сервис-центр для проведения этой операции.
Кстати, можно написать в поддержку MSI, с точнейшим указанием модели\ревизии материнки (лучше - фотография коробки, то бишь - идентификационных стикеров), и - фотографией процессора, где надписи на его крышке - будут абсолютно разборчивы!
(уйма случаев была, когда материнки начинали работать с процессорами только после перешивки BIOS, где добавлялась поддержка конкретных линеек\моделей камней)
Компьютерный SFF корпус своими руками (Часть 1)

Ни для кого не секрет, что 2021 год выдался не очень удачным для всех пользователей ПК, желающих обновить свое железо. Видеокарты стоят овердофига, SSD и жесткие диски тоже поштормило (спасибо, CHIA-coin), сейчас еще и процессоры дорожают.
Я, как человек, для которого сборка кастомных ПК своего рода хобби, тоже пострадал - заказов во второй половине 2021 почти нет. От безделья пришла в голову мысль сделать небольшой компьютерный корпус своими руками.
Кому будет полезен такой компьютер: нетребовательным пользователям, для которых игры - второстепенное, но не лишнее. Обладателям небольших пространств, офисным работникам, любителям таскать ПК на дачу или в поездку.
В данной небольшой серии постов я буду делиться своими мыслями о процессе "разработки". Пояснять и аргументировать, почему я сделал тот или иной выбор.
1. Обзор потенциальных комплектующих.
Целью создания был реально небольшой SFF (Shuttle Form Factor) корпус, способный уместиться в даже небольшом рюкзаке. Исходя из этого, вопрос о наличии видеокарты однозначный - её не будет. Место под жесткий диск? - его не будет.
Весной 2021 на рынок вышли отличные процессоры Ryzen 5600G/5700G. На старте ценник на них был не слишком гуманный, но сейчас это лучшее решение для многофункционального SFF, на котором можно не только поработать, но и даже поиграть в большинство свежих игр с унылым терпимым FPS. Большая часть игр идет на 1080p в 30 кадров на минималках, а сетевые тайтлы могут показывать куда более приятные 60 кадров и на более высоких настройках.
Интел-боям тут, увы, не место. Если вы хотите на таком малыше худо-бедно поиграть, то ваш путь лежит на сторону красных.
Материнская плата - однозначно формата Mini-ITX и с сокетом AM4. Наиболее оптимально - на чипсете B550.
К сожалению, обычно такие матплаты идут с двумя слотами DDR, поэтому лучше будет сразу купить одну планку бОльшего объема, чем две меньшего.
Накопитель также, исходя из матплаты, только SSD формата M.2. Для "игрового" решения лучше будет купить накопитель с поддержкой протокола NVMe.
Ну и разумеется, понадобится низкопрофильный кулер. Благо, Ряженка не особо горячая.
Подытоживая, комплектация (полный фарш), цены на момент написания по низу Я.Маркета:
- Ryzen 7 5700G - 28500р
- Материнская плата GIGABYTE B550I AORUS PRO AX - 13290р
- Оперативная память Crucial Ballistix 16 ГБ DDR4 3200 МГц CL16 - 6900р
- Накопитель SSD M.2 Samsung 970 EVO Plus 1TB - 12500р
- Кулер Thermalright AXP-90 X47 - 3000р
- Блок питания Flex Noname - 3500р
Итого: 67690р за максимально мощную комплектацию "без лишних изысков".
2. Технические вопросы.
Большинство маленьких SFF корпусов подразумевает использование PicoPSU (преобразователь напряжения) и внешнего ноутбучного блока питания. Мне такая концепция показалась неудобной, поэтому выбор пал на внутренний блок питания формата Flex ATX. Такие БП могут выдавать довольно большую мощность, но нам будет достаточно 250Вт.

Блок питания формата Flex ATX
3. Материалы и дополнительные детали.
Ввиду специфического расположения БП (передняя часть корпуса), необходимо использование удлинителя разъема питания, который вместе с кнопкой включения будет располагаться сзади (это решение пришло уже после рендеринга образца).
В качестве основного материала решено применять алюминий марки АМГ3М толщиной 1,5мм. Он достаточно прочный, легкий и приятный на ощупь.
Передняя и задняя декоративные панели могут быть сделаны практически из чего угодно: дерево, фанера, акрил, пластик, алюминий и т.д. и могут быть кастомизированы под любого заказчика при помощи лазерной гравировки, окрашивания или поклейки виниловой пленки.
Для простоты ручного труда и унификации, везде используются винты с резьбой М3х0.5. Основой винт - крестообразный, декоративный - с внутренним шестигранником.

Удлинитель разъема питания и антивандальная кнопка включения
4. Разработка.
Сперва я накидал небольшой набросок в CorelDraw, чтобы сориентироваться во внешнем виде.
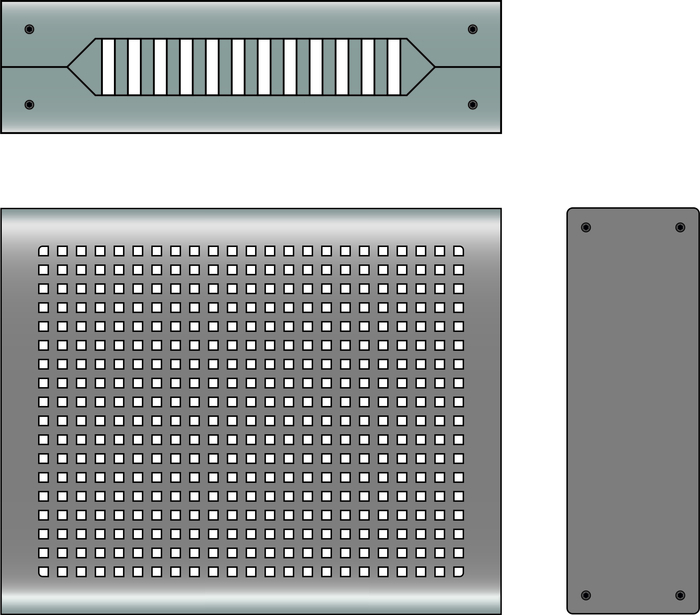
Процесс работы в SolidWorks я приводить не буду - это слишком скучно. Покажу лишь итоговую сборку и приведу некоторые цифры:

В процессе периодически менялся дизайн вентиляционных отверстий. Пожалуй, это самый сложный для меня момент. Он требует дальнейших натурных тестов и доработки.
Габариты получились следующие:
Высота - 210мм
Длина - 260мм
Ширина - 70мм
Масса пустого корпуса - около 1 кг
Масса "сняряженного" - до 3 кг
Объем - менее 4л
На этом пока всё. Во второй части я подробнее расскажу с какими проблемами при создании натурного макета пришлось столкнуться и во сколько примерно это удовольствие вылилось, а так же покажу готовый прототип.
Доброго времени суток. Проблема такая - есть вот такая сборка
-Материнская плата GIGABYTE GA-970A-DS3P SocketAM3+, ATX, Ret
-Процессор AMD FX 8320, SocketAM3+, OEM
-DEEPCOOL ICE WIND PRO, 120мм
-Видеокарта PCI-E 3.0 GIGABYTE GeForce GTX 760, GV-N760WF3-2GD, 2Гб, GDDR5, Ret
-Модуль памяти KINGSTON KVR16N11S8/4 DDR3- 4Гб, 1600, DIMM, Ret
-Жесткий диск 3.5" SEAGATE Barracuda ST1000DM003, 1Тб, HDD, SATA III
-Корпус ATX ZALMAN Z9 Plus, Midi-Tower, без БП, черный
-Блок питания AEROCOOL Strike-X 600, 600Вт, 140мм, красный, retail
Из этой вот темы Умеренной цены домашний ПК . Он был собран, протестирован (по идее) и доставлен мне. Обращаю на это внимание - т.к. не имею возможности залезть внутрь из-за пломб гарантийных.
Имеется монитор Acer AL1716. У монитора VGA, видяха DVI. Взял переходник перейти по ссылке - но с ним все глухо, сигнала нет. Монитор заведомо рабочий - обычно на нем сижу с ноута, настройки сбрасывал (+пробовал ставить самый минимум 800х600). ОС не установлена на системнике. На данный момент такие вопросы:
- что в данной ситуации можно еще придумать? (если нечего, то потащу на пункт выдачи для тестов, просто хочу убедиться, т.к. путь неблизкий)
- что делать если он у них заработает, т.е. все элементы (разумеется, переходник тоже проверю там) будут рабочими, а картинки не будет - насколько такой вариант возможен
P.S. Вроде как на подключении клавиатуры тоже не реагирует - ни usb, ни обычной, но тут я не уверен т.к. нет изображения, но лампочки caps lock, num lock не реагируют (а должны ли?)
Никаких писков не издает.
Junior
Супермодераторы
Добряк
Полный аналог соседней темы, сплошная угадайка и пломбы. Переходник на вид нормальный, обычный. Хотя обычно идут с видеокартой, в коробочке, а если сборщики заныкали, предъявите им.
- что делать если он у них заработает, т.е. все элементы (разумеется, переходник тоже проверю там) будут рабочими, а картинки не будет - насколько такой вариант возможен
Странный вопрос однако. Если все исправно и рабочее - картинка будет.
Это плохо, или не стартует после "аккуратной" перевозки, или нет спикера.
P.S. Аппарат новый, ганатийны, зачем ломать голову?
И ещё:
Он был собран, протестирован (по идее) и доставлен мне.
Деньги считают не отходя от кассы, тоже самое относится и к переходникам. Брать что-то без проверки опрометчиво.
-----------
Ну вот скажите, зачем писать в двух темах, коли там уже начали? :facepalm:

Собрал новый ПК, подключил к старому монитору, а он его не видит, т.е. на мониторе вообще ничего не происходит. Подключаю к старому ПК или ноутбуку - все в порядке. Подскажите в чем может быть дело.


Новый комп с nVidia 1*** или 2***, а монитор с DVI-разъёмом? Если так, то нужен внешний блок перевода аналогового сигнала в цифровой или подключение через HDMI\DisplayPort.


Монитор с DVI и HDMI


новый комп нормально запускается? вставляешь в нужную дырку? Не пробовал подключить через встройку?
Что в этой ситуации происходит на самом деле?
То, что в системном блоке начали крутиться вентиляторы, еще не значит что он включился. При нажатии на кнопку включения вы запускаете блок питания. Тот подает напряжение на вентиляторы и они начинают вращаться. Материнская плата при этом может не работать. В этом случае сигнал с видеокарты на монитор также будет отсутствовать.
Что делать если на мониторе нет сигнала?
Первым делом стоит проверить контакт оперативной памяти с материнской платой, а также сделать визуальный осмотр материнской платы на предмет наличия вздувшихся конденсаторов.

Для этого выключите компьютер, откройте боковую крышку системного блока и обратите внимание на модули оперативной памяти. Он может быть один или несколько. Расположены они обычно в правом верхнем углу и выглядят вот так:

Манипуляции с ОЗУ
Отгибая белые защелки по краям модулей памяти, извлеките их их разъемов. Далее протрите контакты обычным ластиком и пробуйте по одному вставлять в разъемы до характерного щелчка.
Вставили 1 модуль и пробуете запускать компьютер. Если результата нет, то пробуйте вставлять другой модуль памяти в другой слот (если планок памяти несколько).
Ваша задача попробовать включить компьютер с разными модулями памяти в разных слотах по отдельности.
Лучше всего попробовать установить 100% рабочий модуль памяти, который можно попросить у знакомых, так как очень часто причиной отсутствующего видеосигнала на мониторе является оперативная память.
Далее обязательно сбросьте BIOS. Делается это вытаскиванием батарейки на несколько минут из материнской платы или замыканием специальной перемычки.

Перестановка перемычки clear cmos

В случае отсутствия положительного результата нужно попробовать извлечь видеокарту из разъема, также протереть на ней контакты ластиком и вставить обратно. В идеале попробовать вставить заведомо рабочую видеокарту, одолжив ее у друга или у соседей например.

Если на материнской плате есть выход для монитора, то извлеките видеокарту из разъема и попробуйте включить компьютер от встроенного видеоадаптера.

Следующим шагом будет проверка контактов блока питания. Это касается как 24 пинового разъема:

24 пиновый конектор питания
Так и 4 (8) пинового на дополнительном питании процессора:

4 пиновый конектор питания процессора
Извлеките их из разъемов и проверьте нет ли на них следов обугливания.
Очень редко, но также бывает, что в подобной ситуации, когда монитор не видит компьютер, виновником является блок питания. По возможности стоит подключить другой заведомо рабочий блок питания.

Замена блока питания
Если же ничего из вышеперечисленного вам не помогло, то с 90% вероятностью из строя вышла материнская плата и/или процессор, которые в такой ситуации не ремонтируются, а подлежат замене.
Читайте также:

