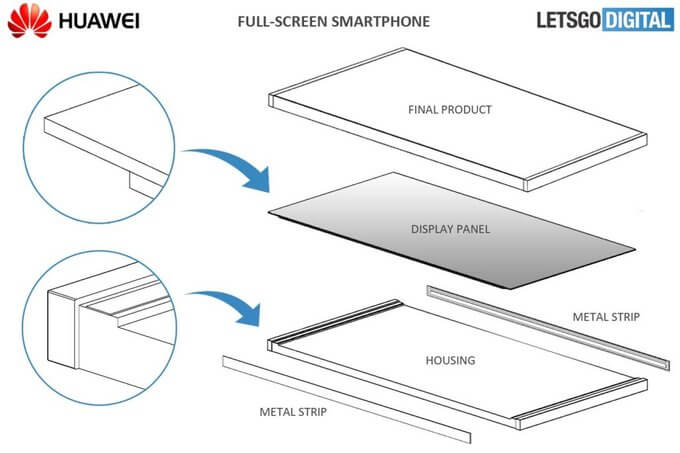Страница выходит за пределы монитора смартфона что сделать
Обновлено: 06.05.2024
Инструментарий
1. Apk Manager(скачать можно здесь).
2. Любой текстовый редактор(сгодится и виндовый блокнот).
3. Ida Pro 5.5(можно найти в инете, на трекерах).
4. Любой шестнадцатеричный редактор(я использую UltraEdit).
Теперь давайте задумаемся, что представляет собой оптимизация игры под экраны HVGA/QVGA?
Ее можно разделить на несколько этапов.
Основные:
1. Смена разрешения рендеринга на HVGA/QVGA.
2. Корректировка координатной сетки сенсорного экрана.
Второстепенные:
3. Отключение проверки кеша(необходимо для того чтоб можно было переконвертировать вступительный ролик под меньшее разрешение).
4. Назначение аппаратной кнопки, на какое-либо действие(необходимо для телефонов без мультитача).
Прежде чем приступить к какому-либо этапу оптимизации, нам необходимо добраться до исходного кода программы, оригинальный исходный код мы разумеется не получим, но можем получить JAVA-байт код, чего вполне для нашей задачи будет достаточно. Для этого мы будем использовать "Apk Manager".
Установка и работа с "Apk Manager".
Далее по-тексту я буду упускать описание процесса распаковки/запаковки апк-файлов.
Также прежде чем начинать, рекомендую сначала просмотреть список команд JAVA-байт кода.
Теперь можно преступить непосредственно к оптимизации, для примера я буду использовать игру "Modern Combat: Sandstorm".
1. Смена разрешения рендеринга на HVGA/QVGA.
.prologue
.line 174
const-wide/16 v0, 0x0
.line 186
const-wide/16 v2, 0x32
sub-long/2addr v4, v0
sub-long v0, v2, v4
.line 188
const-wide/16 v2, 0x0
cmp-long v2, v0, v2
В этот фрагмент кода необходимо добавить вызов функции "glViewPort", таким образом чтоб получилось, как в фрагменте кода ниже.
.prologue
const/16 v8, 0x1E0
const/16 v7, 0x140
.line 174
const-wide/16 v0, 0x0
.line 186
const-wide/16 v2, 0x32
sub-long/2addr v4, v0
sub-long v0, v2, v4
.line 188
const-wide/16 v2, 0x0
cmp-long v2, v0, v2
Что мы тут сделали? Мы добавили 3 константы(v6,v7,v8), присвоили им значение координат левого нижнего(v6;v6) и правого верхнего(v8;v7) угла экрана и передали их в функцию "glViewport". Я думаю понятно, почему для координат левого нижнего угла и для X и для Y используется одна и также константа v6? Так как и X и Y в этом углу равны между собой. Кроме этого изменяем 2-ю строчку в функции ".locals 6" на ".locals 9", это определяет количество констант/переменных используемых в функции, так как мы добавили 3 константы, то 6+3=9. Также обратите внимание, что имена констант (v6,v7,v8), не берутся случайно, а выбираются ориентируясь на уже используемые в функции константы. Если вдруг кто не понял, 0x1E0 в десятичном будет 480, а 0x140 - 320.
Также обратим внимание на функцию "onSurfaceCreated".
.prologue
const/4 v3, -0x1
.line 138
const/4 v0, 0x2
move-object v0, p0
.line 155
return-void
.end method
В этом коде переменным v3 и v4 присваивается реальное разрешение экрана устройства и передается функции "nativeInit". Так как игра все-таки рассчитана под разрешение 480х800, лучше чтоб игра думала что у вас устройство именно с таким разрешением. по-этому этот код заменяем на
const/16 v3, 0x320
const/16 v4, 0x1E0
В других играх вместо этого кода, может быть что-то наподобие этогоconst/16 v3, 0x320
const/16 v4, 0x1E0
Или имена переменных быть не v3, v4 а v1, v2. Или вообще ничего подобного не быть, тогда и менять ничего не нужно :).
Или если возникают проблемы, то можно на всякий случай пройтись поиском по всем "*.smali" файлам и позаменять все вызовы функций "Landroid/view/Display;->getWidth()I" и "Landroid/view/Display;->getHeight()I", хуже от этого не будет.
Для некоторых игр, проделанной нами работы достаточно и они благополучно меняют разрешения всей графики на необходимое. Для этого снова запаковываем апк-файл и проверяем на телефоне как он работает. Если все удачно то переходим к пункту "Корректировка координатной сетки сенсорного экрана". Если нет то читаем дальше. В нашем случае, с игрой Modern Combat: Sandstorm, не все гладко, игровая графика смаштабировалась до необходимого разрешения, а меню - нет. Это значит, что где-то вызывается функция "glViewPort", и снова меняет разрешение на 480х800. Так-как в файлах "*.smali" функция "glViewPort" не вызывается, можно проверить с помощью поиска, следовательно дело в библиотеке "libsandstorm.so".








2. Корректировка координатной сетки сенсорного экрана

Следовательно если координаты кнопки на WVGA экране например были 700х360, то на HVGA экране ее уже координаты будут 420х240(700/1,666666666666667=420, 360/1,5=240). Эта закономерность верна и для остальных кнопок на экране.
То-есть, наша задача сделать так, что когда игрок прикасается в координатах 420х240 игра думала, что он прикоснулся в координатах 700х360.
С этого понятно, что всего-навсего координаты прикосновения к экрану нужно умножать X на 1,666666666666667, Y на 1,5 для HVGA экрана и X на 2.5, Y на 2 для QVGA.
Делать мы это будем в обработчике событий тачскрина "onTouchEvent". С помощью поиска находим, что он находится в файлах "GameInstaller.smali" и "Sandstorm.smali". Нам нужен тот который находится в файле "Sandstorm.smali".
.prologue
const/4 v9, 0x1
and-int/2addr v6, v0
shr-int/lit8 v5, v6, 0x8
float-to-int v6, v6
float-to-int v7, v7
float-to-int v6, v6
float-to-int v7, v7
.line 402
const/4 v2, 0x0
float-to-int v6, v6
float-to-int v7, v7
.line 402
add-int/lit8 v2, v2, 0x1
float-to-int v6, v6
float-to-int v7, v7
.line 416
const/4 v2, 0x0
float-to-int v6, v6
float-to-int v7, v7
.line 416
add-int/lit8 v2, v2, 0x1
Эти функции и определяют координаты прикосновения к тачскрину, сразу после них мы будем умножать координаты на уже рассчитанные коэффициенты.
Для HVGA должно получится так.
.prologue
const/4 v9, 0x1
and-int/2addr v6, v0
shr-int/lit8 v5, v6, 0x8
float-to-int v6, v6
mul-int/lit8 v6, v6, 0xa
div-int/lit8 v6, v6, 0x6
float-to-int v7, v7
mul-int/lit8 v7, v7, 0x3
div-int/lit8 v7, v7, 0x2
float-to-int v6, v6
mul-int/lit8 v6, v6, 0xa
div-int/lit8 v6, v6, 0x6
float-to-int v7, v7
mul-int/lit8 v7, v7, 0x3
div-int/lit8 v7, v7, 0x2
.line 402
const/4 v2, 0x0
float-to-int v6, v6
mul-int/lit8 v6, v6, 0xa
div-int/lit8 v6, v6, 0x6
float-to-int v7, v7
mul-int/lit8 v7, v7, 0x3
div-int/lit8 v7, v7, 0x2
.line 402
add-int/lit8 v2, v2, 0x1
float-to-int v6, v6
mul-int/lit8 v6, v6, 0xa
div-int/lit8 v6, v6, 0x6
float-to-int v7, v7
mul-int/lit8 v7, v7, 0x3
div-int/lit8 v7, v7, 0x2
.line 416
const/4 v2, 0x0
float-to-int v6, v6
mul-int/lit8 v6, v6, 0xa
div-int/lit8 v6, v6, 0x6
float-to-int v7, v7
mul-int/lit8 v7, v7, 0x3
div-int/lit8 v7, v7, 0x2
.line 416
add-int/lit8 v2, v2, 0x1
mul-int/lit8 v6, v6, 0xa
div-int/lit8 v6, v6, 0x6
mul-int/lit8 v7, v7, 0x3
div-int/lit8 v7, v7, 0x2
Надеюсь все поняли, что умножая на 10(A в шестнадцатеричном) и разделяя на 6, это тоже самое что умножить на 1,666666666666667, а умножая на 3 и разделяя на 2 - тоже самое что умножать на 1,5.
В принципе можно поступить немного по-другому и код умножения координат в функцию "onTouchEvent" не добавлять, вместо этого создать альтернативные функции "nativeTouchPressedMod", "nativeTouchMovedMod", "nativeTouchReleasedMod". Заменить ими, вызываемые в "onTouchEvent" оригинальные функции "nativeTouchPressed", "nativeTouchMoved", "nativeTouchReleased". И уже в альтернативных функциях умножать координаты и вызывать с них оригинальные функции. Особенно это удобно в тех играх, в которых вместо 3-х функция "nativeTouchPressed", "nativeTouchMoved", "nativeTouchReleased" используется одна "nativeOnTouch"(пример такой игры "Hero of Sparta"), тогда остается необходимость в создание только 1-й альтернативной функции "nativeOnTouchMod", и только в нее одну необходимо добавлять код умножения координат, что более удобно. Хотя этот способ и более удобный, мне кажется что он будет более сложный для новичков, по-этому я его подробно не описываю. Если кто-то захочет более подробно ознакомиться с этим методом, можно посмотрев, как он реализована в "Hero of Sparta", просто сравнив файлы "HeroOfSparta.smali" с оригинальной версии и версии оптимизированной для HVGA/QVGA.Этот этап еще проще, в файле "GameInstaller.smali" находим функцию "isRequiredFile"
.prologue
const/4 v4, 0x1
.line 410
new-instance v2, Ljava/lang/StringBuilder;
cmp-long v2, v2, p2
cmp-long v2, v2, p2
В этом фрагменте происходит проверка, существует ли файл в кеше и если существует, то совпадает его размер(или контрольная сумма) с эталонным? Мы просто вырезаем проверку на существование файла, а эталонный размер сравниваем с самим собой :)
В итоге должно получиться так
.prologue
const/4 v4, 0x1
.line 410
new-instance v2, Ljava/lang/StringBuilder;
cmp-long v2, p2, p2
В некоторых играх, в основном новых, функции "isRequiredFile" нет, тогда ориентируемся на фрагменты кода "invoke-virtual , Ljava/io/File;->exists()Z", " invoke-virtual , Ljava/io/File;->length()J", если они идут рядом и после них идет проверка "cmp-. ", то 99% что это и есть проверка кеша, поступаем с ней аналогично вышеописанному.
4. Назначение аппаратной кнопки, на какое-либо действие
Что делать, если игра использует неправильный кеш или не запускается?
В этом файле задается для каждой модели телефона, какой кеш(формат сжатия текстур) использовать. Тег "<pvrt_textures>1</pvrt_textures>" указывает на формат текстур для "PoverVR", тег "<atc_textures>1</atc_textures>" на формат текстур для "Snapdragon", а "<dxt_textures>1</dxt_textures>" на формат текстур для "Tegra".
Как мы и предполагали, неизвестное устройство считается "PoverVR".
Теперь понятно, для того, чтоб игра начало считать ваше устройство "Snapdragon", необходимо заменить все теги "<pvrt_textures>1</pvrt_textures>" и "<dxt_textures>1</dxt_textures>" на "<atc_textures>1</atc_textures>", делаем это через "Правка/Заменить" вашего текстового редактора.
В результате у вас должно получиться
В принципе этого уже достаточно, но можно еще, на всякий случай, подкорректировать и "data.txt".
В нем указывается, какой кеш использовать и где он находится, для каждого типа ускорителя. Адрес со 2-й строчки мы копируем в 1-ю и 3-ю.
Таким образом мы, указываем игре, чтоб она не зависимо от типа ускорителя, использовался кеш для "Snapdragon".
После этого игра должна работать корректно. Кстати у меня всегда вызывает недоумение, зачем выкладывать по 10 раз кеш под "Snapdragon", с заголовками "Кеш для Desire", "Кеш для Desire z", "Кеш для Desire HD" если они одинаковые? Мало того, в играх обычно существует только 3 разновидности кеша, под разные видеоускорители. В этом вы смогли удостоверится посмотрев файл "data.txt".
(переменные v0, v1 -указаны для примера, в вашем случае они могут быть другими)
И так со всеми найденными файлами.
Кроме модели/производителя телефона таким же образом в игре может проверятся и версия прошивки или андроида, и если это мешает запуску игры, с этими проверками можно поступить аналогично.

давно хотел узнать как всё это делается)
очень полезная тема)
+ в репу
для удобства можно загружать и в десятичной системе, например так
const/16 v8, 800
Так как игра все-таки рассчитана под разрешение 480х800, лучше чтоб игра думала что у вас устройство именно с таким разрешением
можно задать и 480х720, т.к. пропорции у экранов с 480х800 и 320х480 разные и при "сжатии" картинка будет немного сплюснута 4. Назначение аппаратной кнопки, на какое-либо действие
Рассказывай 4. Назначение аппаратной кнопки, на какое-либо действиеРассказывай
Большое спасибо за статью)
Буду пробовать)
Пожалуйста напиши Назначение аппаратной кнопки, на какое-либо действие :blush:
Спс за статью, попробую на этой неделе.
Вопрос:А реально такими способами переделать игры с ARMv7 на ARMv6
или просто сделать так чтоб они шли (хоть какта) на ARMv6 ? Вопрос:
А реально такими способами переделать игры с ARMv7 на ARMv6
или просто сделать так чтоб они шли (хоть какта) на ARMv6 ?
Если библиотеки скомпилированы под АРМ7, то нет. Если разработчики сделали просто проверка на тип процессора, то может быть, но такого я не встречал.
Почему-то весь этот текст, не хочет прятаться под спойлер, по-этому постю его здесь, а не в шапке.
.prologue
const/4 v10, 0x2
and-int/2addr v6, v0
shr-int/lit8 v5, v6, 0x8
float-to-int v6, v6
float-to-int v7, v7
float-to-int v6, v6
float-to-int v7, v7
.line 1029
const/4 v2, 0x0
float-to-int v6, v6
float-to-int v7, v7
.line 1029
add-int/lit8 v2, v2, 0x1
.line 1040
const/4 v2, 0x0
float-to-int v6, v6
float-to-int v7, v7
.line 1040
add-int/lit8 v2, v2, 0x1
Windows 10 – это универсальная ОС, которая легко адаптируется под любые сборки компьютера. Причем относится это не только к аппаратным комплектующим, напрямую подключенным к материнской плате, но и к установленному монитору. К примеру, Винда будет корректно отображаться как на лэптопе с диагональю 14 дюймов, так и на экране на 21 дюйм. Однако иногда это масштабирование работает неправильно, и рабочий стол Windows 10 начинает выходить за рамки монитора.
Ручное изменение разрешения экрана
На деле возникшая проблема объясняется только одной причиной – несоответствие заданных настроек и действительного размера дисплея. Увы, решить это двумя кликами не всегда получается, ведь размеры и пропорции регулируются сразу в нескольких разделах настроек, которые никак не связаны между собой.

Для настройки экрана вручную следуйте инструкциям ниже:
- Откройте рабочий стол. Для этого зажмите сочетание клавиш «Win» + «M».
- Кликните ПКМ по свободному месту и в открывшемся контекстном меню выберите пункт «Параметры экрана».

- Найдите параметр «Разрешение» и измените его значение.
Чтобы не гадать с размерами, предлагаем заранее узнать разрешение экрана, а после ориентироваться по данным ниже.
| Диагональ | Разрешение |
| Обычный, 13-15” | 1400 X 1050 |
| Широкий, 13-15” | 1280 X 800 |
| Широкий, 17” | 1680 X 1050 |
| Обычный, 19” | 1280 X 1024 |
| Обычный, 20” | 1600 X 1200 |
| Широкий, 20-22” | 1680 X 1050 |
| Широкий, 24” | 1920 X 1200 |
Настройки будут применены автоматически, но после этого появится окно, в котором необходимо подтвердить изменения. Если этого сделать, то через 20 секунд экран вернется в исходное состояние.

Установка графических драйверов
Этот метод будет более практичным, если не нашлось нужного формата в методе выше, либо если настройки постоянно «слетают» через время.
- Откройте «Диспетчер устройств». Для этого откройте окно «Выполнить» сочетанием клавиш «Win» + «R» и введите команду «devmgmt.msc».

- В разделе «Видеоадаптеры» найдите устройство с названием вашей видеокарты.
- Кликните ПКМ и выберите «Обновить драйвер». Выберите поиск через интернет.

- Узнайте серию видеокарты и версию ОС.
- Откройте официальный сайт производителя видеоадаптера.
- Укажите запрашиваемые данные. Сайт в автоматическом режиме подберет нужный драйвер.
- Установите его как обычную программу.

Для большей надежности перезагрузите компьютер.
Отключение автоматической установки устройств
Даже если все починилось после правильной настройки, через некоторое время установленные размеры могут снова сбиться. Это происходит из-за автоматической установки, когда ОС самостоятельно обновляет драйвер на неподходящий. Метод решения проблемы:
- Откройте панель управления. Для этого зажмите сочетание клавиш «Win» + «R» и введите команду «control panel».

- Перейдите в раздел «Оборудование и звук», а после – в подраздел «Устройства и принтеры».

- Кликните ПКМ по названию вашего устройства (обычно первое в подразделе «Устройства») и выберите «Параметры установки устройств».
- В открывшемся окне установите переключатель напротив пункта «Нет».

Подтверждаем действия вводом пароля администратора. Метод довольно рисковый, особенно если вы часто подключаете сторонние устройства. Если какие-то устройства стали отключаться, то верните настройки в исходное состояние.
Проверка настроек дисплея
Windows способна поддерживать сразу несколько профилей дисплея, а также проецировать картинку на несколько экранов сразу. Довольно часто сбой в профиле или проецировании приводит к некорректному отображению на одном из дисплеев.
Простейшее решение – это отключение проекции. Для этого зажмите сочетание клавиш «Win» + «P» и с помощью стрелок переключитесь на «Только экран компьютера». Возможно, система распознает текущий экран вторым, а не первым. В таком случае нужно снова нажать «Win» + «P» и выбрать «Только второй экран».

Настройка масштабирования в панели управления видеокартой
Как мы и говорили выше, настраивать отображение можно как через возможности ОС, так и через параметры видеоадаптера. Для этого откройте рабочий стол, кликните ПКМ по свободной области и выберите пункт «Панель управления *Название производителя видеокарты*». В открывшемся меню доступны настройки:
- Масштабирования.
- Разрешения.
- Размера элементов.
Отрегулируйте эти параметры до тех пор, пока не получите нужный результат. Примечательно, что работает этот метод только на компьютерах с дискретной видеокартой.

Настройка экрана через меню монитора
Если не получилось объяснить Винде нужные настройки, то можно решить проблему от обратного, то есть настроить монитор под систему. Этот метод работает только на персональных компьютерах с отдельным монитором или моноблоках, где есть функциональные кнопки. На ноутбуке такой функционал встречается редко.
Для каждого монитора есть отдельная инструкция. Но, если вкратце, вам необходимо найти кнопку автоматического выравнивания. Например, на некоторых мониторах LG достаточно дважды нажать первую функциональную клавишу. О начале настройки сообщит двигающаяся картинка на экране.





По умолчанию изображение рабочего стола заполняет весь экран, оно не искажено, не обрезано по краям и соответствует ориентации дисплея. Однако в некоторых случаях картинка может оказаться искаженной или даже перевернутой. Причины такого поведения экрана могут быть разными, начиная от некорректно выставленных параметров и заканчивая аппаратными неполадками. Давайте посмотрим, что можно предпринять в такой ситуации, как вернуть экран в нормальный размер и восстановить его исходное положение.
- 1 Восстановление ориентации экрана
- 1.1 Использование «горячих» клавиш
- 1.2 Настройки видеокарты
- 1.3 Апплет «Разрешение экрана»
- 2.1 Выставьте правильное разрешение
- 2.2 Обновите драйвер видеокарты
- 2.3 Наличие внешнего монитора или телевизора
- 2.4 Сбросьте конфигурацию монитора
- 3.1 Через настройки самой ОС
- 3.2 Изменение параметров шрифта в Windows 10
- 5.1 Изменение разрешения
- 5.2 Горячие клавиши для масштабирования
- 5.3 Общее масштабирование
Восстановление ориентации экрана
К изменению ориентации экрана чаще всего приводят неверные действия самого пользователя, реже это происходит вследствие ошибок в сторонних программах для управления настройками дисплея.
Использование «горячих» клавиш
Если экран оказался перевернутым, попробуйте сначала воспользоваться следующими «горячими» клавишами:
- Ctrl + Alt + ↑ — восстанавливает изначальное положение экрана.
- Ctrl + Alt + ↓ — переворачивает экран по вертикали.
- Ctrl + Alt + → — поворачивает картинку на 90° вправо.
- Ctrl + Alt + ← — поворачивает ее на 90° влево.
![]()
Настройки видеокарты
Если по какой-то причине вам не удается поменять ориентацию с помощью клавиатурных комбинаций, в таком случае можете воспользоваться панелью управления драйвера видеокарты. Это может быть NVIDIA или Intel. Рассмотрим внесение изменений в настройки на панели Intel. Кликните правой кнопкой мыши по рабочему столу и выберите в меню опцию «Графические характеристики».
![Контекстное меню: Графические характеристики экрана WIndows]()
Нажмите в открывшемся окне «OK», а затем на самой панели выберите Поворот → Поворот в нормальный вид. Примените настройки. Как вариант, можно выбрать в контекстном меню рабочего стола Параметры графики → Поворот → Поворот в нормальный вид. Результат будет аналогичным.
![Панель управления графикой Intel]()
![Поворот экрана из контекстного меню Windows]()
Апплет «Разрешение экрана»
Выбрать правильную ориентацию картинки можно и в настройках «Разрешение экрана», доступных из того же контекстного меню рабочего стола. Откройте их, выберите в выпадающем меню «Ориентация» опцию «Альбомная» и примените настройки. В меню десктопа Windows 10 пункта «Разрешение экрана» нет, требуемые опции в этой версии ОС находятся в разделе «Дисплей» приложения «Параметры».
![Меню Дисплей Windows 10: ориентация]()
Что делать, если экран стал узким
Теперь разберем ситуацию, в которой сузился экран монитора. Посмотрим, как его вернуть назад. Как правило, сужение экрана и появление черных полос имеет место при неправильно выставленном разрешении. Неполадка также может быть вызвана отсутствием драйвера видеокарты, подключением к ПК второго дисплея или телевизора, некорректными настройками самого монитора.
Выставьте правильное разрешение
Откройте настройки «Разрешение экрана», как было показано в примере с изменением ориентации экрана. Для доступа к ним можете также использовать быструю команду desk.cpl в окне «Выполнить» , которое вызывается сочетанием клавиш Win + R . Установите рекомендуемое разрешение с помощью ползунка или просто выберите подходящий пресет (в Windows 10). Сохраните настройки. Выставить подходящее разрешение вы можете также из панели управления графикой Intel, кстати, таким способом можно устранить сдвиг изображения на рабочем столе вправо или влево.
Обновите драйвер видеокарты
Рассматриваемая неполадка нередко возникает вследствие сбоя или некорректной инсталляции (при переустановке Windows) драйвера графической карты. В этом случае необходимо скачать драйвер с официального ресурса производителя вашей модели графической карты и установить его. Если вы затрудняетесь с выбором драйвера, воспользуйтесь специальным менеджером установки и обновления драйверов, умеющим определять оборудование, например, DriverPack Solution.
![DriverPack]()
Наличие внешнего монитора или телевизора
Восстановление экрана при отключении второго дисплея явно укажет на него как на причину неполадки. Чтобы ее избежать, при следующем подключении устройства нужно будет открыть уже известную вам настройку «Разрешение экрана», затем открыть пункт «Несколько дисплеев» и выставить нужное разрешение для каждого устройства вручную.
![Меню Дисплей Windows 10: 2 монитора]()
Сбросьте конфигурацию монитора
Если восстановить нормальную ориентацию или разрешение не удалось ни одним из описанных выше способов, сбросьте настройки самого монитора. Для этого вам нужно нажать аппаратную кнопку «AUTO», расположенную на панели вашего монитора.
![Авто настройка монитора]()
Настройки системных шрифтов
Помимо изменения параметров экрана, в Windows доступна настройка системных шрифтов и некоторых графических элементов. Так, вы можете изменить гарнитуру и размер шрифта для отдельных элементов Проводника, а также поменять масштаб всех связанных между собою элементов. Как увеличить масштаб экрана на компьютере, будет показано ниже. Наиболее полный набор опций изменения графического окружения рабочего стола имеется в ныне устаревшей Windows 7. В Windows 8.1 и 10 возможности настройки окружения ограничены разработчиками, поэтому для изменения более недоступных через интерфейс параметров придется использовать сторонние утилиты.
Через настройки самой ОС
Чтобы открыть соответствующие настройки в Windows 8.1 и 10, вызовите окошко Win + R и выполните в нем команду dpiscaling . В Windows 8.1 при этом будет открыт интерфейс классического апплета «Экран», в котором вам будут доступны изменение размера элементов десктопа и изменение размера только шрифта для конкретных элементов. Допустим, вы хотите увеличить размер текста значков Проводника. Выберите в выпадающем списке «Значки», а в расположенном рядом с ним списке укажите желаемый размер и нажмите «Применить». Дополнительно поддерживается изменение пользовательских параметров размера — масштабирование всех элементов десктопа до 500% путем растягивания процентной шкалы.
![Масштабирование экрана Windows 8.1]()
![Размер шрифта Windows 8.1]()
Изменение параметров шрифта в Windows 10
В Windows 10 команда dpiscaling откроет раздел «Дисплей», в котором вам будет доступна только настройка масштабирования. Чтобы иметь возможность изменять размер шрифта для конкретных элементов, используйте программу System Font Size Changer. Запустив ее, отметьте включением соответствующей радиокнопки нужный вам элемент, измените его размер с помощью ползунка и нажмите «Apply». Для применения изменений потребуется выход из учетной записи.
![Меню Дисплей Windows 10: масштаб]()
![Меню Дисплей Windows 10: масштаб - дополнительно]()
![System Font Size Changer]()
Почему изображение перевертывается
В большинстве случаев причиной переворачивания экрана становится непреднамеренное нажатие «горячих» клавиш, отвечающих за изменение ориентации экрана. Исправляется нажатием специальной клавиатурной комбинации, обычно Ctrl + Alt + ↑ . После восстановления нормального положения экрана эти быстрые клавиши желательно отключить из контекстного меню десктопа.
Сбой в работе драйверов или другого ПО. Встречается относительно редко, для установления точной причины сбоя проводится диагностика системных компонентов. Заражение системы вирусом также может привести к подобной неполадке. При подозрении на заражение выполняется полное сканирование антивирусной программой и/или откат системы к предыдущей точке восстановления. При неэффективности принятых мер (заражении множества файлов) выполняется полная переустановка системы.
![Перевернутый экран Windows]()
Восстановление исходного масштаба экрана
Дополнительно рекомендуется обратить внимание на эти настройки. Используйте их при оптимизации параметров рабочего окружения системы.
Изменение разрешения
В Windows 8.1 через контекстное меню рабочего стола открываем «Разрешение экрана», выставляем рекомендуемое или наиболее подходящее разрешение и сохраняем настройки. В Windows 10 заходим в раздел «Дисплей» и выбираем оптимальное разрешение.
![Меню Дисплей Windows 10: разрешение]()
Горячие клавиши для масштабирования
Для увеличения или уменьшения значков предусмотрена комбинация Ctrl + + и Ctrl + - . Способ простой, но не слишком удобный, так как при этом невозможно задать свой собственный шаг.
А вот и более тонкий способ масштабирования. Чтобы изменить размер элементов, нужно прокрутить колесо манипулятора с зажатой Ctrl вверх или вниз. Изъяном данного приема является отсутствие фиксированного шага, из-за чего можно случайно пропустить нужный масштаб.
Можно также расширить экран на компьютере с помощью клавиатуры, нажав Win + + . Это действие вызовет штатную утилиту «Лупа» и приблизит экран.
![CTRL + Плюс]()
![CTRL + колесо мыши]()
Общее масштабирование
Процедура изменения масштаба элементов окружения рабочего стола рассматривалась выше в главе «Настройки системных шрифтов». Для этого вам нужно открыть настройки дисплея командой dpiscaling и выставить наиболее подходящий масштаб в процентах. Теперь в целом вы знаете, как настроить размер экрана монитора компьютера в случае возникновения описанных выше проблем.
Ответ на вопрос о том, как обойтись без рамок по сторонам от экрана Android-смартфона, уже сейчас знает одна из лидирующих на рынке мобильных устройств этой популярнейшей категории компаний. «Безрамочный» дизайн стал одним из наиболее заметных трендов на современном рынке смартфонов. Впрочем, полностью безрамочными эти устройства еще не стали. Какой подход к дизайну даст возможность обойтись вообще без рамок справа и слева от дисплея умного телефона?
![]()
Новый полноэкранный дизайн от компании Huawei
![Huawei патентует способ полностью избавить смартфон от боковых рамок]()
Рассматриваемая патентная заявка появилась только в феврале 2018 года. В ней описывается уникальный процесс сборки, благодаря которому Huawei сможет вообще не использовать в своих устройствах будущего рамки по сторонам от экрана. Достаточно будет только рамки вокруг корпуса устройства, которая используется в тех умных телефонах, которые известный китайский вендор предлагает и сейчас.
Чем заменят экранные рамки в телефонах будущего?
После сборки дисплей станет располагаться сверху панели и будет «приклеен». Это чем-то напоминает сэндвич, где по бокам располагаются две металлические полоски, заменяющие привычные рамки. Результатом подобной конструкции станет невероятно высокое соотношение экрана к поверхности устройства.
В дополнение к преимуществам, касающимся дизайна, Huawei отмечает также, что качество сборки останется высоким. Поскольку будут использоваться склеивающие материалы высокого качества, смартфоны смогут остаться влаго- и пыленепроницаемыми.
До сих пор неизвестно, когда компания планирует сообщить подробности, касающиеся нового дизайна в применении его к реальным смартфонам. Хотя и отмечается, что конструкция будет достаточно надежной, экран, лишь «приклеенный» к двум металлическим полоскам, на первый взгляд может представляться слабым местом устройства.
Читайте также: