Телевизор определяется как универсальный монитор pnp
Обновлено: 21.05.2024
Это означает, что всякий раз, когда вы используете широко используемую систему, вероятность того, что вы столкнетесь с запросом на обновление, очень высока. Большинство обновлений обычно не согласуются с системой с первого раза, и это фактически приводит к множеству технических трудностей в системе.
Из всех ошибок одним из наиболее распространенных типов ошибок является проблема общего драйвера монитора PNP. Теперь эта проблема является действительно частым явлением в течение очень долгого времени, и это означает, что вы должны знать общие советы по устранению неполадок. Чтобы убедиться, что вы решите эту проблему самостоятельно, даже без использования обслуживающего персонала, что также может стоить вам дополнительных долларов.
Обзор драйвера монитора PNP Проблема
При возникновении проблем такого типа существует множество методологий, с помощью которых вы можете попробовать устранить ошибку. Теперь, прежде чем мы пойдем дальше с тем, как мы действительно можем решить проблему, мы должны знать, почему эта проблема на самом деле возникла. Есть много возможных объяснений, которые можно дать, но причины будут;
- Вы, ребята, возможно, установили стороннее приложение с корневым доступом, которое, возможно, действительно испортило диск.
- Установочные файлы, которые используются в системе, могут находиться на незавершенной фазе, что приводит к некорректной установке файлов приложений.
- Неправильная обработка нового обновления из Windows, которое могло быть неправильно установлено во время установки.
- Загрузка системы с альтернативной операционной системой в большинстве случаев могла испортить все основные файлы операционной системы.
- Скачивание файлов из Интернета и сохранение их на диске C файла. Этот диск на самом деле является наиболее важным аспектом вашей системы, на котором хранится самая важная информация операционной системы.
Что на самом деле представляет собой Generic PnP Monitor Windows 10?
PNP - это сокращение от Plug and Play. В компьютере он используется для подключения внешних устройств (монитора, USB-устройств) к ПК с Windows. Поэтому всякий раз, когда вы подключаете к компьютеру монитор (Dell, ASUS, другие марки) или USB-устройства (клавиатуру, мышь), система автоматически распознает устройство. И установите все нужные драйверы для устройства, чтобы оно могло нормально работать.
Что ж, общий драйвер монитора PnP для Windows 10 в основном означает, что в Windows 10 установлен один из основных драйверов монитора, а также он может работать без сбоев. Хотя он может работать не так идеально, потому что драйвер монитора производителя. Например, вы не можете установить лучшее разрешение монитора ичастота обновления экрана вместе с этим драйвером монитора PnP.
Обычно люди обнаруживают, что монитор в Настройки экрана > Расширенные настройки > Монитор > Характеристики на самом деле.
Но, к сожалению, всякий раз, когда драйвер монитора отсутствует или не удается установить в Windows 10. Ваш монитор будет отображаться как Generic PnP Monitor, а в диспетчере устройств вы также увидите общий монитор PNP / non-PNP вместе с желтым восклицательным знаком. .
Вы можете применять эти исправления одно за другим, пока не найдете лучшее решение для себя.
Удалите универсальный драйвер монитора PnP.
Вы можете начать с удаления драйвера PNP, потому что в большинстве случаев откат решает проблему с монитором. Когда вы удаляете стандартные мониторы PNP, ваш компьютер автоматически выполнит поиск и установит требуемый драйвер. Для удаления вам необходимо выполнить следующие действия.
- Сначала откройте Диспетчер устройств для этого. Щелкните правой кнопкой мыши значок Windows + R ключи. Тип "devmgmt.msc", А затем нажмите входить.
- КогдаДиспетчер устройств появится окно, тогда вам нужно будет найти Мониторы вариант и нажмите на него, чтобы развернуть.
- Там вы увидите опцию Generic PnP monitor, щелкните правой кнопкой мыши и выберите Удалить устройствовариант.
- Подтверждение команды, если будет запрошено, теперь выберите Удалить.
- Теперь нажмите на Сканирование на предмет изменений оборудования.
После этого Windows распознает и установит монитор как настоящий монитор, а не как обычный монитор PnP. Если это простое исправление не решает проблему с драйвером монитора Windows 10, вам необходимо использовать следующий метод.
Обновите общий драйвер монитора PNP и драйвер видеокарты
В большинстве случаев причиной этой проблемы является старый драйвер или старый драйвер видеокарты. Если вы обновите эти драйверы, есть большая вероятность, что проблема с монитором призраков Windows 10 исчезнет. На этом этапе вам необходимо сначала обновить монитор драйвера, а затем и драйвер видеокарты. Следуйте этим простым шагам;
Запустите средство проверки системных файлов
Если проблема не устранена, вам необходимо запустить проверку системных файлов сейчас. На самом деле это встроенная утилита Windows 10, которая сканирует и исправляет поврежденные драйверы. Затем вам нужно выполнить следующие действия, чтобы запустить SFC.
Проверьте наличие обновлений Windows 10
Что ж, обновление Windows 10 может решить многие проблемы, такие как системные ошибки, ошибки драйвера, проблемы с оборудованием и т. Д. Если возникает общая ошибка монитора PnP, попробуйте обновить версию Windows 10, чтобы решить ее.
- Направляйтесь сюда: Начинать >Настройки >Обновление и безопасность >Центр обновления Windows.
- Затем нажмите на Проверить обновления.
Система Windows поможет вам загрузить новые драйверы, новые системные файлы. После этого вы должны проверить, вернется ли реальный монитор в диспетчер устройств.
Повторно подключите кабели монитора
Итак, если проблема с обычным монитором PnP все еще возникает на настольных ПК. Тогда вы также можете попробовать этот простой совет.
- Вы должны выключить компьютер и монитор.
- Отсоедините кабель питания от монитора и подождите не менее 10 минут.
- Затем отсоедините видеокабель от процессора и подождите 5 минут.
- Теперь подключите видеокабель к процессору, а также кабель питания монитора.
- Затем перезагрузите компьютер.
Заключение
Хорошо, это все, ребята! Я надеюсь, что вам понравилась эта статья, а также она оказалась для вас полезной. Поделитесь с нами своим мнением. Также, если у вас есть дополнительные вопросы и проблемы, связанные с этой статьей. Тогда дайте нам знать в разделе комментариев ниже. Мы скоро к тебе вернемся.
В Windows 10 есть ряд новых функций, но мы не можем игнорировать проблемы. Многие люди сталкиваются с проблемами в Windows 10 с первого дня. Сразу после обновления до Windows 10 драйверы оборудования вызывают большинство проблем.
Последней из проблем Windows 10 является проблема Generic PnP Monitor . Многие люди жаловались, что после обновления своего компьютера до Windows 10 их монитор не распознается Windows.
Ясно, что это проблема драйвера. Но это также может быть связано с проблемами оборудования или кабеля. Если вы тоже столкнулись с этой проблемой, не о чем беспокоиться. Мы поможем вам решить эту проблему нашими методами. Просто следуйте и выполняйте методы один за другим, пока проблема не будет устранена.
PnP означает подключи и работай. Когда вы подключаете оборудование PnP, оно начинает работать без установки каких-либо драйверов. Если в диспетчере устройств вы видите стандартный монитор PnP, это означает, что Windows не смогла распознать устройство.
Когда это происходит, Windows устанавливает для него универсальный драйвер монитора. Это не всегда срабатывает для монитора, поскольку драйвер не может работать с оборудованием. Это приводит к проблемам с мониторингом.
Следуйте инструкциям по устранению проблемы.
Исправление 1 - Обновите общий драйвер монитора PnP
Самый полезный метод, который сработал для ряда пользователей, - это обновление драйвера. Есть большая вероятность, что проблема вызвана драйвером. Итак, в этом методе мы обновим драйвер монитора. Для этого следуйте инструкциям.
Шаг 1. Щелкните правой кнопкой мыши кнопку меню «Пуск» и выберите « Диспетчер устройств» .

Шаг 2. Когда откроется окно диспетчера устройств , разверните параметр « Мониторы» . В расширенном меню «Мониторы» щелкните правой кнопкой мыши « Стандартный монитор PnP» . В открывшемся контекстном меню выберите параметр « Обновить драйвер» .

Шаг 3. После последнего шага откроется диалоговое окно. Здесь выберите первый вариант - Автоматический поиск обновленного программного обеспечения драйвера . Это автоматически загрузит и установит драйвер из Интернета.

Шаг 4. После установки драйвера перезагрузите компьютер. Если Windows не смогла найти и установить драйвер, выполните следующий шаг.
Шаг 5. Вернитесь к шагу 3 и на этот раз выберите « Искать на моем компьютере драйверы» .

Шаг 6. Теперь выберите Разрешить мне выбрать из списка драйверов устройств на моем компьютере .

Шаг 7. Установите флажок рядом с Показать совместимое оборудование, чтобы просмотреть совместимые устройства. Здесь выберите совместимое устройство и установите его.

Шаг 8. После установки драйвера перезагрузите компьютер.
Это должно решить проблему. Если проблема не устранена, воспользуйтесь следующим методом.
Исправление 2 - Обновите драйвер видеокарты
Часто проблема связана с драйвером видеокарты, который вызывает проблемы с монитором. Итак, в этом методе мы обновим драйвер видеокарты. Следуйте инструкциям, чтобы выполнить этот метод.
Шаг 1. Щелкните правой кнопкой мыши кнопку меню «Пуск» и выберите « Диспетчер устройств» .

Шаг 2. Когда откроется окно диспетчера устройств , разверните опцию Display Adapters . В расширенном меню Display Adapters щелкните правой кнопкой мыши графическую карту. В открывшемся контекстном меню выберите опцию « Обновить драйвер» .

Шаг 3. После последнего шага откроется диалоговое окно. Здесь выберите первый вариант - Автоматический поиск обновленного программного обеспечения драйвера . Это автоматически загрузит и установит драйвер из Интернета.

Шаг 4. После установки драйвера перезагрузите компьютер.
Если ваш компьютер имеет встроенную видеокарту, повторите этот метод и для другой видеокарты.
Если Windows не может найти обновленное программное обеспечение драйвера в Интернете, перейдите на веб-сайт производителя вашего компьютера или веб-сайт производителя видеокарты. Загрузите оттуда последнюю версию драйвера и установите ее.
Это должно решить проблему. Если проблема не исчезла, воспользуйтесь следующим методом.
Исправление 3 - Удалить универсальный драйвер монитора PnP
Иногда откат драйвера помогает решить проблемы с монитором. Итак, в этом методе мы удалим общий драйвер монитора PnP. Не волнуйтесь, Windows распознает это как новое оборудование и автоматически установит для него драйверы. Следуйте инструкциям, чтобы выполнить этот метод.
Шаг 1. Щелкните правой кнопкой мыши кнопку меню «Пуск» и выберите « Диспетчер устройств» .

Шаг 2. Когда откроется окно диспетчера устройств , разверните параметр « Мониторы» . В расширенном меню «Мониторы» щелкните правой кнопкой мыши « Стандартный монитор PnP» . В открывшемся контекстном меню выберите « Удалить устройство» .

Шаг 3. Когда появится запрос на подтверждение, выберите « Удалить» .

Шаг 4. Теперь нажмите Сканировать на предмет изменений оборудования .

После последнего шага Windows распознает и установит монитор как настоящий монитор, а не как обычный монитор PnP.
Если это не помогло, но проблемы по-прежнему возникают, воспользуйтесь следующим методом.
Исправление 4 - Запустите проверку системных файлов
Средство проверки системных файлов в Windows работает как средство автоматического устранения неполадок. Он проверяет наличие поврежденных системных файлов и проблемных драйверов, а затем восстанавливает / исправляет их. Следуйте инструкциям, чтобы выполнить этот метод.
Шаг 1. Перейдите в Cortana и введите Командную строку . Щелкните правой кнопкой мыши командную строку в результатах и выберите Запуск от имени администратора .

Шаг 2. В окне командной строки введите следующую команду и нажмите Enter .
Шаг 3. Подождите, пока SFC просканирует и устранит проблемы. Это может занять до 15 минут, так что наберитесь терпения.
Когда процесс завершен, проблема должна быть устранена.
Если этот метод у вас не сработал, попробуйте следующий.
Исправление 5 - проверьте наличие обновлений Windows
Microsoft время от времени выпускает обновления Windows, которые исправляют ряд ошибок в Windows 10. Итак, перейдите в « Настройки» и « Проверить наличие обновлений» . Если есть ожидающие обновления, загрузите и установите их. Это может решить вашу проблему.
Исправление 6 - повторно подключить монитор
Если вы используете настольный компьютер, этот метод может вам помочь. Следуйте инструкциям, чтобы выполнить этот метод.
Шаг 1. Выключите компьютер и монитор.
Шаг 2. Теперь вам нужно отсоединить шнур питания от монитора. Не подключайте его обратно хотя бы 10 минут.
Шаг 3. Отсоедините видеокабель от процессора и подождите 5 минут.
Шаг 4. Теперь подключите видеокабель к процессору и кабелю питания монитора.
Шаг 5. Перезагрузите компьютер.
Это должно решить проблему.
Мы надеемся, что смогли помочь вам решить эту проблему. Если какой-либо другой метод сработал для вас или у вас есть вопросы по этой проблеме, укажите их ниже в комментариях.
Вы подключаете внешний монитор к компьютеру и видите ошибку «не удалось загрузить драйвер аппаратного монитора»? Или ваш компьютер испытывает трудности с обнаружением внешнего монитора? Если это так, возможно, у вас возникла проблема с драйвером Generic PnP Monitor.
Прочтите, чтобы узнать о причинах и исправлениях ошибок Generic PnP Monitor в Windows 10.
Что такое универсальный драйвер монитора PnP?
Универсальный драйвер монитора PnP помогает упростить процесс подключения внешних мониторов к вашему устройству. Когда он работает правильно, вы сможете без проблем подключать внешние мониторы.
Что вызывает общую ошибку драйвера монитора PnP?
Вот несколько причин этой ошибки:
Теперь, когда вы знаете несколько причин ошибки драйвера Generic PnP Monitor, давайте рассмотрим, как ее решить.
1. Проверьте подключение к внешнему монитору.

Прежде чем пробовать расширенные исправления, сначала ознакомьтесь с основами. Убедитесь, что видеокабель правильно подключен как к внешнему монитору, так и к компьютеру. Или отключите монитор и перезагрузите устройство. Оттуда снова подключите монитор.
Также проверьте, является ли это проблемой конкретной системы. Для этого подключите внешний монитор к другому ПК и проверьте, работает ли он. Если проблема не устраняется, значит неисправен монитор или кабель. Протестируйте монитор с помощью различных кабелей. Если это по-прежнему не решает проблему, проблема может быть во внешнем мониторе.
2. Обновите общий драйвер монитора PnP.
Существует высокая вероятность того, что причиной этой проблемы является неисправный или поврежденный драйвер. Чтобы решить эту проблему, обновите драйвер Generic PnP Monitor, выполнив следующие действия:

В следующем окне выберите Автоматический поиск обновленного программного обеспечения драйвера. Оттуда следуйте инструкциям на экране, чтобы завершить процесс. По завершении перезагрузите компьютер.
3. Удалите общий драйвер монитора PnP и выполните поиск изменений оборудования.
Вместо обновления драйвера PnP Monitor вы можете удалить его и просканировать свой компьютер на предмет изменений оборудования. Это должно помочь установить совместимый драйвер.
Выполните следующие действия, чтобы удалить драйвер Generic PnP Monitor:

Затем перейдите на вкладку «Действие» и выберите параметр «Сканировать на предмет изменений оборудования».

По завершении процесса перезагрузите компьютер.
4. Обновите адаптеры дисплея.
Ошибка «Не удалось загрузить драйвер аппаратного монитора» обычно связана с драйвером Generic PnP Monitor. Однако проблема также может быть связана с адаптерами дисплея. Таким образом, может помочь обновление видеоадаптеров.
Вот как вы обновляете свои видеоадаптеры:

В следующем окне выберите Автоматический поиск обновленного программного обеспечения драйвера. Оттуда следуйте инструкциям на экране, чтобы завершить процесс. Когда закончите, перезагрузите компьютер.
5. Запустите средство устранения неполадок оборудования и устройств.
Инструменты устранения неполадок Windows могут помочь вам решить различные системные проблемы. В этом случае вы можете устранить эту ошибку с помощью средства устранения неполадок оборудования и устройств.

Подключите внешние мониторы без проблем
Подключение внешнего монитора к вашему устройству может помочь упростить вашу работу и упростить вам многозадачность. Если вы когда-нибудь столкнетесь с проблемой драйвера Generic PnP Monitor, приведенные выше исправления помогут вам быстро устранить ошибку с минимальным временем простоя.
Монитор - важнейший компонент любого компьютера. Именно он предоставляет пользователю визуальную информацию. Качественный дисплей особенно актуален в том случае, если человек подолгу работает за компьютером. Решающую роль здесь играет разрешение экрана и частота мерцания, которая измеряется в герцах. Однако нужно четко осознавать, что даже самый лучший монитор не будет хорошо работать в операционной системе в том случае, если не установлены соответствующие драйверы. Обычно отсутствие драйверов не бросается в глаза. И понять, что их нет можно только по надписи "Универсальный монитор PnP". Что это значит и как с этим бороться? Об этом мы и поговорим в статье.
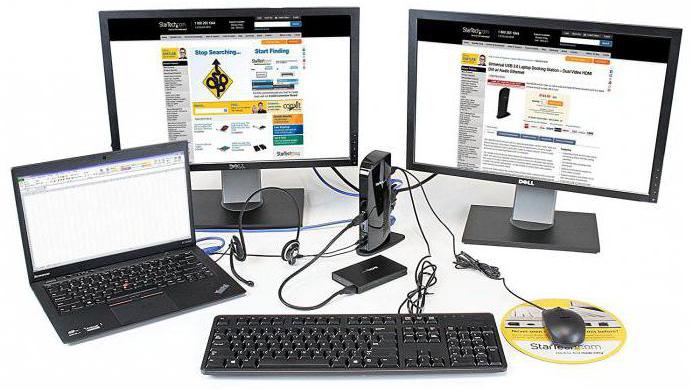
Что значит эта фраза?
По сути, фраза: "Универсальный монитор PnP" обозначает, что подключаемое устройство (в данном случае монитор) относится к категории Plug And Play. Это значит, что для первичного подключения и настройки девайса не нужны специальные драйверы от производителя. Часто такие устройства спокойно работают и вовсе без драйверов на своем родном разрешении. Но вот поменять частоту мерцания экрана не представляется возможным. А это очень плохо для тех, кто использует компьютер для своей основной работы. Да и геймеры будут не особо рады, поскольку качество отображения картинки в играх сильно пострадает.

Что значит монитор без PnP?
Есть такое понятие "универсальный монитор не PnP". Что это значит? Это значит, что при подключении сего устройства к компьютеру оно вообще откажется нормально работать. Разрешение будет крайне низким, а о частоте мерцания и вовсе лучше не вспоминать. Для таких устройств обязательна установка необходимых драйверов. Иногда они находятся на серверах "Майкрософт", и тогда ситуация исправляется. Но они ненадежны. Поэтому следует заменить их на драйверы от официального производителя при первом удобном случае. Для этого достаточно будет всего лишь зайти на официальный сайт производителя. Там драйверов в избытке.

Теперь понятно, что такое "универсальный монитор не PnP" и что это значит. Стоит только добавить, что к этой категории относятся только старые мониторы, выпущенные до 2005 года. Plug And Play они не поддерживают. Часто ЭЛТ дисплеи являются именно такими. Однако мы увлеклись. Пора переходить к способам, с помощью которых можно заставить монитор называться своим собственным именем.
Способ №1. Установка необходимых драйверов

Способ №2. Разбираемся с файлом inf
Итак, почему пишет "универсальный монитор PnP", мы уже разобрались. Теперь приводим способы решения проблемы. Одним из них является ручное переименование названия путем добавления в систему файла inf от производителя. Этот способ нужно использовать в том случае, если монитор работает нормально, но хочется чтобы все отображалось красиво. Достаточно щелкнуть правой кнопкой по файлу inf и выбрать пункт "Добавить в реестр". После перезагрузки компьютера на месте бывшего устройства PnP будет отображаться гордое название модели монитора. Таким образом можно искусственно заставить операционную систему отображать то, что полагается. Однако этот способ работает далеко не во всех случаях. Да и файл inf есть не у всех. Поэтому лучше просто установить нужные драйверы.
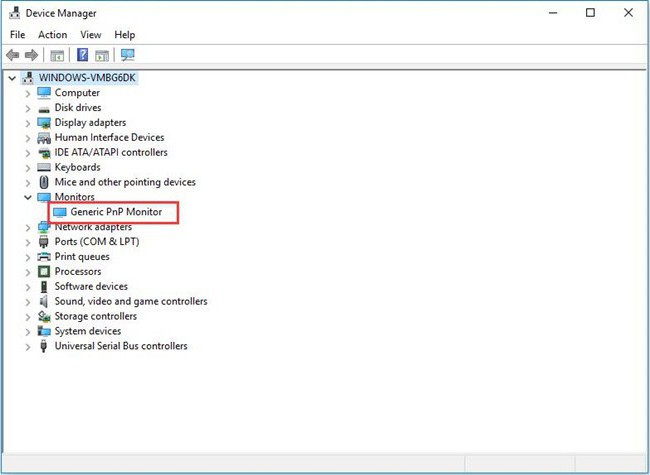
Разбираемся с Windows 10
Где можно найти файл inf?
А вот это хороший вопрос. Если надпись "универсальный PnP-монитор" уже порядком достала, то можно поискать нужный inf-файл на просторах интернета. Для этого достаточно вбить в поиск "Гугл" название и модель монитора. Часто файлы такого типа входят в комплект драйверов. Но тогда можно просто установить драйвер. Есть такие файлы и на диске с устаревшими драйверами от производителя. Даже относительно старый inf файл может подойти. Вообще, такие файлы всегда находятся на дисках, которые идут в комплекте с монитором. Поэтому не стоит выбрасывать CD. Хоть они уже и устарели.

Также можно покопаться на компьютерных форумах. У тамошних старожилов определенно найдется что-нибудь подходящее. Шансы на успех увеличатся и в том случае, если у вас современная модель монитора. Хотя и inf для старых моделей найти вполне можно на тех же самых форумах. Главное - не забывать, что система должна работать, а не только красиво отображать название подключенного оборудования. Так что особо заморачиваться с отображением не стоит. Работает - и ладно. Ибо по незнанию можно натворить такого, что придется переустанавливать операционную систему. А дело это долгое и нудное.
В заключение
Итак, мы разобрали, что значит надпись "универсальный PnP монитор" и как ее убрать (если нужно). Эта надпись вовсе не обязательно обозначает отсутствие драйверов монитора, но может быть и так. Для того чтобы отображалось реальное название монитора зачастую просто достаточно установить актуальные драйверы. Но иногда и этого недостаточно. Тогда можно поработать с файлом inf. Но если все нормально, а несоответствие в названиях вас ничуть не тревожит, то и не нужно ничего трогать. Пусть над исправлением названия в "Диспетчере устройств" бьются перфекционисты. Среднестатистическому пользователю вполне нормально будет работать и с универсальным PnP-монитором.

Монитор – главнейший атрибут любого ПК. Благодаря ему передается человеку графическая информацая. Хороший экран сильно нужен в том случае, если пользователь проводит много времени за ПК. Главную место занимает разрешение дисплея и частота обновления, имеющая единицы, такие как герцы.
Универсальный монитор PNP
В общем, выражение: «Универсальный монитор PnP» говорит о том, что подсоединяемое оборудование (в нашем варианте экран) подходит к группе Plug And Play. Это говорит о том, что для начального подсоединения и регулировки устройства не требуются определенные программы для установки от изготовителя. Обычно эти девайсы нормально функционируют даже без драйверов на предустановленном качестве. Но замена скорости обновления дисплея не совсем осуществима. Это является не положительным фактором для тех, кто применяет ПК для своих главных задач. Игроки тоже станут не очень рады, потому что разрешение изображения в играх достаточно снизится.
Решение проблемы возможно, но всегда осуществимо. В общем, необходимо определить все варианты решения, потому что экран должен обладать полной настройкой, а не только кусками. Определимся, какими вариантами можно принудить такой дисплей показывать свое имя, а не находиться за безликими словосочетаниями.
Как он работает
Если экран отображается как универсальный монитор PnP, то следует в первую очередь поставить программы для установки от производителя девайса. Найти их нужно на официальной странице. Если вы не можете отыскать, примените программ установки от «Майкрософт». Как их поставить? Следует щелкнуть «Диспетчер устройств», лежащие в «Панели управления», отыскать ссылку «Мониторы». Нажать правой частью мыши по универсальному устройству и нажать ссылку «Обновить драйвер».
ОС станет искать на серверах, и когда отыщет, то поставит рекомендуемый программы установки сама. Следующим шагом рекомендуется поставить ПК на повторную загрузку. Подтвердите выбор.
СПРАВКА! Нельзя быть уверенным, что сразу экран начнет отображаться своим реальным названием, однако ,функционировать он начнет гораздо лучше.

Как только вы осуществите повторную загрузку ПК, на месте будет изображаться нужное имя марки экрана. Так можно самому принудить ОС показывать то, что нужно. Но такой метод находит применение в не каждом случае. Также файл inf есть не у каждого. Исходя из этого, проще поставить необходимые драйверы.
Windows 10 устанавливает драйверы не вручную, пока происходит подсоединение к интернету. Поэтому проблем нет. Однако вам может будет неудобно использовать это. Но это рекомендуется решить при помощи файла inf. В таком случае последняя версия операционной системы от «Майкрософт» весьма практична. Windows 7 нужно было ставить новые драйверы самому. А в этом случае новые драйвера ставятся автоматически. Но бывает, что такое обновление способно оказать не положительный эффект. Например, когда обновленные драйверы не совпадают с вашей старой машиной.
Что значит монитор без PnP?
По этой причине необходимо быстро, как представится возможность поменять их на драйверы от качественного изготовителя. Для выполнения этого действия нужно просто перейти на официальную страницу изготовителя. На ней вы найдете драйверов много.
Наконец-то выяснили, что означает «универсальный монитор не PnP». Необходимо отметить, что к такой группе принадлежат только неновые экраны, производившиеся до две тысячи пятого года. Plug And Play на них не функционирует. Обычно ЭЛТ мониторы бывают точно такими.
Монитор у меня уже давно, глюков за ним не наблюдалось. Все железки работают исправно. и винду я переустанавливал 3 раза за пару дней, и ничего не менялось.
на данный момент я на выезде с ноутом, отпишусь предметно около 21:00-22:00
Ситуация идентична и в ХР и в 7. Драйвера новые.
Что такое универсальный PnP-монитор
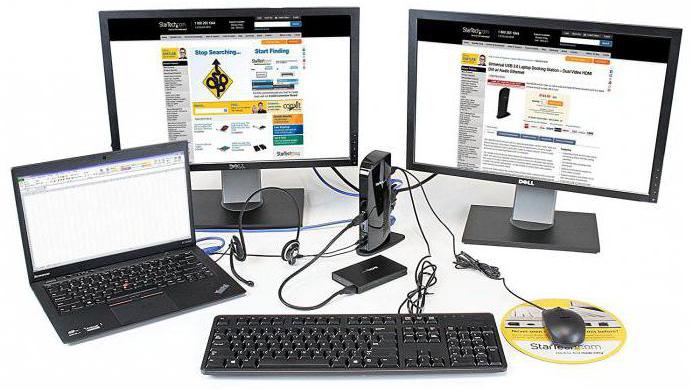
Что значит эта фраза?

Что значит монитор без PnP?

Способ №1. Установка необходимых драйверов

Способ №2. Разбираемся с файлом inf
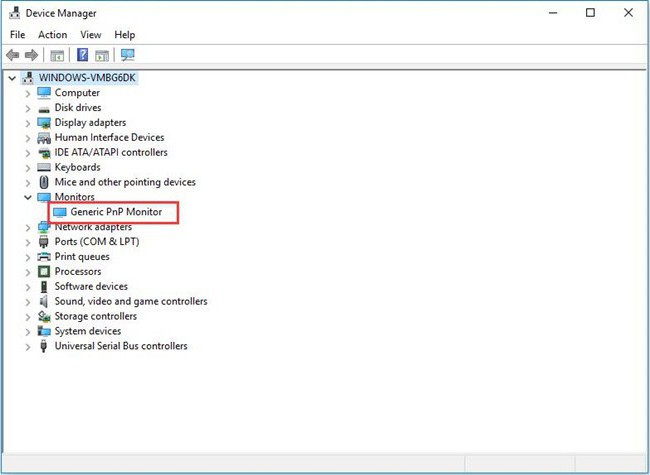
Разбираемся с Windows 10
Где можно найти файл inf?

В заключение
Почему мой монитор отображается как «Универсальный монитор без PnP»?
Это дополнительный вопрос к этому.
Я использую Windows 7 на настольном ПК с 27-дюймовым монитором AOC.
Когда я запускаю следующую wmic чтобы определить модель моего монитора:
. все значения возвращаются как «Универсальный монитор без PnP». Это согласуется с тем, как монитор отображается в диспетчере устройств и разрешении экрана.

Когда я запускаю здесь сценарий VBS для той же цели, я получаю следующее:

Точно так же, когда я использую утилиту DumpEDID командной строки NirSoft , я получаю ошибку:
Не удалось извлечь запись EDID.
Все это, кажется, указывает на наличие поврежденных или иным образом поврежденных значений EDID.
1 ответ 1
Большая часть благодарности за этот ответ идет пользователю Facebook, который справедливо догадался, что это была проблема с драйверами. Короче говоря, эта проблема решается путем замены универсального драйвера для монитора подходящим драйвером для вашего монитора.
Замена драйвера вашего монитора производителем
- Определите производителя и номер модели вашего монитора и, используя эту информацию, найдите драйвер для вашего монитора на веб-сайте производителя.
У вас могут быть проблемы с этим, поскольку драйверы монитора могут быть невероятно неясными, а производитель, возможно, не предоставил их вообще. Для моего AOC 2795E драйвер был найден на странице без излишеств. Если вам удастся найти драйвер, скачайте его и запомните, куда вы его загрузили.
- Откройте диспетчер устройств. Найдите свой монитор в разделе «Мониторы», затем щелкните его правой кнопкой мыши и выберите « Обновить драйвер».

- Выберите « Просмотреть мой компьютер для поиска драйверов» и укажите папку, в которой находятся драйверы, загруженные с веб-сайта производителя. Выберите « Далее» и подождите, пока он обновит драйверы.
Теперь найдите изображение и откройте его в средстве просмотра фотографий Windows. Если все отображается так, как ожидалось, все готово. Если вы обнаружите, что ваши фотографии теперь имеют уродливое желтое наложение на них, продолжайте с шагами ниже.
Исправление дефектного цветового профиля
Откройте окно « Управление цветом» в меню «Пуск».
Выберите свой монитор в раскрывающемся меню и установите флажок Использовать мои настройки для этого устройства.

Выберите профиль sRGB IEC61966-2.1 и нажмите OK, чтобы добавить его.
Выбрав этот новый профиль, нажмите кнопку « Установить как профиль по умолчанию» .
Ваш монитор теперь использует драйвер производителя вместе с рабочим цветовым профилем, и Windows Photo Viewer должен вернуться к нормальной обработке ваших фотографий.
В Windows 10 есть ряд новых функций, но мы не можем игнорировать эти проблемы. Многие люди сталкиваются с проблемами в Windows 10 с первого дня. Сразу после обновления до Windows 10 драйверы оборудования вызывают большинство проблем.
Последней из проблем Windows 10 является Общая проблема монитора PnP . Многие люди жаловались, что после обновления своего компьютера до Windows 10 их монитор не распознается Windows.
Ясно, что это проблема драйвера. Но это также может быть связано с проблемами оборудования или кабеля. Если вы тоже столкнулись с этой проблемой, не о чем беспокоиться. Мы поможем вам решить эту проблему, используя наши методы. Просто следуйте и выполняйте методы один за другим, пока проблема не будет устранена.
PnP означает подключи и работай. Когда вы подключаете оборудование PnP, оно начинает работать без установки каких-либо драйверов. Когда вы видите общий монитор PnP в диспетчере устройств, это означает, что Windows не смогла распознать устройство.
Когда это происходит, Windows устанавливает для него универсальный драйвер монитора. Это не всегда работает с монитором, поскольку драйвер не может работать с оборудованием. Это приводит к проблемам с мониторингом.
Следуйте инструкциям по устранению проблемы.
Шаг 1. Щелкните правой кнопкой мыши Стартовое меню кнопку и выберите Диспетчер устройств .

Шаг 2. Когда Диспетчер устройств окно открывается, разверните Мониторы вариант. В расширенном меню мониторов щелкните правой кнопкой мыши на Универсальный монитор PnP . Выберите Обновить драйвер в открывшемся контекстном меню.

Шаг 3. После последнего шага откроется диалоговое окно. Здесь выберите первый вариант, Автоматический поиск обновленного программного обеспечения драйвера . Это автоматически загрузит и установит драйвер из Интернета.

Шаг 4. Когда драйвер будет установлен, перезагрузите компьютер. Если Windows не смогла найти и установить драйвер, выполните следующий шаг.
Шаг 5. Вернитесь к шагу 3 и на этот раз выберите Найдите на моем компьютере драйверы .

Шаг 6. Теперь выберите Позвольте мне выбрать из списка драйверов устройств на моем компьютере .

Шаг 7. Отметьте поле рядом Показать совместимое оборудование для просмотра совместимых устройств. Здесь выберите совместимое устройство и установите его.

Шаг 8. После установки драйвера перезагрузите компьютер.
Это должно решить проблему. Если проблема не исчезнет, воспользуйтесь следующим методом.
Часто проблема связана с драйвером видеокарты, который вызывает проблемы с монитором. Итак, в этом методе мы обновим драйвер видеокарты. Следуйте инструкциям, чтобы выполнить этот метод.
Шаг 1. Щелкните правой кнопкой мыши Стартовое меню кнопку и выберите Диспетчер устройств .

Шаг 2. Когда Диспетчер устройств окно открывается, разверните Видеоадаптеры вариант. В расширенном меню Display Adapters щелкните правой кнопкой мыши графическую карту. Выбирать Обновить драйвер в открывшемся контекстном меню.

Шаг 3. После последнего шага откроется диалоговое окно. Здесь выберите первый вариант, Автоматический поиск обновленного программного обеспечения драйвера . Это автоматически загрузит и установит драйвер из Интернета.

Шаг 4. Когда драйвер будет установлен, перезагрузите компьютер.
Если ваш компьютер имеет встроенную видеокарту, повторите этот метод и для другой видеокарты.
Если Windows не может найти обновленное программное обеспечение драйвера в Интернете, перейдите на сайт производителя вашего компьютера или сайт производителя видеокарты. Загрузите оттуда последнюю версию драйвера и установите ее.
Это должно решить проблему. Если проблема не исчезла, воспользуйтесь следующим методом.
Иногда откат драйвера помогает решить проблемы с монитором. Итак, в этом методе мы удалим общий драйвер монитора PnP. Не волнуйтесь, Windows распознает это как новое оборудование и автоматически установит для него драйверы. Следуйте инструкциям, чтобы выполнить этот метод.
Шаг 1. Щелкните правой кнопкой мыши Стартовое меню кнопку и выберите Диспетчер устройств .

Шаг 2. Когда Диспетчер устройств окно открывается, разверните Мониторы вариант. В расширенном меню мониторов щелкните правой кнопкой мыши на Универсальный монитор PnP . Выбирать Удалить устройство в открывшемся контекстном меню.

Шаг 3. При запросе подтверждения выберите Удалить .

Шаг 4. Теперь нажмите на Сканирование на предмет изменений оборудования .

После последнего шага Windows распознает и установит монитор как настоящий монитор, а не как обычный монитор PnP.
Если это не помогло, а проблемы по-прежнему возникают, воспользуйтесь следующим методом.
Средство проверки системных файлов в Windows работает как средство автоматического устранения неполадок. Он сканирует на наличие поврежденных системных файлов и проблемных драйверов, а затем восстанавливает / исправляет их. Следуйте инструкциям, чтобы выполнить этот метод.
Шаг 1. Перейдите в Кортану и введите Командная строка . Щелкните правой кнопкой мыши на Командная строка из результатов и выберите Запустить от имени администратора .

Шаг 2. В окне командной строки введите следующую команду и нажмите Войти .
Шаг 3. Подождите, пока SFC просканирует и устранит проблемы. Это может занять до 15 минут, так что наберитесь терпения.
Когда процесс завершен, проблема должна быть устранена к настоящему времени.
Если этот метод не сработал, попробуйте следующий.
Microsoft время от времени выпускает обновления Windows, которые исправляют ряд ошибок и ошибок в Windows 10. Итак, перейдите к Настройки и Проверить обновления . Если есть ожидающие обновления, загрузите и установите их. Это может решить вашу проблему.
Если вы используете настольный компьютер, этот метод может вам помочь. Следуйте инструкциям, чтобы выполнить этот метод.
Шаг 1. Выключите компьютер и монитор.
Шаг 2. Теперь вам нужно отсоединить шнур питания монитора. Не подключайте его обратно хотя бы 10 минут.
Шаг 3. Отсоедините видеокабель от процессора и подождите 5 минут.
Шаг 4. Теперь подключите видеокабель к процессору и шнуру питания монитора.
Шаг 5. Перезагрузите компьютер.
Это должно решить проблему.
Мы надеемся, что смогли помочь вам решить эту проблему. Если какой-либо другой метод сработал для вас или у вас есть какие-либо вопросы по этой проблеме, укажите их ниже в комментариях.
Читайте также:

