Темнеет монитор во время игры в кс го
Обновлено: 13.05.2024
Мучаюсь уже месяц.
Не знаю как описать.
Играю во что-нибудь->зависание изображения->черный экран.
Причем горящая кнопка на мониторе говорит о том, что нет сигнала (мигает)
Звук остается, т.е. я могу болтать дальше в скайпе и т.д. А вот игра вырубается (я так думаю)
Потому что сигнал с приложением пропадает, т.е. мои друзья видят, что исчез и т.д.
Хотя скайп функционирует, я могу дальше общаться.
Во время игры макс температура видюхи - 50 (Radeon HD 7970)
проц i5-3570k вообще не греется. (35-40)
Причем, день не может быть, два не может быть.
Потом бац, и все. Причем после первого отключения, начинает это происходить каждые 30 минут. (похоже на перегрев, но опять же, я не уверен, что это он)
Так что не знаю, что такое
Причем вырубается не везде (может быть совпадение)
Если я буду играть в новую, требовательную игру - она не будет приводить к данному крашу.
А вот игра 2002 года - приводит, почему - не знаю.
Разнообразные действия с драйвером проводил - безрезультатно.
Протер от пыли - толку тоже нет.
Помогите, пожалуйста, уже надоело это.
----------конфигурация---------
Сборке меньше года
1. Процессор i5-3570k
2. Материнская плата ASUS LGA1155 P8Z77-M PRO Z77
3. Память (объем, количество планок и модель).
4. Видеокарта Radeon hd 7970 Ghz Edition
5. Модель HDD\SSD ST1000DM003-1CH162 ATA Device
6. Производитель, мощность и возраст БП Coirsair/650W/Меньше года
7. Установленная ОС Windows 7 64
8. Устройство на гарантии - да
FurMark

FurMark 1150/1600

OCCT Power Supply - 20 минут
ValleyBenchmark 1100/1500
ValleyBenchmark 1150/1600 - Гаснет экран, точно так же, как и в играх.
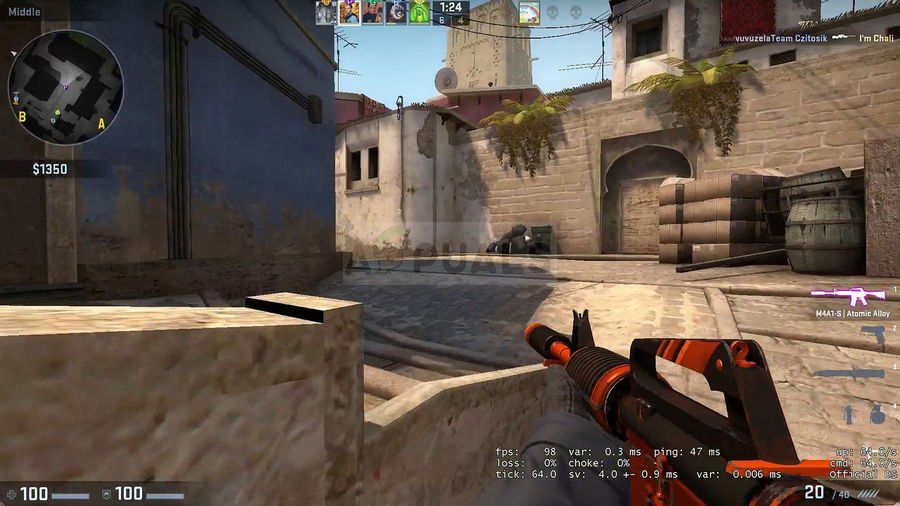
Вот некоторые похожие ошибки, которые имеют сходные причины и решения, как проблема постоянных сбоев, которые мы описываем в этой статье:
Решение 1. Отключите режим совместимости и удалите исполняемый файл
Если вы включили режим совместимости для Counter Strike Global Offensive как часть другого процесса или если он включен как побочный эффект других процессов, вам определенно следует отключить эту опцию и снова попробовать запустить игру, чтобы увидеть, происходит ли сбой. все еще происходят. Этот метод, вероятно, самый простой, поэтому сначала проверьте его.
- Найдите на рабочем столе ярлык Counter Strike Global Offensive или найдите оригинальный исполняемый файл, доступный в папке, в которую вы установили игру.
- Вы также можете выполнить поиск игры, нажав кнопку меню «Пуск» или кнопку поиска рядом с ней и начав вводить текст. В любом случае, щелкните правой кнопкой мыши исполняемый файл и выберите опцию Удалить из контекстного меню, которое появится.
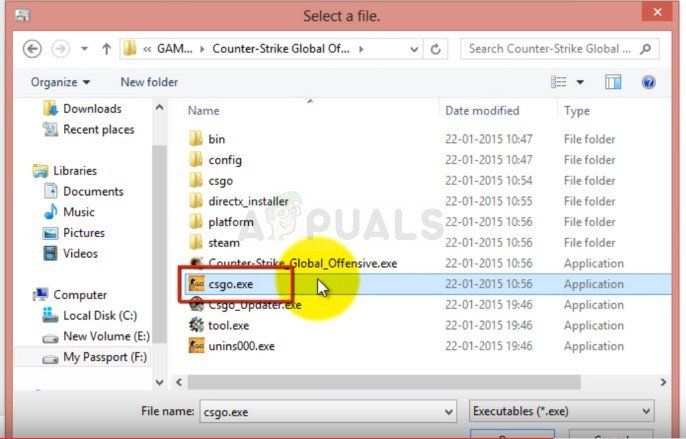
- После этого откройте свой клиент Steam, дважды щелкнув его значок на рабочем столе или выполнив поиск в меню «Пуск» или на панели поиска рядом с ним.
- Перейдите на вкладку «Библиотека» в клиенте Steam и найдите Counter Strike Global Offensive в списке игр, которые вы установили в своей библиотеке.
- Щелкните правой кнопкой мыши CS: GO и выберите пункт «Свойства» в появившемся контекстном меню. Перейдите на вкладку «Локальные файлы» в окне «Свойства» и нажмите кнопку «Проверить целостность игровых файлов».
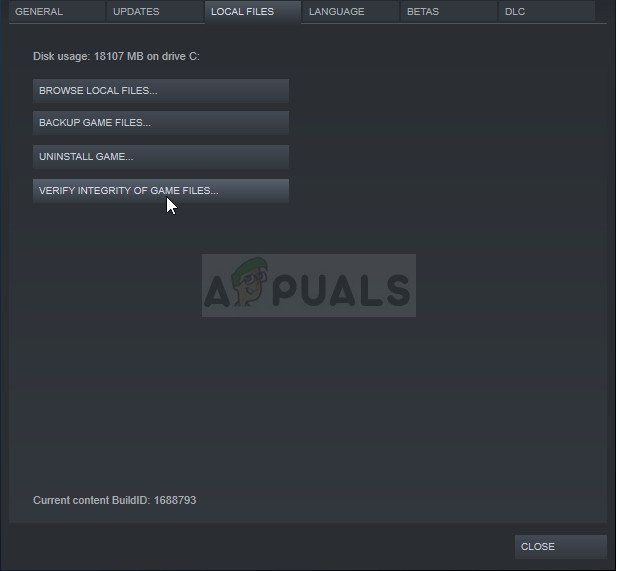
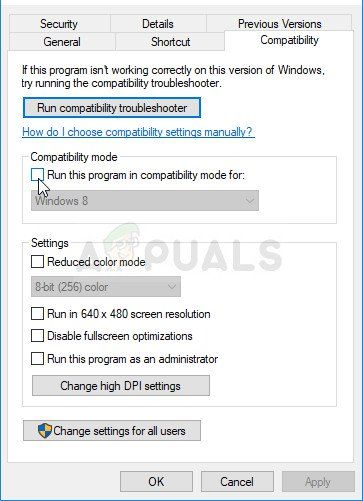
Решение 2: настроить папку CFG
Иногда изменение некоторых настроек игры может поставить колени на всю игру, и ошибки неизбежны. Иногда обновление игры изменяет эти настройки таким образом, что ваш компьютер не может их обработать, и вы можете только каким-либо образом сбросить эти настройки. Есть два способа сделать это:
- Перейдите в папку установки Steam. Если вы не настроили какие-либо изменения в процессе установки для требуемой папки установки, это должен быть Локальный диск >> Программные файлы или Программные файлы (x86).
- Однако, если у вас есть ярлык программы Steam на рабочем столе, вы можете просто щелкнуть по нему правой кнопкой мыши и выбрать опцию «Открыть местоположение файла» в появившемся контекстном меню.
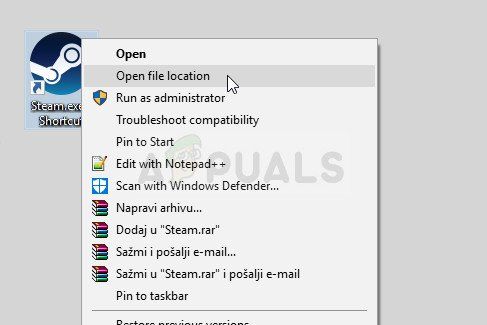
- Кроме того, перейдите к steamapps >> common и найдите папку Counter-Strike Global Offensive. Перейдите в папку csgo.
- Найдите папку с именем cfg в папке csgo, щелкните по ней правой кнопкой мыши и выберите пункт «Переименовать» в контекстном меню.
- Переименуйте в папку что-то вроде cfg.old и подтвердите изменения. Снова запустите игру и заново настройте ваши настройки, избегая сбоев.
Альтернатива:
- Вернитесь в папку csgo в папке установки Counter Strike и откройте папку cfg. Найдите файл с именем «valve.rc», щелкните по нему правой кнопкой мыши, выберите «Переименовать» и измените его имя на «valve.old.rc».
- Запустите игру и проверьте, появляется ли ошибка по-прежнему.
Решение 2. Добавьте некоторые параметры запуска
Параметр запуска «autoconfig» в Steam может быть использован, чтобы избавиться как от разбитых, так и от различных черных экранов, которые могут появиться при запуске игры. Он предназначен для пользователей, которые установили игру через Steam, и этот метод достаточно прост, чтобы не пропустить его во время процесса устранения неполадок.
- Откройте Steam, дважды щелкнув его значок на рабочем столе или выполнив поиск в меню «Пуск» или на панели поиска рядом с ним.

- Перейдите на вкладку «Библиотека» в окне Steam и найдите Counter Strike Global Offensive в списке игр, которыми вы владеете в своей библиотеке.
- Щелкните правой кнопкой мыши CS: GO и выберите пункт «Свойства» в появившемся контекстном меню. Оставайтесь на вкладке «Общие» в окне «Свойства» и нажмите кнопку «Установить параметры запуска».
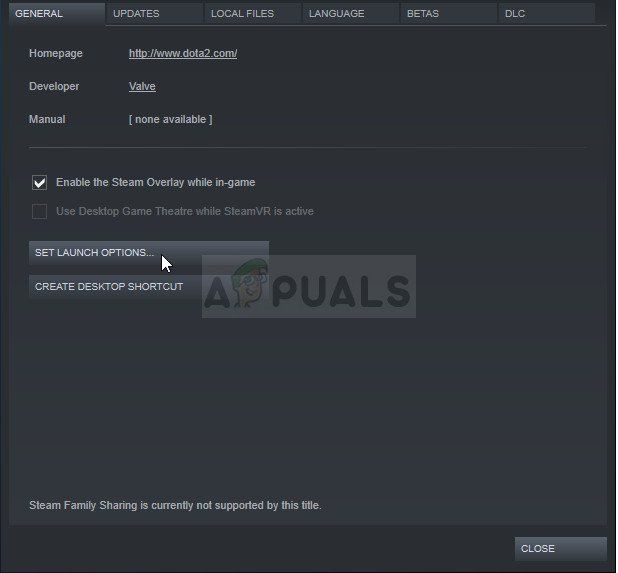
- Введите «-autoconfig» в окне параметров запуска. Если в окне было несколько вариантов запуска, убедитесь, что вы разделяете их пробелом. Проверьте, не выходит ли CS: GO на ваш компьютер.
- Если этот метод запуска не дает хороших результатов, попробуйте добавить и этот: «cl_disablehtmlmotd 1»
Решение 3: прекратите разгон вашей видеокарты
Некоторые процессоры и графические процессоры определенно не были разогнаны, и фактом является то, что некоторые модели превосходят другие. Еще более важно то, что различные инструменты, используемые для разгона ваших процессоров (CPU или GPU), работают лучше или хуже в зависимости от используемого процессора.
Возврат частоты вашего процессора в исходное состояние зависит от того, какое программное обеспечение вы использовали для его разгона. Intel и AMD имеют свои собственные доступные для загрузки приложения, которые позволяют пользователям разгонять свои процессоры, но иногда они используют заводские настройки разгона, которые активируются, например, при работе CS: GO. Проверьте, происходит ли сбой во время игры в CS: GO.
Решение 4. Отключите предварительное кэширование в Steam
Ваш Steam-клиент теперь может помочь вам загружать определенные игры быстрее и плавнее. Новая функция предварительного кэширования шейдеров, которая была запущена для пользователей Beta Steam в ноябре и теперь доступна всем пользователям благодаря последнему обновлению клиента, позволяет Steam загружать предварительно скомпилированный код шейдера для игр OpenGL и Vulkan. Поэтому вместо того, чтобы компилировать ваш ПК высокоуровневый шейдерный код в версию, оптимизированную для вашего графического процессора, Steam поймает его для вас еще до того, как вы запустите игру.
Настоящая проблема в том, что его функция, какой бы удивительной она ни звучала, иногда приводит к сбою различных видеоигр, и CS: GO не является исключением. Многие пользователи утверждают, что смогли решить проблему, просто отключив этот параметр в настройках Steam.
- Откройте Steam, дважды щелкнув его значок на рабочем столе или выполнив поиск в меню «Пуск» или на панели поиска рядом с ним.
- В меню вверху окна нажмите Steam и выберите «Настройки» в раскрывающемся меню.
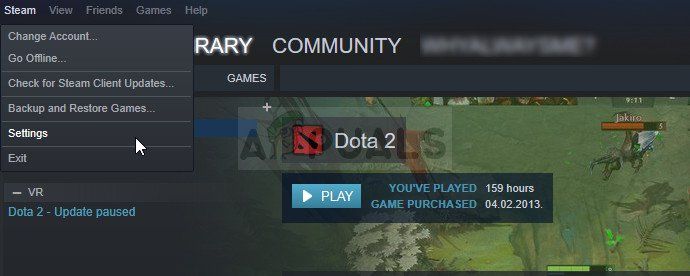
- На левой боковой панели навигации нажмите кнопку «Предварительное кэширование шейдера» и снимите флажок «Включить предварительное кэширование шейдера» в правой части экрана.
- Убедитесь, что вы полностью вышли из клиента Steam, щелкнув Steam >> Выход в верхнем меню или щелкнув правой кнопкой мыши значок Steam в нижней правой части экрана (на панели задач) и выберите «Выход». Проверьте, происходят ли сбои.
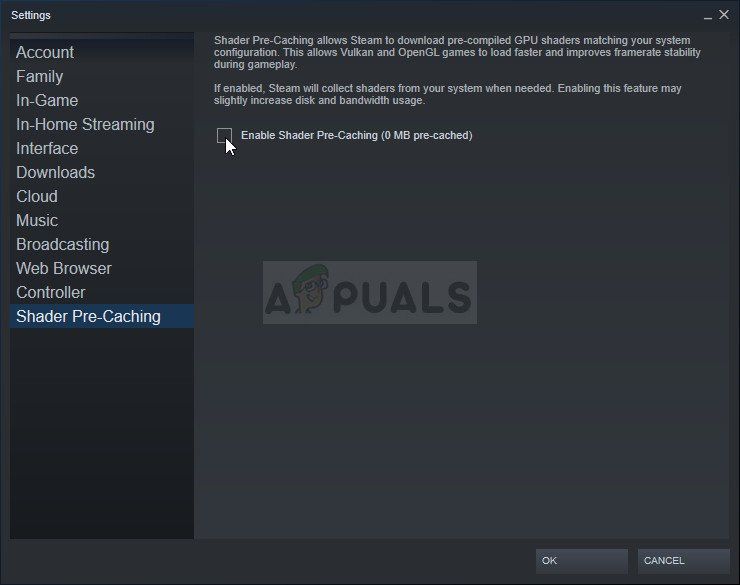
Решение 5. Удалите последнее обновление Windows
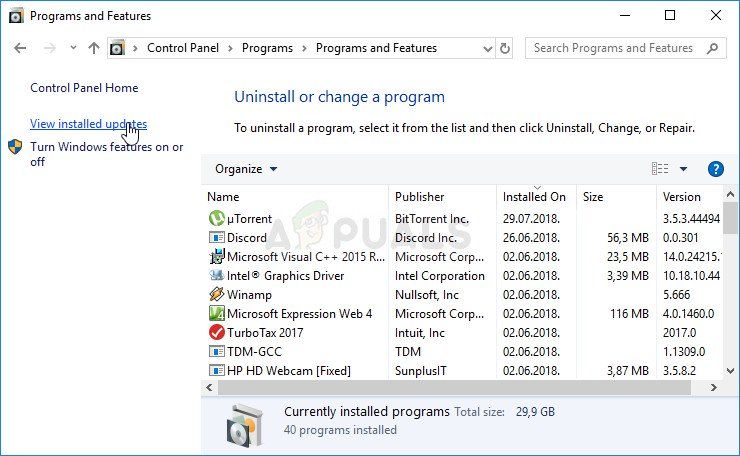
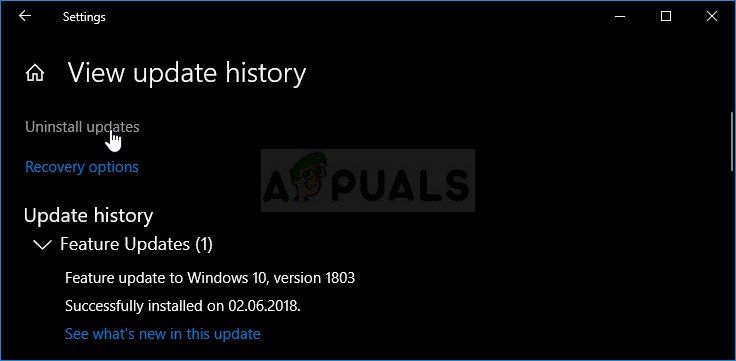
- В любом случае, теперь вы сможете увидеть список установленных обновлений для вашего компьютера. Проверьте раздел Microsoft Windows внизу на наличие обновлений, которые могли повлиять на вашу игру CS: GO и вызвать постоянные сбои.
- Прокрутите влево, чтобы увидеть столбец Установлено в, в котором должна отображаться дата установки обновления, поэтому убедитесь, что вы удаляете последние по дате.
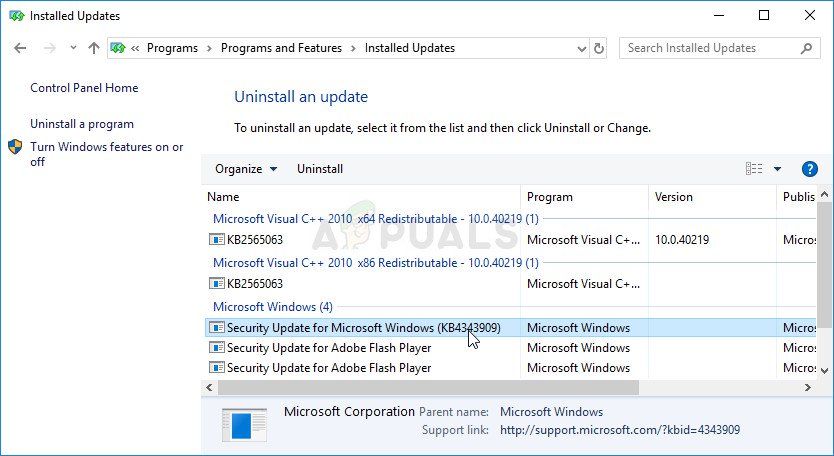
- Нажмите на обновление один раз и выберите опцию Удалить вверху и следуйте инструкциям, которые появятся на экране, чтобы избавиться от обновления.
- Подождите, пока Microsoft выпустит новое обновление, которое должно быть установлено автоматически.
Решение 6. Отключите многоядерный рендеринг
Несмотря на то, что эта опция должна сделать ваш игровой процесс более легким и плавным, для некоторых пользователей она представляла собой кошмар, который часто ломал их игру во время матча, но они не знали, в чем виноваты. К счастью, некоторые люди решили поделиться этим решением, и вы обязательно должны попробовать это, если описанные выше методы не помогли.
- Откройте Steam, дважды щелкнув его значок на рабочем столе или выполнив поиск в меню «Пуск» или на панели поиска рядом с ним.

Решение 7. Используйте старые драйверы NVIDIA
Пользователи сообщают, что новые драйверы NVIDIA 396.24 и 396.18 фактически начали вызывать постоянный сбой CS: GO на их компьютерах. Это говорит о том, что новое не всегда лучше, а «обновление» может иногда ухудшать ситуацию. Для временного решения проблемы (пока NVIDIA не опубликует новые драйверы) вы можете использовать драйверы 390.xx, которые правильно запускают игру.
Вы можете столкнуться с затемнением экрана во время полноэкранных игр из-за неправильной конфигурации монитора (например, Magic Bright и т. Д.). Более того, помехи со стороны стороннего приложения (например, Bitdefender или Tobii Eye-Tracking) также могут вызвать проблему.
Проблема в основном заключается в затемнении экрана во время полноэкранных игр, что делает игры сложными (или, в некоторых случаях, невозможными).

Прежде чем приступить к поиску решений, убедитесь, что возврат обновления Windows (если проблема возникла после обновления Windows) решает проблему. Более того, имейте в виду, что вам может не удастся решить проблему в версии Windows 10 для образовательных учреждений (из-за ее ограничений).
Обходные пути
Пользователи сообщают о следующих обходных путях для решения своей проблемы, вы можете попробовать, если какой-либо из них сработает для вас.
- Одновременно нажмите клавиши Windows, Control, Shift и B, чтобы перезапустить графический драйвер.
- Убедитесь, что отключение и включение видеокарты в диспетчере устройств решает проблему.
- Проверьте, помогает ли использование другого порта дисплея или кабеля.
- Вы можете отключить зарядное устройство от системы, запустить игру и снова подключить зарядное устройство, чтобы проверить, решает ли это проблему.
- Проверьте, решает ли отключение HDR проблему затемнения.
- Убедитесь, что отключение бесплатной синхронизации решает проблему.
Редактировать настройки монитора
Ваш экран может стать черным во время игр, если настройки монитора (например, функция Smart Contrast) не настроены должным образом. В этом случае правильная настройка параметров монитора может решить проблему. Имейте в виду, что настройки могут отличаться от устройства к устройству, и вам, возможно, придется найти соответствующую настройку в меню вашего монитора, чтобы она работала за вас.
Отключите Magic Bright в настройках телевизора Samsung
- Запустите экранное меню монитора и выберите Изображение.
- Затем отключите Magic Bright и установите собственный уровень яркости.Отключить Magic Bright
- Теперь выйдите из меню и проверьте, решает ли это проблему затемнения.
- Если это не помогло, откройте экранное меню и выберите «Система».
- Теперь выберите «Сбросить все» и подтвердите сброс настроек монитора.Сбросить все в настройках монитора
- После завершения проверьте, решена ли проблема затемнения.
Отключите ASCR (ASUS Smart Contrast Ratio) в настройках монитора.
- Запустите экранное меню монитора и перейдите на вкладку Изображение.
- Теперь отключите ASCR и проверьте, решена ли проблема с затемнением в полноэкранном режиме.

Отключите ASCR в настройках монитора
Отключите смарт-контраст в настройках монитора

- Запустите экранное меню монитора и перейдите на вкладку Изображение.
- Теперь выключите переключатель SmartContrast (или Dynamic Contrast) и проверьте, решена ли проблема с затемнением в полноэкранном режиме.Отключите динамический контраст в настройках монитора
- Если нет, проверьте, решает ли изменение предустановленного режима монитора с игрового на другой проблему затемнения экрана.
Отключите игровой режим Windows и игровую панель
Экран вашего компьютера может тускнеть во время игры, если игровой режим Windows или игровая панель мешают работе игр. В этом контексте отключение игрового режима Windows и игровой панели может решить проблему.
Отключите динамическое управление подсветкой в настройках BIOS
Проблема с затемнением может возникнуть, если динамическое управление подсветкой BIOS системы срабатывает во время игры и, таким образом, вызывает проблему. В этом контексте отключение динамического управления подсветкой в BIOS системы может решить проблему.

- Загрузите свою систему в BIOS и на левой панели разверните Видео.
- Теперь на правой панели выберите переключатель «Отключено» (для управления динамической подсветкой) и сохраните изменения.Отключить динамическое управление подсветкой в BIOS
- Затем загрузите свою систему в Windows и проверьте, не тускнеет ли экран во время полноэкранных игр.
Используйте настраиваемое разрешение экрана и частоту обновления
Проблема с затемнением во весь экран может возникнуть в результате неправильной настройки разрешения экрана и частоты обновления. В этом контексте использование настраиваемого разрешения экрана и частоты обновления может решить проблему.
- Щелкните правой кнопкой мыши на рабочем столе и в контекстном меню выберите «Свойства графики».Открыть свойства графики
- Теперь откройте «Дисплей» и выберите «Пользовательское разрешение».Открыть дисплей в панели управления графикой Intel
- Затем нажмите Да (если получено предупреждение) и введите высоту / ширину разрешения (вы можете ввести значения разрешения по умолчанию).
- Теперь введите 59 Гц в поле «Частота обновления» и сохраните изменения.Создайте настраиваемое разрешение на панели управления графикой Intel
- Затем проверьте, устранена ли проблема с затемнением экрана в системе.
- Если нет, проверьте, решает ли использование частоты обновления 60 Гц проблему полноэкранного режима.
Редактировать настройки панели управления графикой
Вы можете столкнуться с проблемой, если настройки графической панели управления (например, динамический диапазон и т. Д.) Настроены неправильно. В этом случае изменение настроек графической панели управления может решить проблему.
Отключить энергосбережение в панели управления графикой Intel
Экран системы может затемняться во время полноэкранных игр, если включена функция энергосбережения на панели управления графикой Intel вашей системы (даже если у вас есть выделенный графический процессор), и ее отключение может решить проблему затемнения в этом контексте. Если в вашей системе нет панели управления графикой Intel, вы можете установить приложение Intel Graphics Command в Microsoft Store, чтобы продолжить.
Установите полный динамический диапазон на панели управления Nvidia.
- Запустите панель управления графикой Nvidia и перейдите на вкладку «Изменить разрешение».
- Теперь на правой вкладке убедитесь, что выбран нужный дисплей, и в разделе «Применить следующие настройки» установите для параметра «Динамический диапазон вывода» значение «Полный».Установите выходной динамический диапазон на полный
- Теперь перейдите на вкладку «Настройка параметров цвета видео» (на левой панели) и на правой панели убедитесь, что выбран правильный дисплей.
- Затем выберите «С настройками Nvidia» и перейдите на вкладку «Дополнительно».
- Теперь установите для динамического диапазона значение «Полный» и снимите флажок «Улучшение динамической контрастности».Установите полный динамический диапазон и отключите повышение динамической контрастности
- Затем примените изменения и перезагрузите компьютер, чтобы проверить, решена ли проблема затемнения в полноэкранном режиме.
Отключите переменную яркость в настройках AMD Radeon

- Запустите настройки AMD Radeon и откройте дисплей.
- Затем отключите Vari-bright и перезагрузите компьютер, чтобы проверить, решена ли проблема затемнения экрана.Отключить переменную яркость
Используйте Sony Vaio Control Center

- Запустите Центр управления Sony Vaio и перейдите на вкладку Качество изображения.
- Теперь на правой панели выключите переключатель в разделе «Яркость дисплея» и перезагрузите компьютер.Отключить яркость дисплея в Vaio Control Center
- После перезагрузки проверьте, решена ли проблема затемнения в полноэкранном режиме.
Используйте редактор Alienware AlienFX Editor
- Разверните панель задач и щелкните правой кнопкой мыши значок редактора Alienware AlienFX Editor.
- Теперь установите флажок «Зоны тусклого освещения» и «Оставить зоны состояния включенными в темноте».
- Затем проверьте, устранена ли проблема с затемнением в системе.
Чистая загрузка компьютера и отключение / удаление проблемных приложений
Проблема затемнения может возникнуть, если приложение в вашей системе препятствует работе игр (или модулей дисплея ОС). В этом контексте чистая загрузка компьютера и удаление / отключение проблемных приложений могут решить проблему затемнения.
Отключить / удалить проблемные приложения
- Выполните чистую загрузку компьютера и проверьте, устранена ли проблема с затемнением в системе.
- Если это так, то вы включаете службы / процессы / приложения один за другим (которые были отключены во время процесса чистой загрузки), пока не найдете проблемный.
- Найдя, отключите (в настройках запуска системы) или удалите (в Приложениях и функциях) проблемный.
Пользователи сообщают, что следующие приложения вызвали у них проблемы (если вы не можете отключить / удалить процесс, вы можете завершить его через диспетчер задач во время игры):
- Пакет ATK (Hcontrol.exe)
- Igfxpers
- Слежение за глазами Tobii

Завершите HControl.exe в диспетчере задач.
Отключите функцию профилей в настройках антивируса
Если это не помогло, вы можете проверить, не мешает ли ваш антивирус играм. Bitdefender имеет функцию профилей (которая пытается автоматически управлять параметрами питания), которая, как сообщается, вызывает проблему (вы можете проверить свой антивирусный продукт на наличие аналогичной функции).

- Запустите Bitdefender и откройте его Настройки.
- Теперь перейдите на вкладку «Профили» и отключите параметр «Активировать профили автоматически».Отключите автоматическую активацию профилей в настройках Bitdefender
- Затем примените свои изменения и проверьте, решена ли проблема затемнения экрана.
Откатить, обновить или переустановить графический драйвер
Проблема затемнения экрана во время полноэкранных игр может возникнуть, если графический драйвер вашей системы устарел, поврежден или несовместим. В этом случае откат, обновление или переустановка графического драйвера могут решить проблему.
Откат графического драйвера
- Щелкните правой кнопкой мыши Windows и откройте Диспетчер устройств.
- Теперь разверните Display Adapters и щелкните правой кнопкой мыши свое графическое устройство.
- Затем выберите «Свойства» и перейдите на вкладку «Драйвер».Откройте свойства графического драйвера
- Теперь нажмите кнопку «Откатить драйвер» и следуйте инструкциям по откату драйвера.Откатить драйвер камеры
- После завершения перезагрузите компьютер и проверьте, устранена ли проблема с затемнением в системе. Если да, то вы можете остановить обновление драйвера (до тех пор, пока OEM-производитель не сообщит, что проблема решена).
Обновите графический драйвер до последней сборки
- Во-первых, вручную обновите Windows системы (так как многие OEM-производители предпочитают использовать канал Windows Update для выпуска обновлений драйверов) и убедитесь, что не осталось обновлений, ожидающих установки. Затем проверьте, решена ли проблема с затемнением.
- Если нет, то обновите драйверы системы. Не забудьте также проверить наличие обновленных драйверов на веб-сайте OEM. Кроме того, если у вашего OEM-производителя есть утилита обновления (например, Dell Support Assistant или Nvidia GeForce Experience), используйте эту утилиту для обновления драйверов.
- После обновления драйверов проверьте, решена ли проблема.
Переустановите графический драйвер
- Во-первых, убедитесь, что вы загрузили последнюю версию графического драйвера с веб-сайта OEM.
- Затем щелкните правой кнопкой мыши графическое устройство в диспетчере устройств (как описано выше) и выберите «Удалить драйвер».Удалите графический адаптер
- Теперь в показанном окне отметьте «Удалить программное обеспечение драйвера для этого устройства» и нажмите кнопку «Удалить».Удалите программное обеспечение драйвера для этого устройства для графического драйвера
- Затем следуйте инструкциям по удалению графического драйвера, а затем перезагрузите компьютер.
- После перезагрузки, если Windows устанавливает графический драйвер по умолчанию, дайте ему завершить, а затем проверьте, решена ли проблема затемнения экрана.
- Если нет, установите последнюю версию графического драйвера (загруженную на шаге 1) и проверьте, решена ли проблема затемнения экрана в полноэкранных играх.
Если проблема не исчезнет, вы можете играть в игры в оконном режиме, пока проблема не будет решена. Если это не вариант, вы можете попробовать функцию восстановления системы или сбросить свой компьютер до заводских настроек по умолчанию.
В случае если отключается монитор во время игры, но при этом сам ПК работает, не всегда суть проблемы кроется именно в мониторе.
Проблема может быть в ошибке подключения, неисправностях видеокарты, либо других комплектующих, а также по иным причинам. Ниже мы рассмотрим причины, по которым может возникать такая популярная неприятность.
Неисправность монитора
Раз уж дисплей монитора гаснет во время игры, однако компьютер при этом работает, необходимо начать с проверки наиболее очевидной причины проблемы.
Вначале следует выключить ПК, а потом включить его, понаблюдать за монитором.
- При включении компьютера монитор прояснился и сразу потемнел? Возможно, здесь дело в лампах подсветки, которые устанавливаются в ЖК-мониторы. Они вполне могли перегореть.
- Дисплей монитора темный, но при засвечивании под лампой подсветки он очень блеклый? Наверняка, дело здесь в неисправностях инвертора напряжения.
Чтобы понять, в чем причина неисправности, отключите монитор от системного блока. В случае если надпись «Нет сигнала» или что-то похожее на дисплее не появляется, то своими силами здесь не обойтись.
Решить проблему сможет ремонт. В худшем случае вам придется приобрести новый монитор.
Отключение дисплея
Ваш монитор включается, отлично работает, однако через 15 или 30 минут сразу тухнет. В чем же проблема?
По умолчанию в ОС Windows установлена специальная функция «отключать экран спустя определенное количество времени». Все дело именно в ней. «Этого просто не может быть!» – скажут многие. Возможно. Но это следует обязательно проверить.
Будет глупо, если из-за подобного пустяка вы потратите кучу нервов и времени, стараясь узнать, почему тухнет монитор во время игры. К тому же сама проверка займет не более 2 минут.
Инструкция для ОС Windows 7
- Выберите следующий пункт: Пуск – Панель управления – Электропитание.
- Выберите вкладку «Настройка плана электропитания».
- Во вкладке «Отключать экран» выберите поле «Никогда».
На ОС Windows 8 и 10 процедура практически такая же.
Инструкция для пользователей ОС Windows XP
- Правой кнопкой мыши нажимаете на рабочем столе, выбираете пункт «Свойства».
- Переходите в пункт «Заставка».
- Нажимаете кнопку «Питание» (справа внизу).
- Видите поле «Отключение дисплея», выбираете «Никогда».
Влажность
Еще одна очень популярная причина, почему монитор выключается во время игры – влажность. Вы можете не верить, однако если ноутбук или ПК долго стоит в помещении с влажным воздухом, то это вызывает определенные сбои в его работе.
В итоге – монитор включается и быстро выключается. Все потому, что в нем накапливается конденсат, что, разумеется, ничего хорошо не даст.
Что же делать в такой ситуации? Не включайте компьютер какое-то время, дайте воде испариться. Таким образом, вы решите проблему (если, разумеется, дело именно в ней).
А вы давно чистили ноутбук или системник?
Проблема стара, как мир, но тем не менее. Как давно вы чистили собственный персональный компьютер? Если давно, то проблема может быть как раз в этом. А теперь вы стараетесь понять, почему же монитор тухнет сразу после загрузки игры.
Пыль можем мешать работе оперативной памяти или видеокарты, поэтому желательно поскорее почистить системник. Либо отнести его в ближайший сервисный центр – пускай там почистят. Впредь не запускайте компьютер до подобного состояния.
Плохо подсоединенные провода
Еще одна причина, почему выключается монитор ПК во время игры – это плохо подсоединенные провода. Речь здесь идет о шнуре от вашего монитора к системному блоку (если точнее – к видеокарте).
- Возможно, вы случайно его зацепили, дернули.
- Может быть, это сделал кто-либо из членов вашей семьи, а может любимая собака или кошка.
В любом случае это необходимо проверить прежде всего. Для этого:
- Отсоедините провод с обеих сторон.
- Продуйте и протрите.
- Потом подключите его снова.
Еще одна популярная проблема – это повреждение кабеля. Для того, чтобы проверить это, необходимо отыскать такой же шнур, подключить его.
Проблема в оперативной памяти
Довольно редкая ситуация, но все-таки она случается. В случае если монитор вырубается в момент игры, то возможно, ваша ОЗУ просто вышла из строя, либо вы установили новую оперативную память, которая не совместима с вашим процессором или материнской платой.
В первом случае желательно выполнить диагностику оперативной памяти посредством специальной программы под названием MemTest. При не совместимости, вам поможет лишь полная замена.
Видеокарта
Часто монитор гаснет по причине сломанной видеокарты. Ведь как раз этот элемент отвечает за вывод изображения на дисплей. И шнур от монитора подключен именно к ней.
- Наиболее достоверный метод убедиться, что монитор тухнет из-за видеокарты – подключить другую, попробовать включить ПК. Взять ее можно у знакомых или друзей.
- В качестве еще одного варианта можно подключить чужой монитор (опять-таки – его надо одолжить у друзей). В случае если данной возможности нет, тогда просто пропустите этот шаг и переходите к следующему.
Возможно, монитор или дисплей на ноутбуке выключается из-за сильного перегрева видеокарты. Поломался кулер (специальный вентилятор), не справляется со своей задачей система охлаждения.
Для того, чтобы убедиться в этом, выключите персональный компьютер и подождите полчаса или больше. Если проблема была именно в перегреве, он должен включиться в стандартном режиме. В таком случае понадобится решить вопрос с охлаждением видеокарты, либо ее заменой.
Конфликт драйверов видеокарты
Еще одна частая причина, из-за которой отключается монитор во время любимой игры – это конфликт драйверов видеокарты. Для того, чтобы это проверить, необходимо выполнить следующие действия:
- Пуск – Панель управления – Диспетчер устройств (для большего удобства можно выбрать в верхнем правом углу режим просмотра под названием «Крупные значки»).
- В новом окне следует нажать на «Видеоадаптеры», после этого отобразится наименование вашей видеокарты.
- Кликните на ней правой клавишей мышки, выберите пункт «Свойства» и посмотрите состояние. В случае если видеокарта работает нормально, в новом окне так и будет написано.
- Выберите пункт «Ресурсы» и прочитайте, нет ли там конфликтующих устройств.
- В случае если все хорошо, закройте все окна. Нажмите на рабочем столе правой клавишей мышки, выберите пункт «Разрешение дисплея» и выберите минимальное – к примеру, 800х600 пикселей. Кликните «Применить» и перезагрузите персональный компьютер. Если он включился – проблема полностью устранена.
Драйвер видеокарты некорректно работает
В случае если устройство работает не нормально, были найдены конфликты, либо предыдущий способ вам не помог – тогда будем действовать более агрессивно:
- Опять загрузите компьютер в безопасном режиме и зайдите в «Диспетчер устройств».
- Откройте вкладку«Видеоадаптеры» и найдите свою видеокарту.
- Нажмите на ней правой клавишей мышки и выберите «Удалить» (это стандартная процедура удаления выбранного драйвера).
- Подтвердите удаление и перезагрузите компьютер. Он должен запуститься в штатном режиме.
- Установите драйвер на видеокарту с диска, который идет в комплекте, либо скачайте его с официального веб-сайта.
- Еще раз перезагрузите ПК, дабы убедиться, что ваш монитор больше не гаснет.
Желательно устанавливать драйвера исключительно с диска.
Неисправность процессора или материнской платы
Наверное, это самый худший из возможных вариантов. Именно поломка процессора, либо короткое замыкание в материнской плате часто приводят к тому, что экран быстро тухнет, а компьютер продолжает функционировать.
Системник может по прежнему работать. В частности, будут привычно крутиться кулеры, создавая иллюзию, что все хорошо. Но в таких ситуациях может потребоваться замена материнской платы или процессора, а на это уже придется раскошелиться.
Тем не менее, проблемы с монитором могли начаться и по иным причинам, но в этом конкретном случае желательно доверить диагностику компьютера опытным специалистам.
Разрешение монитора
В 90% случаев подобная проблема начинает тревожить пользователей из-за того, что они установили очень высокие настройки своего монитора.
Каждая отдельная модель поддерживает лишь конкретное разрешение, а также частоту обновления. Если выбрать параметры, которые превышают ее возможности, то во время запуска игры экран гаснет.
- Появляется особая надпись «Вне диапазона».
- Дисплей становится просто черным.
Для владельцев старых мониторов
Однако есть еще один важный момент. И он возникает, как правило, у владельцев более старых мониторов с разрешением 1024х768, либо 1280х1024 пикселей.
Все дело в том, что разработчики игр по умолчанию прописывают в своих творениях конкретное разрешение. Обычно оно намного выше, нежели 1280х1024 пикселей. Именно поэтому в игре и выключается монитор. Он просто не поддерживает слишком высокого разрешения (либо частоты обновления).
Данная проблема наблюдалась в S.T.A.L.K.E.R, Far Cry 3, и других играх. Тогда многие геймеры жаловались, что в момент игры гаснет экран.
Решить данную проблему достаточно просто:
- Необходимо найти файл конфигурации. Он может иметь разное название, однако всегда имеет формат .ini. Находится он в папке игры или в «Мои документы». Точнее вы можете узнать в Google по названию игры.
- В файле конфигурации следует найти строку, в которой указано разрешение, а затем изменить его на свое, сохранить.
- Все, можно играть.
Таким образом, проблема, когда в играх гаснет монитор компьютера больше вас не побеспокоит.
Заключение
Очень надеемся, что один из вышеперечисленных способов вам помог решить неполадку. В случае если дисплей монитора все еще гаснет – тогда, возможно, причина в неисправном оборудовании. В этом случае лучше поискать другие варианты решения проблемы, либо сразу пойти в сервисный центр.

После недавних обновлений в игре кс го появились различные баги и проблемы при запуске. Одна из самых популярных это черный экран. Проблема появляется часто и при различных обстоятельствах. В одних при запуске игры, в других при alt+tab, но все видят одно и тоже. В данной статье вы найдете ответ на вопрос: почему черный экран в кс го после обновления.
Как убрать в кс го черный экран
- Ваш путь к игре может содержать русские символы. Уберите все символы кириллицы на латиницу и запустите игру снова. При входе в кс го черный экран уже должен исчезнуть.
- Скорей всего, настройки разрешение вашего экранна после обновления сбросились. Запустите CS:GO с параметрами запуска другого разрешения. Установите -w 640 -h 480. Это ширина и высота экранна. Черные экран в меню кс го очень часто связан именно с разрешением. После установки, попробуйте настроить вид окна на более комфортабельный.
- Черный экран при заходе в кс го может возникать из-за некорректности ваших настроек в steam-клиенте . Для решения проблемы зайдите в вашу папку со стимом . Далее зайдите в каталог: apps & common & Counter-Strike & csgo & cfg. С помощью поиска ищем файл video.txt. Открываем в блокноте или в другом текстовом редакторе установленным у вас на компьютере. Находим следующие строчки:
"setting.nowindowborder" "-1": -1меняем на 1

После не забываем сохранить файл; нажмите Ctrl+S. Закрываем, заходим в игру и черный экран в меню кс го должен исчезнуть.
Иногда черный экран в кс го возникает после обновления windows 10. Решение: вы должны откатиться до более старой версии винды , либо почистить реестр с помощью программы CCleaner(или любой другой).
Читайте также:

