Testdisk как восстановить флешку
Обновлено: 01.05.2024
Оглавление
- 1 Пример проблемы
- 2 Признаки проблемы
- 3 Запуск TestDisk
- 4 Создание логов работы
- 5 Выбор диска
- 6 Выбор типа таблицы разделов
- 7 Статус таблицы разделов текущего диска
- 8 Быстрый поиск разделов
- 9 Сохранение таблицы раздела или поиск других разделов
- 10 Раздел по-прежнему отсутствует: глубокий поиск
- 11 Восстановление таблицы разделов
- 12 Восстановление загрузочного сектора NTFS
- 13 Восстановление удаленных файлов
Пример проблемы
Мы имеем жесткий диск объемом 36GB, содержащий 3 раздела. К сожалению:
- загрузочный сектор на основном разделе NTFS был поврежден, и
- логический раздел NTFS был случайно удален.
Этот пример восстановления покажет пошаговые действия использования TestDisk, чтобы восстановить эти 'потерянные' разделы:
- перезапись поврежденного загрузочного сектора, и
- восстановление случайно удаленного логического раздела NTFS.
Восстановление раздела FAT32 (вместо приведенного в данном руководстве NTFS раздела) может быть достигнуто, если проделывать такие же действия.
Другие примеры восстановления также доступны просмотра /чтения recovery examples.
Для получения информации о FAT12, FAT16, ext2/ext3, HFS +, ReiserFS и других типов разделов, читайте Запуск TestDisk. Running the TestDisk Program.
- Запуск программы должен осуществляться с привилегиями / правами "администратора".
- Чтобы перейти в TestDisk, используйте клавиши стрелки Вверх/Вниз и PageUp/PageDown .
- Чтобы продолжить, подтвердите свой выбор нажатием клавиши Enter .
- Чтобы вернуться к предыдущему дисплею или выйти TestDisk, используйте клавишу Q (выход).
- Чтобы сохранить изменения в сделанные при работе TestDisk, вы должны подтвердить их клавишей Y (да) и / или Enter
- Для записи данных в раздел MBR, вам необходимо выбрать "Write" посредством выбора с клавиатуры и нажмите клавишу Enter .
Признаки проблемы
1. Если на жестком диске первичный раздел содержит операционную систему, то, скорее всего, которая больше не загрузиться; из-за в первичном разделе загрузочного сектора.
2. Если жесткий диск содержит вторичные разделы, к которым невозможно получить доступ или вы можете подключаете свой диск на второй канал в другом компьютере (обычно там подключены CD / DVD привод),и наблюдаются следующие симптомы следующие симптомы бы отметил следующее:
- Проводник Windows или Дисковый менеджер отображает первый первичный раздел как raw неотформатированный и Windows показывает:
The drive is not formatted, do you want to format it now? [Ваш диск неотформатирован. Отформатировать его сейчас?] - Логический раздел отсутствует. В ПРОВОДНИКЕ Windows логический диск не доступен. В Оснастке Управление дисками отображает только "незанятое пространство", на месте где этот логический раздел был расположен.
Запуск TestDisk
Если TestDisk еще не был установлен, вы можете его скачать отсюда: TestDisk Download. Извлеките все содержимое архива.
Чтобы восстановить данные с жесткого диска, USB-флешки, Смарт-карты, CD- или DVD-диска или иных носителей, Вам нужно иметь к ним полный доступ.
- Для DOS: запустите TestDisk.exe
- Для Windows: запустите TestDisk (ie testdisk-6.9/win/testdisk_win.exe) от имени пользователя из группы Администраторы. Под Vista, нажмите на файл photorec.exe правой клавишей мыши и выберите "Запустить от администратора".
- Для Unix/Linux/BSD: Вам необходимы права пользователя root для запуска TestDisk (ie. sudo testdisk-6.9/linux/testdisk_static )
- Для MacOSX, запустите TestDisk (ie testdisk-6.9/darwin/TestDisk). Если TestDisk был запущен без прав пользователя root, программа сама перезапустится используя sudo после подтверждения.
- Для OS/2: извините, TestDisk не может работать с устройствами, только с их образами
Чтобы восстановить данные с образа устройства:
- testdisk image.dd чтобы снять 'сырой' (raw) образ диска
- testdisk image.E01 чтобы восстановить данные из Encase EWF-образа
- testdisk 'image.*' если Encase-образ разбит на части
Чтобы восстановить данные с любого другого устройства запустите testdisk device , т.е.
- testdisk /dev/mapper/truecrypt0 или testdisk /dev/loop0 чтобы восстановить данные с разделла созданного программой TrueCrypt. Тот же принцип работает для файловых систем зашифрованных программами cryptsetup, dm-crypt, LUKS и др.
- testdisk /dev/md0 чтобы восстановить данные с программного RAID-массива Linux
Создание логов работы
- Выберите Create (создать), если у вас есть необходимость добавления данных в log (журнал) или если вы запускаете TestDisk только для поиска медиафайлов и ни для чего более.
- Нажмите Ввод (Enter), чтобы продолжить.
Выбор диска
Все жесткие диски должны быть определены TestDisk'ом и перечислены, их размер должен быть указан правильно:
- Пользуйтесь кнопками стрелок вниз/вверх для выбора "проблемного" жесткого диска.
- Нажмите Ввод (Enter) для продолжения.

По возможности, выбирайте низкоуровневые (raw) /dev/rdisk* устройства вместо логических /dev/disk* для повышения скорости передачи данных.
Выбор типа таблицы разделов
TestDisk отображает типы Таблицы Разделов (Partition Table types).
- Выберите нужный тип Таблицы Разделов. Обычно правильное значение уже выбрано "по умолчанию", поскольку TestDisk при анализе определяет тип таблицы автоматически.
- Нажмите Ввод (Enter) для продолжения.
Статус таблицы разделов текущего диска
TestDisk отображает следующее меню (см. также TestDisk Menu Items).
- Выберите пункт меню "Анализ" ("Analyse") для проверки структуры разделов текущего диска и поиска "потерянных" разделов.
- Нажмите Enter для продолжения.
Далее будет отображена текущая структура разделов. Изучите её на предмет отсутствия разделов или ошибки.
- Нажмите Quick Search (Быстрый поиск) для продолжения.
Быстрый поиск разделов
- Ответьте на вопрос Should TestDisk search for partition created under Vista? (Производить поиск разделов созданных под ОС Vista?).
Если не знаете или не уверены рекомендуется ответить утвердительно. TestDisk отображает результаты поиска в режиме реального времени.
TestDisk нашел два раздела, включая потерянный логический с меткой Partition 3 .
- Выберите этот раздел и нажмите p для отображения списка файлов (Для выхода из режима отображения списка файлов, нажмите q).
Все папки и файлы отображаются нормально. (Утилита не понимает русский язык, поэтому файлы с русскими именами будут отображены не корректно)
Сохранение таблицы раздела или поиск других разделов
- Когда все разделы доступны и данные правильно в списке, вы должны зайти в меню Write, чтобы сохранить структуру разделов. Часть меню Extd Part дает вам возможность решить, если расширенный раздел будет использовать все доступное дисковое пространство или только необходимые (минимальные) пространстве.
- Если первый раздел по-прежнему отсутствует, выделите меню Deeper Search (глубокий поиск) (если уже не выполняется автоматически) и Нажмите Ввод (Enter) для продолжения.
Раздел по-прежнему отсутствует: глубокий поиск
Deeper Search (глубокий поиск будет искать резервную копию загрузочного сектора FAT32, резервную копию суперблока загрузки NTFS, резервную копию суперблока ext2/ext3, чтоб обнаружить все разделы,
программа будет сканировать каждый цилиндр:
После глубокого поиска, результаты отображаются следующим образом:
- Выделите первый раздел Partition 2 и нажмите p для перехода к списку своих данных
Файловая система верхнего логического раздела (метка Partition 2) повреждена.
- Нажмите Q для Quit, чтобы вернуться к предыдущему экрану.
- Пусть этот раздел Partition 2 с поврежденной файловой системой будет помечен как D(deleted - удалить) .
- Выделите второй раздел Partition 2 ниже.
- Нажмите P для перехода к списку своих файлов.
Всё работает, так как вы нашли правильный раздел!
- Используйте стрелки влево/вправо, для перехода по папкам и просмотра файлов для дополнительной проверки
Примечание: Листинг каталога FAT ограничен 10 кластерами, некоторые файлы могут не появляется в списках обнаруженых, но это не влияет на восстановление.
- Нажмите Q для Quit, чтобы вернуться к предыдущему экрану.
- Доступны разделы со статусом Primary (Первичный), * bootable (загрузочный), Logical (логический) and Deleted (удаленный).
Используйте клавиши со стрелками влево/вправо, чтобы изменить статус выбранного раздела на L(ogical)
Совет: прочитайте Как распознать первичный и логические разделы?
Примечание: Если раздел в списке определён как *(bootable - загрузочный) но вы не можете загрузиться с этого раздела, вы можете изменить его статус на Primary partition (Основной раздел).
Восстановление таблицы разделов
Теперь можно записать восстановленную структуру разделов.
Примечание: расширенный раздел устанавливается автоматически. TestDisk определяет это, анализируя различную структуру разделов.
- Подтвердите Write (запись) нажатем Enter, и всё будет Ok.
Восстановление загрузочного сектора NTFS
- Чтобы скопировать резервную копию загрузочного сектора на место повреждённого загрузочного сектора, выберите Backup BS, намите Enter, и подтвердите нажатием Y и далее Ok.
Загрузочный сектор и его резервная копия теперь нормальны и обе одинаковы: загрузочный сектор NTFS была успешно восстановлен.
- Нажмите Enter для выхода.
- TestDisk отображает что Вы должны перезагрузить компьютер, чтобы получить доступ к данным так что нажмите Enter последний раз, и перезагрузите компьютер.
Восстановление удаленных файлов
TestDisk может восстановить:
Если он не работает или у вас другая файловая система, попробуйте утилиту восстановления файлов PhotoRec, работа которой основана на нахождении сигнатур файлов.

Если по раздел на жестком диске, карте памяти или USB флешке оказался поврежден или случайно удален, во многих случаях его может оказаться возможным восстановить. Существуют различные утилиты для восстановления разделов, как платные, так и бесплатные. Среди программ с возможностью бесплатного использования можно выделить TestDisk и DMDE.
В этом руководстве — о том, как восстановить поврежденный или удаленный раздел с помощью бесплатной программы TestDisk, поддерживающей большинство распространенных файловых систем (NTFS, FAT, ExFAT, ext2/ext3/ext4) и доступной бесплатно как для Windows 10, 8.1 и Windows 7, так и для Mac OS или Linux. На схожу тему: Как восстановить диск RAW, Способы восстановить удаленный раздел диска Windows.
Как восстановить раздел диска в TestDisk
В приведенном далее примере будет демонстрироваться простая ситуация: с флешки был удален раздел с важными данными и его требуется восстановить. Аналогично процесс будет выглядеть и для подобных ситуаций с жестким диском или картой памяти, при условии, что на них не были созданы новые разделы и записаны дополнительные данные.
Следующие шаги по восстановлению раздела с диска будут выглядеть следующим образом:
В моем случае раздел с флешки был успешно восстановлен, данные в сохранности и не повреждены.

Обратите внимание, что в тех случаях, когда речь идет о восстановлении разделов на системном диске при не загружающейся ОС, вам может потребоваться подключить жесткий диск к другому компьютеру или же использовать LiveCD, на котором имеется TestDisk (например, программа присутствует на Hiren’s Boot CD).
Среди дополнительных возможностей программы:
- Восстановление удаленных файлов на существующих разделах (выбираем Advanced на 4-м шаге, раздел и пункт Undelete). Но здесь бы я рекомендовал использовать другие программы восстановления данных.
- Создание образов разделов и работа с образами.
- Восстановление загрузочных записей.
Дополнительная справка по TestDisk и подробные примеры использования (большинство на английском) присутствуют на официальном сайте.
Не являясь специалистами по компьютерам, многие пользователи обращаются к профессионалам каждый раз, когда возникают небольшие неполадки с дисками или файлами. Правда в том, что такие проблемы можно решить самостоятельно, используя подходящий инструмент. TestDisk поможет сэкономить время и деньги, если понять, как пользоваться этой программой.
TestDisk — что за программа и для чего предназначена

Пользователи могут сами устранять небольшие неполадки, с серьёзными трудностями лучше обращаться к специалистам
TestDisk — бесплатная утилита, которая может восстанавливать удалённые разделы и загрузочную способность дисков. А также с её помощью можно восстановить разделы, которые нельзя распознать.
Поскольку жёсткие диски имеют большой объём, их пространство обычно разбивают на несколько частей — разделов диска. Это делают, чтобы операционная система могла понять, в какие области диска можно записывать информацию.
Эта программа с открытым исходным кодом, выпущенная компанией-разработчиком CGSecurity под лицензией GNU GPL. Она не имеет ограничений на восстановление данных, лишена платных версий, рекламы и прочего мусора.
Начинающим пользователям программа TestDisk может показаться сложной, поскольку она работает только с помощью командной строки. Здесь нет красочных иконок, анимации или других привлекательных элементов графического интерфейса, которые так нравятся большинству пользователей.
Как пользоваться программой: обзор и инструкция

Кроссплатформенность — возможность программного обеспечения работать более чем на одной аппаратной платформе и операционной системе
TestDisk — кроссплатформенная утилита, которая доступна для DOS, семейства Windows 9X, Windows NT4, 2000, XP, 2003, Vista, 2008, 7, 8, 8.1, 10, Mac OS X Intel, Mac OS X PowerPC, Linux, FreeBSD, NetBSD, OpenBSD и SunOS.
Восстановление данных занимает от нескольких минут до нескольких дней, в зависимости от состояния восстанавливаемого диска и технических характеристик главного компьютера.
Преимущества использования TestDisk:
- маленький размер;
- портативность (возможность запуска без установки);
- кроссплатформенность (работает на различных ОС);
- открытый исходный код;
- нет вредоносного кода, рекламы или объявлений;
- тщательное сканирование дисков и восстановление данных.
Установка
TestDisk — портативная программа: ей не требуется установка на компьютер, а запустить её можно и с USB-диска. Для первого запуска необходимо следующее:
- Загрузить TestDisk на официальном сайте по этой ссылке.
- Извлечь TestDisk Zip (расширение .zip).
- Найти и открыть файл testdisk_win.exe.
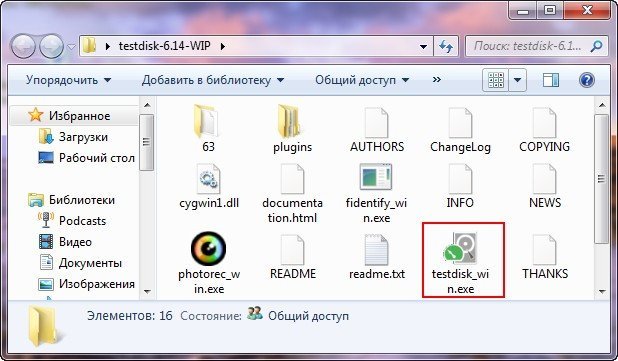
Портативный TestDisk не хранит свои настройки или параметры в реестре Windows и не привязывается к определённой системе — его можно запустить из любого каталога
Обзор интерфейса и функций

Командная строка — программная оболочка, которая позволяет в текстовом виде давать компьютеру различные команды
Интерфейс командной строки наверняка знаком каждому. Программы этого типа проще, чем кажутся.
Перед пользователем открыт чёрный экран со словами. Нужно ввести правильную команду, и компьютер ответит — легко, правда? В большинстве случаев для восстановления данных с помощью TestDisk нужны только команды и ничего более.
Программа способна на следующее:
- Исправляет таблицы разделов и восстанавливает удалённые сектора.
- Восстанавливает загрузочный сектор FAT32 и NTFS из его резервной копии.
- Реанимирует загрузочный сектор FAT12/FAT16/FAT32 и NTFS.
- Копирует файлы из удалённых разделов FAT, exFAT, NTFS и ext2 / ext3 / ext4.
- Восстанавливает файлы из файловой системы FAT, exFAT, NTFS и ext2.
Инструкция по использованию TestDisk
Нельзя хранить восстановленные файлы в одном разделе с реанимируемыми. Так перезапишутся ранее удалённые данные, а это приведёт к повреждению уже восстановленных.
Восстанавливать данные с помощью TestDisk довольно просто:
- Первый шаг — выделить место для восстановленных данных: создать папку с именем Recovery в каталоге, где хранится файл запуска TestDisk. Например, на диске (D:).
- Открыть файл testdisk_win.exe.

Запуск программы можно осуществлять со съёмных носителей

Для создания лог-файла нужно выбрать команду Create
- Если необходимо восстановить только один диск, тогда нужно выбрать его в списке и для продолжения нажать Enter.
- Если необходимо восстановить данные всего диска, нужно использовать опцию Disk.

Выбор диска с восстанавливаемыми файлами осуществляется с помощью клавиш со стрелками

Intel — один из типов таблицы разделов, который программа определила самостоятельно

Analyse проверяет структуры разделов текущего диска и ищет утерянные разделы

Quick Search (Быстрый Поиск) отображает результаты в режиме реального времени

Файлы с русскими именами будут отображены не корректно

Для выбора нужных файлов можно ориентироваться на их размер внизу окна

В программе возможен выбор одного или всех файлов в папке для их восстановления

Данные можно восстановить только в папку каталога, где находится файл запуска программы

Необходимо выбрать папку, созданную на первом этапе

Файлы восстановлены в выбранную папку Recovery
С TestDisk пользователь узнает больше о своём компьютере и одновременно сохранит важные файлы. Самостоятельно рекомендуется исправлять только небольшие ошибки. Если возникли серьёзные неполадки с дисками и файлами, тогда лучше не рисковать и обратиться к опытным специалистам, которые быстро и качественно решат проблему.



Недавно столкнулся с ситуацией, когда мой старый внешний USB диск перестал читаться в Windows, определяясь как RAW. Это свидетельствует о том, что Windows не может определить структуру файловой системы, имеющейся на диске. Причина, по которой раздел определяется, как RAW могут быть разными: диск может быть не размечен, может быть стерт/поврежден/отсутствовать заголовок таблицы разделов, на диске могут присутствовать битые сектора либо иметь место физические проблемы с самим диском или его контроллером.
С точки зрения пользователя такой RAW диск отображается в проводнике, но его размер определяется как 0 (нулевой). При попытке открыть или прочитать данные с RAW раздела появляются различные ошибки вида:
Чтобы использовать диск в дисководе E:, сначала отформатируйте его. Вы хотите его отформатировать? You need to format the disk in Drive E: before you can use it. Do you want to format it? Нет доступа к E:\. Файловая система тома не распознана. Cannot Access Disk. The volume does not contain a recognized file system.
Утилита вернула, что CHKDSK нельзя выполнить для дисков в формате RAW.
The type of the file system is RAW.CHKDSK is not available for RAW drives.

Для восстановления оригинальной файловой системы на RAW диске без форматирования воспользуемся бесплатной консольной утилитой TestDisk.
- Качаем, распаковываем архив с утилитой и запускаем exe в режиме NoLog
- Находим диск, файловая система которого определяется как RAW и выбираем Proceed
- Далее нужно выбрать тип таблицы разделов диска. Как правило, он определяется автоматически как Intel для MBR разделов либо EFI GPT для GPT таблицы. Однако в некоторых случаях нужно выбрать None
- Чтобы запустить анализ структуры данных диска выберите Analyze, а на следующем экране Quick Search
- Утилита TestDisk отобразит список найденных разделов. С помощью клавиши P можно вывести список файлов на найденном разделе (Q- выход из режима просмотра), В том случае, если и раздела имеется метка P (раздел выделен зеленым цветом) – такой раздел будет восстановлен. Метка D – удален. Чтобы изменить метку, воспользуйтесь стрелками влево/вправо на клавиатуре.



Сканирование вашего диска на удаленные разделы с помощью TestDisk нужно выполнять с другого компьютера, к которому ваш диск нужно подключить в качетве дополнительного. В этом случае вы не нарушите информацию на нем. Копировать восстановленные данные также нужно на другой диск (дабы не перезатереть информацию на диске).
Либо можно третьей утилитой сначала сделать побитовую копию (снять образ) вашеготформатированного диска.
test disk не помог или я его не правильно использовал, но помог PhotoRec (бесплатная утилитка, с различными режимами) (отлично восстанавливает фото, но так же и другие файлы).Единственный минус сортировка.После придется проехаться регулярными выражениями и прочим.Если это код(html,css, js и прочие файлы) скорей всего будет все в txt как там будете искать не знаю, но я все же вытащил информацию.Возможно это вам поможет.Вытащит всё и сложит в папки правда хаотично, и некоторые файлы будут битые(копии временных).К слову у меня ситуация была печальная я похерил метки тома и разметку у вас думаю все более менее структурировано будет. ВАЖНО НЕ ПОЛЬЗУЙТЕСЬ жестким ДИСКОМ ВО ИЗБЕЖАНИЕ ПОТЕРЬ ДАННЫХ.
Между словами качаем и распаковываем, ты забыл довавить слово ПЛАТИМ.
Спасибо, моей карте памяти этот метод помог))) Спасибо.
Я вам делаю низкий поклон просто от пояса у меня был 1 диск на 1 терабайт он был поделен на 2 диска F и G На F Хранилась нужная мне информация а на G Были игры и т д. Посмотрел ваш гайд Сделал всё по инструкции не чего не получилось мало того что у меня G диск не читался теперь у меня только F который объединился с G и он не запускается Спасибо вам!

В некоторых случаях неаккуратные действия пользователя или даже атака вирусной программы на ПК могут послужить главной причиной возникновения неисправностей в разделе жесткого диска. Иногда при попытках пользователя самостоятельно восстановить поврежденный раздел оказывается, что MBR либо загрузочный сектор также повреждены. Кроме того, подобная ситуация может случиться и с внешним приводом.
Для успешного устранения подобных неполадок используется специальная программа под названием TestDisk. Эта утилита предоставляется в свободном доступе (бесплатно) и применяется для восстановления поврежденного, потерянного раздела на носителе информации – винчестере. Кроме того, при помощи этой утилиты можно восстановить поврежденный при программном сбое, атаке вирусной программы или из-за ошибки пользователя загрузочный сектор.
| Лицензия | Предоставляется в свободном доступе (бесплатно) |
| Версия программы | Последняя стабильная версия – 7.1; также есть 7.2 и более ранняя – 6.14 |
| Язык | Русский; English |
| Дата последнего обновления | 20.07.2021 (7.1 Stable – 7.07.2019) |
| Поддерживаемые платформы | Windows; MAC |
| Категория | Восстановление данных |
| Разработчик | Cgsecurity |
Функционал программы
- исправлять разнообразные ошибки, возникающие в таблице разделов;
- перестраивать загрузочные сектора;
- восстанавливать удаленную информацию, которая ранее хранилась на винчестере;
- выделять файлы таблицы;
- создавать, а также при необходимости восстанавливать резервные копии загрузочных секторов NTFS;
- восстанавливать потерянную информацию, данные, которые хранились в разделах жесткого диска.
Программа TestDisk после сканирования винчестера способна обнаружить даже те разделы, которые ранее были удалены из него. Также утилита может применяться для перестройки загрузочных секторов.
Следует отметить, что использование этого программного обеспечения рекомендовано для уверенных пользователей ПК, которые ознакомлены с правилами, а также нюансами, с принципами работы компьютерной техники. Ведь повреждение разделов винчестера или загрузочных секторов при неумелом применении этой утилиты могут привести к серьезным последствиям и негативно сказаться на работе жесткого диска.
Инструкция по использованию
Запуск
- После того, как программа TestDisk загрузится на ПК, нужно выбрать место для распаковки файлов. Если пользователь не собирается добавлять новые логи к уже существующим, тогда после запуска утилиты нужно выбрать команду Create, как это показано на рис. 1.
Команда Create используется и в тех случаях, когда утилита запускается с накопителей, используемых исключительно для чтения, на которых нельзя создавать лог.
- Для продолжения операции следует нажать клавишу ввода (Enter).

- Затем, после того, как программа определила и перечислила жесткие диски (размеры дисков должны быть указаны корректно), следует выбрать неисправный, поврежденный диск для восстановления данных. Выбор раздела осуществляется при помощи клавиш ↑ ↓ (вверх/вниз), как это указано на рис. 2.
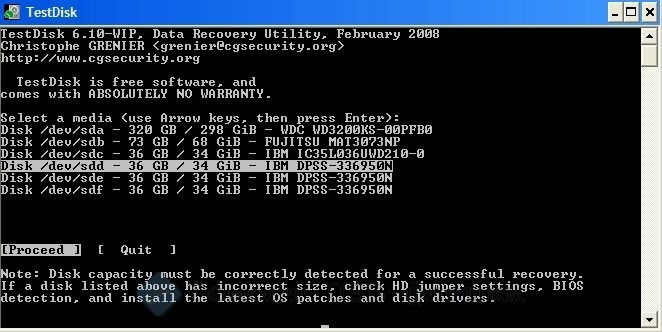
- Для завершения операции нужно нажать клавишу Ввод.
Примечание! Рекомендуется выбирать не логические (/dev/disk*), а низкоуровневые (/dev/rdisk*) устройства. Это позволит увеличить скорость передачи информации.
- Выбрать необходимый тип таблицы разделов. Стоит отметить, что утилита во время анализа способна самостоятельно определять правильные значения типов таблиц, которые ей уже выбраны автоматически (по умолчанию). Поэтому на данном этапе пользователю нужно просто нажать на ввод для продолжения операции, как это показано на рисунке 3.
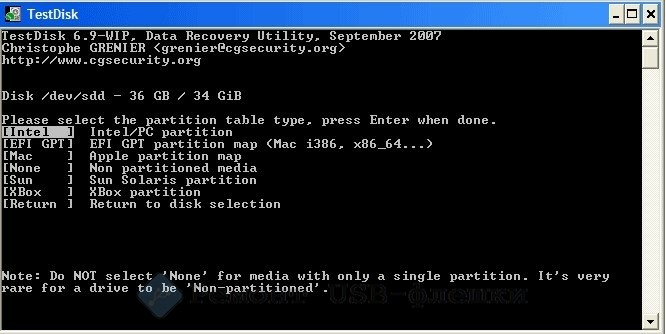
- Чтобы проверить структуру разделов, нужно выбрать «Анализ», как это показано на рис. 4. – команда позволит обнаружить утраченные разделы.
- После этого нужно нажать на клавишу Enter.
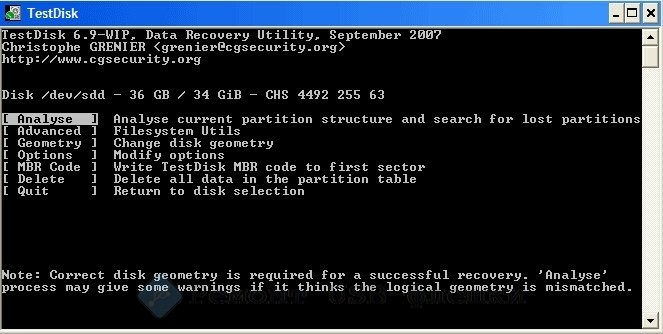
Результаты анализа
На экране монитора появится текущее состояние структуры разделов (рис. 5). Полученные данные нужно изучить, и на их основании определить, в каких разделах присутствуют ошибки.
Исходя из данных, указанных на изображении 5, первый раздел показан в выведенном на монитор списке два раза. Это свидетельствует о наличии повреждений раздела либо недействительной записи таблицы.
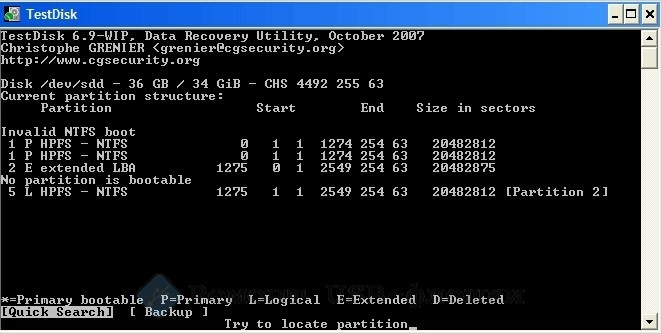
Команда Invalid NTFS boot свидетельствует о том, что на загрузочном секторе NTFS есть неисправности.
- Чтобы продолжить быстрый поиск, нужно задать команду Quick Search и нажать ввод. Утилита выдаст результаты поиска (рис. 6) и покажет разделы, в том числе и логический, который был утерян (он обозначен Partition 3).

- Этот утерянный раздел нужно выбрать, а затем нажать на клавишу p, которая позволит отобразить списки файлов.
- Для выхода из режима отображения списка необходимо нажать на клавишу q, если все файлы отображены нормально (файлы на русском языке могут быть отображены некорректно, так как утилита не понимает этого языка).
- После нажать клавишу Ввода.
- Если все разделы отображены правильно и присутствуют в таблице, выбрать команду Write.
Восстановление данных
Для восстановления удаленных или потерянных данных с винчестера нужно вместо команды анализа разделов задать режим Advanced.
После этого программа выполнит сканирование разделов в выбранных окнах и покажет имена всех удаленных файлов.
Читайте также:

