Trend micro usb security как удалить с флешки
Обновлено: 03.07.2024
Флеш-накопитель – надежное средство, на котором можно хранить текстовые файлы, фотографии и прочую информацию. Чтобы предотвратить несанкционированное скачивание, используется специальное ПО. Если им воспользоваться, то с флеш-носителя нельзя переместить, удалить или скопировать информацию, не вводя кода.
Основные причины отказа в записи файлов на накопитель кроятся в:
- неправильных настройках операционной системы, программном запрете;
- неверном положении физического переключателя;
- неисправности флеш-карты;
- заражении вирусом;
- неисправности usb-портов электронного устройства;
- отсутствии драйвера, который распознает носитель;
- неправильной эксплуатации – карта может не читаться, если извлеклась до завершения процесса записи информации, переименования, чтения.
Причин множество, но менять накопитель при невозможности работы необязательно. Рассмотрим методы, позволяющие снять защиту с usb-флешки быстро и просто.
Способ снятия механической защиты
На накопителях имеется переключатель блокировки. Размещается тумблер на боковом ребре флеш-карты. Необходимо рассмотреть со всех сторон накопитель, чтобы найти переключатель с замочком либо надписью Lock.
Чтобы снять защиту от записи на флешке, перемещаем тумблер обратно. Теперь устанавливаем в компьютер карту, производим копирование или запись:
Используем Diskpart, когда не получается произвести снятие защиты от записи с флешки. Интерпретатор управляет командами, вводимыми пользователем при работе с диском.
- Нажимаем «Пуск», печатаем «cmd»
- Щелкаем правой кнопкой по программе
- Находим «Запуск от имени администратора»:
- Вводим «diskpart», подтверждаем выбор
- Открывается окно-программа, которая управляет дисками
- Вводим «list disk» и подтверждаем:
- Определяем порядковый номер съемного носителя, ориентируемся на объем памяти
- После выбора накопителя через «select disk» в строку необходимо ввести «attributes disk clear readonly», так снимается блокировка файлов, которые разрешено использовать для прочтения
- При высвечивании «Атрибуты диска успешно очищены» вводим команду «Exit», которая завершит работу утилиты:
- Теперь можно поверять работу съемного носителя.
Снятие защиты через regedit
Процесс довольно прост:
- Нажимаем «Пуск», печатаем «regedit»
- Щелкаем правой кнопкой по программе
- Нажимаем «Запуск от имени администратора»:
- Перемещаемся в «StorageDevicePolicies». Если отсутствует, то самостоятельно создаем: в разделе Control и называем нужным именем. При отсутствии пункта в колонке реестра организуем элемент с наименованием Write Protect, используя правую кнопку мыши:
- Значение в разделе Write Protect, необходимо изменить на ноль, щелкнув правую кнопку и подтвердив решение
- Закрываем редактор реестра
- Вынимаем флеш-карту и перезагружаем электронное устройство
- Вставляем накопитель в компьютер и записываем информацию.
Проверка на вирусы
Сканирование съемного накопителя на предмет заразности вирусом весьма актуально. Чтобы снять защиту с СД-флешки потребуется перейти в «Мой компьютер», по имени электронного устройства щелкнуть правой кнопкой мыши. Затем перейти в раздел «Проверить на вирусы».
Через пару минут появятся результаты сканирования. Это метод проверки применим для любой антивирусной программы. Таким способом можно произвести снятие защиты с Usb-флешки, которая не позволяет записать информацию с несанкционированной установкой вирусного обеспечения. Этот метод обезопасит электронное устройство от размещения ненужных утилит в автоматическом режиме.
Через редакцию групповой политики
Рассмотрим, как снять защиту с микро-флешки этим способом:
- После нажатия Windows и R, в строке печатаем «gpedit.msc», подтверждаем свое решение:
- Открываем «Конфигурация компьютера», затем раздел «Административные шаблоны»
- Переходим в пункт «Система», далее перемещаемся в «Доступ к съемным запоминающим устройствам»:
- Знакомимся с параметром «Съемные диски: Запретить чтение». Затем деактивировать его, два раза щелкнув правой кнопкой. В открывшемся меню выбираем «Отключить», подтверждаем решение.
Если воспользовавшись данными способами, устранить проблему не удалось, то мастера «Службы добрых дел помогут». Мы работаем круглосуточно. Консультируем по телефону или в удобное время выезжаем на дом, либо в офис. Звоните или оставляйте заявку на сайте , если возникли вопросы, и срочно требуется помощь.
Откройте панель управления Windows и выберите меню "Удаление программ", Установка и удаление программ" или "Программы и компоненты". Найдите в списке продукты Trend Micro / Titanium и удалите их, следуя указаниям в окне Мастера удаления.
В большинстве версий антивируса Trend Micro, необходимо подтвердить удаление, нажав "Удалить" или "Uninstall":

После этого, начнётся процедура деинсталляции (полного удаления из системы). Этот процесс может занять несколько минут:

По завершении деинсталляции, необходимо подтвердить перезагрузку компьютера:

После перезагрузки, антивирусный продукт будет полностью удалён из вашей системы.
Примечание. Если настройки антивируса Trend Micro быле защищены паролем, то сначала, перед удалением, вам будет необходимо ввести установленный пароль. Если вы не помните установленный пароль, то воспользуйтесь ссылками в окне, для просмотра подсказки о пароле, или для отправки пароля на, указанный в настройках антивируса, адрес электронной почты:
Если вы не помните установленный пароль, или вы не можете полностью удалить антивирусные продукты Trend Micro / Titanium из системы, то вы можете воспользоваться утилитами для принудительного удаления программ Trend Micro / Titanium.
Удаление антивируса Trend Micro / Titanium 2011-2020 (Windows Vista-10) с помощью утилиты Trend Micro Uninstall Tool
Для удаления антивируса, скачайте утилиту Trend Micro Uninstall Tool:
Запустите утилиту "Trend Micro Uninstall Tool" (файл Ti_110_win_en_Tool_UninstallTool_hfb0001.exe), отметьте пункт "I accept.." и нажмите "Next":

Подтвердите запуск утилиты, нажав "Install":

В окне утилиты, на вкладке "Удалить", нажмите кнопку "Удалить программное обеспечение":

Чтобы подтвердить свои действия, введите код с изображения в текстовое поле и нажмите "Продолжить":


После этого, начнётся процесс полного удаления Trend Micro из системы. Это может занять несколько минут:

Чтобы завершить удаление, необходимо подтвердить перезагрузку компьютера:

Удаление антивируса Trend Micro 2005-2010 (Windows XP-7) с помощью утилиты Trend Micro Diagnostic Toolkit
Для удаления устаревших версий Trend Micro (таких, как Trend Micro 2005-2010 и PC-cillin 2005-2007), скачайте утилиту "Trend Micro Diagnostic Toolkit".
Запустите утилиту (файл 32bit.exe или 64bit.exe, в зависимости от разрядности системы). Если будет запущена утилита не той разрядности, то появится ошибка:

В окне утилиты, на вкладке "Uninstall", нажмите "Uninstall software":

Если будет обнаружена активная лицензия, вам будет показан ваш ключ продукта. Подтвердите, что у вас сохранён ваш лицензионный ключ, отметив пункт "I have finished writing down the serial number" и нажав "Далее":
Для начала, давайте рассмотрим основные причины, по которым может появляться защита от записи:
С причинами мы разобрались, теперь я вам расскажу, как снять защиту с флешки от записи программными и механическими средствами.
Механический способ снятия защиты с флешки
Что касается механики, то здесь все очень просто. Внимательно осмотрите свою флешку на наличие так называемого переключателя, который механически устанавливает защиту на флешку. На приведенных скриншотах ниже, я привел несколько примеров флешок с таким переключателем. Если на вашей такой переключатель присутствует, просто передвиньте его в другую сторону и все заработает.




Если ситуация, с переключателем ничего не решила, переходим к программным способам снятия защиты с флешки.
Снятие защиты с помощью реестра ОС
1) Для того чтобы снять защиту с флешки с помощью реестра операционной системы нам необходимо нажать кнопку Пуск и в поле поиска ввести – regedit (команда для правки реестра). После этого кликаем ПКМ (правой кнопкой мыши) по появившемся значке и выбираем пункт – Запуск от имени администратора.
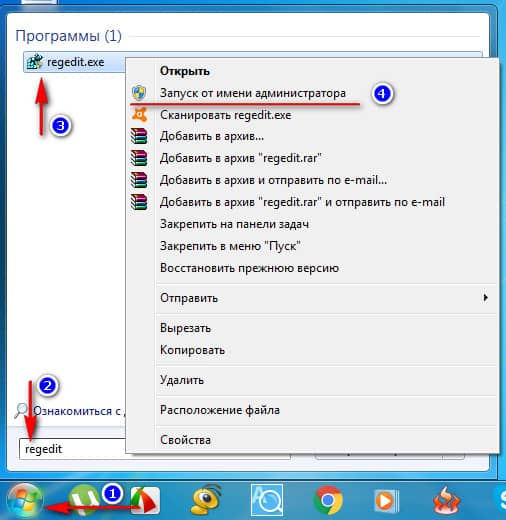
2) Теперь нам необходимо отыскать специальный раздел под названием – StorageDevicePolicies , который и отвечает за запрет записи на флешку.
Он должен находится, по следующему пути:
Важно! Если вы не обнаружили данный раздел по указанному пути, то необходимо его создать вручную. Для этого переходим в родительский раздел Control, нажимаем на нем ПКМ и выбираем – Создать – Раздел. Задаем ему имя – StorageDevicePolicies. 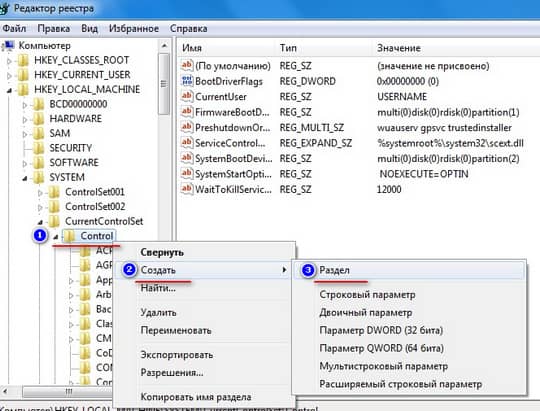
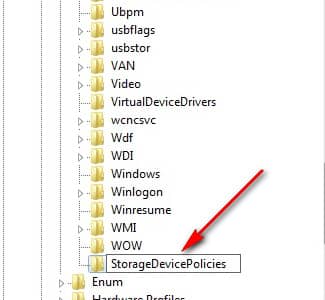
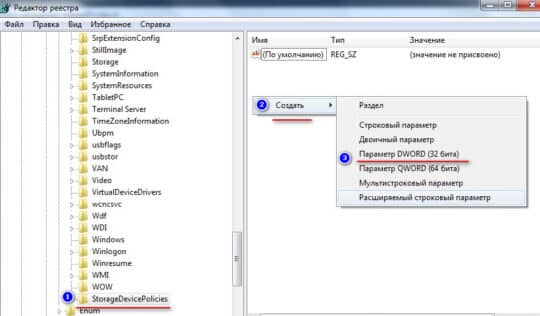

5) Закрываем окно редактора реестра, вынимает нашу флешку с устройства, и перезагружаем его. После перезагрузки вставляем флеш-накопитель и проверяем возможность записи файлов на него.
Убираем защиту с флешки через Diskpart
Если вариант снятия защиты с помощью реестра не сработал, попробуем провести эту операцию через интерфейс командной строки.
1) Нажимаем кнопку Пуск, вводим команду diskpart , после чего кликаем ПКМ по появившемся значке и выбираем пункт – Запуск от имени администратора.
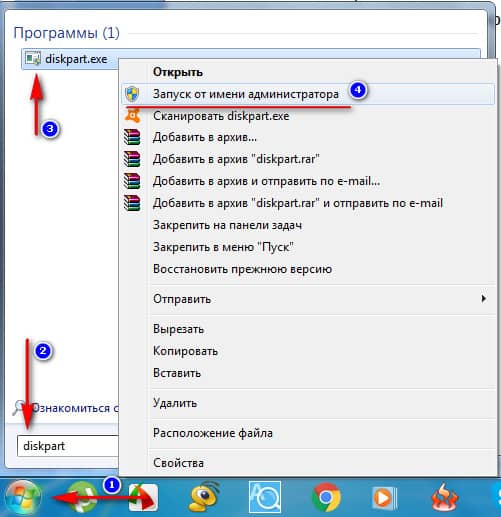
2) В появившемся окне вводим команду – list disk и нажимаем клавишу Enter. Перед нами появится список накопителей, в котором необходимо определить порядковый номер вашей флешки.
После того, как вы выбрали нужный носитель, вводим команду select disk номер вашего носителя (у меня это 1). Нажимаем Enter и должна появится надпись с выбранным диском.
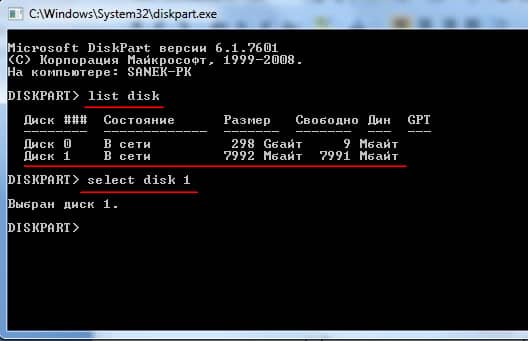
Нажимаем Enter и если все правильно сделано, то перед вами появится надпись – Атрибуты диска успешно очищены.

Закрываем окно утилиты diskpart.
Снимаем защиту при помощи редактора локальной групповой политики
Иногда бывают случаи, что запрет на запись, включен через редактор групповой политики в самой ОС. Давайте проверим это:
1) Нажимаем кнопку Пуск и в строке поиска вводим команду gpedit.msc, после чего жмем кнопку Enter.
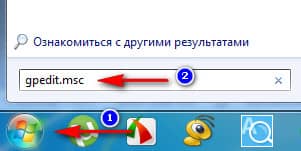
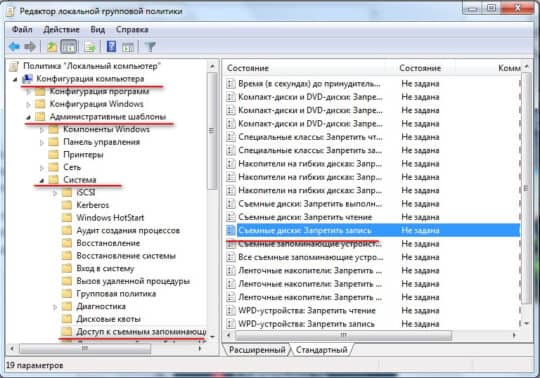
В этом пункте обращаем внимание на то состояние, которое стоит возле надписи. Если там установлено состояние – Включено, то кликаем 2 раза ЛКМ на нем и в новом окне выбираем пункт Отключить. Нажимаем Применить и ОК.
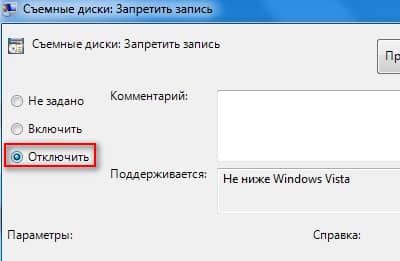
Список программ для снятия защиты с флешки
HP USB Disk Storage Format Tool – универсальная программа, которая подходит практически под любую флешку и позволяет быстро снимать защиту. Скачиваете программу, запускаете exe-файл (установки данная программа не требует) который находится в архиве и программа сама определит вашу флешку. После чего, вам необходимо выбрать тип файловой системы, в который будет форматировать программа, и нажать кнопку Начать.
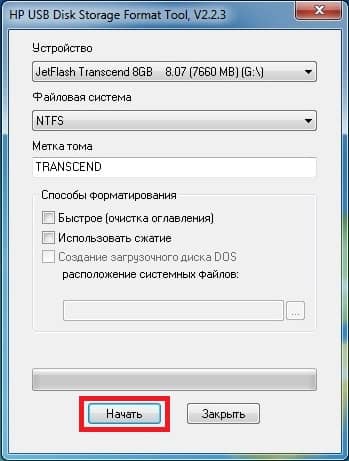
JetFlash Recovery Tool – эта программа подходит только для флешок следующих фирм производителей: JetFlash, A-DATA и Transcend. Скачиваем программу, проводим простенькую установку, и после ее запуска жмем кнопку Start.
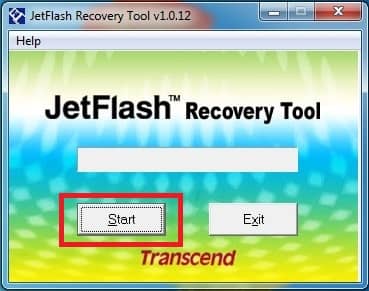
Apacer Repair – данная программа работает только с флешками фирмы Apacer. Если у вас именно такая флешка, тогда скачиваете программу и для того, чтобы снять защиту с флешки просто запускаете ее и следуете инструкциям на экране.
AlcorMP – одна из лучших программ для проведения подобных действий. Работает она с контроллерами AlcorMP. Скачиваете архив, распаковываете его и уже самой папки запускаете файл AlcorMP.exe. В том случаи если ваша флешка работает на контроллере AlcorMP, то надпись в строке G будет черного цвета и это означает, что все в порядке и можно работать. Если же надпись красного цвета, значит работа с данной флешкой невозможна. Для того чтобы снять защиту с флешки от записи просто нажмите кнопку Старт (А) предварительно установив переключатель на русский язык.
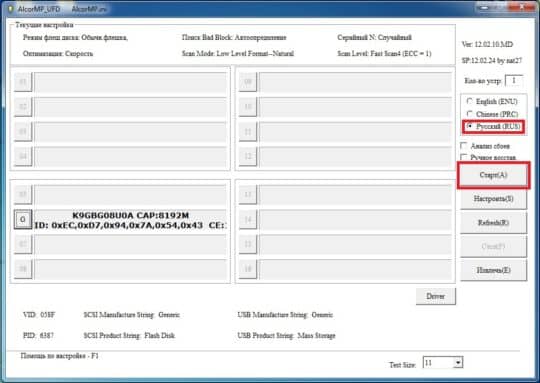
Важный нюанс . Все программы для работы с флешками необходимо запускать с правами администратора. Для этого, щелкаете правой кнопкой мыши по ярлыку запуска программы или же по самой программе и с контекстного меню выбираете – Запуск от имени администратора.

Пара моментов . Перед использование приведенных выше программ, я рекомендую провести предварительные действия и если уже они не помогут, только тогда прибегать к помощи программных средств. С чем это связано? Если вы воспользуетесь программными средствами, то все ваши файлы будут удалены, так как будет происходить процесс форматирования флешки. Чтобы этого, не произошло, воспользуйтесь приведенными ниже способами, и если уже они не помогут, тогда уже можно начинать работу с программами.
1) Если ваша флешка заражена вирусами (подозрительные файлы на ней), тогда просканируйте ее и удалите все найденные вирусы.
2) Бывают моменты, когда достаточно поменять USB-порт и данные с флешки прекрасно считываются.
Вот и все советы, которые, я хотел привести вам, по теме как снять защиту с флешки от записи. Надеюсь, данная статья поможет вам в решении этой проблемы.

Флеш-накопитель – надежное средство, на котором можно хранить текстовые файлы, фотографии и прочую информацию. Чтобы предотвратить несанкционированное скачивание, используется специальное ПО. Если им воспользоваться, то с флеш-носителя нельзя переместить, удалить или скопировать информацию, не вводя кода.
Основные причины отказа в записи файлов на накопитель кроятся в:
- неправильных настройках операционной системы, программном запрете;
- неверном положении физического переключателя;
- неисправности флеш-карты;
- заражении вирусом;
- неисправности usb-портов электронного устройства;
- отсутствии драйвера, который распознает носитель;
- неправильной эксплуатации – карта может не читаться, если извлеклась до завершения процесса записи информации, переименования, чтения.
Причин множество, но менять накопитель при невозможности работы необязательно. Рассмотрим методы, позволяющие снять защиту с usb-флешки быстро и просто.
Способ снятия механической защиты
На накопителях имеется переключатель блокировки. Размещается тумблер на боковом ребре флеш-карты. Необходимо рассмотреть со всех сторон накопитель, чтобы найти переключатель с замочком либо надписью Lock.
Чтобы снять защиту от записи на флешке, перемещаем тумблер обратно. Теперь устанавливаем в компьютер карту, производим копирование или запись:
.jpg)
Снимаем блокировку через Diskpart
Используем Diskpart, когда не получается произвести снятие защиты от записи с флешки. Интерпретатор управляет командами, вводимыми пользователем при работе с диском.
- Нажимаем «Пуск», печатаем «cmd»
- Щелкаем правой кнопкой по программе
- Находим «Запуск от имени администратора»:
.jpg)
- Вводим «diskpart», подтверждаем выбор
- Открывается окно-программа, которая управляет дисками
- Вводим «list disk» и подтверждаем:
.jpg)
- Определяем порядковый номер съемного носителя, ориентируемся на объем памяти
- После выбора накопителя через «select disk» в строку необходимо ввести «attributes disk clear readonly», так снимается блокировка файлов, которые разрешено использовать для прочтения
- При высвечивании «Атрибуты диска успешно очищены» вводим команду «Exit», которая завершит работу утилиты:
.jpg)
- Теперь можно поверять работу съемного носителя.
Снятие защиты через regedit
Процесс довольно прост:
- Нажимаем «Пуск», печатаем «regedit»
- Щелкаем правой кнопкой по программе
- Нажимаем «Запуск от имени администратора»:
.jpg)
- Перемещаемся в «StorageDevicePolicies». Если отсутствует, то самостоятельно создаем: в разделе Control и называем нужным именем. При отсутствии пункта в колонке реестра организуем элемент с наименованием Write Protect, используя правую кнопку мыши:
.jpg)
- Значение в разделе Write Protect, необходимо изменить на ноль, щелкнув правую кнопку и подтвердив решение
- Закрываем редактор реестра
- Вынимаем флеш-карту и перезагружаем электронное устройство
- Вставляем накопитель в компьютер и записываем информацию.
Проверка на вирусы
Сканирование съемного накопителя на предмет заразности вирусом весьма актуально. Чтобы снять защиту с СД-флешки потребуется перейти в «Мой компьютер», по имени электронного устройства щелкнуть правой кнопкой мыши. Затем перейти в раздел «Проверить на вирусы».
Через пару минут появятся результаты сканирования. Это метод проверки применим для любой антивирусной программы. Таким способом можно произвести снятие защиты с Usb-флешки, которая не позволяет записать информацию с несанкционированной установкой вирусного обеспечения. Этот метод обезопасит электронное устройство от размещения ненужных утилит в автоматическом режиме.
Через редакцию групповой политики
Рассмотрим, как снять защиту с микро-флешки этим способом:
- После нажатия Windows и R, в строке печатаем «gpedit.msc», подтверждаем свое решение:
.jpg)
- Открываем «Конфигурация компьютера», затем раздел «Административные шаблоны»
- Переходим в пункт «Система», далее перемещаемся в «Доступ к съемным запоминающим устройствам»:
.jpg)
- Знакомимся с параметром «Съемные диски: Запретить чтение». Затем деактивировать его, два раза щелкнув правой кнопкой. В открывшемся меню выбираем «Отключить», подтверждаем решение.
Если воспользовавшись данными способами, устранить проблему не удалось, то мастера «Службы добрых дел» помогут. Мы работаем круглосуточно. Консультируем по телефону или в удобное время выезжаем на дом, либо в офис.
Звоните или оставляйте заявку в чате, если возникли вопросы, и срочно требуется помощь.
Читайте также:


