Установка raspbian на raspberry pi 3 с флешки
Обновлено: 07.07.2024
Raspberry Pi - это недорогой микрокомпьютер, который помещается на ладони и может сделать очень многое. На основе этого микрокомпьютера можно создавать как серьезные проекты, по управлению умным домом, так и использовать в качестве медиацентра или даже легковесного домашнего компьютера с Linux.
В одной из предыдущих статей мы подробно рассматривали начало работы с Raspberry Pi 3, как подключить устройство и что для этого необходимо, сейчас же остановимся более подробно на такой задаче, как установка операционной системы Raspberry Pi 3. Здесь используется процессор на архитектуре ARM, а значит вы можете установить любой поддерживаемый ARM дистрибутив, или же созданный специально для Raspberry дистрибутив Raspbian.
Установка системы Raspberry с помощью NOOBS
Это самый простой способ получить полноценный и работающий Linux на Raspberry Pi. Набор операционных систем по умолчанию NOOBS (New Out Of Box Software) для Raspberry Pi вышел в 2013 году и предоставляет простой интерфейс, с помощью которого вы можете установить несколько популярных систем в несколько кликов.
1. Подготовка SD карты
Первым делом нам нужно подготовить вашу SD карту. Нужна карта объемом, как минимум, 4 Гб. Выполните такую команду:
Теперь подключите карту к компьютеру с помощью картридера, и выполните команду еще раз, так вы сможете определить какое имя в системе было присвоено вашей карте. Например, это может быть mmcblk0. Если она уже разбита на разделы, то вы увидите в конце имени p1, например, mmcblk0p1. Если же карта еще не разбита, то нам нужно это сделать, для этого используйте fdisk:
sudo fdisk /dev/mmcblk0
Удалите все существующие разделы с помощью d, введите нужный номер раздела, если нужно, затем используйте n, для создания нового раздела и p для подтверждения создания. Нам нужен один раздел на всю флешку, если у вас уже так, то ничего делать не нужно.

После завершения нажмите t и установите тип раздела W95 FAT32, несмотря на то, что это Linux, для установщика нужно использовать файловую систему FAT. Для записи изменений нажмите w.

Осталось отформатировать раздел в файловую систему FAT32:
sudo mkfs.vfat /dev/mmcblk0p1
2. Загрузка образа NOOBS
Вы можете скачать образ NOOBS с официального сайта. Нам нужен ZIP архив самой последней версии.
Вы можете выбрать две версии, полную, с офлайн установкой и минимальную, которая требует интернет подключение для развертывания на Raspberry Pi. Микрокомпьютер должен быть подключен с помощью кабеля Ethernet, беспроводная сеть доступна только в установленной операционной системе.
Установщик NOOBS включает такие операционные системы:
- Raspbian;
- Pidora;
- RISC OS;
- Arch Linux;
- OSMC.
Возможно, со временем туда будут добавлены и другие системы.
3. Запись на SD карту
Здесь все еще проще установка операционной системы Raspberry Pi 3 выполняется путем обычного копирования файлов. Для этого нужно чтобы ваша SD карта была примонтирована в системе. Проверяем куда ее подключил ваш файловый менеджер:
mount | grep -i mmcblk0p1
Если еще не подключил, то откройте ее в файловом менеджере и затем повторите еще раз. В Nautilus есть такая опция контекстного меню, как "Открыть в терминале", вы можете здесь ее использовать. Или используйте команду cd для перехода в папку флешки:
Затем просто разархивируем в нее содержимое архива NOOBS:
Вот и вся установка, когда извлечение будет завершено, вы можете размонтировать карту памяти:
sudo umount /dev/mmcblk0p1
В Windows вы можете сделать все то же в графическом интерфейсе, просто распакуйте содержимое zip архива noobs на флешку.
4. Запуск системы
Дальше можете извлечь карту из компьютера и подключить ее к Raspberry, также вам понадобится подключить устройство по HDMI к экрану, затем подайте питание и подключите клавиатуру. В установщике нужно выбрать операционную систему, которую вы хотите установить:
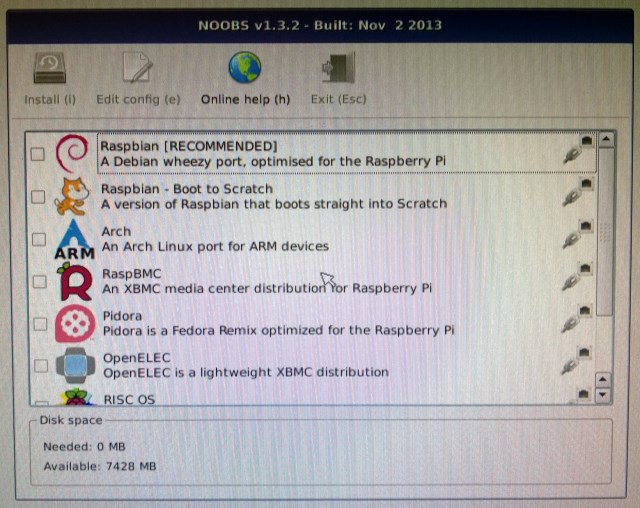
Установка выполняется довольно быстро и представляет из себя копирование нужных файлов на ту же карту памяти. Если вы установите несколько систем, то вам будет доступно меню выбора, если же только одну - то она будет загружаться по умолчанию. Установка noobs raspberry pi 3 на видео:
Установка системы Raspberry из образа
Другой способ установить операционную систему Raspberry Pi 3 - использовать img образ. Например, вы можете скачать образ Raspbian Jessie и просто записать его на карту памяти.
Самый простой способ сделать это в Linux - использовать утилиту Ether. Она уже есть в большинстве дистрибутивов.
Другие операционные системы доступны на том же сайте, что и NOOBS. Например, вы можете скачать Raspbian, Ubuntu MATE 16.04 или даже Windows 10 IoT:
Но, кроме того, вы можете устанавливать этим способом и другие операционные системы, загруженные с других ресурсов.
1. Загрузка образа
Вам необходимо скачать образ операционной системы, который будет иметь расширение файла .img. Часто эти файлы еще дополнительно пакуются в zip архивы, чтобы занимали меньше места, поэтому если вам попал такой архив, распакуйте его.
2. Запись образа на карту
Когда у вас будет img файл, запустите утилиту Ether и выберите нужный образ в разделе "Select Image":

Затем, убедитесь, что вы выбрали правильную карту памяти. Если устройство нужно изменить, нажмите кнопку "Change":

Если все верно, для записи образа на флешку нажмите кнопку "Flash". Когда процесс будет завершен, вы операционная система Raspberry будет готова к использованию. Извлеките карту из компьютера, подключите ее к Raspberry Pi и загрузитесь.
Выводы
Как видите, установка ос raspberry pi 3 очень проста если эта операционная система поддерживается официально. Кроме описанных в статье способов, можно использовать и другие методы записи, например, утилиту dd. Если вы новичок, то для вас идеальным вариантом станет NOOBS, для продвинутых пользователей есть образы. Но, в любом случае, установка Linux на Raspberry Pi 3 в разы проще установки WIndows или Mac на компьютер. А у вас есть Raspberry? Для решения каких задач вы его используете? Напишите в комментариях!
Не так давно я описывал процесс установки сервера Home Assistant на Raspberry Pi и упоминал недостаток подобной системы: работающий Home Assistant может довольно быстро «убивать» microSD-карточки интенсивными операциями чтения-записи.
Что нам понадобится
Для осуществления описываемых в этой статье действий понадобится:
Активация загрузки с USB на Raspberry Pi 2 / 3
Пропускайте этот пункт, если пользуетесь Raspberry Pi 3B+ или Raspberry Pi 4. Для появления возможности загрузки с USB-накопителей на Raspberry Pi 3 нужно активировать опцию USB Boot Mode путем внесения значения в OTP-память.Для нужно загрузиться в Raspberry Pi OS с microSD-карты и добавить строчку с командой в файл config.txt:
А затем перезагрузить систему:
Во время следующей загрузки команда будет обработана и пропишет активирующее возможность загрузки с USB-дисков значение в OTP-память микрокомпьютера. Данная операция необратима. Но волноваться по этому поводу не стоит: активация USB Boot Mode не лишит вас возможности запускать «малинку» с microSD-карты, а всего лишь добавит новую опцию, которая активна по умолчанию в более свежих моделях микрокомпьютера.
Также обращу внимание, что из config.txt строка program_usb_boot_mode=1 сама по себе никуда не денется, поэтому после перезагрузки ее желательно оттуда удалить.
Установка системы
Установка операционной системы для Raspberry Pi на USB-накопитель ничем принципиально не отличается от установки на microSD-карту: нам все также потребуется скачать образ нужной системы и записать его на подходящий диск.
Удобнее всего использовать для этого специальную утилиту Raspberry Pi Imager, доступную под Windows, Ubuntu и macOS. В отличие от универсальных приложений для записи образов (Rufus, Win32DiskImager, balenaEtcher и т.п.), она может работать не только с локально хранящимися файлами, но и выкачивать нужный образ с сайта Raspberry Pi Foundation прямо в процессе записи.
Выбираем нужный образ из списка:

Выбираем накопитель для записи:

И дожидаемся окончания процесса:

Загрузка
Извлекаем из Raspberry Pi microSD-карточку с системой, подключаем к USB наш внешний диск и подаем питание.
Начнется загрузка с внешнего диска и через десяток-другой секунд система будет готова к работе.
Важный момент №1: При подключении внешнего жесткого диска потребляемая Raspberry Pi 4 мощность возрастает. Чтобы не столкнуться с нехваткой мощности для полноценной работы микрокомпьютера заранее позаботьтесь о наличии хорошего блока питания и качественного кабеля.Заключение
Буквально 10 минут работы позволяют в разы повысить надежность системы, отказавшись от использования карточек памяти с ограниченным ресурсом в пользу твердотельных накопителей или обычных HDD.
17 комментария на «Raspberry Pi. Загрузка с USB-накопителя»
Цитата:
Для нужно загрузиться в Raspberry Pi OS с microSD-карты и добавить строчку с командой в файл config.txt:
echo program_usb_boot_mode=1 | sudo tee -a /boot/config.txt
====================================================
А если открыть /boot/config.txt непосредственно в корне SD-карты и записать в него данную команду? Так возможно?

Ну, до сих пор это так.

Если вы используете Raspberry Pi 3
Теперь можно отказаться от загрузки с microSD и вместо этого загрузить компьютер с USB-устройства. Это может быть флешка, SSD с USB-адаптером или даже полноразмерный жесткий диск USB. Это важное событие, поэтому давайте посмотрим, как настроить Raspberry Pi 3 для загрузки с USB.
Начало работы: установите Raspbian и добавьте новые файлы
Лучше всего начать этот проект со свежей копии Raspbian, поэтому скачайте последнюю версию (мы используем Raspbian Jessie)
) и установить его обычным способом
, Как только это будет сделано, безопасно извлеките карту из ПК, вставьте ее в выключенный Raspberry Pi и загрузитесь, подключившись удаленно через SSH
как только он загрузится.
Войдите (если вы не изменили свои учетные данные по умолчанию)
) затем выполните следующие команды, которые заменят стандартные start.elf а также bootcode.bin файлы со свежескачанными альтернативами:
Это обновление доставляет два файла в / загрузки каталог. После загрузки файлов перейдите в режим загрузки через USB с помощью:
Эта команда добавляет program_usb_boot_mode = 1 инструкция до конца config.txt файл.

Вам нужно будет перезагрузить Pi, как только это будет сделано.
Это легко сделать, отредактировав config.txt в нано:
Подготовьте загрузочное устройство USB
Затем подключите отформатированный (или готовый к удалению) USB-накопитель к запасному порту на Raspberry Pi 3. После этого мы продолжим копирование операционной системы.
Начните с идентификации вашей флешки с помощью lsblk команда.

В этом примере SD-карта mmcblk0 в то время как флешка SDA (это отформатированный раздел sda1 ). Если у вас подключены другие USB-устройства хранения данных, USB-накопитель может быть sdb, sdc и т. Д. Установив имя USB-накопителя, размонтируйте диск и используйте разделенный инструмент для создания раздела размером 100 МБ (FAT32) и раздела Linux:
В приглашении (parted) введите:
Вам может быть сообщено, что диск занят. Если это так, выберите игнорировать, затем обратите внимание на предупреждение о том, что данные на диске будут уничтожены. Как объяснялось ранее, это должен быть диск, который вы с удовольствием удалите или отформатируете, поэтому согласитесь с этим.
Если у вас возникнут какие-либо проблемы, вам может потребоваться переключиться на рабочий стол (вручную или через VNC).
) и убедитесь, что диск размонтирован, прежде чем вводить команду mktable msdos в оконную командную строку.
Продолжайте в расставании со следующим:
Это выведет некоторую информацию, касающуюся диска и новых разделов. Перейдите к выходу parted с помощью Ctrl + C перед созданием загрузочной файловой системы и корневой файловой системы:
Затем вам необходимо смонтировать целевые файловые системы перед копированием вашей текущей ОС Raspbian на USB-устройство.
Эта последняя команда является последней командой, которая копирует все, и для ее завершения потребуется некоторое время. Время сделать кофе!

Затем вам нужно обновить ключи хоста SSH, чтобы поддерживать соединение с перенастроенным Raspberry Pi после неизбежной перезагрузки:

Обратите внимание, что после sudo chroot (пятая команда выше) вы переключаетесь на root, поэтому пользователь изменится с пи @ raspberrypi в корень @ raspberrypi пока вы не введете выход в строке 8.
Подготовьтесь к перезагрузке с USB!
Еще несколько вещей, чтобы разобраться, прежде чем ваш Raspberry Pi будет готов к загрузке с USB. Нам нужно отредактировать cmdline.txt снова из командной строки с помощью:
Аналогично, в fstab необходимо внести следующие изменения:
Затем вы готовы размонтировать файловые системы перед тем, как выключить Pi:
Обратите внимание, что это использует новый выключение команда как альтернатива неисправность .
Вы пробовали это? Заинтригован возможностями загрузки с USB, а не с SD-карты? Планируете попробовать? Напишите нам в комментариях!

Raspberry Pi — это великолепный универсальный комплект, способный выполнять такие разнообразные проекты, как управление медиацентром для использования в качестве радиовещательного радио. Но у него есть один явный недостаток: невозможность загрузки с USB.
Ну, до сих пор это так.

Если вы используете Raspberry Pi 3 , теперь можно отказаться от загрузки с microSD и вместо этого загрузить компьютер с USB-устройства. Это может быть флешка, SSD с USB-адаптером или даже полноразмерный жесткий диск USB. Это важное событие, поэтому давайте посмотрим, как вы можете настроить Raspberry Pi 3 для загрузки с USB.
Начало работы: установите Raspbian и добавьте новые файлы
Лучше всего начать этот проект со свежей копии Raspbian, так что загрузите последнюю версию (мы используем Raspbian Jessie ), и установить его обычным способом Как только это будет сделано, безопасно извлеките карту из ПК, вставьте ее в выключенный Raspberry Pi и загрузитесь, дистанционное подключение через SSH. как только он загрузится.
Войдите в систему (если вы не изменили свои учетные данные по умолчанию. ), затем выполните следующие команды, которые заменят файлы start.elf и bootcode.bin по умолчанию на только что загруженные альтернативы:
Это обновление доставляет два файла в каталог /boot . После загрузки файлов перейдите в режим загрузки через USB с помощью:
Эта команда добавляет инструкцию program_usb_boot_mode=1 в конец файла config.txt .

Вам нужно будет перезагрузить Pi, как только это будет сделано.
Следующим шагом является проверка того, что OTP — одноразовая программируемая память — была изменена. Проверьте это с:
Если результат является репрезентативным для адреса 0x3020000a (например, 17:3020000a ), то пока все хорошо. На этом этапе, если вы хотите удалить строку program_usb_boot_mode=1 из файла config.txt , вы можете это сделать. В Pi теперь включена загрузка через USB, и вы можете использовать ту же карту microSD в другом Raspberry Pi 3 с тем же образом, поэтому удаление строки — хорошая идея.
Это легко сделать, отредактировав config.txt в nano:
Подготовьте загрузочное устройство USB
Затем подключите отформатированный (или готовый к удалению) USB-накопитель в запасной порт на Raspberry Pi 3. После этого мы продолжим копирование ОС.
Начните с идентификации вашей флешки с lsblk команды lsblk .

В этом примере SD-карта — mmcblk0 а USB-накопитель — sda (отформатированный раздел — sda1 ). Если у вас подключены другие USB-устройства хранения данных, USB-накопитель может быть sdb, sdc и т. Д. Установив имя USB-накопителя, размонтируйте диск и используйте разделенный инструмент для создания раздела размером 100 МБ (FAT32) и раздела Linux:
В приглашении (parted) введите:
Вы можете быть проинформированы, что диск занят. Если это так, выберите Игнорировать , а затем обратите внимание на предупреждение о том, что данные на диске будут уничтожены. Как объяснялось ранее, это должен быть диск, который вы с удовольствием удалите или отформатируете, поэтому согласитесь с этим.
Если у вас возникнут какие-либо проблемы, вам может потребоваться переключиться на рабочий стол (вручную или через VNC. ) и убедитесь, что диск отключен, перед вводом команды mktable msdos в оконной команде линия.
Продолжайте в расставании со следующим:
Это выведет некоторую информацию относительно диска и новых разделов. Перейдите к выходу parted с помощью Ctrl + C перед созданием загрузочной файловой системы и корневой файловой системы:
Затем вам необходимо смонтировать целевые файловые системы перед копированием вашей текущей ОС Raspbian на USB-устройство.
Эта последняя команда является последней командой, которая копирует все, и для ее завершения потребуется некоторое время. Время сделать кофе!

Далее необходимо обновить ключи хоста SSH, чтобы поддерживать соединение с перенастроенным Raspberry Pi после неизбежной перезагрузки:

Обратите внимание, что после sudo chroot (пятая команда выше) вы переключаетесь на root, поэтому пользователь будет переходить с pi @ raspberrypi на root @ raspberrypi до тех пор, пока вы не введете exit в строке 8.
Подготовьтесь к перезагрузке с USB!
Еще несколько вещей, чтобы разобраться, прежде чем ваш Raspberry Pi будет готов к загрузке с USB. Нам нужно снова отредактировать cmdline.txt из командной строки:
Аналогично, в fstab необходимо внести следующие изменения:
Затем вы готовы размонтировать файловые системы перед тем, как завершить работу Pi:
Обратите внимание, что здесь используется новая команда poweroff в качестве альтернативы shutdown .
Когда Pi отключился, отключите питание, прежде чем извлекать SD-карту. Затем снова подключите источник питания — теперь ваш Raspberry Pi должен загружаться с USB-устройства! А для получения дополнительной помощи с вашим Pi, узнайте, как настроить Wi-Fi и Bluetooth на Raspberry Pi 3
Готовы попробовать Raspberry Pi 4 ? Проверьте его особенности и характеристики.
Читайте также:

