Установка yosemite с флешки
Обновлено: 04.07.2024
Mac OS X Yosemite – система, представленная компанией Apple в 2014 г. Это самая актуальная и совершенная Mac OS из систем, предложенных производителем "яблочной" техники. Предлагаем узнать, как выполняется её установка с нуля. Разберем также и вопрос переустановки самой системы Yosemite для восстановления заводских настроек.
Как лучше устанавливать систему?
Mac OS X Yosemite доступна в Appstore. Существует два варианта её установки:
- Поверх старой системы;
- Чистая установка с нуля.
Вы имеете возможность установить Mac OS X Yosemite прямо поверх старой OS X Mavericks. Это целесообразно, если Вы дорожите текущим состоянием файловой системы, установленными программами и их настройками. Все данные останутся на прежнем месте, изменения затронут только операционную систему. Но работоспособность многих программ может быть нарушена. Вопросы совместимости и обновлений могут доставить множество неудобств.
Установка с нуля избавляет от многих системных проблем. Будут полностью восстановлены заводские настройки. Это поможет избавиться от лишних установленных приложений, ненужных данных и т. п. Разберем подробнее этот процесс.
Установка Mac OS X Yosemite с нуля
При чистой установке система заносится в отформатированный раздел жесткого диска. Другой вариант – использование нового накопителя. Ключевым шагом является резервное копирование важнейших данных с жесткого диска. Вам предлагается инструкция по установке системы с нуля.
Загрузка системы
Скачиваем OS X Yosemite в AppStore. Ничего не запускаем и не пытаемся устанавливать. Нам потребуется образ системы. Установка осуществляется с помощью загрузочной флешки.
Создание USB-флешки
Скачав обновление из Appstore, действуем следующим образом:
- Запускаем дисковую утилиту;
- В левой панели выбираем накопитель, справа – переходим на вкладку "Раздел диска";
- В меню "Схема разделов" выбираем пункт "Раздел 1". Название диска – "Yosemite", должен быть выбран формат "Mac OS Extended (журнальный)".
- Зайдите в "Параметры", выберите схему разделов GUID. Щелкаем "Применить".
- Дисковая утилита начинает форматирование флешки.
- Из папки "Утилиты" запускаем "Терминал".
- Для создания флешки выполняем следующую команду:
![]()
- Вводим пароль администратора.
- Для создания загрузочной флешки потребуется 10-15 мин.
- После успешного завершения процедуры перезагружаем Mac. При загрузке удерживаем Alt.
- Можно приступать к установке Mac OS X Yosemite.
Установка Yosemite
Создав флешку и перезагрузив Mac – следуем инструкции:
- Заходим в меню "Загрузки" и выбираем "Установщик Mac OS X".
- Нужно открыть "Дисковую утилиту" и выбрать диск с системой для форматирования. Переходим к вкладке "Стереть".
- В меню "Формат" – должен быть выбран "Mac OS Extended (журнальный)", пишется название диска.
- Нажимаем "Стереть", тем самым запуская процесс форматирования диска.
- Закрываем "Дисковую утилиту" и открываем раздел "Установить Mac OS X".
- Указываем загрузочный диск Yosemite и запускаем процесс установки.
Запуск процесса установки предполагает следование указаниям установщика. Выберите необходимые параметры, скоро система будет готова к использованию. После установки Mac OS Yosemite Вы можете начать использование системы с нуля или перенести файлы из "Time Machine".
Переустановка Mac OS X Yosemite
Если OS X Yosemite уже установлена, может потребоваться ее переустановка в следующих случаях:
- Системные сбои;
- Ошибки при установке обновлений;
- Чистка диска;
- Необходимость восстановления заводских настроек.
Итак, ответим на вопрос, как переустановить Mac OS X Yosemite. Для этого нужно стереть данные Mac и переустановить систему. Не забывайте о создании резервной копии ценных файлов. Чтобы восстановить заводские настройки, нужно использовать встроенный диск восстановления. Для переустановки системы требуется подключение к интернету, а также подключенный адаптер питания.

В этот раз, после публичного релиза OS X Yosemite, я решил, что пора заканчивать издеваться над системой и установить все “начисто”. Причин тому было две: во-первых, моя ОС каждый раз обновлялась на различные бета-версии, начиная еще с Mountain Lion; во-вторых, было интересно, чем отличается производительность при обновлении через Mac App Store от обычной установки на чистый диск. Все, что нам понадобится – это флешка размером от 8 ГБ и скачанный образ системы.
Обязательно сделайте резервную копию через Time Machine, чтобы не потерять важных данных!
- Зайдите в Mac App Store и скачайте доступную вам бесплатно OS X Yosemite (загруженный дистрибутив будет находиться в папке Программы).
- Запустите приложение Дисковая утилита из папки Программы – Утилиты.
- Вставьте ваш USB-накопитель и выберите его в левой части Дисковой утилиты.
- В выпадающем меню справа выберите в Схеме разделов – Раздел 1.
- Чуть правее задайте:
Формат: Mac OS Extended (журнальный)
Имя: Yosemite - Выберите в Схеме разделов вашу флешку и чуть ниже кликните по кнопке “Параметры”. В появившемся окне выберите “Схема разделов GUID” и нажмите ОК.
- Теперь в правом нижнем углу Дисковой утилиты нажмите кнопку Применить для начала форматирования вашей USB-флешки. Обратите внимание, что процесс форматирования удаляет с накопителя все данные!
- По окончании форматирования запустите приложение Терминал (Программы – Утилиты).
- В окне Терминала введите следующее:
При необходимости введите пароль администратора.
А как вы предпочитаете обновлять систему? Хватает ли вам обычного обновления из Mac App Store или каждый раз ставите заново? Расскажите нам об этом в комментариях!


OS X Yosemite уже доступна в App Store и загрузить ее можно абсолютно бесплатно прямо сейчас. Новая операционка установится прямо поверх OS X Mavericks, а все ваши данные и приложения останутся на прежних местах. Увы, работоспособность некоторых из них не гарантирована и это связано с необходимостью выпуска обновлений со стороны разработчиков приложений. Удаление и повторная установка приложения может и решить проблему, но стабильность работы останется под вопросом.
1. Подключите съемный жесткий диск, флешку или любой накопитель, которого будет достаточно для сохранения всех ваших данных (фотографий, музыки, документов) и скопируйте их. (Для использования всех преимуществ восстановления через Time Machine следуйте инструкциям).
2. Убедившись, что все необходимое уже перенесено на внешний накопитель, переходим в App Store и скачиваем образ OS X Yosemite.
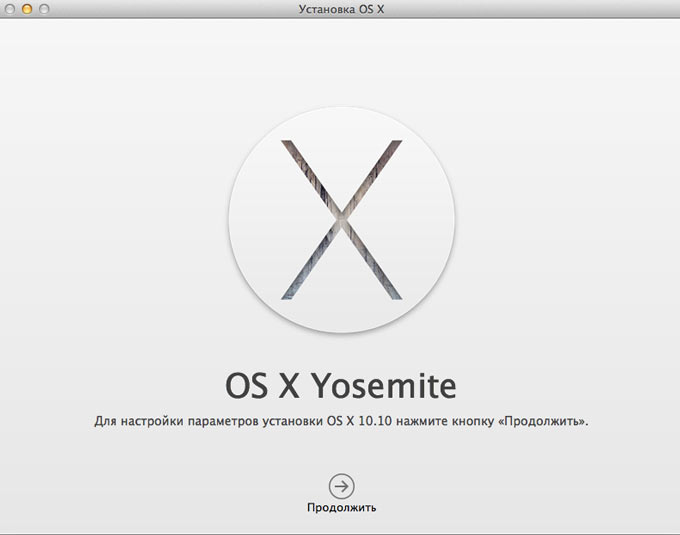
Выполнить этот этап придется в обязательном порядке, поскольку для чистой установки ваша учетная запись должна сперва пройти обновление до OS X Yosemite. Лишь в этом случае Mac предложит переустановить OS X Yosemite (а не OS X Mavericks при пропуске обновления из App Store).

без обновления через App Store вам будет предложена OS X Mavericks в качестве «чистой системы».
Таким образом, вы сначала обновляете имеющуюся OS X Mavericks до OS X Yosemite через App Store, а затем проводите чистую установку системы.
После обновления до OS X Yosemite через App Store и успешного входа в систему, выполняем перезагрузку.
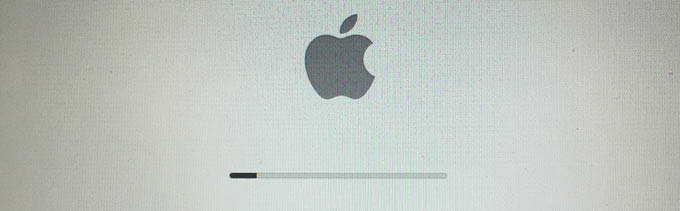
4. Нас встречает окно Утилит OS X. Выбираем Дисковую утилиту и нажимаем Продолжить.
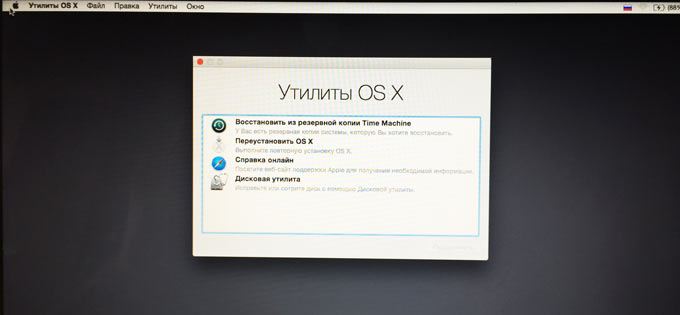
5. Выбираем Основной диск, на котором была установлена система, даем ему имя и выбираем Стереть. Через несколько секунд вы увидите полностью чистый диск.
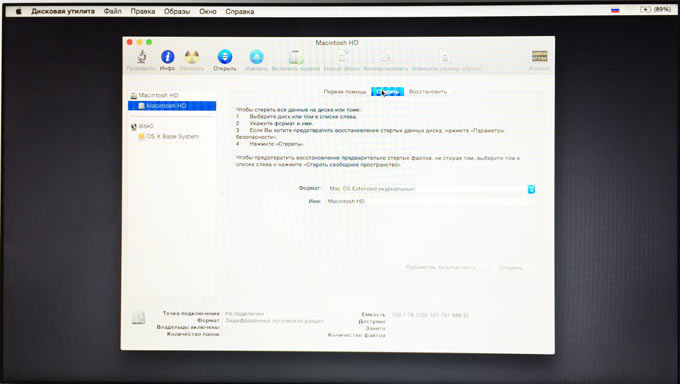
6. Закрываем дисковую утилиту и переходим к пункту Переустановить OS X (в меню Утилиты OS X). В качестве целевого диска для установки выбираем только что отформатированный. Установка начнется немедленно.
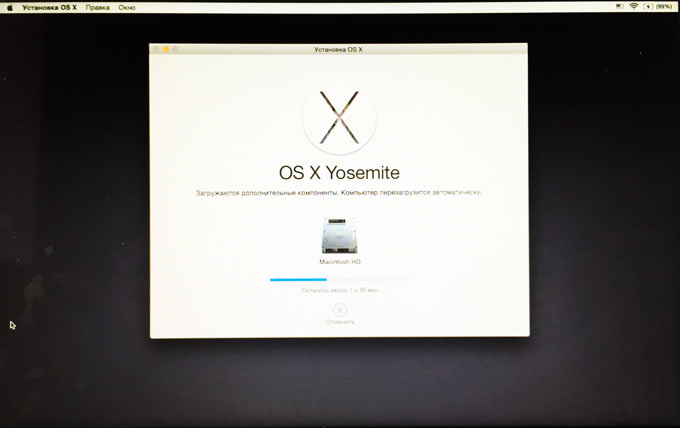
При переустановке системы с нуля учитывайте то, что вы должны знать пароль к учетной записи, используемой в Mac App Store. В противном случае, установка будет невозможна.
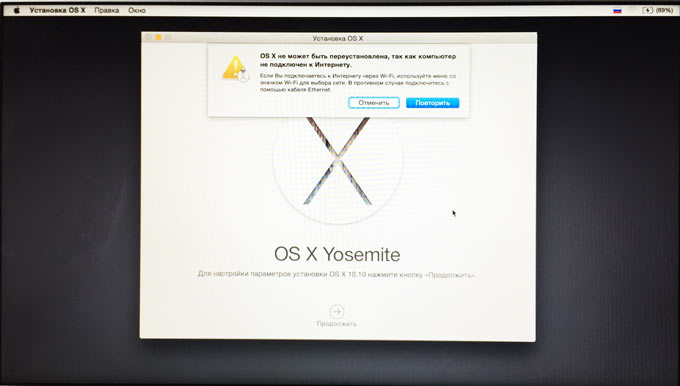
После перезагрузки вас поприветствует стартовый экран новой OS X Yosemite и предложит пройти привычные шаги «первого входа».
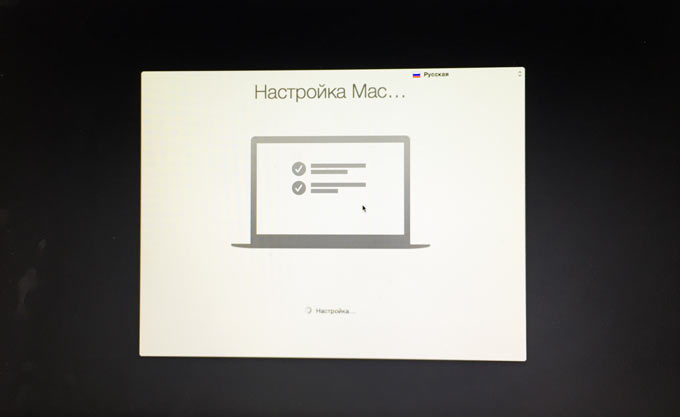
Удачной установки и тестирования новой OS X Yosemite.
(4 голосов, общий рейтинг: 4.00 из 5)
Владимир Кузин
DIY-техноман. Уверен, что все можно сделать своими руками. Коллайдер не в счет.

Всем здравствуйте! Уверен что у многих заголовок статьи вызовет недоумение - «зачем делать загрузочную флешку Mac OS если можно тупо обновиться с App Store?» И эти пользователи будут правы, но все же установка с флешки имеет ряд преимуществ:
1. Установка операционки с «нуля». Давно доказанный факт что «начисто» установленная система на порядок шустрее той которую обновляли традиционным способом. Это в первую очередь связано с тем, что как бы здорово не проходил процесс обновления, от ненужных системных файлов и прочих ошибок он избавляет далеко не всегда, вот они и кочуют из релиза в релиз значительно снижая производительность Mac.
2. Возможность установить Mac OS X Yosemite на несколько устройств скачав ее единожды.
3. Такой вариант установки также здорово выручит владельцев стареньких Mac, которые не поддерживают Internet Recovery.
Перед тем как создавать загрузочный накопитель необходимо произвести подготовительные действия одинаковые для обоих способов:
- Скачайте Mac OS X Yosemite из App Store. Дистрибутив весит чуть больше 5 Гб. так что время загрузки напрямую зависит от скорости вашего интернет соединения.
- А пока все это дело качается найдите чистую флешку не менее 8 Гб. будет здорово если USB 3.0, это значительно ускорит процесс установки (при условии, конечно, если ваш Mac имеет такие разъемы).
Важно! Не устаю повторять, всегда делайте резервную копию данных перед тем как переустанавливать операционную систему, даже в случае если вы просто обновляетесь.
Способ 1 (элементарный). C Помощью утилиты DiskMaker X
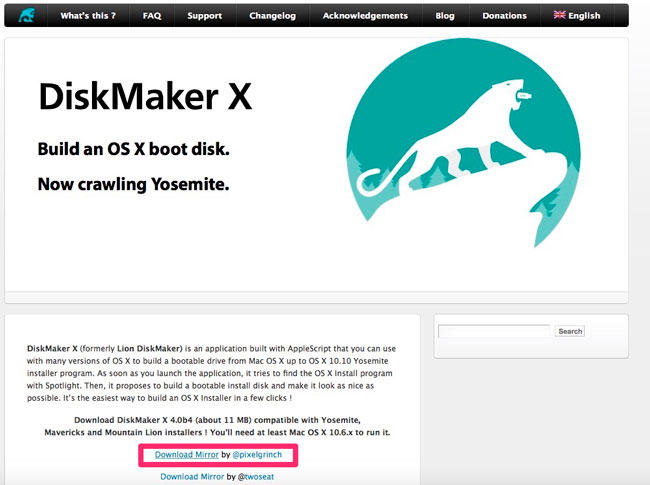
2.После установки и открытия программы появится окошко в котором нужно выбрать Yosemite;

3. Утилита предупреждает что нашла установочный образ в Applications (программы) и спрашивает его ли мы хотим использовать. Конечно да, поэтому жмем Use this copy;

4. Следующее предупреждение программы о том что все данные с внешнего накопителя будут удалены, но нас это не пугает жмем;
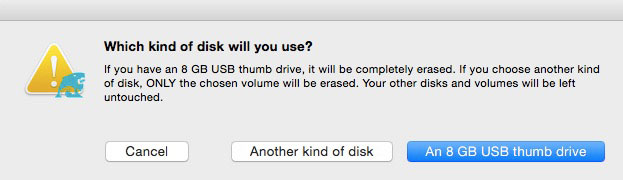
5. Жмем на имя флешки и choose this disk;

6. Утилита еще раз предупреждает что все данные на флешке будут стерты, жмем;
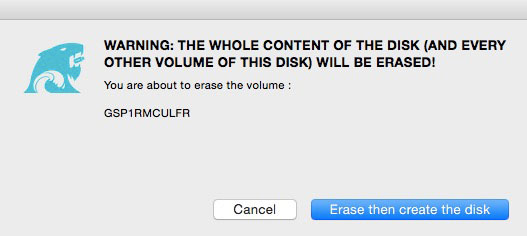
7. Тут говорится о том что в ходе создания загрузочного диска необходимо будет ввести логин и пароль админа.
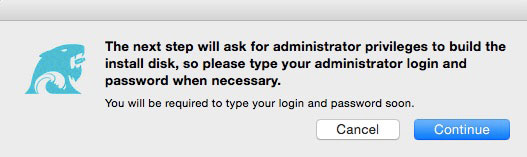

9. Ждем 10-15 минут;
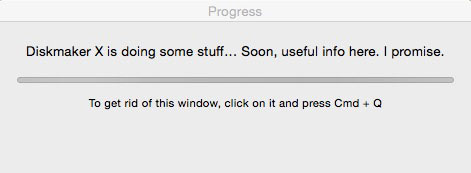
10. Поздравляю! Загрузочная флешка готова. Для установки OS X Yosemite нужно перезагрузиться зажав option либо нажать Open startup Disk.
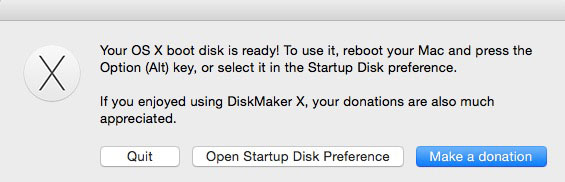
Способ 2 (посложнее). С помощью терминала
Перед тем как работать с терминалом давайте сначала подготовим флешку. Ее необходимо отформатировать в дисковой утилите в родной для Mac формат - Mac OS Extended, как это сделать читайте в инструкции по созданию загрузочной флешки OS X Mavericks.
Флешка готова, теперь открываем терминал и вставляем команду:
Внимание! Найдите в команде текст imya-fleshki и замените его на название вашей флешки

Жмем enter и курим 🙂
Как видите ничего сложного. Всего 15-20 минут и загрузочная флешка OS X Yosemite готова. А теперь чтобы ей воспользоваться нужно лишь перезагрузится удерживая клавишу option и выбрать созданный загрузочный накопитель.
Всем спасибо за внимание, если статья оказалась для вас полезной жмите на кнопочки внизу и подписывайтесь на обновления блога.
Читайте также:

