В автокаде не работает правая кнопка мыши
Обновлено: 03.07.2024
В процессе работы над чертежом для выбора точки чаще всего используется левая кнопка мышки. При щелчке правой кнопки мышки в области черчения появляется контекстное меню автокада. Его вид зависит от команды, которая в данный момент осуществляется. При выполнении различных команд меню будет иметь разный перечень команд. Рассмотрим, как будет выглядеть контекстное меню в различных ситуациях.
- Так оно будет выглядеть (рис. 1), если нет выделенных объектов и команд. Если посмотреть рис. 1, то видно, что в списке содержится последняя выполненная операция, имеется буфер обмена с набором функций, отмена последней команды, команды панорамирования, зумирования, быстрый выбор объектов, калькулятор. Также есть возможность вызова диалогового окна настройки рабочей среды (последний пункт в списке), при помощи которого можно, в частности, изменить цвет экрана в автокаде. Как это сделать, можно посмотреть здесь.
- При выполнении какой-либо программы контекстное меню будет выглядеть так:
В перечне содержится ряд операций, которые отображаются и в командной строке.
- При одновременном нажатии на клавишу Shift (на клавиатуре) и щелчке правой кнопкой мыши вызывается контекстное меню, в котором можно настроить режим объектной привязки.

- Если произошло выделение объектов и в данный момент не осуществляется никакая команда, то контекстное меню будет содержать команды редактирования. При выделении разных типов объектов контекстное меню будет выглядеть по-разному.

- В случае выделения объекта на нём становятся видны ручки и если одна из этих ручек активная, то меню будет выглядеть так:
Поясню для тех, кто не знаком с понятием «ручка» и «активная ручка». Посмотрим на рис. 5. При выделении отрезка на нём появляются три синих квадратика: два на концах отрезка и один – посередине. Это и есть ручки. Если щёлкнуть левой кнопкой мыши по любой из них, она приобретает красный цвет – становится активной. На рис. 5 активной является средняя точка. Теперь, используя ручку, можно переместить отрезок, повернуть его, масштабировать и т. д.
Управление событиями, происходящими при нажатии правой кнопки мыши: вызов контекстного меню или имитация нажатия ENTER. Это диалоговое окно можно использовать для задания имитации нажатия клавиши ENTER при нажатии правой кнопки мыши (при этом контекстные меню для удобства может потребоваться отключить). Для управления вызовом контекстных меню используется также системная переменная SHORTCUTMENU.

Учитывать длительность нажатия
Управление событиями, происходящими при щелчке правой кнопкой мыши. Кратковременное нажатие правой кнопкой мыши эквивалентно нажатию клавиши ENTER. Более продолжительное нажатие кнопки вызывает контекстное меню. Имеется возможность задания продолжительности долгого нажатия в миллисекундах.
Здесь можно задать событие, происходящее по щелчку правой кнопки мыши в области рисования в обычном режиме, когда нет выбранных объектов и выполняющихся команд.
Повтор последней команды
Отключение стандартного контекстного меню. Таким образом, нажатие правой кнопки мыши в области рисования при отсутствии выбранных объектов и выполняющихся команд имитирует нажатие клавиши ENTER, т. е. служит для повторного выполнения последней команды.
Включение стандартного контекстного меню.
Здесь можно задать событие, происходящее по щелчку правой кнопки мыши в области рисования в режиме редактирования, т.е. если выбраны один или несколько объектов, но нет выполняющихся команд.
Повтор последней команды
Отключение контекстного меню редактирования. Таким образом, нажатие правой кнопки мыши в области рисования, если выбран один или несколько объектов, при отсутствии выполняющихся команд имитирует нажатие клавиши ENTER, т. е. служит для повторного выполнения последней команды.
Включение контекстного меню редактирования.
Здесь можно задать событие, происходящее по щелчку правой кнопки мыши в области рисования в командном режиме, т.е. в ходе выполнения какой-либо команды.
Отключение контекстного меню команд. Таким образом, нажатие правой кнопки мыши в области рисования в ходе выполнения команды имитирует нажатие клавиши ENTER.
Включение контекстного меню команд.
Контекстное меню: Доступно, если команда имеет опцииАктивизация контекстного меню "Команда" только в том случае, если в текущий момент в командной строке имеются доступные параметры. В командной строке параметры команд заключаются в квадратные скобки. Если в командной строке отсутствуют опции, нажатие правой кнопки мыши соответствует нажатию клавиши ENTER.
Далее в тексте все алгоритмы выполняемых действий и пояснений, построены под устройство указания, представляющее собой манипулятор в виде двухкнопочной мыши с колесиком-кнопкой, рис. 1.17.
Назначение левой и правой кнопок совпадают с назначением кнопок стандартной двухкнопочной мыши.
Рис. 1.17.. Мышь с колесиком-кнопкой
Поворот колесика может осуществляться только с определенным дискретным шагом. По умолчанию поворот колесика на один дискретный шаг вызывает изменение экранного увеличения на 10 процентов.
Системная переменная ZOOMFACTOR (значение от 3 до 100, начальное значение равно 60), устанавливает чувствительность команд к повороту колесика мыши в прямом и обратном направлениях на один дискретный шаг прокрутки. Чем больше установленное значение системной переменной, тем больше чувствительность.
При перемещении мыши форма указателя может изменяться в зависимости от его местоположения. В области рисования указатель имеет форму перекрестья, вне ее – форму стрелки, а в текстовом окне форму латинской буквы «I».
Положение перекрестья курсора в области рисования отображают значения координат в строке состояния. Для отключения отображения текущих координат следует нажать ЛКн на отображаемых координатах. После этого отображаемые значения координат обновляются только при нажатии ЛКн в области рисования.
Как правило, настройки по умолчанию AutoCAD не требуют дополнительных корректировок параметров двухкнопочной мыши.
В таблице 1.1 приведены манипуляции с элементами двухкнопочной мыши с колесиком-кнопкой, поддерживаемые программой и их результаты.
Таблица 1.1. Функции элементов манипулятора мышь
| Элемент | Манипуляция | Результат манипуляции |
| Щелчок по объекту Щелчок в свободной зоне и перемещение Двойной щелчок по объекту | Выделяет объект Выделяет группу объектов рамкой в графической области В зависимости от типа объекта: вызывает палитру свойств, редактор блока или окно форматирования текста | |
| ПКн | Щелчок в свободной зоне Щелчок после выделения объекта (группы объектов) Щелчок при нажатой клавише «CTRL» | Вызывает контекстное меню Вызывает контекстное меню с расширенным списком доступных опций Вызывает контекстное меню одноразовой объектной привязки |
| Колесико-кнопка | Прокрутка Двойной щелчок Нажатие и перемещение Нажатие с клавишей «CTRL» | Изменяет коэффициент экранного увеличения Показывает изображение в границах рисунка Выполняет функцию панорамирования Выполняет функцию джойстик-панорамирования |
Контекстные меню используются для быстрого доступа к командам, относящимся к текущим операциям, и отображаются в различных зонах экрана после щелчка ПКн мыши. Управляет отображением КМн системная переменная SHORTCUTMENU , которая может принимать значения от 0 до 16. Установленное по умолчанию значение переменной равно 11. При установленном значении переменной равным 0, КМн не отображаются.
При запуске большинства команд, будь то клавиатурный ввод, активизация инструмента на панели, ленте или палитре, в командной строке появляется приглашение, фрагмент которого заключен в квадратные скобки (набор доступных опций команды), например, как это показано на рис. 1.18.

Рис. 1.18. Приглашение командной строки
Если вы видите в командной строке набор имен опций в квадратных скобках и дорожите своим временем – не пытайтесь использовать клавиатурный ввод при выборе опции, просто щелкните ПКн и в раскрывшемся КМн укажите ЛКн нужную.
Все опции команды, заключенные в квадратные скобки, дублируются в КМн, рис. 1.19.а.
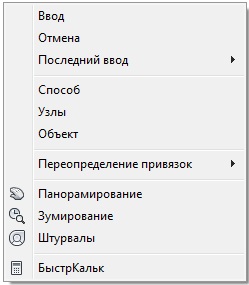
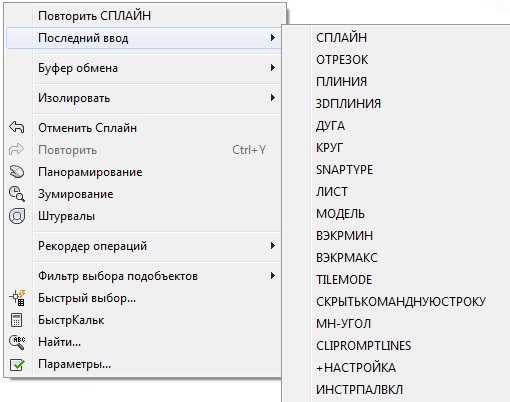
Рис. 1.19. Контекстные меню AutoCAD
В том случае, когда после активизации инструмента предполагается его неоднократное повторное применение, например, при выполнении сопряжений отрезков или граней тела, удобно использовать опцию КМн: Повторить.
Если же команда или системная переменная уже использовались ранее, ее имя можно быстро найти и запустить, выбрав из КМн опцию Последний ввод, рис. 1.19.б.
Контекстные меню могут иметь различный состав опций в зависимости от применяемого инструмента или состояния самого объекта (объектов), например, если объект выделен, КМн имеет расширенный список доступных опций.
Также можно просто навести курсор на имя опции непосредственно в самой КС и щелкнуть ЛКн.

Многие пользователи встречаются, на первый взгляд, с небольшой проблемой: в Автокаде не работает кнопка delete. Однако это не только затрудняет работу в программе, доставляет неудобства, но и раздражает, т.к. именно данная клавиша очень часто используется при работе.
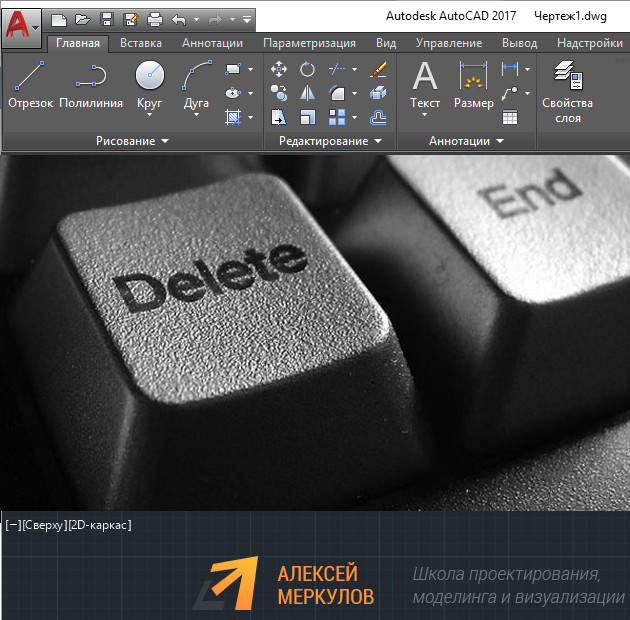
Почему в AutoCAD не работает delete?
Если перестал работать делит в Автокаде – значит у вас отключен режим предварительного выбора объектов. Стоит отметить, что в этом случае у вас не сработает большое количество команд, т.к. объекты хоть и будут визуально выделены, но команды редактирования становятся при этом недоступны.
Как вернуть функционал клавише delete?
Вызовите диалоговое окно «Параметры». Для этого можно в командной строке прописать «НАСТРОЙКА» или «Параметры». Нажмите Enter.
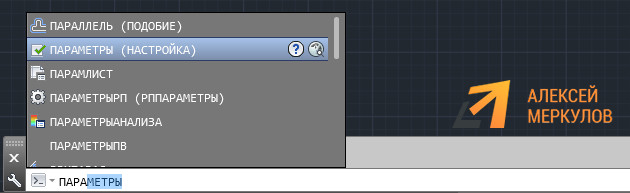
Откроется окно, как на рис. 3. Перейдите во вкладку «Выбор», найдите раздел «Режимы выбора» и установите галочку напротив «Предварительный выбор». Обязательно нажмите «Применить».
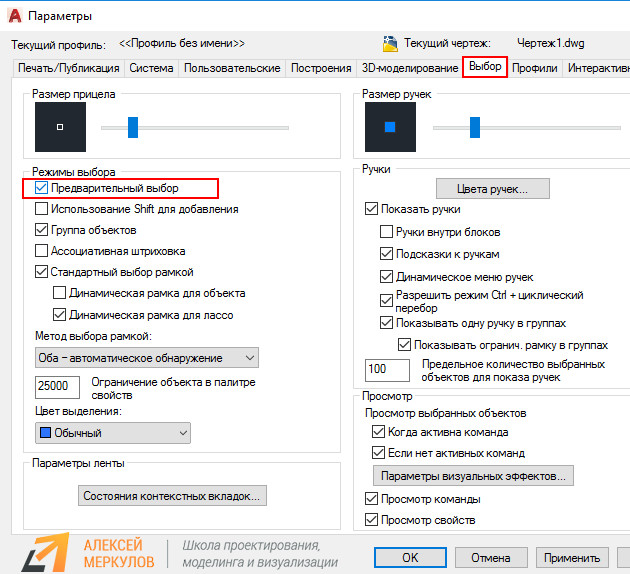
После проделанных действий проблема должна исчезнуть.
Пропишите системную переменную PICKFIRST и присвойте ей новое значение «1».
В этом уроке мы показываем работу с командами в Автокад.
Урок ответит на такие вопросы:
– Как вызвать команду Линия в Автокад;
– Как вызвать команду Точка в Автокад;
– Как вызвать команду Блок в Автокад;
– Как вводить команды с клавиатуры;
– Стоит ли работать с командной строкой в AutoCAD?
– Какие основные панели команд есть – как включить пропавшую панель команд в Автокаде.
Видео версия урока:
Стань профи в AutoCAD – посети вебинар от автора этого урока (жми) >>
Текстовая версия урока:
Привет мой дорогой друг!
В этом уроке, я хотел бы показать тебе возможность работать в программе AutoCAD без командной строки и ввода команд. Все дело в том, что на начальных этапах, это просто не нужно. Нужно акцентировать лишнее внимание на “командой строке”, отвлекаться на клавиатуру и снова смотреть на экран монитора. Это муторно, особенно для тех, кто только начал изучать команды в Автокад.
Я предлагаю Вам забыть (на первое время) про командную строку и вызывать все нужные команды с помощью ленты или правой кнопки мыши. Поверьте, на практике это существенно экономит время и Вы получите сразу результат без зазубривания лишней информации. Нам ведь нужен только результат сейчас, верно?

Шаг 1. Прямо сейчас мы с Вами будем вызывать ряд команд в Автокаде с помощью ленты и правой кнопки мыши. Если вдруг, у Вас пропала лента, то используйте сочетание клавиш CTRL+0.

А если пропала командная строка, то нужно нажать сочетание CTRL+9. Несмотря на то, что мы ей сейчас не пользуемся, она отображает нужные сведения.

Шаг 2. Для вызова команды “Отрезок” в Автокад просто щелкните по ней во вкладке “главная” и создайте этот отрезок. Без ввода команд.


Легко и просто, с помощью команды в Автокад мы создали “Отрезок”. Еще раз подчеркну, это только для первых шагов обучения. Команды в программе AutoCAD действительно стоит научиться вводить с клавиатуры, но только после того, как Вы хорошо освоитесь на практике, сейчас нет смысла забивать лишним голову.
Шаг 3. Рассмотрим вариант, когда нам нужно переместить отрезок из одного места в другое. Для этого выделяем отрезок и просто щелкаем правой кнопкой мышки и ищем команду “переместить” и выбираем куда мы хотим переместить наш отрезок.



Шаг 4. Рассмотрим команду “стереть”. Если мы хотим стереть (удалить) отрезок, то выделяем нужный отрезок, кликаем опять правой кнопкой мышки и выбираем команду в Автокаде “стереть”. Все, отрезок стерт. Просто, легко и быстро.

Шаг 5. Теперь повернем отрезок относительно выбранной точки с помощью команды “повернуть”. Для этого в программе AutoCAD используем тот же принцип, что и на шаге 4, просто выделяем нужный отрезок, нажимаем правую кнопку мышки и выбираем команду в Автокаде “повернуть”, затем, выбираем точку относительно которой нужно повернуть отрезок и поворачиваем.


Шаг 6. Теперь разберем команду “копировать”. Предположим, нам нужно сделать копии нужного отрезка. Для этого, опять выбираем нужный отрезок, кликаем правой кнопкой мыши и выбираем “копировать”, выбираем базовую точку относительно которой будем делать копии, делаем сколько нужной нам копий и завершаем все клавишей ESC.




Согласитесь, команды редактирования в Автокад быстрей и удобней вызывать через контекстное меню. Выбрали объект, кликнули правую кнопку мыши и выбрали нужную команду. Быстро, легко и просто.
Шаг 7. Давайте найдем команду “точки”. Эта команда позволяет делить отрезок на равные части. Находиться она во вкладке “главная”, блок “рисование”.


Шаг 8. Команда “многострочный текст” в Автокаде тоже вызывается на ленте в блоке “аннотации”, кнопкой “многострочный текст” (большая блямба А).


Шаг 9. Теперь научимся обрезать не нужные линии. Для этого нужна команда в AutoCAD “обрезать”, она находится в блоке “редактирование”. Если наоборот, удлинить, то нужно нажать вкладочку и выбрать соответствующую команду “удлинить”.

Как работает команда в Автокаде “обрезать” на практике. Допустим у нас есть две перпендикулярные линии (не семь ;)) и одну из них нужно обрезать. Для этого, выбираем команду “обрезать”, затем, выбираем ВНИМАНИЕ объект, которым будем резать т.е. сохраним его, а потом часть отрезка, которую мы хотим удалить с помощью первого объекта.

После того как выбрали, подтверждаем выбор командой “ENTER“. Далее, выбираем объект, который хотим удалить и кликаем по нему левой кнопкой мышки.


Шаг 10. А знаете как быстро и легко снова вызвать команду, которой Вы пользовались только что? Ну, допустим, Вы начертили отрезок. И чтобы не тянуться заново к кнопке “отрезок”, просто нажмите или “пробел” или “enter”. Данные кнопки повторяют последнюю команду, которую Вы использовали в программе.
Попробуйте вызвать команду “отрезок”, начертить. А затем, нажать на “пробел”. Это срабатывает с другими командами и не только командами “рисования”. Если Вам нужно несколько раз подряд повернуть разные объекты, не обязательно постоянно искать кнопку “повернуть”. Просто используйте пробел для повторного вызова команды.
Давайте подведем итоги. Если Вы сейчас не супер профи в программе AutoCAD, то нет смысла заучивать команды и вбивать их в командную строку. Да, в интернете гуляет целые учебники на тему того, как здорово пользоваться командной строкой и быстрым вводом. Но для этого нужно потратить время, которого у нас сейчас нету. Нам нужен простой результат, легко и просто. Используйте команды в Автокад через ленту и контекстное меню, как освоитесь, потихоньку используйте и командную строку, договорились?
Возможно, Вам также будет интересно посмотреть видеоурок о размерах в Автокаде.
А на этом у нас все, встретимся в новых уроках, спасибо за внимание!
Время от времени пользователи Автокада сталкиваются с ситуацией, когда не работает кнопка Delete. Причина глюка мне не известна, зато расскажу пару способов, как восстановить работу кнопки.
Пожалуй, на клавиатуре кнопка delete самая используемая при работе в AutoCAD, ну возможно еще F3 (Объектная привязка) и F8 (Орто). Отсутствие функционала данной кнопки порядком раздражает и доставляет неудобство при работе. На самом деле при такой проблеме не работает довольно много команд, как правило, команд редактирования. Дело в том, что отключен режим предварительного выбора, т.е. объекты хоть и выбраны визуально, не доступны для дальнейшего редактирования.
AutoCAD не работает Delete. Способ 1
Для исправления глюка с кнопкой delete проделайте следующее:
1. Перейдите в окно «Параметры» выбрав в верхнем меню Сервис → Настройка… или по клику правой клавиши выберите пункт «Параметры…».

Как вариант еще можно ввести в командную строку ПАРАМЕТРЫ (_OPTIONS).
2. Перейдите в вкладку «Выбор» и установите галку напротив «Предварительный выбор».

AutoCAD не работает кнопка Delete. Способ 2
Порядок восстановления функционала кнопки делит в Автокаде:
1. Введите в командную строку PICKFIRST и нажмите Enter.
2. На запрос «Новое значение PICKFIRST :» укажите 1.
Теперь кнопка Delete работает, и можно редактировать (удалять, перемещать, вращать и т.п.) предварительно выбранные объекты.
Полезно. О том, как вставить символы в Автокаде читайте здесь.
Читайте также:

