Вернуть страницу назад клавиатурой закрытую
Обновлено: 07.07.2024
Случайно закрыв вкладку в браузере, первая мысль приходит - как ее открыть обратно. Разработчиками программ были предусмотрены несколько вариантов решения этой проблемы. Благодаря которым любой пользователь, даже не самый продвинутый, сможет с легкостью открыть закрытую вкладку.
Как открыть последнюю закрытую вкладку
Существует несколько способов восстановления вкладки в браузере, все они гарантировано вернут страницу, которая была случайно закрыта:
- Одновременно зажать клавиши Ctrl + Shift + T. Чтобы правильно набрать эту комбинацию, нажмите сначала на клавиатуре кнопку Ctrl, затем не отпуская ее клавишу Shift и английскую букву Т (русскую Е). Повторяя комбинацию, можно вернуть несколько последних страниц из иерархии.
- Сочетание клавиш Alt + Стрелка влево
- Вместо комбинаций клавиш, можно использовать правую кнопку мыши (ПКМ): наведите курсор на верхнюю часть окна браузера, щелкните ПКМ, когда откроется контекстное меню, выберите пункт «Открыть закрытую вкладку».
- Каждый браузер имеет отдельное место, где хранятся все ранее просмотренные страницы за разные периоды времени, оно называется Журналом посещения либо Историей. Нужной страницы может не быть в Истории по двум причинам: если она была очищена, либо страницу просматривали в режиме инкогнито. В зависимости от браузера добраться к Журналу посещений можно разными способами, поэтому ниже указан свой алгоритм к каждой программе.
Google Chrome
Зайти в историю браузера Google Chrome можно с помощью сочетания клавиш Ctrl + H либо через кнопку настроек, которая представляет собой три вертикальные точки в правом верхнем углу окна программы. После выбора пункта «История» вас перенаправит на страницу, где собраны все сайты, которые были открыты за последнее время. Перечень отсортирован по дням, часам и минутам. Чтобы перейти на закрытую вкладку, щелкните по ней левой кнопкой мыши (ЛКМ).
Если нужную страницу не удалось найти, то воспользуйтесь поиском, который предусмотрен в истории. Он расположен сверху с соответствующем значком лупы и небольшим текстбаром. Введите туда ключевое слово и нажмите кнопку «Искать в истории». Если вы не помните точный падеж ключа, то можете написать только часть слова. Кроме ключевого слова или словосочетания, можно осуществлять поиск по названию сайта.

Яндекс Браузер
Если через сочетание горячих клавиш Ctrl + Shift + T вам не удалось вернуть закрытую вкладку, то на помощь придет История Яндекс Браузера. Чтобы быстро перейти на страницу раздела, нужно зажать клавиши Ctrl + H, еще можно щелкнуть ЛКМ на кнопку с тремя горизонтальными линиями, которая находится в правом верхнем углу программы.
В новой вкладке появится отсортированный по времени посещения список просмотренных страниц. Вернуть закрытый сайт можно вручную, найдя нужную запись в списке, либо воспользоваться поиском по истории, как и в случае с предыдущим браузером. Осуществлять поиск можно также по ключевым словам и названию (частью названия) сайта.
Opera
Все ранее посещенные и случайно закрытые вкладки хранятся в истории браузера Opera. Перейти туда можно нажав кнопку «Меню» в верхнем левом углу окна программы. Для перехода на нужный сайт кликните ЛКМ на соответствующую строку в списке. Разработчиками браузера Opera тоже предусмотрен поиск по истории. Для этого нужно вписать ключевое слово в текстбар с надписью «Искать в истории».
Mozilla Firefox
Ранее закрытые страницы в браузере Mozilla Firefox можно вернуть через журнал. Для этого в окне программы нужно нажать на значок из трех горизонтальных линий, затем выбрать пункт «Библиотека» и «Журнал». На экране появится список вкладок, которые были недавно закрыты. Чтобы вернуться на любую из них, нужно просто щелкнуть ЛКМ по строке с нужным сайтом. Для просмотра всех недавно закрытых вкладок, нажмите внизу списка «Показать весь журнал». На экране появится список всех адресов. Слева можно выбрать определенную дату, а вверху предусмотрен удобный поиск по журналу.

Internet Explorer
В браузере Internet Explorer чтобы вернуть закрытые вкладки, кроме горячих клавиш Ctrl + Shift + T тоже используется журнал. Он находится под кнопкой с изображением звездочки в верхнем углу справа. Там хранятся все ранее просмотренные сайты в Internet Explorer. Для удобства пользователя вкладки отсортированы по дням. Порядок можно поменять, для этого можно выбрать другую сортировку в верхнем выпадающем списке.
Восстановление вкладок после перезагрузки компьютера
Нередко вся текущая сессия теряется по причине экстренной перезагрузки компьютера. В этом случае, чтобы восстановить закрытую вкладку, рекомендуется придерживаться следующего алгоритма:
В браузерах активно используют систему вкладок, при которой несколько сайтов могут быть открыты в фоновом режиме. Людям, проводящим много часов за интернет-серфингом будут полезны трюки, ускоряющие привычные операции. Экономьте свое время в мелочах, например, с помощью горячих клавиш.
Для Вашего удобства существуют комбинации клавиш для быстрого возврата к закрытым вкладкам. Запомните эти команды и экономьте драгоценное время на лишних движениях мышью. В инструкции учтены два популярных в России браузера – Яндекс Браузер и Google Chrome.

Способ №1. Последняя закрытая вкладка
Если Вы только что закрыли вкладку, ее можно быстро вернуть. Браузер всегда запоминает очередность закрытия вкладок, поэтому их все можно вернуть, нажимая одну комбинацию клавиш.
В данном случае версия браузера не играет никакой роли. Нажмите одновременно Ctrl+Shift+T. Это откроет последнюю вкладку, которая была закрыта. Повторное нажатие комбинации откроет предпоследнюю, затем ту, что была до нее и т.д. Программа берет эти вкладки из истории просмотра, где фиксируется порядок открытия и закрытия, поэтому Вы сможете открыть любые сайты с начала сеанса.
Важно! Стоит понимать, что данный метод удобен для возврата к недавно закрытой вкладке. Если искомая страница была открыта сотню страниц назад, то Вам лучше воспользоваться вторым способом. Еще стоит помнить, что после повторного открытия вкладки, информация на ней может быть изменена, потому что Ваш компьютер отправит свежий запрос серверу.
Способ №2. История просмотра
Если закрытая вкладка затерялась несколько часов назад, а после нее было открыто множество других страниц, то легче будет просто зайти в историю просмотра страниц. Для этого, разумеется, тоже предусмотрена комбинация клавиш. Комбинация, как и в предыдущем способе активна и для Яндекс Браузере, и для Google Chrome.

Ctrl+H откроет окно истории. Оно выглядит как список сайтов, которые Вы посещали, упорядоченный по времени обновления. В первом столбце Вы найдете время обновления страницы (момент, когда сервер прислал Вам актуальную версию страницы), затем фавикон сайта (значок, обычно содержащий логотип сайта), заголовок страницы (берет информацию из атрибута Title) и собственно адрес страницы.

Просто найдите в списке нужный сайт, кликните на него, после чего он откроется в новой вкладке.
К счастью тех немногих, кто пользуется браузером от этой поисковой системы, открыть закрытую вкладку в Яндексе не сложнее, чем в других браузерах, используя все те же сочетания клавиш. Яндекс браузер построен на Chromium и является аналогом Chrome с небольшими надстройками, поэтому ничего удивительного.
и аналогичная комбинация клавиш для Mac OS
Способы открытия вкладок
В случаях сбоя в работе современных браузеров предыдущий сеанс восстанавливается программными средствами. Об этом приложение спрашивает, когда впервые запускается после сбоя. В этом случае необходимо просто подтвердить данное действие, и программа сделает все самостоятельно в автоматическом режиме.
Но, если вдруг такая функция почему-то не запускается, пользователь может воспользоваться одним из способов:
Восстановить с помощью «Табло»
Для того чтобы вернуть недавно закрытую страницу, можно воспользоваться специальной кнопкой на табло Яндекс браузера.
1.Запускаем браузер или открываем новое окно;
2.Нажимаем кнопку «Недавно закрытые»;

3.В открывшемся окне выбираем нужную ссылку.

Восстановление вкладок
Далее исследуем, как это сделать в разных браузерах, учитывая то, что процесс восстановления некогда закрепленных страниц у каждого из них будет в чем-то отличаться.
Для регистрации информации обо всех сайтах, которые были посещены с компьютера ранее, в браузере создан специальный механизм. Результат его работы можно увидеть в Истории или Журнале .
Если там пусто, то:
- пункт меню уже очистили
- ресурсы посещались инкогнито
Каждый обозреватель веб-страниц имеет свои особенности и требует подготовки отдельных инструкций по вопросу поиска и открытия ранее посещаемых сайтов в интернете.
Яндекс.Браузер
Во-первых, в случаях сбоя в работе программы предыдущий сеанс восстанавливается программными средствами.
Во-вторых, чтобы найти и открыть посещенные ранее сайты, предусмотрено несколько способов:
Настройки- История- Недавно закрытые
После выполнения одного из этих действий в новом окне появится перечень некогда открываемых веб-страниц. Вверху будут находиться недавние сайты, а ниже – посещенные ранее и чем старее входы на сайты, тем они располагаются в списке ниже. Для открытия нужного ресурса, надо просто щелкнуть по соответствующей ему строке в листе.
Когда ранее было посещено очень много сайтов и нужную страницу не получается быстро найти, можно воспользоваться находящимся в левом верхнем углу окна поиском.

В поле поиска, пользуясь клавиатурой, необходимо ввести ключевое слово, его часть или название (адрес) сайта и нажать Enter .
Google Chrome
Как и все прочие, эта программа тоже восстанавливает аварийный сеанс программными средствами и располагает механизмом сохранения «исторической» информации о входах.
Искать закрытые окна можно:
- в истории, размещаемой в настройках, которые можно распознать на экране по трем расположенным вертикально точкам, посмотрев в правый верхний угол
Список сохраненных входов
- по поиску, которым снабжена история этого обозревателя
Mozilla Firefox
Первое, что следует знать, это то, что в случаях сбоя в работе программы предыдущий сеанс восстанавливается программными средствами, как и в конкурентных обозревателях.
Этапов и способов, которые могут помочь восстановить последнее окно, которое открывалось вчера, здесь насчитывается тоже несколько.
Нажать на кнопку с рядом вертикальных линий, которую можно увидеть, посмотрев в правый верхний угол – это история, закладки и прочее

История,закладки и прочее в Mozilla Firefox
Открыть Журнал , выбирая его из выпадающего списка, в нем отображается история входов на сайты за определенное время

Щелкнуть левой кнопкой мыши в журнале на Недавно закрытые вкладки и Восстановить предыдущую сессию

Недавно закрытые вкладки
Для удобства и быстрого доступа в открытом окне с левой стороны экрана можно разместить боковую панель журнала, записи в котором сортируются по разным критериям

Боковая панель журнала
Отметить птичкой опцию Предупреждать при выходе из браузера в настройках, не забыв попутно также и о команде Восстанавливать предыдущую сессию

Opera

Настройка восстановления предыдущего сеанса
Opera обладает теми же преимуществами относительно возобновления работы, что и все обозреватели, для чего надо подтвердить данную опцию в меню настроек и управления веб-программой.
При новом старте после аварийного завершения работы браузер предложит сделать восстановление. После утвердительного ответа запускается механизм возобновления последнего сеанса.
Чтобы найти закрытые сайты, следует выбирать из следующих способов:
Боковая панель Оперы
- воспользоваться поиском нужной «исторической» информации, вызывая поисковую строку на боковой панели браузера (иконка в виде лупы)
Internet Explorer

Повторное открытие последнего сеанса
При запуске веб-программы, чтобы вернуть предыдущие окна, следует выбрать опции Сервис и Повторное открытие последнего сеанса просмотра , которое находится в выпадающем контекстном меню.
Второй способ дает возможность использовать историю входов на веб-ресурсы. Для ее вызова нужно надавить вместе Ctrl+H . В результате появится окно истории с листом, в котором можно найти адрес искомой страницы.

История входов на ресурсы
Чтобы восстановить старые вкладки, предоставляется возможность использования Журнала. Его следует искать в правом верхнем углу экрана, обратив внимание на поле под кнопкой с изображением звездочки.

В Журнале сохраняется список всех сайтов, на которые раньше осуществлялся вход с использованием этого браузера. Они сортированы по дням, но можно выбрать другой порядок формирования списка из предложенных вариантов.
Safari
Последний сеанс в «Safari» можно восстановить из главного меню программы, используя историю. Надо обратить внимание на колесико, которое размещено в правом верхнем углу экрана – это главное меню настроек Сафари. Если мышкой кликнуть по нему, то представится возможность выбрать Историю .
Второй путь вызова истории – надавить комбинацию Ctrl+H . Внизу откроется лист Последние, посещенные сегодня , где и следует выбирать сайт, который понадобилось открыть.
Для восстановления закрытого окна также используется комбинация Ctrl+Z .
Щелкнув правой клавишей мыши по иконке со знаком плюс, находящейся в верхнем правом углу экрана, можно также получить информацию о недавно закрытых ресурсах интернета.
Возможность вернуть последние открывавшиеся страницы есть также путем нажатия Ctrl + Shift + T либо Ctrl + Z .

В Microsoft Edge, чтобы получить доступа к списку входов на сайты, предусмотрен Журнал в пункте меню Центр (избранное, список для чтения, книги, журнал и загрузки . Данная опция инициирует вызов информации о полном перечне веб-страниц, посещённых ранее, который открывается справа в верхней части экрана.
Способы восстановления вкладок Яндекс.Браузера на мобильном телефоне
В большинстве случаев вкладки, открытые в стандартном окне, восстановятся при перезапуске мобильного приложения.





В браузерах активно используют систему вкладок, при которой несколько сайтов могут быть открыты в фоновом режиме. Людям, проводящим много часов за интернет-серфингом будут полезны трюки, ускоряющие привычные операции. Экономьте свое время в мелочах, например, с помощью горячих клавиш.
Для Вашего удобства существуют комбинации клавиш для быстрого возврата к закрытым вкладкам. Запомните эти команды и экономьте драгоценное время на лишних движениях мышью. В инструкции учтены два популярных в России браузера – Яндекс Браузер и Google Chrome.

Как вернуть вкладку которую закрыл комбинация клавиш
Способ №1. Последняя закрытая вкладка
Если Вы только что закрыли вкладку, ее можно быстро вернуть. Браузер всегда запоминает очередность закрытия вкладок, поэтому их все можно вернуть, нажимая одну комбинацию клавиш.
В данном случае версия браузера не играет никакой роли. Нажмите одновременно Ctrl+Shift+T. Это откроет последнюю вкладку, которая была закрыта. Повторное нажатие комбинации откроет предпоследнюю, затем ту, что была до нее и т.д. Программа берет эти вкладки из истории просмотра, где фиксируется порядок открытия и закрытия, поэтому Вы сможете открыть любые сайты с начала сеанса.
Сочетание клавиш для открытия закрытой вкладки
Важно! Стоит понимать, что данный метод удобен для возврата к недавно закрытой вкладке. Если искомая страница была открыта сотню страниц назад, то Вам лучше воспользоваться вторым способом. Еще стоит помнить, что после повторного открытия вкладки, информация на ней может быть изменена, потому что Ваш компьютер отправит свежий запрос серверу.
Видео — Как вернуть закрытую вкладку
Способ №2. История просмотра
Если закрытая вкладка затерялась несколько часов назад, а после нее было открыто множество других страниц, то легче будет просто зайти в историю просмотра страниц. Для этого, разумеется, тоже предусмотрена комбинация клавиш. Комбинация, как и в предыдущем способе активна и для Яндекс Браузере, и для Google Chrome.

Сочетание клавиш Ctrl+H открывает историю браузера
Ctrl+H откроет окно истории. Оно выглядит как список сайтов, которые Вы посещали, упорядоченный по времени обновления. В первом столбце Вы найдете время обновления страницы (момент, когда сервер прислал Вам актуальную версию страницы), затем фавикон сайта (значок, обычно содержащий логотип сайта), заголовок страницы (берет информацию из атрибута Title) и собственно адрес страницы.
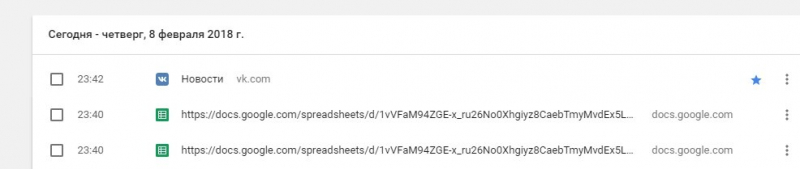
Просто найдите в списке нужный сайт, кликните на него, после чего он откроется в новой вкладке.
Читайте также:

