Вид монитора на ноутбуке леново
Обновлено: 17.07.2024
При выборе ноутбука покупатели обычно смотрят на процессор, объем оперативной памяти, время работы от аккумулятора, иногда — на модель видеокарты, если речь об игровом ноутбуке. Но есть и еще один крайне важный параметр — тип матрицы. Цветовой охват, контрастность, яркость — все это определяет, какую именно картинку вы получите, и, если параметры неважные, уже ни одно железо не покажет насыщенное и сочное изображение. Мы обратились к специалисту по калибровке мониторов и экранов и узнали все, что нужно иметь в виду при выборе дисплея ноутбука.
Какие бывают матрицы и что лучше
До сих пор иногда встречается старый тип матриц TN, обычно в бюджетных моделях. Их особенность — в пространственном расположении кристаллов-затворов, регулирующих световой поток: они размещаются перпендикулярно плоскости экрана и словно скручиваются для создания разного уровня светимости пикселей.
Главная проблема TN — ограниченные углы обзора, то есть смотреть на экран нужно строго под прямым углом. Даже отклонение в 5 градусов уже приводит к искажению картинки.
— При подобном пространственном расположении кристалла-затвора имеет место очень большая поляризация света: с какой стороны ни посмотри, оттенки разные. Да и насыщенностью цветов такой тип экрана похвастаться не может. TN-матрицу я бы сейчас рассматривал лишь для простых задач вроде работы с текстом, что вполне достаточно для старой «копеечной» технологии, — говорит Михаил Зайцев, специалист сервиса Koler.by .

Следующий тип — VA-матрица. Здесь отображение цветов уже более равномерное, эффективный угол обзора значительно лучше по сравнению с TN. VA хорошо подходит для домашнего использования: например, когда несколько человек смотрят фильм, все видят картинку одинаково, хотя люди не находятся под прямым углом к монитору. Эффективный угол — +15 градусов при отклонении вверх и −25 градусов при отклонении вниз.
Но VA все равно сильно уступает в сравнении с IPS: в IPS угол отклонения будет уже 45 градусов. С какой стороны ни посмотреть, картинка получается без искажения цветов, темных участков или пересветов. Еще есть альтернативная технология от Samsung — называется PLS. Глобально ее смысл схож с IPS.
Еще иногда можно встретить IGZO-матрицу — этот стандарт разработала Sharp. И IGZO, и PLS — разновидности IPS, если не вдаваться в технические нюансы. Поэтому плюсы и минусы у них такие же, как у IPS. Среди недостатков IPS — со временем снижается яркость, хотя за несколько лет работы это едва ли будет заметно.

Принципиально другой тип матрицы по сравнению с жидкокристаллическими TN, VA и IPS — OLED. С этой технологией вы уже могли встречаться в смартфонах: многие производители переходят на него, потому как картинка выглядит очень насыщенной, яркой и контрастной при самых разных условиях, даже под солнцем. В OLED используются не жидкие кристаллы, а индивидуальные органические ячейки. Яркость каждой из них регулируется индивидуально. Отсюда получаем равномерную яркость, настоящий черный цвет (а не темно-серый), прекрасную контрастность. Скорее всего, OLED вытеснит IPS — по крайней мере в сегменте портативных устройств.
Но проблема в том, что пока что OLED использовать дорого, и такие матрицы встречаются в ноутбуках от 2500 рублей и выше. Другой неприятный нюанс OLED — «эффект памяти». Помните плазменные телевизоры? Долгое отображение статичной картинки (например, логотип телеканала) «отпечатывалось» на матрице. У OLED встречается такая же проблема, хоть она и менее выражена.
В общем, с наибольшей вероятностью выбор будет сделан в пользу IPS-матрицы — сейчас это оптимальный вариант что по количеству предлагаемых моделей, что по картинке и цене. Но надо учитывать: матрицы одного стандарта сильно отличаются по характеристикам, что влияет на качество изображения.
Разбираемся в цветовом охвате
Широко принятый стандарт — sRGB: красный, зеленый и синий. Как известно, смешивание этих цветов в разных пропорциях позволяет отобразить миллионы различных оттенков. Формат sRGB обеспечивает 16,7 млн цветов. Еще один стандарт — Adobe RGB, там целый миллиард оттенков. Но используется он только полиграфистами. Помимо этого, встречается DCI-P3 — новый мультимедийный стандарт. Он выделяется тем, что охватывает больше красных оттенков.

В идеале параметр цветового охвата должен быть не менее 75%. Если, например, указан охват 60%, по сути, вы теряете 40% цветов, которые использовали при создании фильма, игры, фотографии, сайта. При 75% потеря составит 25%, но это будут лишь самые насыщенные оттенки: ярко-голубое небо, сочная зеленая листва, одежда кислотных цветов. На рынке встречаются модели с охватом около 55%, и Михаил называет это откровенно плохим показателем.
— Здесь даже интерьеры будут искажены, ведь нас окружают в основном ненасыщенные цвета. При охвате около 50% то, что мы видим ежедневно, будет выглядеть более бледным.

Важный момент: одна модель ноутбука может предлагаться с разными матрицами — по частоте, разрешению, цветовому охвату. При выборе устройства обратите внимание, с какой именно матрицей оно будет. Обязательно найдите информацию о матрице и цветовом охвате на сайте производителя.
Какой яркости хватит?
Максимальная яркость обычно используется в светлых помещениях под лампами или на улице под солнцем. Нормальная яркость для работы в офисной обстановке — порядка 120—160 нит.
— Все выше — борьба с наружным освещением. Часто люди подстраивают яркость от верха до низа: ставят максимум, а затем уменьшают. При таком методе каждый шаг на уменьшение дается мозгу болезненно, как будто мы слепнем. Нужно делать наоборот: пришли в помещение, привыкли к освещению, на ноутбуке открыли чисто белую картинку, снизили яркость дисплея в ноль и затем повышаете. Когда картинка из серой станет белой, добавьте еще один-два шага яркости — и все, — объясняет Михаил.
Ноутбуки среднего сегмента предлагают матрицы с яркостью 300—350 нит. Этого достаточно, гнаться за яркостью не нужно. Есть лишь одно исключение — HDR, о чем пойдет речь ниже. Еще бывают ситуации, когда люди часто работают за ноутбуком на улице. В таком случае лучше обратить внимание на модели с яркостью 300—400 нит.
Подсветка медленно деградирует по мере использования: срок полного износа подсветки с использованием белых светодиодов (White LED) — 18—19 тыс. часов. Примерно на половине этого времени ослабевание подсветки становится заметным. Можно подсчитать период деградации ноутбука при своем режиме использования, но, скорее всего, устройство вы замените гораздо раньше, чем появятся проблемы.
HDR в ноутбуке: нужен или нет?
HDR — стандарт, который выдает особо красочную картинку благодаря динамической компрессии цветового диапазона. Получается изображение с крайне высокой насыщенностью и контрастом, что максимально приближает его цвета к тем, что мы видим в реальности. HDR используется в видеоконтенте и играх.

Матрицы с HDR должны обеспечивать яркость 1000 нит — это примерно в три раза больше, чем выдает основная масса экранов ноутбуков. Производители решили упростить технологию и ввели что-то вроде компромиссного HDR400. Он достигается уже при яркости в 400 нит. Снизить порог еще ниже нельзя: уже не будет динамического контраста. Правда, иногда бренды обещают HDR и при меньшей яркости (на уровне 250—300 нит), но Михаил уверяет: это фикция.
Проблема в том, что HDR из-за высокой яркости может сказаться на зрении.
— Иногда обращаются люди: говорят, купили телевизор, смотрели всю ночь кино, наутро красные глаза. Спрашиваем, регулировали они яркость телевизора при просмотре фильма в полной темноте или нет. И они отвечают: «А как регулировать яркость?» Такой подход с большой вероятностью приведет к серьезным проблемам со зрением. В темноте убавляйте яркость.
Поэтому некоторые производители делают амбиентную подсветку: за телевизором или монитором идет направленный на стену свет. Таким образом снижается контраст сцены, и глаза меньше устают.
По большому счету, если ноутбук нужен для офисных сценариев использования (веб-серфинг, почта, бухгалтерские пакеты, текстовые редакторы), гнаться за матрицей с HDR нет необходимости: такие модели все еще дорогие, а HDR раскрывает себя лишь в играх и видео.
Контраст
Коэффициент контраста — «врожденная» характеристика матрицы, и увеличить этот параметр невозможно. Чем выше показатель, тем глубже воспринимаются черный цвет и тени на экране при достаточном уровне яркости.
Типичный показатель контраста хорошей матрицы — 1000:1. Михаил объясняет это так:
— Да, хорошие IPS-экраны дают контраст 1000—1200:1, и это отличный показатель, поскольку, к примеру, максимальный контраст отпечатка, созданного на самой качественной бумаге, будет не выше 350:1. Минимально достаточным уровнем контраста для рабочего экрана можно считать показатель 600:1, а вот для мультимедийных задач я бы рекомендовал контраст не ниже 1000:1.

Экран портативного устройства должен быть более контрастным, чем монитор. Есть надежда, что широкое использование мультимедийного стандарта HDR (а в отличие от «компромиссного» HDR400, полноценный HDR требует для себя светимости ни много ни мало 1000 нит), технологии фронтальной подсветки (а не боковой, как в большинстве матриц) либо кардинального решения наподобие OLED (самосветящихся ячеек) приведет к тому, что вопрос достаточной яркости и контраста у экранов ноутбуков отпадет сам собой.
Частота обновления
Кроме стандартной частоты в 60 Гц, встречаются еще варианты на 75, 120 и 144 Гц. Последние обычно предлагаются в игровых ноутбуках и используются в связке с видеокартами, поддерживающими технологию синхронизации FreeSync или G-Sync. Раньше, еще в ЭЛТ-телевизорах, картинка обновлялась целиком, даже если на экране были статичные участки. А теперь происходит обновление лишь тех групп светящихся пикселей, которые меняются.
— Если вы не играете и не просматриваете супердинамичный видеоконтент, беспокоиться по поводу «низкой» частоты обновления экрана в 60 Гц не стоит. Нет никакой нужды в повышении кадровой частоты ЖК-матрицы, если речь идет об обычном (офисном, повседневном) использовании. Даже 75 Гц будет просто возможностью «на вырост», — рассказывает специалист. — У нас бывали курьезные случаи, когда, например, любителей карточных онлайн-игр заботило четкое различение рубашки летящей по экрану карты, для чего специально приобретался ноутбук с экраном частотой 144 Гц.
В действительности высокая частота нужна лишь в играх, и то если речь идет о киберспорте либо частых сетевых матчах: когда нужно подпрыгнуть, развернуться на 180 градусов и за эти доли секунды различить противников в движущейся сцене, а изображение должно остаться четким.
Если подытожить, то оптимальный вариант матрицы ноутбука такой: матрица IPS, охват sRGB не менее 75%, высокая яркость важна только при HDR (не менее 400 нит, а «настоящий» HDR — не менее 1000 нит), частоты обновления хватит и в 60 Гц, а для игр — чем больше, тем лучше. Но, конечно, все зависит от сценариев использования.
У нас уже было много роликов про дисплеи: мы разбирали все типы LCD-матриц в телевизорах. Сделали один из самых подробных материалов про все виды OLED в смартфонах и ТВ. Также мы рассказывали вам про mini-LED и microLED-дисплеи будущего. Но мы еще ни разу не рассказывали про дисплеи в ноутбуках. А ведь в дисплеях для ноутбуков есть своя особая специфика. Поэтому сегодня мы глубоко нырнём в разновидности дисплеев для ноутбуков. Разберём всё страшные аббревиатуры и узнаем как маркетологи вводят нас в заблуждение?
Разберемся как узнать модель и тип дисплея в вашем ноутбуке? И посмотрим на конкретные примеры ноутов и дисплеев.
Какими бывают матрицы?
Начнём с общей информации. Какие вообще бывают матрицы и какие преимущества и недостатки бывают у каждого из типов?
Несмотря на всё многообразие дисплеев в мире матрицы бывают всего 4 типов:
- TN-подобные
- VA-подобные
- IPS-подобные
- OLED-подобные
TN — Twisted Nematic
TN — это самые дешевые матрицы. Их главный недостаток — малые углы обзора по вертикали, что для ноутбуков особенно критичная проблема. Любое отклонение дисплея вверх-вниз сразу влечет за собой серьезное искажение цветов, а это мало кому понравится.
Второй важный недостаток — плохая цветопередача. А как правило TN-дисплеи имеют тесную глубину цвета: 6 бит на канал. А 8 бит на канал достигается за счет FRC — Frame rate control, то есть быстрого моргания субпикселей.
Субпиксели быстро моргают, из-за этого их яркость приглушается и мы можем смешивать цвета в разных пропорциях, от чего получаем дополнительные оттенки. И мы имеем 6 бит + 2 бита FRC.
Как правило на глаз настоящие 8 бит от 6 бит + FRC вы не отличите. Но для людей чувствительных к мерцанию мониторы с FRC — не лучший выбор. Мерцание FRC может достигать 30 Гц это очень мало и суперзаметно. Короче, иногда FRC — это хуже, чем ШИМ.
Зато есть у TN-мониторов есть важное достоинство — это очень быстрый отклик — 1 мс и ниже. Это очень важно для игр. Поэтому для игровых мониторов TN-матрицы с высокой герцовкой от 120 Гц и выше — это рациональный выбор.
Кстати, в случае с TN-матрицами есть лайфхак. Чем выше у них разрешение, тем выше углы обзора. Поэтому в теории современная TN-матрица с высокой плотностью пикселей может выдавать вполне приличную картинку.
VA — Vertical Alignment
И эти сокращения важно знать. Почему? Часто даже для одной модели ноутов используются различные комплектации экранов. Почему так? Разберемся. Сегодня у нас для этого как раз народный игровой ноутбук от Dell. У него три типа экранов.
Намного более качественное изображение выдают VA-матрицы. В отличие от TN у них отличные углы обзора по вертикали и неплохие углы обзора по горизонтали, но всё равно они ниже, чем у IPS.
В целом, для ноутбуков именно вертикальные углы обзора — критические. Вряд ли вы часто будете смотреть на экран сильно сбоку, а вот для ТВ это может стать проблемой.
Также у VA-матрицы хорошая цветопередача. Они выдают честную глубину цвета 8 бит на канал, либо 8 + 2 бита FRC. Поэтому такие матрицы могут даже подойти для работы с цветом, но естественно, непрофессионально. А главное достоинство таких матриц — глубокий черный цвет, а значит высокая контрастность.
Скорость отклика VA-матриц меньше чем у TN и плюс/минус сопоставима с IPS. Это 5-10 мс. Поэтому самые быстрые VA-мониторы вполне подходят для потной катки в шутер. И в целом, современные VA-матрицы — хороший вариант для потребления контента и игр. Но самый сбалансированный и желанный тип матрицы в ноутбуках — это по-прежнему IPS.
IPS — In-plane switching
У IPS-матриц лучшая цветопередача. Они выдают настоящую глубину цвета 10 бит на канал и поэтому лучше всего подходят для профессиональной работы с цветом. Время отклика дорогих IPS также достойное и составляет от 5 мс. Есть даже дисплеи, на которых рекламируют отклик в 1 мс, но не верьте это хитрая маркетинговая уловка.
Тем не менее, IPS — почти идеальный варинт для всего. Но есть у них недостаток — уровень черного цвета.
IPS-матрицы плохо блокирует фоновую подсветку, из-за чего черный цвет в таких матрицах может иметь фиолетовый оттенок. Особенно это заметно на больших экранах. Поэтому IPS в телевизорах, как правило не используют. Но в мониторах и ноутбуках этот эффект менее выражен, поэтому IPS по-прежнему наше всё. Хотя в будущем всё может измениться. Сейчас стало появляться всё больше моделей ноутбуков с OLED-экранами.
OLED — Organic Light-Emitting Diode
И безусловно не просто так. У OLED масса преимуществ:
- Настоящий черный цвет
- Широкий цветовой охват
- Низкое время отклика, менее 1 мс.
- Компактная конструкция. Пиксели светятся самостоятельно, поэтому не нужно делать LED подсветку.
- Такие дисплеи выгорают. Проблема всё еще не решена, поэтому мы не знаем точно как покажут себя такие дисплее при отображении статичных элементов интерфейса.
- В больших OLED-дисплеях встречается эффект зернистости на однородных цветах, который называется MURA эффект.
- Для регулировки яркости в OLED часто используется ШИМ.
- И конечно, OLED-дисплеи дорогие.
Разные LCD технологии
Казалось бы в чём проблема? Мы узнали про плюсы и минусы всех технологий и теперь каждый из нас может выбрать то, что подходит именно ему. Но сделать это непросто, потому как непросто определить какой дисплей в ноутбуке тебе на самом деле достанется. И проблема тут маркетинге.
Дело в том, что разновидностей технологий матриц огромное количество и все они по-разному называются. Вот взгляните на этот список, тут уже легко запутаться.
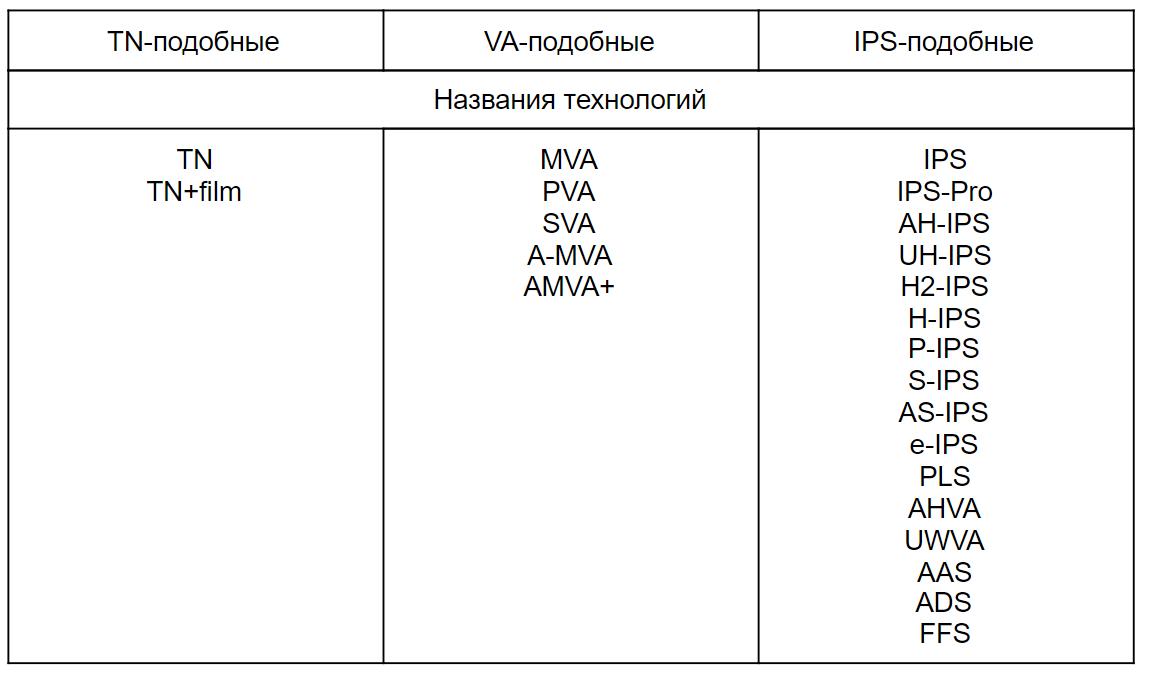
Но плюс к этому списку названий, которые мы можем точно отнести к определенному типу дисплея есть еще и ряд “маркетинговых” обозначений, которые вообще могут значить, что угодно.

Во-первых, есть аббревиатуры SVA, WVA и EWV.
SVA значит Standard View Angle, что просто значит стандартный угол обзора. На практике так обозначаются обычные TN-матрицы или их немного улучшенные версии TN+film. Иными словами эта технология не имеет ничего общего с настоящей SVA-матрицей — Super Vertical Alignment, которая относится к VA-подобным матрицам.
Вроде как такая подмена понятия используется только в ноутбуках HP. Тем не менее будьте аккуратны: никто не гарантирует, что этот приём не возьмут на вооружение и другие производители.
Похожая история с аббревиатурами WVA — Wide Viewing Angles и EWV — Enhanced Wide Viewing. Так просто обозначается, что дисплей имеет широкие углы обзора. При этом EWV — это всегда TN-матрица. А вот WVA — может по факту оказаться вообще чем угодно: и TN-матрицей, и VA и IPS. При этом не стоит всё это путать с технологиями AHVA и UWVA, которые являются разновидностями IPS-матриц.
- AHVA (Advanced Hyper-Viewing Angle) — разработана компанией AU Optronics.
- UWVA (Ultra Wide View Angle) — маркетинговое обозначение IPS-матрицы.

Дело в том, что IPS — это не только название технологии, но еще и торговая марка, которая принадлежит LG.
Поэтому только LG имеет право называть свои дисплеи IPS. Поэтому остальным производителям, ничего не оставалось, как придумать что-то своё и так сложилось, что все стали использовать термин матрица IPS-уровня. С другой стороны, так как это достаточно размытый термин за уровнем может скрываться и настоящий IPS или очень прокаченный VA.
Более того, часто магазины упускают из виду, что это IPS-like матрица и просто пишут IPS. Поэтому верить указанным характеристикам в сети нельзя.
Как определить тип матрицы?
Давайте поговорим, о том как нам выжить во всей этой путанице. Как купить комплектацию ноутбука с правильным типом дисплея? Или, если вы уже купили ноутбук — как проверить, что вам досталось?
Возьмём к примеру, бюджетный игровой ноутбук DELL G3 15, тут как раз сложный вариант.
На официальной странице указано что бывает три типа матрицы:
- 60 Гц, 220 нит
- 60 Гц, 300 нит
- 144 Гц, 300 нит
Мы знаем, что WVA — это просто широкие углы обзора, поэтому значить это может, что угодно.
Поэтому перед покупкой обязательно нужно погуглить обзоры, чтобы определить какая на самом деле матрица установлена. Но надо смотреть обзоры на комплектацию, которая вас интересует. Например, на эту модель в комплектации с дисплеем в 144 Гц есть обзор на notebookcheck-ru. Кстати, замечательный ресурс, всем советуем.

Ребята указали не только тип матрицы, но и конкретную модель производства AU Optronics. Кто не знает, это очень крупный производитель дисплеев.

И видим, что тут используется дисплей типа AHVA, что очень хорошо. Потому как это одна из самых передовых технологий IPS-подобных дисплеев. Это первый дисплей IPS типа с частотой обновления 144 Гц и откликом в 4 мс. Короче, тут нам повезло.

Но давайте проверим. какой дисплей стоит конкретно в этом экземпляре.
Для этого ставим утилиту AIDA64. Запускаем её. Дальше Дисплей ->Монитор. И дальше гуглим данные из строчек: Имя монитора, ID монитора и Модель.

У меня оказалось, что это Dell FNVDR с матрицей LQ156D1JW04 (SHP1436) производства Sharp.
Кстати, если например AIDA не выдаёт вам название модели или вы разбили дисплей в ноутбуке и хотите найти замену и вы не готовы ни перед чем останавливаться. Модель дисплея всегда указывается задней стороне матрицы, поэтому сняв верхнюю крышку ноутбука вы сможете узнать модель.
И главный лайфхак. Если вы взяли самую дешевую комплектацию с TN-матрицей, очень часто можно сделать апгрейд, просто заказав себе дисплей из комплектации подороже. Это так, информация для размышления.
Остальные характеристики

Помимо типа матрицы, стоит учитывать и другие характеристики
В первую очередь, это цветовой охват. Для комфортного повседневного использования как правило хватает примерно 57-63% цветового пространства sRGB, это где-то 45% NTSC.
Такого дисплея вам хватит для просмотра контента, игр, и даже для редактирования фото и видео на любительском уровне.
А для профессиональной работы с цветом вам понадобится монитор с охватом 72% NTSC или 90-100% sRGB. Это уже очень хороший дисплей. В этом ноутбуке, к примеру, охват SRGB — 94%.
Цветовой охват больше 100% SRGB нужен только для работы с печатью или для редактирования HDR-видео, то есть это очень узкие сферы.

Также важна яркость монитора, особенно если вы любите поработать за ноутбуком в дороге или на открытом воздухе, на веранде. Тут такая история: на солнце нормально работать получится при яркости от 450 нит. Таких дисплеев очень мало и это премиальный сегмент. А в помещении вам и 250 нит хватит с запасом.
Ну а брать глянцевый или матовый монитор, решайте сами. Профессионалы чаще предпочитают матовый, но и глянцевый тоже многие берут.
Надеемся, что сегодня вы благодаря нам еще больше узнали о сложном и непонятном мире всевозможных дисплеев и мы рассказали вам что-то новое и важное. На этом на сегодня всё.
Доброго времени суток!
Например, если будет неправильно выставлено разрешение — то изображение будет некачественным, с низкой четкостью.
То бишь, на решение определенных задач — мы будем затрачивать больше времени, т.к. нужно "всматриваться". К тому же, от "такой" картинки на экране начинают быстро уставать глаза (особенно при чтении и работе с мелкими деталями).
В общем-то, и побудило меня написать сию статью один из таких случаев: знакомый показывал на ноутбуке свои фото с отпуска. Все бы ничего, но картинка на экране была какой-то "смазливой", не четкой. Я сначала подумал, что "хромает" качество фото, но как оказалось, дело было в отсутствии разрешении и калибровке.
Но обо всем по порядку ниже.

Как настроить экран ноутбука правильно
Разрешение и масштабирование
Разрешение — это количество точек, "рисующих" картинку на экране. На мониторах с одной и той же диагональю может быть разное количество этих точек! (многие просто путают диагональ с разрешением)

Что такое диагональ, как ее измерить
Т.е. у ноутбука с диагональю 15,6 дюйма, например, может быть разрешение как 1366x768, так и 1920x1080.
Чем выше разрешение (при неизменной диагонали) — тем четче (и обычно мельче) изображение на экране. Ну а чтобы картинка на мониторе не была совсем "мелкой" при высоком разрешении, в Windows есть спец. "масштабирование", которое увеличивает размер элементов и текста (пропорционально).
Поэтому очень важно правильно настроить разрешение экрана и его масштабирование !
Наиболее популярные варианты разрешений на сегодняшний день — это 1920x1080 (FullHD), 1366x768 (ноутбуки с экраном 15,6 дюйма), 1600x1200, 1280x1024, 1024x768.
И так, чтобы в Windows открыть настройки экрана, нажмите сочетание кнопок Win+R и введите команду desk.cpl, нажмите Enter (это универсальный вариант для разных версий Windows!) .

Как отрыть настройку разрешения в разных версиях Windows
Как окно настройки дисплея выглядит в Windows 10 - представлено на скрине ниже. Здесь главное обратить внимание на то, выставлены ли у вас рекомендуемые параметры (Windows достаточно "умная" система, и при наличии установленных драйверов — она знает оптимальное разрешение вашего экрана) .

Выбор разрешения и масштабирования
Кстати, если в Windows рекомендуемое разрешение не обозначено, можете попробовать небольшой эксперимент - проверьте все доступные разрешение и сравните качество изображение.

Как узнать рекомендуемое разрешение

Настройки графики Intel
В панели управления графикой, в общем-то, те же параметры: разрешение, частота обновления, масштабирование и пр.

IntelHD - разрешение (основные настройки)
Яркость и контрастность
Яркость экрана влияет не только на быстроту разрядки аккумулятора, но и на наше зрение. В темном помещении рекомендуется убавлять яркость, в светлом — наоборот прибавлять.
Кстати, в полной темноте я бы не рекомендовал работать за ноутбуком вообще, т.к. создается большая нагрузка на зрение.

Также на большинстве ноутбуков есть специальные функциональные клавиши для ее регулировки.

Пример кнопок для изменения яркости монитора (FN+F5, FN+F6)
И, кроме этого, детально настроить "сочность", оттенки, цветность, контрастность, яркость поможет опять же панель управления видеодрайвером. Скрин представлен ниже.
Если у вас не регулируется яркость (или предложенные способы у вас не работают) - ознакомьтесь вот с этим материалом.

Яркость, контрастность, оттенки, насыщенность - Панель управления Intel
Отключение адаптированной яркости
В новых ноутбуках (да и в Windows 8/10) появилась такая штука, как адаптивная регулировка яркости. Т.е. ноутбук автоматически меняет яркость экрана в зависимости от освещенности в комнате и от изображения на экране. Нередко, когда при просмотре темных картинок — яркость снижается, при просмотре светлых — наоборот повышается.
Может быть кому-то это и нужно, но большинство людей, довольно часто жалуется на эту проблему (это и мешает работать, и сильно раздражает). К тому же от постоянного изменения яркости экрана - быстро устает зрение.
Чтобы отключить адаптивность:
- нажмите сочетание кнопок Win+R;
- в появившееся окно введите команду powercfg.cpl и нажмите Enter.
В результате должны открыться настройки электропитания. Нужно выбрать используемую схему электропитания, и в ее настройках:
Адаптивная яркость выключена
Кроме этого, если у вас Windows 10, зайдите в панель управления в раздел "Дисплей" и снимите галочку с пункта "Автоматически менять яркость при изменении освещения" . Сохраните настройки.
Windows 10 - настройки дисплея
Регулировка четкости текста и цветов
Тем, кто много читает и работает с документами, я очень рекомендую в Windows выполнить "тонкую" настройки шрифтов.
Дело в том, что в Windows есть спец. средство настройки текста ClearType (с помощью него можно под конкретный ноутбук/ПК - настроить наиболее "читаемый" вариант текста. Ведь у каждого из нас свои вкусы и предпочтения, каждый из нас видит мир по-своему. ).
Как запустить настройку отображения шрифтов (калибровку):
- нажать сочетание клавиш Win+R;
- в окно "Выполнить" ввести команду cttune и нажать Enter;
- далее должно запуститься средство настройки текста (см. скрин ниже). Просто нажмите "далее";
Сделать текст на экране более удобным для чтения

Нужно выбирать наиболее удобный вариант для вас
Кстати, также рекомендую заглянуть в калибровку цветом экрана:
- также нужно вызвать окно "Выполнить" (сочетание Win+R);
- ввести команду dccw;
- далее пройтись через несколько шагов мастера для точно подстройки изображения.

Пару слов о частоте обновления
Частота обновления — это параметр, отвечающий за количество возможных изменений изображения в секунду. Т.е. условно говоря, при 60 Гц у вас картинка на экране может измениться 60 раз за 1 секунду.
Чем больше количество Гц - тем плавнее и четче изображение! Обратите внимание на скрин ниже: на нем очень хороши видна разница.
Частота обновления экрана - на примере двух экранов 144 ГЦ и 60 ГЦ
Очень больше значение частота обновления имела при работе с ЭЛТ-мониторами. На них, если частота обновления менее 85 Гц - картинка начинала "мелькать", и работать было очень тяжело (и вредно).
На современных же LCD дисплеях ноутбуков 60 Гц - вполне достаточно для комфортной работы.
Кстати, все дисплеи ноутбуков на сегодняшний день поддерживают минимум 60 Гц (игровые модели более 100 Гц). Поэтому, в этом плане особенно переживать не из-за чего.
Чтобы узнать текущую частоту вашего экрана:
- нажмите сочетание клавиш Win+R;
- введите команду desk.cpl и нажмите OK.
Должно открыться окно с настройками дисплея. Как это выглядит в Windows 10 - см. скрин ниже. Необходимо найти ссылку "Свойства графического адаптера" .

Свойства графического адаптера
Далее выбрать вкладку "Монитор" и увидеть доступные режиме частоты обновления. Кстати, если у вас будет возможность выставить частоту выше текущей — рекомендую попробовать!

PS
Кроме всего выше-написанного, обратите внимание на освещенность монитора, а также на чистоту его поверхности (у некоторых аж слой пыли. О том, как почистить ноутбук от пыли) .
Дело в том, что многие работают за ноутбуком в полной темноте — что ни есть хорошо для глаз. Рекомендуется работать при свете, например, использовать настольную лампу (только такую, которая обеспечивает равномерное освещение всего рабочего стола, а не светит в одну точку слева. ).
Вслед за разбором модельного ряда ноутбуков Asus и Acer, мы наконец-то добрались и до многообразия лэптопов от Lenovo. Условно весь их ассортимент можно разделить на 4 серии. Разнообразные ноутбуки IdeaPad формируют основной костяк, там можно найти и ультрабуки, и недорогие офисные машинки старого формата, и полноценные игровые модели. Для удобства все они разделены на несколько подсерий. Дальше идут чисто имиджевое семейство Think, игровые ноутбуки Legion и 2 вида трансформеров с сенсорным экраном, которые выходят под флагами Yoga и Flex.

А теперь давайте разбираться подробнее.
Lenovo IdeaPad 1xx / 3xx: мультимедийные ноутбуки начального класса
Модельный ряд ноутбуков начального и среднего класса для выполнения самых простых задач. Интересно, что Lenovo позиционирует эти модели в роли недорогих мультимедийных ноутбуков, поэтому качество дисплея тут зачастую не менее важно, чем внутренняя мощь. В то время как в большинстве бюджетных моделях других брендов стоят совсем уж простенькие матрицы с невысоким разрешением и цветопередачей. Ноутбуки могут быть оборудованы дискретной графикой, что также дает возможность поиграть в нетребовательные игры на минимальных или чуть выше настройках. Средний чек на такую модель составляет порядка $400.
Ноутбуки Lenovo серии IdeaPad 1xx / 3xx (мультимедиа)Lenovo IdeaPad 5xx / 7xx: доступные имиджевые ноутбуки
 |
Следующая ступень эволюции IdeaPad. По сути представляет из себя все те же IdeaPad, но чуточку быстрее, тоньше, красивее и навороченнее. Средний чек на актуальные модели вырос до $800, под капотом вместо процессоров Celeron поселились более производительные Core i3 и Core i5, количество оперативной памяти выросло до необходимого минимума в 8 ГБ (а иногда и до 16 ГБ), а в некоторых случаях даже добавились видеокарты калибра GTX 1050 Ti. А это уже вполне себе уровень недорогого игрового ноутбука. Что касается внешних атрибутов, то здесь мы имеем стильный алюминиевый корпус толщиной в 17 – 18 мм, умеренный вес, не превышающий 1.5 кг и приятные бонусы вроде двухдиапазонного Wi-Fi или сканера отпечатка пальца.
Lenovo IdeaPad C: недорогие трансформеры с сенсорным экраном
 |
У большинства производителей ноутбуки трансформеры относятся скорее к премиум-классу: навороченные по самое не хочу и стоят от $1000. Отличными иллюстрациями являются HP ENVY 17-ce0000 или Asus ZenBook Flip 14 UX461FA . Логика производителей тут понятна, ноутбуки с сенсорными экранами штуки довольно специфические и нужны не каждому. В Lenovo решили иначе и в 2019 году выпустили на рынок 2 недорогих модели с 14 и 15-дюймовыми сенсорными экранами. Средний чек в обоих случаях составил около $800, внешность практически такая же, а начинка чуть слабее, чем у старших моделей IdeaPad. И без игровой видеокарты. Вместо нее более актуальные для этого формата емкий аккумулятор, быстрая зарядка и поддержка стилуса.
Lenovo IdeaPad L: ноутбуки для мультимедиа и игр
 |
Семейство среднеформатных игровых ноутбуков с качественным 15-дюймовым дисплеем, полноразмерной клавиатурой с подсветкой, хорошей автономностью и сбалансированной аппаратной конфигурацией. Предназначены для использования в качестве мобильных игровых станций, также могут выполнять роль универсального домашнего ПК, заменяя полноразмерный десктоп. Глядя на характеристики этих ноутбуков в голову сразу же лезет эпитет «оптимальный» — цены невысокие, начинка в меру быстрая, никаких лишних наворотов. Что касается игровых возможностей, то тут нужно смотреть на название. У обычных IdeaPad L используется встроенное графическое ядро, в то время как у моделей с приставкой «Gaming» стоят видеокарты уровня GTX 1050 и GTX 1650. Добавьте к нему новый Core i5, побольше оперативки и получите комфортный фреймрейт при высоких графических настройках практически в любом игровом блокбастере.
Ноутбуки Lenovo серии IdeaPad L (мультимедиа и игры)IdeaPad S: мультимедийные и имиджевые ноутбуки
 |
В линейку IdeaPad S вошли доступные модели в тонком корпусе, предназначенные для ежедневного выполнения самого разного спектра задач. Кроме, разве что ресурсоемких игр и приложений, для них не хватит мощности процессора и встроенной видеокарты. Все ноутбуки IdeaPad S могут похвастаться стильной в меру строгой внешностью, но отличаются по части используемых материалов. Корпуса первой серии выполнены из пластика, третьи из пластика и металла, 5-е полностью алюминиевые. Также в старших моделях можно найти шторку для веб-камеры, подсветку клавиатуры и быструю зарядку, в то время как младшие модели отличаются хорошей автономностью.
Ноутбуки Lenovo серии IdeaPad S (мультимедиа и имидж)Lenovo V: бизнес-класс без наворотов
В Lenovo позиционируют линейку V в роли идеального инструмента для работы вне офиса. По характеристикам это в основном простые модели калибра IdeaPad 5 и IdeaPad L, но с уклоном в бизнес-фичи вроде модулей TPM, шторок для блокировки веб-камеры или двухдиапазонного Wi-Fi модуля. Дизайн у этих моделей как правило утилитарный и не самый современный, тонких рамок как правило нет, а корпуса сделаны преимущественно из пластика. Иногда попадаются действительно крепкие модели, прошедшие испытания на прочность.
Lenovo Legion Y: стильные игровые ноутбуки будущего
 |
В последние год-два производители ноутбуков начали отказываться от излишне пестрого и агрессивного дизайна игровых моделей и стали черпать идеи у бизнес-моделей премиум-класса. Lenovo Legion является ярчайшим тому подтверждением. Причем, чертовски стильным подтверждением.
Среднестатистический Legion может похвастаться привлекательным экраном с тонкими рамками, необычным шарниром, позволяющим развернуть экран на 180 градусов, и однотонной крышкой с несимметричным логотипом и узором, который похож то ли на древесное волокно, то ли на отпечаток пальца. В целом такой ноутбук выглядит как вещь, которой захочется похвастаться перед друзьями. О принадлежности к именитому игровому семейству напоминают лишь пара массивных кулеров, спрятавшихся в основании, мощное железо и сочные игровые экраны.
Lenovo ThinkBook: имиджевые ноутбуки для бизнеса
 |
ThinkBook — это новое семейство имиджевых ноутбуков от Lenovo, рассчитанное на бизнесменов и предпринимателей. По сути это альтернатива всем известным, но не всем доступным ноутбукам серии ThinkPad с уклоном в повышенную защиту данных (TPM модуль шифрования, сканер отпечатка пальца, защитная шторка для веб-камеры) и самого ноутбука (опциональная влагозащищенная клавиатура и прочный корпус). Мощность «двигателя» без излишеств (процессоры Core i3 и Core i5 десятого поколения + встроенное видеоядро), как раз чтобы хватало для комфортной работы. Из других плюшек часто встречаются быстрые Wi-Fi модули 6 поколения, двунаправленные микрофоны и HD-вебки для качественной видеосвязи. Отлично все и по автономности, многие модели выдерживают от 8 до 12 часов в режиме средней нагрузки с яркостью дисплея на 40%
В ассортименте есть 3 плюс-минус одинаковые модели, которые в основном отличаются диагональю дисплея. Цена вопроса от 600 до 1200 долларов.
Lenovo ThinkPad: легендарные ноутбуки бизнес-класса с фирменным трекпоинтом
 |
Легендарное семейство ноутбуков, которое впервые вышло в далеком 92-м году еще под флагами IBM. Которую потом и выкупила Lenovo. Учитывая такую богатую наследственность, не удивительно, что в лагере ThinkPad царит небывалое разнообразие, найти тут можно как портативные ультрабуки и условные «печатные машинки», так и мощные «тяжеловозы» вперемешку с дорогими моделями бизнес-класса.
Каждый ThinkPad снабжен фирменным трекпоинтом, который является интересной и необычной альтернативой стандартной мышке или трекпаду. Работает он по следующему принципу: направление нажима определяет сторону движения курсора мыши, а сила нажима задает курсору скорость. Хотя на словах это звучит просто, ощущения от работы с ним довольно непривычные. Но штука и правда удобная. Неспроста он является фирменным атрибутом линейки Thinkpad с середины 90-х.
В остальном все это многообразие объединено общей идеей о том, что серьезный рабочий ноутбук должен быть всячески защищен. В некоторых моделях можно встретить стандартный набор из TPM-модуля, сканер отпечатка пальца,«антиугонного» замка и шторки для вебкамеры. Другие представители линейки типа Lenovo ThinkPad X1 Carbon Gen6 идут дальше, предлагая покупателям корпус из углеродного волокна, который устойчив к ударам и сильным перепадам температур.
Читайте также:

