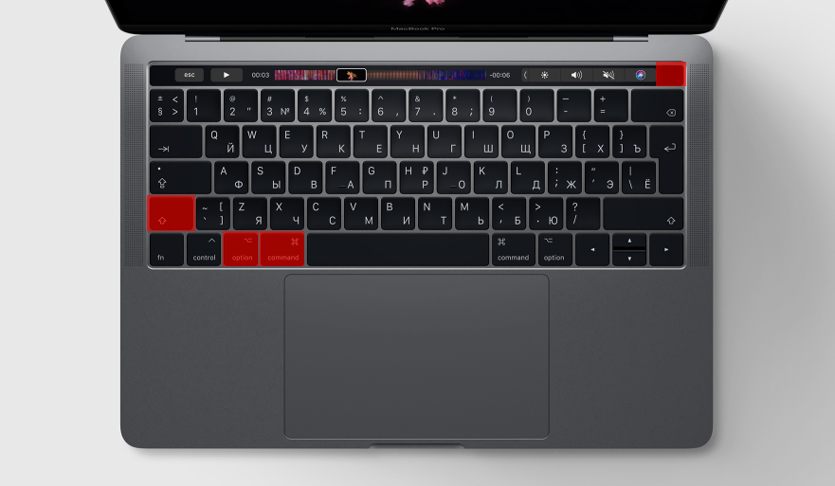Второй монитор на macbook air не включается после сна
Обновлено: 22.04.2024
На Mac иногда можно столкнуться с неожиданными проблемами. Одна из них — чёрный экран после выхода из спящего режима. Хотя экран ничего не показывает, Mac всё же работает: вы услышите звуковые оповещения, если они есть, а на вашей клавиатуре загорится лампочка.
У этой проблемы не существует одного универсального решения. Вместо этого есть несколько способов, которые с определённой вероятностью могут помочь вам. В этой инструкции мы рассмотрим, как заставить экран Mac корректно работать после выхода из спящего режима.
Способ 1: Проверьте питание и яркость экрана
- Убедитесь, что яркость экрана вашего Mac не установлена в ноль
- Если вы используете внешний монитор, проверьте, включён ли он
- Проверьте, включён ли ваш Mac
- Возможно, у вас разрядилась батарея. Подключите Mac к источнику питания и попробуйте ещё раз.
Способ 2: Перезагрузите Mac
- Удерживайте кнопку питания, пока Mac не выключится
- Снова включите его нажатием той же кнопки
Метод 3: Сбросьте SMC и NVRAM
Если вы регулярно сталкиваетесь с этой проблемой, попробуйте сбросить NVRAM и настройки SMC.
На современных моделях Macbook сделать это можно таким образом:
- Отключите Mac и выдерните его из сети
- Удерживайте клавиши Shift + Control + Option и кнопку включения на протяжении 12 секунд
- Отпустите все кнопки одновременно. Снова подключите Mac к источнику питания и включите его.
- Теперь, чтобы сбросить NVRAM, перезагрузите Mac и в течение 20 секунд удерживайте Command + Option + P + R.
На более старых моделях процесс выглядит иначе:
- Сбросьте SMC
- Следуйте инструкции от Apple
- Выключите Mac
- Включите его обратно и тут же зажмите Option + Command + P + R примерно на 20 секунд
- Отпустите клавиши тогда, когда ваш Mac закончит перезагрузку или вы услышите оповещение
Способ 4: Переустановите macOS или обновитесь до последней версии
Если ничего указанные выше способы не оказали желаемого эффекта, вам придётся переустановить ОС или обновить её до последней доступной версии. На момент написания статьи это macOS Sierra.
Способ 5: Не помогло? Свяжитесь с поддержкой Apple
Если вы всё ещё сталкиваетесь с чёрным экраном по пробуждении, последний выход — это поход в ближайший App Store, где технические специалисты займутся починкой вашего устройства. Маловероятно, но всё же возможно, что причиной проблемы является аппаратная поломка.
Таковы некоторые из способов исправления проблемы чёрного экрана после выхода из спящего режима на Mac. Помог ли вам какой-нибудь из них? Поделитесь своим опытом в комментариях.
Попробуйте выполнить эти действия, если на внешнем дисплее, подключенном к компьютеру Mac, изображение отсутствует или выглядит неправильно.
Подготовка
Убедитесь, что на компьютере Mac установлена последняя версия macOS.
Если на дисплее отсутствует изображение или он не обнаружен
Попробуйте выполнить следующие действия, если на дисплее отсутствует изображение.
Проверьте, сколько дисплеев можно подключить
Количество внешних дисплеев, которые поддерживает компьютер Mac, указано на странице технических характеристик или на вкладке «Поддержка» в разделе «Об этом Mac».
- Выберите меню Apple > «Об этом Mac».
- Перейдите на вкладку «Поддержка» и выберите «Спецификации».
- На открывшейся странице количество дисплеев, поддерживаемых компьютером Mac, отображается в разделе «Поддерживаемые форматы видео» или «Графика».
Проверьте кабель или адаптер
Отсоедините кабель внешнего дисплея от компьютера Mac, затем снова подсоедините его. Если кабель внешнего дисплея не подключается к портам компьютера Mac, можно воспользоваться адаптером Thunderbolt 3 или USB-C.
Если изображение на дисплее размыто
Если изображения или текст на дисплее выглядят размытыми или мозаичными, проверьте разрешение и яркость дисплея.
Настройка разрешения
Если вы используете несколько дисплеев и видите изображение на одном из них, вы также можете проверить подключенные дисплеи на панели настроек «Мониторы».
Если ожидаемое разрешение дисплея не отображается, проверьте страницу со спецификациями, чтобы узнать, что поддерживает ваш компьютер Mac.
Настройка яркости
Чтобы настроить яркость дисплея Apple, нажмите на клавиатуре клавишу увеличения яркости или клавишу уменьшения яркости .
Также можно регулировать яркость для каждого подключенного дисплея, выбрав «Системные настройки» > «Дисплеи».
Дисплеи сторонних производителей Apple иногда имеют встроенные элементы управления яркостью и цветностью. В документации к дисплею проверьте, имеются ли у него встроенные элементы управления.
Информация о продуктах, произведенных не компанией Apple, или о независимых веб-сайтах, неподконтрольных и не тестируемых компанией Apple, не носит рекомендательного или одобрительного характера. Компания Apple не несет никакой ответственности за выбор, функциональность и использование веб-сайтов или продукции сторонних производителей. Компания Apple также не несет ответственности за точность или достоверность данных, размещенных на веб-сайтах сторонних производителей. Обратитесь к поставщику за дополнительной информацией.
Спящий режим часто используется, когда вы хотите сэкономить электроэнергию и не потерять несохраненные данные. Хотя это отличная функция, бывают случаи, когда она может разочаровывать. Многие пользователи сообщают, что столкнулись с проблемой черного экрана. Как оказалось, это происходит всякий раз, когда Mac переходит в спящий режим. Таким образом, каждый раз, когда они пытались разбудить свой Mac, экран не возвращался, и у них оставался черный экран. Экран останется черным даже после нескольких клавиш.
![]()
Пользователи могут слышать запуск Mac, когда включаются вентиляторы и включаются индикаторы клавиатуры. Однако дисплей останется черным, и ничего не произойдет. В таком случае, чтобы вернуть дисплей, пользователи были вынуждены выполнить жесткую перезагрузку, после которой Mac запускался нормально. Это не является предполагаемым поведением, и это может быть вызвано ошибкой операционной системы или, в редких случаях, вашим внешним оборудованием.
Как оказалось, в некоторых случаях проблема может быть вызвана ошибкой в macOS Catalina, которая не позволяет устройству нормально просыпаться после сна. Однако это не так. Иногда это также может быть вызвано внешним оборудованием. Особенно, если вы использовали J5create Dock. Расширения док-станции, хранящиеся на вашем Mac, также могут вызвать проблему, поэтому вам придется их удалить. С учетом сказанного, давайте рассмотрим различные методы, которые вы можете использовать, чтобы избавиться от проблемы. Итак, без лишних слов, приступим.
Метод 1: удалить расширения драйверов J5create
Если вы использовали док-станцию J5create (или любое другое оборудование от J5create) или все еще используете ее, скорее всего, ваша проблема может быть связана с расширениями док-станции, хранящимися на вашем Mac. Часто внешнее оборудование хранит свои расширения в папке библиотеки вашего Mac. Поэтому в таком случае вам нужно просто удалить расширения, а затем попытаться разбудить Mac, чтобы увидеть, сохраняется ли проблема. Для этого следуйте приведенным ниже инструкциям:
- Прежде всего, откройте Finder и перейдите в домашний каталог. Обычно это отображается в виде значка дома с вашим именем пользователя перед ним.Домашний каталог
- Кроме того, вы можете перейти в Finder> Go, а затем в раскрывающемся списке выбрать Home.Finder Go
- Как только вы окажетесь в домашнем каталоге, перейдите в папку библиотеки.
- В папке Library найдите и откройте папку Extensions.
- Затем, когда вы окажетесь там, вам нужно будет найти файлы Trigger5Core.kext, MCTTrigger6USB.kext, MCTTriggerGraphics.plugin и DJTVirtualDisplayDriver.kext. В некоторых случаях имена могут немного отличаться, но, если имя начинается с MCT, скорее всего, они принадлежат драйверам J5create.Файлы расширения
- Удалите эти файлы и перезагрузите Mac.
- После загрузки Mac дайте Mac спать, а затем выведите его из режима сна, чтобы увидеть, решена ли проблема.
Метод 2: сбросить NVRAM
![]()
- Прежде всего, выключите Mac.
- Когда Mac полностью выключится, включите его снова, но сразу же нажмите и удерживайте клавиши Option + Command + P + R.Сброс NVRAM
- Удерживайте клавиши около 20 секунд, пока не заметите перезагрузку Mac.
- На некоторых устройствах Mac воспроизводится звук запуска. Вы можете отпустить клавиши, когда услышите звук запуска во второй раз.
- Как только вы сделаете это правильно, ваш NVRAM будет сброшен.
- После этого войдите в свой Mac и посмотрите, решена ли проблема.
Метод 3: обновите свой Mac
Как мы уже упоминали выше, в некоторых случаях проблема может быть связана с ошибкой операционной системы. Об этом сообщили несколько пользователей, поэтому обновление вашего Mac до последней доступной версии часто решает проблему. Поэтому вам нужно будет проверить, есть ли обновления для вашего Mac. Это довольно легко сделать в Системных настройках. Следуйте приведенным ниже инструкциям, чтобы проверить наличие обновлений:
![]()
- Прежде всего, откройте окно «Системные настройки», выбрав его в меню Apple.
- После того, как вы открыли окно «Системные настройки», нажмите «Обновление программного обеспечения».
- В окне «Обновление программного обеспечения» вы увидите, есть ли у вас доступное обновление.Обновление программного обеспечения
- Если доступно обновление, вам будет показана кнопка «Обновить сейчас». Щелкните по нему, чтобы начать загрузку обновления.
- После установки обновления перезагрузите систему и проверьте, сохраняется ли проблема.
Метод 4: загрузитесь в безопасном режиме
Как оказалось, если описанные выше методы не работают для вас, вы можете запустить Mac в безопасном режиме, а затем позволить ему спать в безопасном режиме. Он должен нормально проснуться в безопасном режиме. Как только вы это сделаете, перезагрузите систему в обычном режиме, не переходя в безопасный режим. Надеюсь, это решит вашу проблему, и вы больше не столкнетесь с ней. Об этом сообщил пользователь, столкнувшийся с аналогичной проблемой в macOS Catalina. Следуйте приведенным ниже инструкциям, чтобы узнать, как все это сделать:
- Прежде всего, выключите Mac.
- Затем вам нужно будет загрузиться в безопасном режиме. Сделать это довольно просто. Загрузите Mac и удерживайте нажатой клавишу Shift во время загрузки Mac.Загрузка в безопасном режиме
- Как только ваше устройство загрузится, вы перейдете в безопасный режим. Это видно по цвету меню, которое в безопасном режиме становится красным.Безопасный режим Mac
- После этого позвольте вашему Mac перейти в спящий режим в безопасном режиме. Затем разбудите его, и он должен сделать это как обычно.
- Наконец, снова перезагрузите Mac и загрузитесь в обычном режиме. Дайте ему поспать, а затем разбудите его, чтобы увидеть, решена ли проблема.
В закладки![Favorite]()
Давайте не будем про надёжность Apple в 100-й раз. Всё ломается.
Но вот этот случай странный, почти паранормальный – по крайней мере, он таким кажется, когда случается с вами.
Дано: новый MacBook в отличном состоянии и без ремонта. Сидите, работаете за ним. Вдруг раз – он выключился. Без предупреждения погас экран и вырубилось питание.
Вы пытаетесь включить его, но он вообще не реагирует. Никак. Длинное нажатие на кнопку питания, подключение кабеля зарядки, смена зарядного устройства. Просто ноль реакции.
Пока не спешите идти в сервис. Да и вообще не спешите. Возможно, эту проблему получится решить прямо сейчас.
Я столкнулся с внезапным выключением Mac 2 раза за 1 неделю
![]()
Я верю в случайности, поэтому считаю, что мне лишь «повезло». Но на этом месте может оказаться любой из вас.
Неделю назад мой коллега испытал вышеописанную проблему на своём MacBook Pro. Комп просто выключился на ровном месте и больше не подавал никаких признаков жизни. Пробовал разные зарядки, кабели, открывать-закрывать крышку. Бесполезно.
Спустя несколько дней ситуация повторилась уже со мной и 12-дюймовым MacBook. Только обстоятельства другие.
У меня не было внезапного отключения. У MacBook оставалось 2% заряда, когда он погас. Ничего плохого не подумал, убрал его в сумку и забыл. Вечером поставил на зарядку.
Открываю с утра, пытаюсь включить – ноль реакции.
Дальше оба случая похожи как две капли воды. Наши MacBook не реагировали:
- на подключение зарядных устройств
- на нажатие кнопки включения
- на удержание кнопки включения
- на попытки загрузиться в режиме восстановления (Power + CMD + R)
Ноутбук просто казался полностью мёртвым. Это странное чувство – только что был компьютер, а теперь кусок металла с кнопочками. И вроде ты не виноват.
Если у вас происходит что-то подобное, не отчаивайтесь: скорее всего, дело в сбое контроллера SMC.
Что такое контроллер SMC, зачем он нужен?
![]()
Дословно, SMC расшифровывается как System Management Controller, то есть контроллер управления системой.
Это чип на материнской плате, который решает несколько специфических задач. Цитируя официальный сайт Apple , SMC отвечает за:
- реакцию на нажатие кнопки питания
- реакцию на открытие и закрытие крышки дисплея на ноутбуках Mac
- управление ресурсами аккумулятора
- управление температурой
- работу датчика внезапного движения (SMS)
- работу датчика внешней освещенности
- подсветку клавиатуры
- управление индикатором состояния
- индикаторы состояния аккумулятора
- выбор внешнего (вместо внутреннего) видеоисточника для отдельных дисплеев iMac.
Контроллеры SMC стоят на всех MacBook с процессорами Intel. В идеальных условиях эксплуатации они функционируют без проблем.
Но у некоторых SMC может начать тупить. Причину не угадать и не продиагностировать в домашних условиях. Это могут быть проблемы после неудачного обновления или восстановления системы из резервной копии, или же скачки напряжения в электросети при подзарядке аккумулятора. Или ещё что-нибудь.
Если причину сбоя контроллера SMC установить крайне сложно, то сами неполадки вы заметите почти сразу.
Снова обращаемся к официальному сайту Apple за списком ситуаций, требующих сброса настроек контроллера SMC:
- Вентиляторы компьютера вращаются с высокой скоростью, хотя компьютер не сильно загружен и вентилируется должным образом.
- Подсветка клавиатуры работает неправильно.
- Индикатор состояния (при наличии) горит неправильно.
- Индикаторы аккумулятора (при наличии) работают неправильно на ноутбуках Mac с несъемным аккумулятором.
- Подсветка дисплея неправильно реагирует на изменения внешней освещенности.
- Компьютер Mac не реагирует на нажатие кнопки питания.
- Ноутбук Mac неправильно реагирует на закрывание или открывание крышки.
- Компьютер Mac внезапно переходит в режим сна или выключается, после чего его не удается включить.
- Аккумулятор не заряжается должным образом.
- Компьютер MacBook или MacBook Pro не заряжается через встроенный порт USB-C.
- Компьютер MacBook или MacBook Pro не распознает внешние устройства, подключенные к его встроенному порту USB-C.
- Светодиодный индикатор адаптера питания MagSafe (при наличии) неправильно отображает текущее состояние зарядки.
- Компьютер Mac работает необычно медленно, несмотря на отсутствие чрезмерно интенсивной загрузки ЦП.
- Компьютер Mac с поддержкой режима внешнего дисплея не переключается в режим внешнего дисплея или обратно ожидаемым образом либо переключается неожиданно.
- Подсветка вокруг портов ввода-вывода на компьютере Mac Pro (конец 2013 г.) не активируется при перемещении компьютера.
Нормально, да? Чтение этого списка целиком вызывает желание немедленно сбросить настройки SMC на своём Маке, независимо от того, как он работает. Вдруг станет лучше.
К счастью, процедура сброса SMC безопасна, не приводит к негативным последствиям и часто применяется в сервисных центрах Apple в качестве первого шага устранения жалоб владельцев. Не пропадут никакие данные или настройки. Все файлы будут на месте.
Как вы уже догадываетесь, именно сброс SMC помог мне и коллеге оживить наши MacBook. Только процедура оказалась не настолько простой, как её описали на сайте Apple.
Как сбросить SMC на моём маке?
![]()
Если у вас макбук с несъёмным аккумулятором: выключите MacBook (если он включён), зажмите на левой стороне клавиатуры клавиши CMD (command) + Option (alt) + Shift, а второй рукой – кнопку включения. Держите всё это нажатым 10 секунд, затем отпустите. Включите Mac как обычно.
Если ваш MacBook имеет съёмный аккумулятор: выкиньте его, пора обновиться. Ладно, если серьезно, надо выключить бук, достать из него аккум, зажать кнопку включения на пять секунд, затем отпустить, вставить батарейный блок обратно и включить ноут по-нормальному.
Если у вас настольный Mac, iMac и Mac mini: выключаете его, вынимаете кабель питания, ждёте 15 секунд. Вставляете кабель обратно. Ждёте ещё 5 секунд, включаете как обычно.
Если у вас iMac Pro: выключите, зажмите кнопку включения на 8 секунд, отпустите её на 2 секунды и затем просто нажмите.
Компьютеры Mac никак не сообщают о том, что настройки SMC были действительно сброшены. Если ваша проблема не решилась, хотя упоминается в причинах делать сброс, попробуйте ещё раз. И ещё раз.
Черт подери, пробуйте раз десять. Потому что по какой-то неведомой причине это очень редко получается с первого раза.
Лично мне принесла успех примерно шестая попытка. Mac внезапно включился, начал заряжаться и вообще вести себя, будто ничего страшного не произошло.
А если сброс SMC не помог, и Mac всё равно не включается?
![]()
Я настоятельно рекомендую пробовать сбросить SMC минимум раз пять. Это наблюдение подтверждают многочисленные темы на западных форумах. По какой-то причине «окно» срабатывания комбинации клавиш очень маленькое в новых моделях MacBook.
Но если вы ковыряли клавиатуру весь вечер, а макбук так и не включился – сочувствую.
На крайний случай попробуйте ещё сбросить PRAM и NVRAM.
(66 голосов, общий рейтинг: 4.36 из 5)
В закладки![Favorite]()
Читайте также: