Выбрав несколько фигур одновременно нажимая на клавиатуре клавишу ctrl и выделяя каждую фигуру можно
Обновлено: 30.06.2024
Вы должны были когда-то использовать Формы инструмент в MS Word для рисования объектов, диаграмм и т. д. Тогда вы поймете, что для завершения одной диаграммы требуется довольно много усилий и несколько фигур (линии, стрелки, прямоугольники, круги, текст…).
Теперь, да поможет вам Бог, если вам нужно выполнить какое-то форматирование документа, при котором вы переместите диаграмму на новую страницу или в новое место. Вы начнете выбирать каждый элемент, чтобы переместить его и переставить диаграмму? На этот раз это может быть нормально, но если вы перестанете делать это часто, это станет действительно раздражающим.
Я видел, как люди делали скриншоты своей собственной диаграммы, чтобы позже вставить ее обратно в документ в виде изображения. Умный, не правда ли? Конечно, вы делаете это, потому что упустили замечательную функцию, которую предлагает MS Word. Позвольте нам рассказать вам об этом. Позвольте нам рассказать вам, как вы могли сгруппируйте все элементы фигур (которые сделают ваше изображение / диаграмму) и сделают его единым объектом, чтобы вы могли перемещать их все одновременно.
Шаги по группировке элементов фигур для создания объекта
Этот процесс может показаться трудоемким, но в долгосрочной перспективе он действительно помогает. В противном случае вы бы почувствовали боль от его перемещения.
Шаг 1: Перейдите к Вставить> Фигуры и выберите фигуру, которую вы хотите вставить или сделать частью рисунка, который вы хотите нарисовать.
Шаг 2: Повторите шаг 1 для других фигур, расположите их все, чтобы получилась полная диаграмма. При необходимости добавьте текст в поля.
Шаг 3: Держать Ctrl и выберите все отдельные элементы, которые вы хотите объединить в группу. Наведите указатель мыши и щелкните элемент (чтобы выбрать его), когда + появляется отметка.
Шаг 4: После выбора всех элементов отпустить клавишу Ctrl и наведите указатель мыши на любой элемент, пока ваш курсор не изменится на четырехручный крест со стрелками.
Шаг 5: На этом этапе щелкните правой кнопкой мыши и перейдите к Группировка и выберите Группа вариант.
Все элементы будут объединены в единый объект, а именно. диаграмма теперь будет рассматриваться как отдельный элемент, который вы можете легко перемещать, вращать, форматировать или выполнять любую другую подобную задачу. Попробуйте выбрать его, вы заметите разницу.
Заметка: Следуйте вышеуказанным шагам точно так же, как мы упомянули, очень внимательно. Если вы пропустите шаг, вы потеряете выбор, и вам, возможно, придется начать заново.
Если вы хотите Разгруппировать или Перегруппировать элементы, выберите его, щелкните правой кнопкой мыши и следуйте Группировка параметры. Отдыхать легко.
Вывод
В школьные и студенческие годы у меня было много проблем с такими диаграммами. Я не знал об этой особенности очень поздно и мог только страдать до тех пор. Я также воспользовался помощью снимков экрана, как упоминал ранее. Теперь, когда я знаю этот метод, я не могу не задаться вопросом, сколько времени я потратил, не используя этот трюк при перемещении диаграмм. А что насчет тебя?
Текстовый редактор Word имеет встроенные инструменты для вставки в документ различных фигур и объектов. С их помощью можно строить несложные схемы и иллюстрации, которые будут хорошо дополнять текст. Более подробно о том, как пользоваться этими инструментами можно почитать в этой статье.
Здесь же мы расскажем о том, как сгруппировать фигуры и объекты Word. С помощью такой группировки можно объединить ряд фигур или объектов и в дальнейшем управлять ими как единым целым. Такая возможность бывает полезной в разных ситуациях, например, без группировки не обойтись в том случае, если нужно переместить нарисованную ранее схему в другое место документа. Также группировка будет полезной при изменении параметров большого количества объектов, например, при изменении цвета.
Статья будет полезной для пользователей всех современных версий Word, включая Word 2007, 2010, 2013 и 2016.
Группировка фигур и объектов в Word
Предположим у вас есть какая-то схема или набор фигур, которые вы хотите сгруппировать в один объект. Чтобы это сделать вам нужно сначала выделить мышкой все фигуры, которые входят в вашу схему. Для этого нажмите на кнопку CTRL или SHIFT на клавиатуре и не отпуская ее поочередно нажмите левой кнопкой мышки на каждую из фигур. Таким образом вы выделите все фигуры.

После выделения всех фигур, их можно сгруппировать. Для этого отпустите кнопку CTRL или SHIFT, которую вы удерживали, и кликните по выделенным фигурам правой кнопкой мышки. В появившемся меню выберите пункт «Группировать».

Также вы можете перейти на вкладку «Формат» и нажать там на кнопку «Группировать».

В любом случае после группировки выделенные объекты будут вести себя как единое целое и вы сможете без проблем перемещать их по документу Word.

Управление cгруппированными фигурами и объектами в Word
Также вы можете редактировать отдельные фигуры в группе не разделяя их. Например, можно изменить цвет объекта, добавить контуры или тени. Для этого нужно выделить мышкой сгруппированный объект, а потом еще одним кликом выделить отдельный объект внутри группы. После параметры выделенного объекта можно изменять, не разделяя всю группу. Для управления параметрами отдельных фигур или всей группы используйте инструменты на вкладке «Формат».

При необходимости к уже готовой группе фигур можно добавить еще одну или несколько новых фигур. Для этого просто нарисуйте нужные фигуры рядом с группой, после чего выделите новые фигуры и группу фигур и сгруппируйте их так как это описано в начале статьи.

Если вам нужно сгруппировать нарисованные фигуры и картинку (растровое изображение), то картинку нужно вставить внутрь объекта «Надпись». Иначе вы не сможете одновременно выделить мышкой и картинку, и фигуры. Делается это следующим образом, переходим на вкладку «Вставка», нажимаем на кнопку «Фигуры» и выбираем объект «Надпись».

После этого рисуем с помощью мышки рамку, которая будет ограничивать объект «Надпись». В результате вы получите рамку, в которую можно вставить текст или картинку (с помощью обычного перетаскивания). В дальнейшем рамку с надписью можно будет сгруппировать с другими фигурами.

Для того чтобы отменить группирование фигур или объектов нужно кликнуть по ним правой кнопкой мышки и выбрать пункт «Разгруппировать».
В текстовом редакторе Microsoft Word можно работать не только с текстом, но и с диаграммами, схемами, рисунками и прочим. Если у Вас в документе есть расчеты, формулы, то на основе полученных данных можно построить график в Ворде. Если хотите, чтобы информация воспринималась нагляднее, прочтите статью, как сделать схему в Ворд.
Если в Вашем документе есть несколько картинок, из которых состоит один рисунок, но при этом каждая – это отдельное изображение, то перемещать увеличивать или уменьшать всю композицию довольно сложно. Для этого лучше сгруппировать все картинки в Ворде в один целый рисунок. А как это сделать, я расскажу в данной статье.
Мы объединим несколько рисунков в один, также покажу, как можно сгруппировать рисунок и надпись. У меня установлен Ворд 2010, но данные рекомендации подойдут, если Вы пользуетесь версией Word 2007, 2013 или 2016.
Если у Вас в документе нарисованы фигуры или блок-схема, которые нужно сгруппировать, тогда прочтите статью, как объединить фигуры в Ворде.
Итак, добавьте в документ все необходимые картинки и разместите их на листе так, как Вам нужно. Как видите, все они никак не связаны друг с другом, и выделяются отдельно.
Следующие, что нужно сделать – это изменить вид обтекания. При добавлении в документ, картинкам присваивается обтекание «В тексте» , но… именно при таком типе обтекания, объединить картинки не получится.
Поэтому кликните правой кнопкой мышки по картинке и в контекстном меню выберите «Обтекание текстом» . Дальше выберите один из вариантов, но не «В тексте». Подробнее можно прочесть в статье обтекание картинки текстом в Ворд.
В примере я выбрала «Вокруг рамки» . Сделайте так для всех изображений.
После того, как закончите с предыдущим пунктом, можно наложить картинку на картинку в Ворд, прочесть по это подробнее можно, перейдя по ссылке.
Дальше выделите одно изображение, нажмите и удерживайте клавишу «Ctrl» . Наводите курсор мышки на другие картинки, и когда он примет вид стрелки с плюсиком, кликайте по ним, чтобы добавить к первой выделенной. Выделите таким образом все и отпустите «Ctrl» .
Кликните по одной из выделенных картинок правой кнопкой мыши, и в контекстом меню выберите пункт «Группировать» .
Или перейдите на вкладку «Работа с рисунками» – «Формат» и в группе «Упорядочить» нажмите на кнопку «Группировать» .
После этого, они все будут объединены, и вокруг них появится одна общая рамка. Поворачивайте, увеличивайте или уменьшайте всю композицию целиком.
Кстати, чтобы изменить любую из картинок, не нужно разгруппировывать объект, выделите сначала всю группу, а потом кликните по нужной. Вокруг нее появится рамка с маркерами, и Вы сможете ее изменить.
Если Вы, например, делаете открытку в Ворде или просто информационную надпись, тогда помимо картинок у Вас еще будет текст, который так же было бы неплохо сгруппировать с изображениями.
Чтобы это сделать, необходимо учесть следующее, нужно чтобы он был не просто напечатан, а вставлен в документ как «Надпись» или объект WordArt. На вкладке «Вставка» можно выбрать «Фигуры» – «Надпись» или нажать на кнопку «WordArt» .
Я добавила блок с помощью WordArt. Замечу, что все рисунки у меня разгруппированы. Поэтому выделяю картинки и надпись мышкой, с зажатой при выделении клавишей «Ctrl» . Чтобы выделить блок с текстом, нужно нажать именно на границу. Для этого, проведите мышкой по краю прямоугольника с текстом (границы видно не будет), и там, где курсор изменится на стрелку, кликните мышкой.
Когда все выделите, нажмите правой кнопкой мыши по любому выделенному объекту и выберите в контекстном меню «Группировать» .
Теперь сделанную композицию можете крутить, уменьшать, перемещать и прочее.
Вот так, всего в пару кликов мышки можно сделать из отдельных картинок один общий рисунок. И теперь, если нужно будет их немного сдвинуть, не придется делать это отдельно для каждой, можно сразу переместить весь сгруппированный объект.
В документах Microsoft Office доступна работа с автофигурами. Вы можете создавать композиции, комбинировать картинки, вставлять объекты WordArt. Но вот изменять их придётся отдельно. Это очень неудобно, если вы составляете узор из множества различных частей. Чтобы не перемещать каждый кружочек, разберитесь, как сгруппировать фигуры в Ворде.

Для переноса или других операций с автофигурами их можно объединить
Если объединить изображения, то программа будет воспринимать их как единое целое. Так можно изменить сразу все элементы, переместить их или применить к ним определённые атрибуты.
Как сгруппировать объекты в документе?
Вы скомбинировали рисунок из нескольких частей и решили перенести его в другое место. Чтобы не перетаскивать автофигуры отдельно, соедините их через панель WordArt.
Вот как сгруппировать объекты в Ворде:

После этого Word будет воспринимать отдельные объекты как один. Их можно изменять, передвигать и копировать одновременно.
Гораздо легче объединить рисунок через контекстное меню. Для этого выберите все изображения с зажатой клавишей Ctrl и кликните по ним правой кнопкой мыши. В выпавшем списке наведите на «Сгруппировать».

Если вы захотите изменить цвет иллюстрации или использовать атрибуты, это можно сделать сразу со всеми картинками. Но некоторые эффекты накладываются не на композицию, а на отдельные фигуры. Например, тень — она появляется не у всего узора, а по контуру каждого элемента.
В Ворде не получится объединить изображения, созданные в разных программах. Если вы добавите в документ изображение из файла и WordArt, их нельзя будет выделить одновременно. Чтобы обойти это ограничение, надо изменить параметры обтекания.
- Кликните на картинку правой кнопкой мыши.
- Наведите на пункт «Обтекание текстом».
- Нажмите на любое значение кроме «В тексте». Теперь графические файлы и объекты ВордАрт можно соединить.

В Word 2007 эту функцию убрали.
Как отменить группировку?
Не стоит удалять всю композицию и создавать новую, если вы хотите что-то кардинально поменять. Лучше снять объединение, внести коррективы и снова создать общую картинку. Самое время узнать, как разгруппировать рисунок в Word. Разделять и соединять узоры можно в одном и том же меню.
- Выделите иллюстрацию.
- Кликните по ней правой кнопкой мыши.
- Наведите на пункт «Сгруппировать». Там будет необходимая опция. Она также доступна в панели WordArt.

Как изменить объект, не разъединяя группу?
Если вам нужно поработать с одним элементом, не надо ничего разъединять. Чтобы снова не разбираться, как сгруппировать рисунок в Ворде, следуйте инструкции.
- Кликните на изображение.
- Нажмите на отдельный элемент Word Art. Теперь рамка будет и вокруг него, и вокруг всей композиции. Несколько элементов можно выделить, если при выборе следующей фигуры зажать клавишу Ctrl.
- Свободно меняйте автофигуры, перемещайте их вместо того, чтобы разгруппировать, используйте атрибуты. Если вы перенесёте компонент за пределы всей иллюстрации, её рамка расширится. Но рисунок останется целым.
Объединение фигур и рисунков в Microsoft Office 2007
В Word 2007 невозможно соединить иллюстрации из других программ и объекты ВордАрт напрямую. Их нельзя выделить одновременно. Но есть обходные пути. В частности, использование инструментария для работы с надписями. Вот как сделать группировку в Word 2007.

- Перейдите на вкладку «Вставка». В поле «Текст» найдите меню «Надпись» и нажмите на стрелочку под ним.
- Выберите «Простая надпись» и кликните в произвольном месте документа.
- В панели «Стили надписей» нажмите «Заливка фигуры» и перейдите к пункту «Рисунок».
- Найдите желаемое изображение.
- Подкорректируйте его размеры и перенесите в нужное место. Чтобы перетащить область с текстом (в этом случае — с картинкой), «зацепите» её за рамку.
Объекты ВордАрт и надписи можно выделять одновременно, используя клавишу Ctrl или Shift. Объединение в одну композицию будет доступно и в меню работы с текстом, и во вкладке автофигур.
В Word можно создавать многогранные и многослойные узоры, комбинируя разные фигуры. Впоследствии их распечатывают, копируют в графические редакторы, используют для презентаций или просто сохраняют на память. Чтобы облегчить работу с ВордАрт и не перетаскивать отдельно все составные части, используйте группировку.
Рисунки из нескольких фигур создают, как правило, в Полотне.
Если Полотно не вставилось автоматически при вставке первой фигуры, его можно вставить самостоятельно.
- В группе Иллюстрации вкладки Вставка щелкните по кнопке Фигуры и в нижней части галереи фигур выберите команду Новое полотно (см. рис. 5.62).
Полотно по умолчанию вставляется в документ без обтекания текстом. Ширина Полотна равна ширине страницы, за вычетом полей, а высота составляет 60% от ширины.
Полотно можно оформлять, как до вставки в него фигур, так и после.
Только что вставленное в документ Полотно всегда выделено. У выделенного Полотна фигуры отображаются маркеры по углам и сторонам ( рис. 5.95).
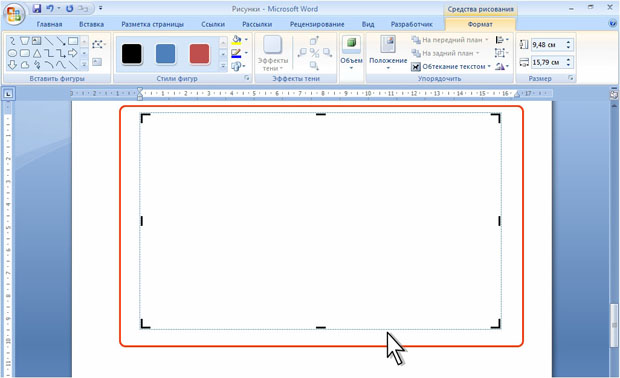
Для оформления Полотна используют элементы вкладки Формат (см. рис. 5.95).
Так же, как для фигуры, для Полотна можно изменить стиль обтекания текстом, выбрать параметры линии контура и заливки или стиль оформления. Для Полотна с установленной линией контура и/или заливкой можно применять эффекты тени и объема. Полотно нельзя поворачивать и отражать.
Изменение размера Полотна
Размеры Полотна можно изменять вручную перетаскиванием маркеров. При этом размер Полотна будет уменьшаться только до границы фигуры в нем находящейся.
Для того чтобы подобрать Полотна размер под размер находящихся в нем фигур, щелкните по Полотну правой кнопкой мыши и в контекстном меню выберите команду Подобрать размер ( рис. 5.96).
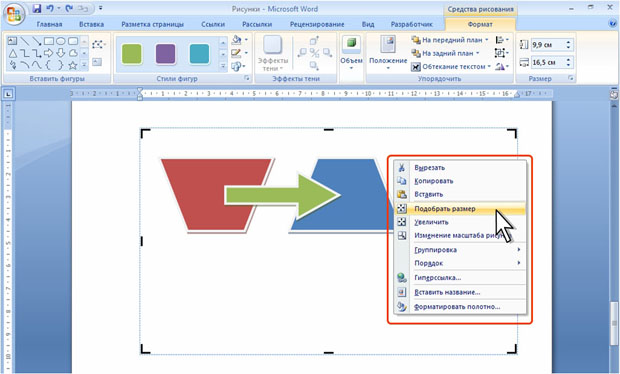
При изменении размера Полотна в счетчиках группы Размер вкладки Формат (см. рис. 5.96) будет изменяться не только размер Полотна, но и размер находящихся в нем фигур. При этом размер будет изменяться пропорционально по ширине и высоте как Полотна, так и находящихся в нем фигур.
Для того чтобы размер Полотна вместе с фигурами можно было изменять перетаскиванием маркеров, щелкните по Полотну правой кнопкой мыши и в контекстном меню выберите команду Изменение масштаба рисунка (см. рис. 5.96). При этом внешний вид маркеров изменится; они примут вид маркеров обычной фигуры.
Работа с несколькими фигурами
Создание фигур одного типа
Можно создать несколько фигур одного типа, например, прямоугольники, не обращаясь каждый раз к кнопке Фигуры вкладки Вставка.
- В группе Иллюстрации вкладки Вставка щелкните по кнопке Фигуры, затем щелкните правой кнопкой мыши по кнопке с требуемой фигурой и в контекстном меню выберите команду Зафиксировать режим рисования ( рис. 5.97).

Создание фигур одного стиля оформления
Можно создавать фигуры, к которым сразу при вставке будет применено одинаковое оформление.
Вставьте одну фигуру и оформите ее.
- Щелкните по фигуре правой кнопкой мыши и в контекстном меню выберите команду По умолчанию для автофигур ( рис. 5.98).
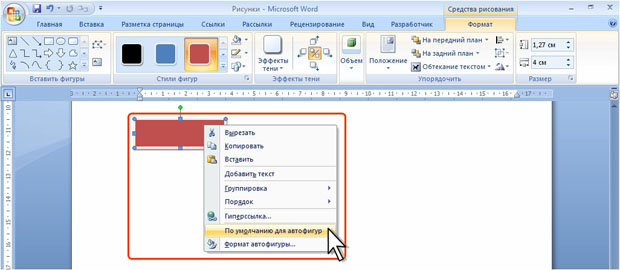
увеличить изображение
Рис. 5.98. Изменение стиля вновь создаваемых фигур
Выделение нескольких фигур
- Выделите первую фигуру щелчком мыши.
- Каждую следующую фигуру выделяйте щелчком мыши при нажатой клавише CTRL или SHIFT.
Для выделения нескольких фигур можно также при нажатой левой кнопке мыши растянуть рамку над этими фигурами ( рис. 5.99).
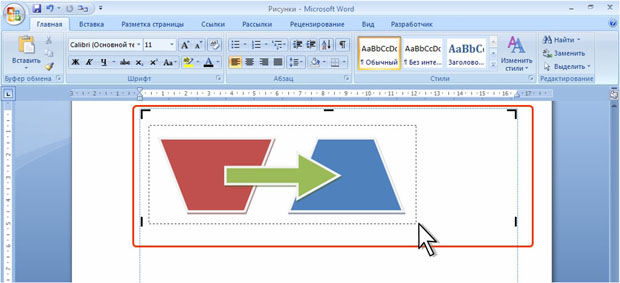
Если фигуры находятся не в Полотне, а непосредственно на странице, то перед растягиванием рамки в группе Редактирование вкладки Главная нажмите кнопку Выделить, а затем выберите команду Выбор объектов.
Управление слоями фигур
При добавлении рисунков фигур в документ они автоматически располагаются слоями. Каждая следующая добавляемая фигура находится в слое, расположенном выше предыдущих.
Для расположения фигуры в самом верхнем слое или в самом нижнем слое нажмите кнопку На передний план или На задний план в группе Упорядочить вкладки Формат, соответственно ( рис. 5.100).

увеличить изображение
Рис. 5.100. Изменение расположения фигур по слоям
Для перемещения на один слой вверх или вниз щелкните по стрелке кнопки На передний план или На задний план соответственно, и выберите требуемую команду.
Для размещения фигуры в соответствующем слое можно также щелкнуть по ней правой кнопкой мыши, в контекстном меню выбрать команду Порядок и воспользоваться командами подчиненного меню ( рис. 5.101).
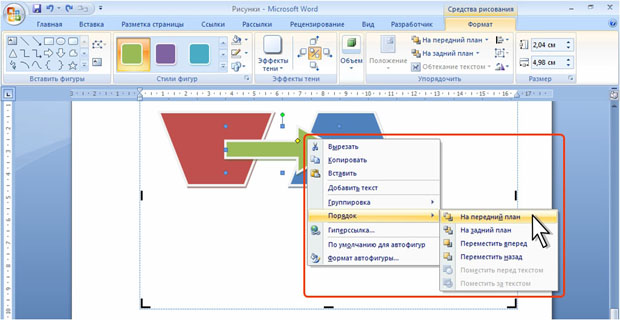
Выравнивание фигур
Несколько фигур можно выравнивать и распределять друг относительно друга или относительно полотна.
- Выделите несколько фигур.
- В группе Упорядочить вкладки Формат нажмите кнопку Выровнять и выберите способ выравнивания ( рис. 5.102).
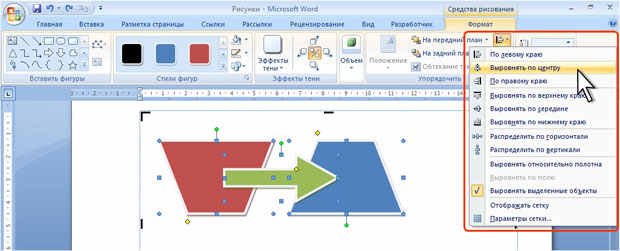
Группирование фигур
Несколько фигур можно сгруппировать, после чего с ними можно работать как с одной фигурой.
- Выделите несколько фигур.
- В группе Упорядочить вкладки Формат нажмите кнопку Группировать и выберите команду Группировать ( рис. 5.103)

Для группирования фигур можно также щелкнуть правой кнопкой мыши по любой из фигур выделенной группы, в контекстном меню выбрать команду Группировка, а затем выбрать команду Группировать ( рис. 5.104).
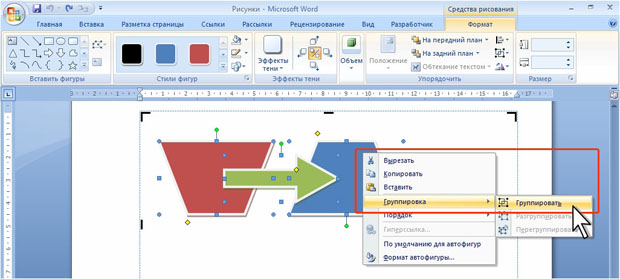
Сгруппированные фигуры имеют общие маркеры выделения ( рис. 5.105).
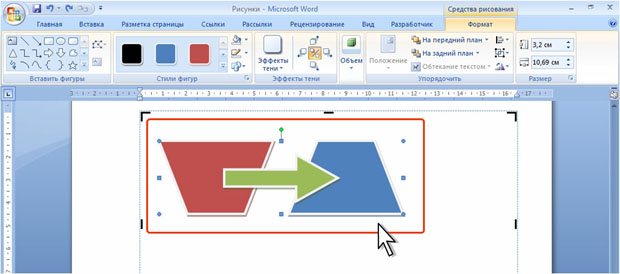
Группу фигур можно перемещать, оформлять, можно изменять размеры сразу всей группы. При этом в группе можно выделить отдельную фигуру ( рис. 5.106). Для отдельно выделенной фигуры можно изменять оформление.
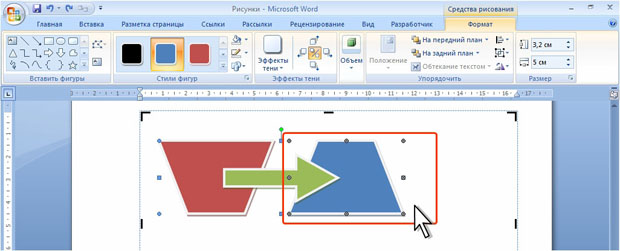
Для разгруппирования фигур выделите группу, в группе Упорядочить вкладки Формат нажмите кнопку Группировать и выберите команду Разгруппировать ( рис. 5.107).
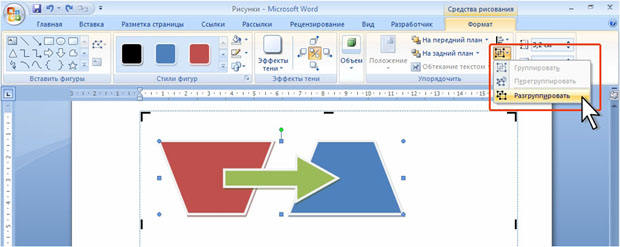
Использование сетки при работе с фигурами
Отображение сетки
Для удобства работы с фигурами можно отобразить сетку. Сетка облегчает установку размера фигур, перемещение и выравнивание фигур.
Для отображения сетки в группе Показать или скрыть вкладки Вид установите флажок Сетка ( рис. 5.108). Также можно в группе Упорядочить вкладки Формат нажать кнопку Выровнять и выбрать команду Отображать сетку (см. рис. 5.102).
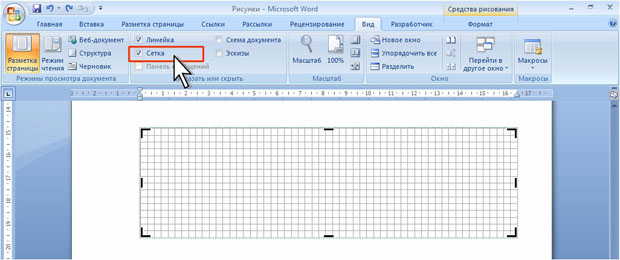
При выделенном Полотне сетка отображается только в его границах (см. рис. 5.108). В остальных случаях сетка отображается непосредственно на страницах документа. Сетка отображается во всех открытых документах Word. Сетка отображается только в режиме просмотра документа Разметка страницы.
Вставляемые фигуры по умолчанию привязаны к узлам сетки, даже если она не отображается. При перемещении фигуры обычно сдвигаются с шагом, равным шагу сетки.
Настройка параметров сетки
Для настройки параметров сетки в группе Упорядочить вкладки Формат нажать кнопку Выровнять и выбрать команду Параметры сетки (см. рис. 5.102).
В диалоговом окне Привязка к сетке ( рис. 5.109) В группе Шаг сетки в счетчиках По горизонтали и По вертикали укажите расстояние между горизонтальными или вертикальными линиями сетки.
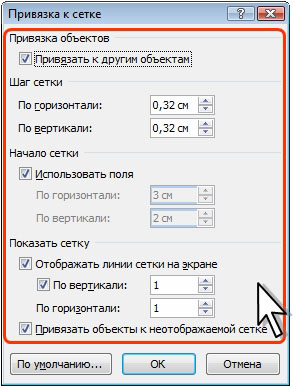
В группе Показать сетку должен быть установлен флажок Отображать линии сетки на экране. В счетчиках По горизонтали и По вертикали укажите частоту отображения сетки. Например, если требуется отображать только каждую четвертую линию сетки, укажите 4.
Для временной отмены настроек сетки во время добавления и/или перемещения фигуры держите нажатой клавишу ALT.
Правильные ответы выделены зелёным цветом.
Все ответы:
Что такое CorelDRAW? Выберите один правильный ответ:
(2) векторный графический редактор (Программа для создания рисунков на ПК)
Какой клавишей можно вызвать инструмент ввода текста? Выберите один правильный ответ:
В чем назначение (для чего служат) направляющие? Выберите один правильный ответ:
(1) они задают путь, по которому будет размещен текст
(3) это непечатаемые линии, которые могут помочь при выравнивании объекта


Сколько узлов можно объединить кнопкой Замкнуть кривую? Выберите один правильный ответ:


Какой комбинацией клавиш можно вызвать докер Линза? Выберите один правильный ответ:

Как окружность превратить в сектор? Выберите один правильный ответ:
(1) переместить нижнюю узловую точку круга с помощью Инструмента выбора по дуге
(2) переместить верхнюю узловую точку круга с помощью инструмента Форма по дуге
(3) воспользоваться инструментом Свободное преобразование
Какое устройство в нашей жизни напоминает инструмент Свободная форма? Выберите один правильный ответ:
Как убрать линию пути (например, окружности) вдоль которого написан текс? Выберите один правильный ответ:
Какой командой можно вызвать на экран линейки в CorelDRAW? Выберите один правильный ответ:



Как изменит вид объекта команда Перо абриса-Без абриса? Выберите один правильный ответ:
(3) станет доступен инструмент Перо, графический объект свой вид не изменит


В чем назначение кнопки Новый путь? Выберите один правильный ответ:
(2) она позволяет переместить перетекание на новый путь
(3) кнопка задает дополнительные параметры перетекания
Какой командой можно преобразовать объект, в группу простых? Выберите один правильный ответ:


Укажите на стандартный размер визитной карточки? Выберите один правильный ответ:
Какую клавишу клавиатуры следует нажать для того, чтобы задать графическому объекту обводку? Выберите один правильный ответ:
Зачем нужно преобразовывать графический объект в кривые линии? Выберите один правильный ответ:
(3) для художественного оформления графического объекта
(4) перевод объекта в кривые означает преобразование составного объекта в совокупность отдельных объектов с возможностью их редактирования
Какой клавишей на клавиатуре можно вызвать инструмент Форма? Выберите один правильный ответ:


(3) для художественного оформления графического объекта

Какой командой вы можете вставить растровую фотографию в CorelDRAW? Выберите один правильный ответ:

Укажите на одну из самых известных векторных программ. Выберите один правильный ответ:

Какой размер имеет размер листа в CorelDRAW, заданный разработчиками по умолчанию? Выберите один правильный ответ:


В чем назначение комбинации клавиш Ctrl+D? Выберите один правильный ответ:

Какая горячая клавиша назначена инструменту Интерактивная заливка? Выберите один правильный ответ:
Как вызвать докер Линза? Выберите один правильный ответ:
Какай инструмент применяется для создания зубчиков почтовой марки? Выберите один правильный ответ:

Каково главное условие для заливки фигур цветом? Выберите один правильный ответ:

Как удалить из документа направляющую линию? Выберите один правильный ответ:
(3) отбуксировать направляющую мышью за пределы документа
(4) дважды щелкнуть на направляющую мышью, удерживая Shift
Какой инструмент активирует “горячая клавиша” F12? Выберите один правильный ответ:
В чем назначение команды Эффекты-PowerClip-Редактировать PowerClip? Выберите один правильный ответ:
(2) команда предназначена для изменения порядка слоев в стопке изображений
(3) команда позволяет разместить один объект в другом
(4) команда позволяет менять расположение графического объекта по отношению к контейнеру


Читайте также:

