Выделяется текст при нажатии левой кнопки мыши в браузере
Обновлено: 04.07.2024
По умолчанию в настройках включена поддержка жестов мыши. Чтобы выполнять жесты, удерживайте правую кнопку мыши. Выполнив жест, отпустите кнопку.
Внимание. Если вы пользуетесь однокнопочной мышью в macOS, все жесты нужно выполнять, удерживая клавишу Ctrl и кнопку мыши.Сочетания кнопок
Нажмите правую кнопку мыши. Удерживая ее, нажмите левую кнопку.
Нажмите левую кнопку мыши. Удерживая ее, нажмите правую кнопку.
Нажмите Ctrl и прокрутите колесо мыши вперед.
Нажмите Ctrl и прокрутите колесо мыши назад.
Нажмите правую кнопку мыши. Удерживая ее, нажмите левую кнопку.
Нажмите левую кнопку мыши. Удерживая ее, нажмите правую кнопку.
Нажмите Ctrl и прокрутите колесо мыши вперед.
Нажмите Ctrl и прокрутите колесо мыши назад.
Отключение жестов
В блоке Жесты мыши оставьте неактивной опцию Включить .Невозможно отключить жесты мыши, которые встроены в операционную систему:
Чтобы отключить жесты перелистывания в macOS, нажмите → Системные настройки → Трекпад → Другие жесты и отключите опцию Смахивание между страницами .
Настройки жестов
Вы можете отключить отдельные движения или сочетания кнопок.
Зависает курсор мыши в онлайн-игре
В некоторых онлайн-играх в Яндекс.Браузере при нажатии кнопок мыши может зависнуть курсор. В этом случае попробуйте отключить жесты мыши:
В блоке Жесты мыши оставьте неактивной опцию Включить .Если это не помогло, сообщите о проблеме в службу поддержки через форму обратной связи.
","prev_next":<"prevItem":<"disabled":false,"title":"Горячие клавиши","link":"/support/browser/useful-features/hotkeys.html">,"nextItem":>,"breadcrumbs":[,],"useful_links":null,"meta":,"voter":","extra_meta":[>,>,>,>,>,>,>,>,>,>,>,>,>,>,>,>,>,>,>,>,>,>,>,>],"title":"Жесты мыши - Яндекс.Браузер. Справка","productName":"Яндекс.Браузер","extra_js":[[,"mods":,"__func137":true,"tag":"script","bem":false,"attrs":,"__func67":true>],[,"mods":,"__func137":true,"tag":"script","bem":false,"attrs":,"__func67":true>],[,"mods":,"__func137":true,"tag":"script","bem":false,"attrs":,"__func67":true>]],"extra_css":[[],[,"mods":,"__func69":true,"__func68":true,"bem":false,"tag":"link","attrs":>],[,"mods":,"__func69":true,"__func68":true,"bem":false,"tag":"link","attrs":>]],"csp":<"script-src":[]>,"lang":"ru">>>'>Движения мыши
По умолчанию в настройках включена поддержка жестов мыши. Чтобы выполнять жесты, удерживайте правую кнопку мыши. Выполнив жест, отпустите кнопку.
Внимание. Если вы пользуетесь однокнопочной мышью в macOS, все жесты нужно выполнять, удерживая клавишу Ctrl и кнопку мыши.











Сочетания кнопок

Нажмите правую кнопку мыши. Удерживая ее, нажмите левую кнопку.

Нажмите левую кнопку мыши. Удерживая ее, нажмите правую кнопку.
Нажмите Ctrl и прокрутите колесо мыши вперед.
Нажмите Ctrl и прокрутите колесо мыши назад.

Нажмите правую кнопку мыши. Удерживая ее, нажмите левую кнопку.

Нажмите левую кнопку мыши. Удерживая ее, нажмите правую кнопку.
Нажмите Ctrl и прокрутите колесо мыши вперед.
Нажмите Ctrl и прокрутите колесо мыши назад.
Отключение жестов

Невозможно отключить жесты мыши, которые встроены в операционную систему:

Чтобы отключить жесты перелистывания в macOS, нажмите → Системные настройки → Трекпад → Другие жесты и отключите опцию Смахивание между страницами .
Настройки жестов
Вы можете отключить отдельные движения или сочетания кнопок.

Зависает курсор мыши в онлайн-игре
В некоторых онлайн-играх в Яндекс.Браузере при нажатии кнопок мыши может зависнуть курсор. В этом случае попробуйте отключить жесты мыши:

Если это не помогло, сообщите о проблеме в службу поддержки через форму обратной связи.
Материал на этой странице устарел, поэтому скрыт из оглавления сайта.
У кликов мыши есть неприятная особенность.
Двойной клик или нажатие с движением курсора как правило инициируют выделение текста.
Если мы хотим обрабатывать эти события сами, то такое выделение – некрасиво и неудобно. В этой главе мы рассмотрим основные способы, как делать элемент невыделяемым.
Для полноты картины, среди них будут и такие, которые применимы не только к событиям мыши.
Способ 1: отмена mousedown/selectstart
Проблема: браузер выделяет текст при движении мышью с зажатой левой кнопкой , а также при двойном клике на элемент. Даже там, где это не нужно.
Если сделать двойной клик на таком элементе, то обработчик сработает. Но побочным эффектом является выделение текста браузером.
Чтобы избежать выделения, мы должны предотвратить действие браузера по умолчанию для события selectstart в IE и mousedown в других браузерах.
Полный код элемента, который обрабатывает двойной клик без выделения:
При установке на родителя – все его потомки станут невыделяемыми:
Отмена действия браузера при mousedown/selectstart отменяет выделение при клике, но не запрещает его полностью.
Если пользователь всё же хочет выделить текстовое содержимое элемента, то он может сделать это.
Достаточно начать выделение (зажать кнопку мыши) не на самом элементе, а рядом с ним. Ведь там отмены не произойдёт, выделение начнётся, и дальше можно передвинуть мышь уже на элемент.
Способ 2: снятие выделения постфактум
Вместо предотвращения выделения, можно его снять в обработчике события, после того, как оно уже произошло.
Для этого мы используем методы работы с выделением, которые описаны в отдельной главе Выделение: Range, TextRange и Selection. Здесь нам понадобится всего лишь одна функция clearSelection , которая будет снимать выделение.
Пример со снятием выделения при двойном клике на элемент списка:
У этого подхода есть две особенности, на которые стоит обратить внимание:
- Выделение всё же производится, но тут же снимается. Это выглядит как мигание и не очень красиво.
- Выделение при помощи передвижения зажатой мыши всё ещё работает, так что посетитель имеет возможность выделить содержимое элемента.
Способ 3: свойство user-select
Существует нестандартное CSS-свойство user-select , которое делает элемент невыделяемым.
Оно когда-то планировалось в стандарте CSS3, потом от него отказались, но поддержка в браузерах уже была сделана и потому осталась.
Это свойство работает (с префиксом) везде, кроме IE9-:
IE9-: атрибут unselectable=«on»
В IE9- нет user-select , но есть атрибут unselectable.
Он отменяет выделение, но у него есть особенности:
- Во-первых, невыделяемость не наследуется. То есть, невыделяемость родителя не делает невыделяемыми детей.
- Во-вторых, текст, в отличие от user-select , всё равно можно выделить, если начать выделение не на самом элементе, а рядом с ним.
Левая часть текста в IE не выделяется при двойном клике. Правую часть ( em ) можно выделить, т.к. на ней нет атрибута unselectable .
Этот текст невыделяем в IE, кроме дочерних элементовИтого
Для отмены выделения есть несколько способов:
CSS-свойство user-select – везде кроме IE9- (нужен префикс, нестандарт).
Атрибут unselectable="on" – работает для любых IE (должен быть у всех потомков)
Отмена действий на mousedown и selectstart :
Отмена выделения пост-фактум через функцию clearSelection() , описанную выше.
Какой же способ выбирать?
Это зависит от задач и вашего удобства, а также конкретного случая. Все описанные способы работают.
Недостаток user-select – в том, что посетитель теряет возможность скопировать текст. А что, если он захочет именно это сделать?
В любом случае эти способы не предназначены для защиты от выделения-и-копирования.
Если уж хочется запретить копирование – можно использовать событие oncopy :
Для решения данной проблемы следует проверить отключены ли специальные возможности и залипание клавиш. С этой целью нужно перейти в панель управления и кликнуть здесь «Центр специальных возможностей» На открывшейся странице перейти в «Облечение работы с мышью» и снять галочки с пункта «Включить управлением мыши с клавиатуры». Таким образом, синхронизация устройств ввода будет отключена. Если это не помогло, возвращаемся на стартовую страницу панели управления и кликаем по ссылке «Мышь», отрывается окошко свойств данного оборудования. Здесь снимает галочку с надписи «Включить залипание клавиш» и внизу окна жмем применить.
Не лишним будет и попробовать обновить драйвера устройств ввода. Как это сделать подробно рассказано здесь. Часто такая неполадка возникает вследствие конфликта драйверов различных разработчиков или после запуска какого-либо приложения. Например, подобный сбой наблюдается, если на компьютере установлен взломщик защиты лицензионных игр Securom.
Желательно его деинсталлировать и после этого проверить работу устройств ввода. Также причиной неполадки могут служить некоторые специфические драйвера многокнопочных мышей. Если же все системные средства не принесли желаемого результата, проблему следует искать в микропереключателе левой клавиши мыши, который часто подвержен поломкам. В этом случае мышь следует заменить.
ЛКМ по рабочему столу выделяет все иконки
На некоторых весьма полезных сайтах существует ограничение к тому, чтобы скопировать текст. Как правило, это защита от рерайтеров и копирайтеров, которые любят скопировать текст, переделать его немного и закинуть чужой труд на свой сайт или продать кудато. Данную статью я напишу для обычных пользователей, которым нужно скопировать пару строк, в своих целях, не принося вреда автору. Воришки же и без меня знают, как это сделать. Тем более ничего противозаконного делать мы не будем, никакого взлома или нарушения чьих-то прав. В данном уроке мы попытаемся скопировать текст этой статьи, весь он защищён от копирования. Прочитав статью до конца вы узнаете, как с легкостью сделать то, что на скриншоте. Или наоборот, если у вас все копируеться, то вы узнаете из-а чего, скажем ваш друг, открыв статью, не сможет ее скопировать.

Текст на сайте не выделяется, где его найти? На самом деле это не картинка, если вы попробуете скопировать, что либо с данного урока у вас вначале ничего не получится. Хотя все зависит от браузера, и от того, каким способом запрещено копирование.

Следующий вариант, это просмотр кода страницы или элемента. В Google Chrome нажимаем на интересующем тексте правой кнопкой мышки и выбираем «просмотр кода страницы»

и пролистываем вниз, пока не найдем текст.
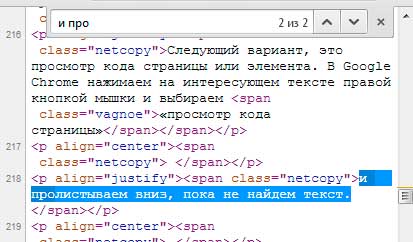
В Opera это правая кнопка и надпись «исходный код», в Mozzila «исходный код страници», в Yandex «просмотреть код»
Текст на сайте не выделяется, зато Internet Explorer его в большинстве случаев отлично видит. Опера тоже частенько все видит. Попробуйте открыть данную статью этими браузерами, будет все видно. Хитрость первого скриншота какраз в том, что текст был так открыт. А если вы изначально открыли ими, попробуйте открыть Хромом или мазилой, будет все спрятано. Хотя могут прятать в любом браузере. Тогда в них, также как и в остальных, правой кнопкой мышки по тексту, ничего не выделяя, и строчка «просмотр HTML-кода»
7 скрытых функций компьютерной мыши
 |
Клавиатура и мышь являются уже настолько привычными вещами в нашей жизни, что кажется, тут уж точно нас не могут подстерегать никакие сюрпризы. Тем не менее, бывает, что и совершенно привычные продукты имеют не совсем очевидные свойства и функции. Сегодня мы хотим вас познакомить, а некоторым просто напомнить, о нескольких скрытых способах использования компьютерной мыши.
1. Выделение части текста
Мы все знаем, что для выделения текста необходимо зажать левую кнопку мыши и провести курсором по нужному участку текста. Однако, если нам надо выделить текст на длинной странице, то есть с прокруткой, это не всегда удобно. Поэтому используйте следующую комбинацию: щелкните мышкой в начале нужного места, затем перейдите в конец требуемого выделения и щелкните еще раз, но удерживая при этом зажатый Shift. Все пространство между двумя кликами выделится.
 |
2. Переходы назад-вперед в браузере
В браузере для перехода на предыдущую или следующую страницу совсем не обязательно щелкать по соответствующим кнопкам на панели инструментов программы.
Можно просто зажать Shift и покрутить колесико мыши вперед или назад.
3. Увеличение и уменьшение масштаба
Вы можете изменять масштаб отображения открытой страницы просто покрутив скролл с зажатой одновременно на клавиатуре кнопкой CTRL. Этот способ работает в большом количестве программ, в том числе во многих просмотрщиках изображений.
 |
4. Двойной и тройной клик
Все знают, что для выделения слова нужно просто два раза быстро по нему щелкнуть мышкой. Но если вы выполните тройной щелчок, то сможете выделить сразу целый абзац текста. Попробуйте, это гораздо удобнее, чем тянуть курсором выделение до конца абзаца.
5. Перетаскивание правой кнопкой мыши
Для того, чтобы переместить файлы в Windows мы используем метод drag%u2019n’drop, то есть берем элемент, перетаскиваем в нужное место и там бросаем. Но можно сделать то же самое правой кнопкой и тогда мы увидим контекстное меню, позволяющее не только переместить, но и скопировать файл, а также создать ярлык в нужном месте.
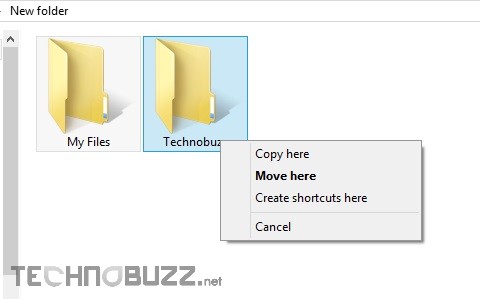 |
6. Выбор нескольких фрагментов в тексте
Если вы работаете с длинным текстом, в котором вам необходимо вырезать только интересующие вас фрагменты, то совсем не обязательно делать это поштучно. Можно зажать клавишу CTRL и выделять нужные слова, предложения, абзацы. Затем скопировать все это одним махом в нужное место.
 |
глюк интерфейса win 7 x64
Открытие ссылок в новой вкладке
Многие пользователи уже давно привыкли, что для открытия ссылки в новой вкладке можно нажать среднюю кнопку мыши. Однако, если колесико сломалось и не кликает, то полезно вспомнить, что обычный щелчок с зажатой кнопкой CTRL приводит к такому же результату.
Комментарии
Не всё, что здесь написано, действительно работает. Возможно, это зависит от операционной системы и используемого программного обеспечения. Например, выбор нескольких фрагментов текста невозможен в Internet Explorer и Chrome в Windows 7. То же самое с переходами вперед и назад.
2013-06-03 12:17:26.816607 — Андрей
2013-07-16 13:00:05.036817 — Coon
А на Маке можно выделить несколько фрагментов текста одновременно. =)
Оставить комментарий
Ваш комментарий будет опубликован после модерации.
7 скрытых функций компьютерной мыши
2-ой клик или нажатие с движением курсора приводят к выделению текста.
Если вы желаете обрабатывать эти все события сами, то такое выделение – конечно некрасиво и неудобно. В этом уроке мы с вами разберем основные способы, как сделать элемент, чтобы он не выделялся.

Способ 1: отмена mousedown/selectstart
Все дело в том, что браузер выделяет текст при движении мышью с зажатой левой кнопкой , а также при 2-ом клике на элемент. Даже там, где это не нужно.
Если сделать двойной клик на таком элементе, то обработчик сработает. Но побочным эффектом является выделение текста браузером.
Чтобы предотвратить выделение, надо отменить действие браузера по умолчанию для события mousedown.
А вот полный код элемента, который собственно и обрабатывает 2-ой клик без выделения:
При установке на родительский элемент – все его вложенные элементы станут невыделяемыми:
Отмена действия браузера при событиях mousedown/selectstart отменит выделение при клике, но не запретит его полностью.
Если пользователь всё же захочет выделить текстовое содержимое элемента, то он может совершить это.
Просто достаточно начать выделение не на самом элементе, а непосредственно рядом с ним. Ведь там-то отмены не произойдёт, и выделение начнётся, а дальше можно передвинуть мышь уже на сам элемент.
Способ 2: снятие выделения после того как событие уже произошло
Можно вместо предотвращения выделения, просто снять в обработчике события, после того, как оно событие уже произошло.
Для этого мы используем методы работы с выделением, которые описаны в отдельном уроке Выделение: Range, TextRange и Selection. Здесь нам пригодится всего лишь одна функция clearSelection, которая и будет снимать выделение.
Вот пример со снятием выделения при двойном клике на элемент из списка:
У этого подхода есть 2 особенности, на которые и стоит обратить внимание:
- Выделение всё же производится, но тут же снимается. Это выглядит как мигание и конечно не очень красиво.
- Выделение при помощи передвижения зажатой мыши работает, так что пользователь имеет возможность выделить и содержимое элемента.
Способ 3: свойство user-select
Есть нестандартное CSS-свойство user-select, которое и делает элемент невыделяемым.
Его когда-то хотели включить в стандарт CSS3, потом от него успешно отказались, но поддержка в браузерах все же осталась.
Это свойство работает (с префиксом) везде, кроме естественно IE9-:
Итого
Для отмены выделения при клике мышью есть несколько способов:
- CSS-свойство user-select – везде ( префикс, нестандарт).
- Отмена действий на события mousedown и selectstart:
- Отмена выделения после того, как событие уже произошло через функцию clearSelection().
Какой же способ выбирать?
Это зависит от конкретных задач и вашего собственно удобства, а также конкретного случая. Все способы в принципе работающие.
В любом случае эти способы не предназначены для защиты от выделения-и-копирования.
Ну а если вам уж хочется запретить копирование – то можно использовать событие oncopy:
Если вы нашли ошибку, пожалуйста, выделите фрагмент текста и нажмите Ctrl+Enter.
При быстрой прокрутке страницы нажатием средней кнопки мыши (колесика) выделяется весь текст страницы - это ужасно и нельзя отключить в настройках. Этот эффект должен быть убран.

@sergeyii
Кликните курсором в пустое место страницы, чтобы сбросить выделение.
Да и крутите себе на здоровье. У меня всё нормально.
ВИДЕО
Win 8.1 Pro • Vivaldi Stable 64-bit + M$IE11-KB5005563
@sergeyii а попробуйте другую мышь. Может, у этой клавиши залипают? Или если это какая-то геймерская мышь, а не plug-and-play, то стоит посмотреть в настройках.
В шоке от происходящего с 1985 года
Если колесом щелкнуть для перевода в режим прокрутки, то все нормально, а если двигать с зажатым колесиком, то как у автора
@flyneko А зачем зажимать колёсико?
В шоке от происходящего с 1985 года
@kurai Наткнулась случайно на тему и проверила как достигнуть такого эффекта. Я обычно таким не пользуюсь, просто упомянула, потому что sergeyii'я до этого похоже не поняли.
@kurai
А так выходит само собой, когда пытаешься сделать это действие в одно движение.
@kurai так это работает в других браузерах (например, хром).
зажал среднюю кнопку и тянешь.
и только тут - надо нажать и отпустить (и тогда тянуть).
нестандартно.
я и сам после хрома никак не привыкну.

@pepper Ха! Оказывается, это баг!
Ну,тогда остаётся ждать и надеяться.
В шоке от происходящего с 1985 года
Затем, что клик колесиком - клик средней кнопкой мыши - это команда "открыть ссылку в новой вкладке".
Встречный вопрос: зачем нажимать колесико два раза?
И основной вопрос этого треда: зачем реализована неотключаемая функция выделения при прокрутке?
Читайте также:

