Вызвать экранную клавиатуру эппл
Обновлено: 29.04.2024
Откройте «Настройки» > «Универсальный доступ» > «Клавиатуры», коснитесь «Полный клавиатурный доступ», затем включите параметр «Полный клавиатурный доступ». iPad можно управлять с помощью клавиатурных команд.
Как вызвать клавиатуру на айпад?
Коснитесь клавиши Shift или нажмите клавишу Shift и проведите пальцем от клавиши Shift до буквы.
Как вызвать клавиатуру на IOS?
Слегка нажмите и удерживайте нажатой клавишу , затем сразу же перетащить на клавиатуре вверх или вниз по экрану.
Как вернуть нормальную клавиатуру на айпаде?
Как вернуть клавиатуру iPad в первоначальное положение
- Откройте «Заметки» или любое другое приложение с клавиатурой;
- Нажмите и удерживайте значок клавиатуры в правом нижнем углу;
- В появившемся меню выберите «Закрепить», и клавиатура вернется на свое прежнее место внизу экрана.
Как перемещать клавиатуру на iPad?
Раздвиньте два пальца.
Положите сомкнутые пальцы на середину экранной клавиатуры, а затем раздвиньте их. Если функция «Разделенная клавиатура» включена, экранная клавиатура разделится на две половины. Имейте в виду, что автоподсказка (автозаполнение) не работает, когда клавиатура разделена.
Как убрать плавающую клавиатуру айпад?
Как уменьшить клавиатуру iPad
Как написать текст на iPad?
Как на айфоне вывести клавиатуру на экран?
Использование экранной клавиатуры с помощью VoiceOver на iPhone
- Выберите текстовое поле и дважды коснитесь его. Появятся точка вставки и экранная клавиатура.
- Введите текст одним из описанных ниже способов. Обычный набор (по умолчанию).
Как открыть клавиатуру во время игры?
Как убрать клавиатуру с экрана айфона?
На мобильных устройствах Apple не предусмотрена кнопка для того, чтобы убрать открытую клавиатуру в текстовых приложениях. ReturnDismiss позволяет скрыть блок виртуальных клавиш в те моменты, когда он не требуется, нажатием одной кнопки. Для этого нужно просто нажать и удерживать секунду кнопку «Ввод».
Как убрать плавающую клавиатуру?
Чтобы включить новую функцию, нужно открыть клавиатуру, нажать на иконку G, а затем на кнопку с тремя точками. После этого останется выбрать соответствующую опцию. Чтобы отключить её, достаточно перетащить клавиатуру к нижнему краю экрана.
Как на айфоне сделать клавиатуру меньше?
Откройте «Настройки» > «Универсальный доступ» > «Клавиатуры», затем выключите параметр «Строчные буквы».
Как настроить клавиатуру на айфоне?
Выберите «Настройки» > «Основные» > «Клавиатура». Коснитесь «Клавиатуры» и выполните одно из указанных ниже действий. Добавление клавиатуры. Коснитесь «Новые клавиатуры» и выберите нужную клавиатуру из списка.
Бывает такое, что клавиатура на компьютере Mac сломалась или сел аккумулятор. В этот может помочь виртуальная клавиатура. Хоть она и даст комфортного ввода символов, но зато выручит в неприятной ситуации.
Чтобы удобно включать и выключать экранную клавиатуру давай добавим ее в статус бар.
Шаг 1: Зайди в «Системные настройки»
Шаг 3: Поставь галочку напротив пункта «Показать панель Клавиатура, Эмодзи и символы в строке меню»
Шаг 4: После этого в строке меню твоего MacBoook или iMac появилась специальная иконка, которая представляет клавиатуру, кнопкой «Command ⌘«.
Шаг 5: Нажми на иконку и выбери «Показать панель Клавиатура»
Пользуйся, делись в социальных сетях и присылай свои советы или идеи мне на почту. Удачи!

Случается, что ваша, такая удобная клавиатура на iMac вдруг разрядилась, а батареек под рукой нет или, не дай бог, сломалась и глючит. В таком случае пригодится виртуальная клавиатура, имеющаяся в Mac os любой версии, ведь обычные виртуальные клавиатуры онлайн вам не подойдут — в них нет необходимых клавиш.
Включить встроенную клавиатуру и использовать её можно с помощью мыши.
Зайдите в системные настройки, находящиеся в «Программах»:
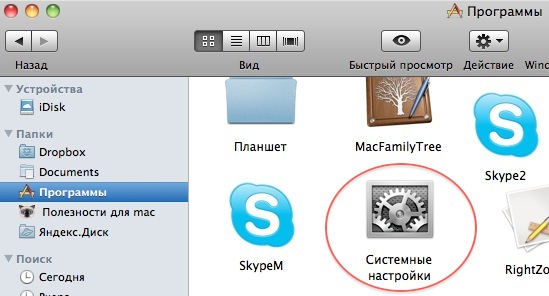
В системных настройках жмите на иконку «Язык и текст»:
В верхних вкладках выберите «Источники ввода» и поставьте галочки как на скриншоте:Теперь открыть окно с клавиатурой можно, нажав на значок флага в самом верху экрана, там где меняется язык:
Если «Спроси как» помог вам, пожалуйста, оцените в конце статьи.
Экранная Ассистивная клавиатура дает возможность пользоваться Mac без физической клавиатуры. Она поддерживает расширенные функции ввода текста (например, варианты для ввода) и навигации, которые можно настроить для удобной работы с программами.

При использовании Ассистивной клавиатуры можно также включить функцию Автонажатия, чтобы выполнять действия мышью, используя технологию отслеживания движения головы или глаз.
Совет. Ассистивная клавиатура используется в приложении «Клавиатура» в macOS, где можно вводить текст на других языка при смене источника ввода. См. раздел Работа с приложением «Клавиатура».
Включение и выключение ассистивной клавиатуры

Включение. На Mac выберите меню Apple > «Системные настройки» > «Универсальный доступ», нажмите «Клавиатура», нажмите «Ассистивная клавиатура», затем выберите «Включить ассистивную клавиатуру».

Также можно включить его, нажав меню «Показать Эмодзи и символы» в строке меню, а затем выбрав «Показать панель "Клавиатура"».
Если это меню отсутствует в строке меню, включите его отображение.

Выключение. В левом верхнем углу клавиатуры нажмите кнопку «Закрыть» . Также в настройках клавиатуры можно нажать «Ассистивная клавиатура» и снимите флажок «Включить Ассистивную клавиатуру».
Использование Ассистивной клавиатуры
Настройка параметров системы. Нажимайте кнопки управления системой, чтобы настроить яркость экрана, громкость звука, параметры воспроизведения видео и музыки, а также открыть Mission Control или Launchpad.
Использование вариантов для ввода. При вводе текста отображаются предлагаемые варианты слов. Нажмите один из вариантов, чтобы вставить его в текст.
Ввод альтернативных символов. Нажмите Option-Shift, затем одну из клавиш. Если доступен альтернативный символ, например à, он будет вставлен в текст. Нажмите и удерживайте клавишу, чтобы показать другие альтернативные символы.
Если Вы часто вводите символы с диакритическими знаками, возможно, быстрее будет использовать неактивные клавиши (клавиша модификации, которую нажимают в сочетании с другой клавишей, чтобы ввести букву с диакритическим знаком). Нажмите клавишу Option для подсветки неактивных клавиш, нажмите неактивную клавишу, затем букву.
Подробнее о неактивных клавишах см. в разделе Ввод символов с диакритикой.

Упрощение ввода. В правом верхнем углу клавиатуры нажмите кнопку «Параметры панели» , выберите «Ввод текста», затем включите автоматическую вставку и удаление пробелов или автоматическое написание предложений с заглавной буквы (флажок означает, что параметр включен).

Использование автонажатия. В правом верхнем углу клавиатуры нажмите кнопку «Параметры панели» , выберите «Автонажатие», затем выберите параметр. Также в настройках Клавиатуры можно нажать «Ассистивная клавиатура», нажать «Параметры», а затем нажать «Параметры автонажатия». См. раздел Управление указателем с функцией автонажатия.
Показ дополнительных объектов на ассистивной клавиатуре

Отображение и скрытие панелей инструментов. В правом верхнем углу клавиатуры нажмите кнопку «Параметры панели» , выберите «Панели инструментов», затем отобразите или скройте различные панели (флажок означает, что панель инструментов отображается). Например, можно показать панель «Текущий текст», которая отображает текст по мере его ввода в документе или текстовом поле, и панель «Предложения», которая отображает предлагаемые следующие слова на основе введенного текста.
Чтобы изменить местоположение панелей инструментов на клавиатуре с помощью Редактора панелей, выберите «Настроить макет панели инструментов».

Отображение или скрытие экранной панели Touch Bar. Если на Mac есть панель Touch Bar, нажмите кнопку Touch Bar , чтобы отобразить панель Touch Bar вдоль нижнего края экрана. Нажмите эту кнопку еще раз, чтобы скрыть экранную панель Touch Bar. См. статью службы поддержки Apple Использование панели Touch Bar на MacBook Pro.
Изменение размеров ассистивной клавиатуры
Увеличение или уменьшение клавиатуры. Перетяните угол клавиатуры.

Чтобы изменить размеры без сохранения пропорций, нажмите кнопку «Параметры панели» в правом верхнем углу клавиатуры, затем выберите «Изменить размер пропорционально» (чтобы снять флажок).
Изменение параметров ассистивной клавиатуры

В правом верхнем углу ассистивной клавиатуры нажмите кнопку «Параметры панели» , затем выберите параметры (флажок означает, что параметр включен). Например, можно изменить внешний вид клавиатуры, использовать темный текст на светлом фоне, включить или отключить Автонажатие, а также настроить различные параметры.
Используя Редактор панелей на Mac, можно настроить ассистивную клавиатуру для работы в любимых программах.
Если Ассистивная клавиатура затемняется или скрывается при отсутствии активности, можно снова отобразить ее, наведя указатель на затемненную клавиатуру, а если она скрыта — переместив указатель.
Чем больше размер iPad, тем большее разочарование вызывает у пользователей набор текстов на экране, когда планшет находится в руках. В этом случае одной рукой приходится держать гаджет и совершать все манипуляции на экране пальцами другой руки, в том числе использовать клавиатуру QuickType. Такая клавиатура затеняет около четверти экрана.
Первоначально Apple попыталась решить эту проблему, разделив клавиатуру на две половины, но в iPadOS 13 эта функция исчезла. Это связано с тем, что в iPadOS 13 представлен более удобный вариант. Теперь есть плавающая клавиатура размером с iPhone, которая может свободно перемещаться в любое место экрана. В отличие от цифровой клавиатуры iPad в конфигурации по умолчанию, эта меньшая плавающая клавиатура даже поддерживает функцию набора текста, которую Apple предлагает на iPhone с iOS 13.
Чтобы включить плавающую клавиатуру iPadOS 13, необходимо:
1. Открыть любое приложение, в котором отображается стандартная экранная клавиатура iOS.
2. После появления клавиатуры, можно использовать большой и указательный пальцы, чтобы закрепить ее. Это работает в любой ориентации и в любой области экрана, пока оба пальца находятся на интерфейсе клавиатуры.
3. Клавиатура сразу же уменьшается в форме и размере, напоминая по габаритам клавиатуру iPhone.
4. Чтобы переместить клавиатуру, нужно нажать на панель в нижней части интерфейса клавиатуры и переместить ее в нужную область экрана.
5. Чтобы вернуть клавиатуру в положение по умолчанию, достаточно нажать на интерфейс клавиатуры.
Такой функционал намного проще в использовании, чем сжимающаяся в размерах клавиатура. В качестве альтернативы, пока iPad находится в конфигурации по умолчанию для всего экрана, можно удерживать палец на клавише с иконкой клавиатуры в нижнем правом углу и нажимать на всплывающую подсказку. Однако для закрепления клавиатуры в неподвижном состоянии необходимо будет нажать пальцем за ее пределами.
Стоит обратить внимание, что клавиатура будет оставаться в последнем режиме и в той ориентации, в которой пользователь ее оставил, независимо от того, какое приложение используется.
Экранная клавиатура — очень эффективный инструмент. Она позволяет выполнять любые действия в любых программах при использовании одной только мыши или любого подобного манипулятора.
Это обычное окно программы — как любое другое, его можно перетаскивать за заголовок по экрану, изменять размеры с помощью мыши. От настоящей клавиатуры экранную отличает наличие клавиши Параметры (Options) и то, что правый цифровой блок клавиш по умолчанию скрыт.
Экранная клавиатура работает в одном из трех режимов. Чтобы установить подходящий, нажмите клавишу Параметры (Options). Откроется диалоговое окно настроек. Режим выбирается с помощью переключателя.
Первый режим — Нажатие клавиш. В нем используется стандартный для программ прием — навести указатель на объект и затем щелкнуть кнопкой мыши. Тем самым клавиша на экранной клавиатуре «нажимается».

Режим Наведение указателя на клавиши отличается от первого тем, что щелкать кнопкой мыши нет необходимости — достаточно навести указатель на нужную клавишу и задержать его там на некоторое время. На какое именно время задерживать указатель, чтобы нарисованная клавиша «нажалась», задается ползунковым регулятором Длительность наведения. По умолчанию это одна секунда.
Режим наведения решает проблему с одновременным управлением и движением указателя, и кнопкой. Разработан он в первую очередь для людей, которые пользуются альтернативными манипуляторами, наподобие «головной мыши» или трекбола.
Режим сканирования помогает преодолеть самые серьезные ограничения в «общении» с компьютером. Принцип заключается в том, что на экранной клавиатуре поочередно подсвечиваются ряды клавиш. Если во время подсвечивания ряда щелкнуть кнопкой мыши, нажать кнопку джойстика и т. п., в этом ряду начинают по очереди подсвечиваться группы по четыре клавиши. После выбора группы, из четырех клавиш точно так же выбирается одна. Затем процесс повторяется: ряд, группа из 4-х клавиш, одна клавиша.
В режиме сканирования на нажатие одной клавиши экранной клавиатуры уходит три нажатия кнопки и довольно длительное время. Зато от пользователя требуется минимум движений. Фактически, все управление компьютером сосредотачивается в единственной кнопке, которая нажимается в нужные моменты. В роли кнопки может выступать практически любой специальный датчик.
Понятно, что на экранной клавиатуре две клавиши сразу нажать нельзя. Как же набирать клавиатурные сокращения и другие сочетания клавиш?
Для этого на экранной клавиатуре клавиши <Ctrl>, <Shift> и <Alt> по умолчанию сделаны залипающими. Первый щелчок или нажатие кнопки манипулятора «нажимает» клавишу, а второе «отпускает».
Как работать с экранной клавиатурой?
Однократно ее можно вызвать через меню кнопки Пуск, как было показано в начале раздела.
Чтобы экранная клавиатура загружалась каждый раз при включении компьютера, откройте Центр специальных возможностей (Пуск | Панель управления | Центр специальных возможностей). Выберите в нем ссылку Использование компьютера без мыши или клавиатуры. Откроется диалоговое окно, в котором необходимо установить флажок Использовать экранную клавиатуру.
Примените настройку и закройте это диалоговое окно, нажав кнопку OK. Теперь экранная клавиатура будет появляться на экране автоматически при старте компьютера.
Переведите указатель мыши на экранную клавиатуру. Набирайте на ней буквы и другие символы. Вводимые знаки будут появляться там, где был установлен курсор.
Чтобы продолжить ввод текста в другом месте документа или в другом поле, щелкните мышью там. Если вы работаете с электронной таблицей, для перехода к другим ячейкам вы можете воспользоваться и клавишами со стрелками на экранной клавиатуре. Словом, экранная клавиатура действует почти так же, как и клавиатура «настоящая».
Настройка рабочего стола и программ
Специальные возможности ввода хорошо дополняются некоторыми особыми приемами работы. Каких-то принципиальных секретов мы здесь не откроем! Просто при использовании только мыши или только клавиатуры, ограничении числа нажимаемых клавиш или движений, выполняемых манипулятором, отдельные хорошо известные действия оказываются наиболее эффективными, увеличивают скорость и снижают утомление.
Читайте также:

