Wifislax не запускается с флешки
Обновлено: 07.07.2024
Как-то я запускал BackTrack r5 на VirtualBox, но не смог ничего сделать, так как для него нужен Wi-Fi Адаптер, а встроенный в мой ноутбук адаптер он видел как Ethernet, соответственно через него работать нельзя. Режим мониторинга на нем не включишь.
Облазив кучу сайтов в интернете я ничего не нашел. Решил начать копать сам. И у меня получилось. Сразу скажу, устанавливал AirSlax я не для того, чтобы взламывать чужие сети WiFi. Мне нужно было узнать, кто подключен к моей сети, но сейчас не об этом.
Я опишу весь процесс, а именно:
1. Установка AirSlax на VirtualBox
2. Подготовка флешки
3. Настройка виртуальной машины
4 Работа с usb WiFi адаптером
Знающие как установить AirSlax на VirtualBox могут пропустить это и начать читать про настройку USB WiFi адаптера.
Шаг 1: Подготовим виртуальную машину в VirtualBox
Да, кстати, почему именно VirtualBox, а не VMWare?
Тут несколько причин:
1. С VMWare я не до конца разобрался, а опыт работы с VirtualBox у меня есть.
2. Я не смог запустить AirSlax на VMWare

1.1 Введите имя для виртуальной машины
1.2 Тип Linux (Обязательно Linux)
1.3 Версия, на ваше усмотрение, но я выбирал Linux 2.6 / 3.x 64bit (если у вас 32 разрядная операционная система, то выберите 32 bit)
Теперь укажем количество выделяемой памяти для виртуальной машины

Укажите такое количество, чтобы в запасе у вас осталось пару гб на основную операционную систему, оптимально так:
— при 4 гб озу
2 гб на виртуальную машину;
— при 8 гб озу
4 гб на виртуальную машину;
— при 16 гб озу
8 гб на виртуальную машину;
— при 32 гб и более, можно и 8. Ей вполне хватит.
Так как в AirSlax присутствует загрузчик Porteus bootloader, установка на реальном жестком диске не желательна. Этот загрузчик поломает вам загрузчик Windows.
Теперь же, если вы еще не создали флешку с AirSlax, то я описал это здесь, а если флешка уже создана, то приступайте к 3 пункту
2. Подготовка флешки
2.1 Скачивание оригинального образа

2.2 Копирование скачанного образа на флешку
Скопируйте папки boot и porteus на флешку. После копирования файлов зайдите в папку boot и откройте файл porteus-installer-windows:
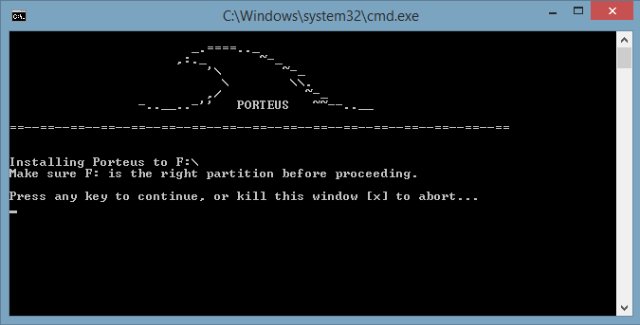
Когда появится данное окно, нажмите на любую клавишу, чтобы установить porteus bootloader на носитель. Убедитесь, что вы не устанавливаете загрузчик на ваш жесткий диск:
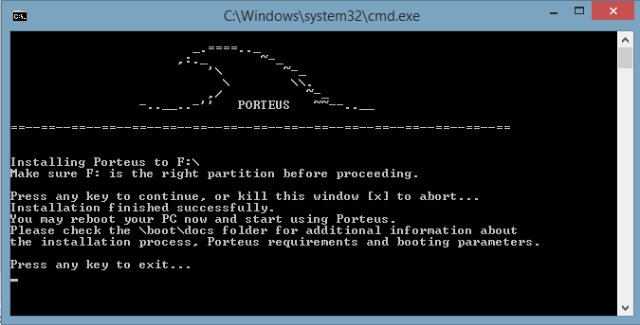
Теперь опять нажмите любую клавишу для выхода из установщика. Вот и все, флешка готова и AirSlax уже присутствует на флешке.
Теперь объясню, почему нужна именно флешка, как было сказано выше, Porteus bootloader может угробить ваш системный загрузчик, соответственно засунув все файлы в iso, вам не запустить airslax без установки porteus bootloader.
Да, кстати, на счет жесткого диска для виртуальной машины, выберите пункт «Не подключать виртуальный жесткий диск». Это мы сделаем чуть позже.
Где-то на просторах интернета я нашел статью, как загрузиться с флешки в virtualbox, может даже и на этом сайте прочитал, точно не помню.
3. Настройка виртуальной машины и настройка загрузки с флешки для VirtualBox
Чтобы VirtualBox смог работать с флешкой, нужно записать путь до устройства, всю информацию в vmdk файл, как это сделать.
Для создания нам понадобится:
1. VBoxManager (vboxmanage.exe — находится в папке с VirtualBOX)
2. DiskPart (системная утилита для работы с дисками, разделами дисков)
Создать обычный bat файл в папке с VirtualBox у меня получилось, но не хватило прав для создания vmdk файла, программа требовала права администратора, пришлось делать через командную строку (cmd).
Я опишу, как сделать через командную строку, но если вы хотите сделать bat файлом, то просто скопируйте строки и немного отредактируйте их на свои.
3.1 Настройка загрузки VirtualBox с флешки
Откройте cmd (от имени администратора).
Введите следующее: cd путь до VirtualBox (у меня же это: «C:\Program Files\Oracle\VirtualBox»). Потом
VboxManage.exe internalcommands createrawvmdk -filename c:\vbox\usb.vmdk -rawdisk \\.\PhysicalDrive1
Распишу команды:
VboxManage.exe internalcommands createrawvmdk (это обязательно переписать);
— filename (путь для сохранения vmdk файла);
— rawdisk (физический диск, флешка) — как узнать какой номер, для этого нам и понадобится DiskPart.
Приступаем к работе с DiskPart.
Откройте еще одну cmd, для этой утилиты права администратора не нужны.
Введите diskpart, если ввели правильно, то увидите это окно:

Введите list disk и в списке найдите флешку. Обратите внимание, так как у меня Диск 0 — это жесткий диск, а Диск 1 — это флешка. Так как Диск 1 — это флешка, то команда в VboxManager будет такой:
Переключитесь обратно на cmd с введенной вами командой.
VboxManage.exe internalcommands createrawvmdk -filename путь для vmdk -rawdisk \\.\PhysicalDrive1 (в моем случае 1 — флешка).
Не забудьте создать папку, в которую будете сохранять vmdk файл. Если все пройдет нормально, то вы увидите надпись
RAW host disk access VMDK file имяфайла.vmdk created successfully.
Теперь перейдем непосредственно к настройке самой виртуальной машины.
3.2 Подключение внешней флешки с виртуальной машине
Правой кнопкой мыши по виртуальной машине -> Настройки
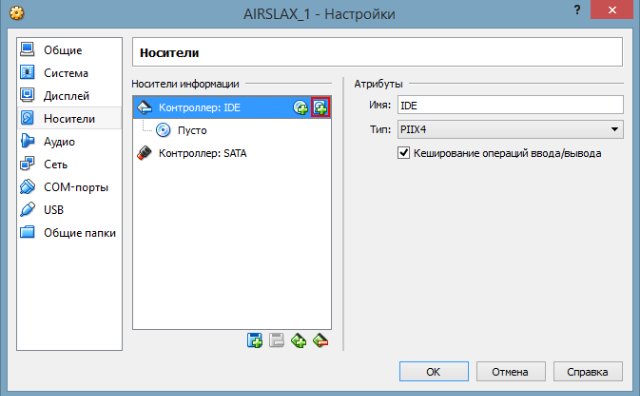
Выберите «Носители» в списке слева. Потом нажмите на кнопку, выделенную красным на картинке.
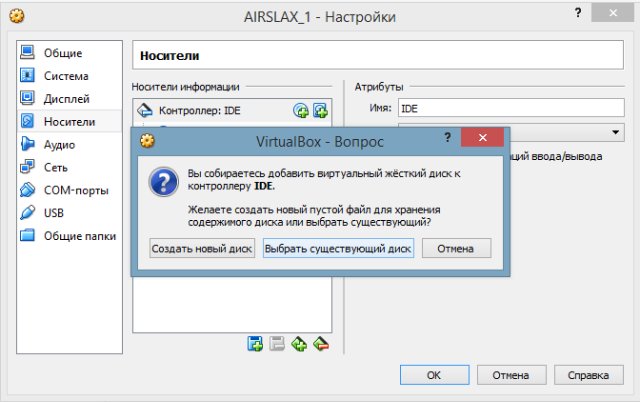
Нажмите на кнопку «Выбрать существующий диск» и выбирайте ваш созданный vmdk файл.
Теперь перейдем к подключению USB WiFi к AirSlax в VirtualBox:

Переходим в меню USB и нажимаем на кнопку с зеленым плюсом и выбираем свой адаптер, после нажимаем «Ок» и запускаем.
Если все настроено правильно, вы увидите синее меню, выберите Graphic Mode и ждите.
Как появится рабочий стол, вы можете работать.
Вот скриншот AirSlax в VirtualBox:

Надеюсь, я не зря столько времени убил. Удачи!
Данная статья была создана в ознакомительных целях. Автор статьи не несет ответственности за причиненный ущерб этой программой.


Принципиально портабельный Linux базирующийся на Slackware. Загружается из виртуального раздела как Live CD/USB. Программы устанавливаются простым добавлением модуля xzm.
FaQ (часто задаваемые вопросы)
обновление шапки
загрузчик GRUB2 EFI с поддержкой EFIx32 - можно грузить на планшетах с EFIx32 любой LinuxА рабочий драйвер для тачскрина реально вытащить из какой-нить убунты или дебиана и
поставить на портеус?
Но сейчас там нет PPM, а есть USM,где есть только репозитории Slakware, Salix,Slax и т.д.
Драйвер generic i2c_hid и evdev вроде, а тач i2c-ATML1000:00
Каталог модулей для Porteus
Яр Всеслав,Что за утилита для конвектирования .deb to .xzm
FaQчасто задаваемые вопросы
Установка Porteus на внутренние и внешние жёсткие диски
Porteus может быть установлен на жесткие диски, но он должен быть оставлен в сжатом состоянии (иначе известный как "экономная" установка). Установка извлеченных файлов на жесткий диск не поддерживается; рекомендуется установить Slackware Linux вместо этого, если вы хотите иметь операционную систему, установленную в вашей системе изначально.
Создание "экономной" установки очень похоже на установку на USB-накопитель. Porteus может быть установлен на свой собственный раздел, или он может быть установлен бок о бок с Windows или другой ОС Linux на том же разделе.
Если Porteus является единственной операционной системой, которую вы устанавливаете на устройство (внутреннее или внешнее), следуйте приведенным выше инструкциям для записи ISO на компакт-диск и загрузки с него, а затем запустите программу установки Porteus, которая находится в меню KDE, LXDE, Razor или Xfce под заголовком "System".
Можно также выполнить инструкции, чтобы вручную распаковать ISO на целевое устройство и запустить сценарии lin_start_here или win_start_here, как описано в разделе "Установка на USB".
* Примечание* если ваш диск отформатирован с помощью файловой системы Windows (например, FAT или NTFS), ни одно из изменений, внесенных в вашу систему, не сохранится между перезагрузками (Porteus по умолчанию "всегда свежий" режим). Если вы хотите сохранить изменения, вы можете создать '.DAT ' file container для этой цели. Дополнительные сведения об этой очень важной функции, необходимой для сохранения изменений в разделе, отформатированном в файловой системе Windows, см. В приложении B ниже.
Porteus позволяет пользователям сохранять свои изменения (т. е. Системные настройки, загруженные файлы, закладки, историю браузера и т.д.) в папку или файл изображения (он же контейнер), который существует за пределами основных файлов Porteus. Параметр' changes= ' cheatcode задает расположение этих изменений. Когда вы запускаете Porteus с этим cheatcode (включен по умолчанию для установок USB), он загрузит операционную систему, а затем применить изменения из этого места. По умолчанию Porteus настроен на сохранение этих изменений в /porteus / changes.
Если вы устанавливаете Porteus на устройство, отформатированное в файловой системе Windows (например, FAT 32, NTFS и т.д.), Вам необходимо использовать файл '.DAT ' контейнер для ваших изменений. Этот контейнер позволяет сохранить разрешения linux и символические ссылки, необходимые для правильной и безопасной работы системы.
Во время запуска Porteus выполнит проверку, чтобы увидеть, если вы просите его сохранить изменения непосредственно на устройстве с файловой системой Windows. Если да, то Porteus загрузится без сохранения изменений. Чтобы создать '.DAT 'container file and start saving your changes, boot Porteus into a GUI, затем откройте меню и перейдите к" System - > Porteus save file manager "(Примечание: Вы также можете получить доступ к этой программе через "Porteus Settings Centre", который поможет вам настроить различные настройки, включая создание сохранения.dat). Нажмите на это приложение, чтобы открыть его, и нажмите на кнопку "Создать". Он будет просить вас имя, размер и место, где вы хотите создать его . Вы можете выбрать любое имя, которое вам нравится, например, porteussave, save, mychanges, etc (при создании, the .суффикс dat будет добавлен). Затем вы должны ввести размер контейнера в мегабайтах и расположение на диске (например, /mnt / sdb1 / porteus/, если sdb1 является вашим желаемым устройством хранения), затем нажмите "OK", и он будет создан и помещен на вашем устройстве хранения. Для того, чтобы начать сохранять изменения, необходимо сделать простое изменение файла, который настраивает процедуру загрузки. Спасение.DAT manager проведет вас через эти изменения, но на всякий случай, вот необходимые шаги, чтобы peform это вручную:
как корень, откройте файл /boot/syslinux/porteus.контекстно-свободная грамматика. Вы будете иметь несколько записей в этом файле, которые выглядят так:
LABEL xconf
MENU LABEL Graphics mode (KDE).
KERNEL vmlinuz
APPEND initrd=initrd.xz changes=/porteus/
TEXT HELP
Run Porteus the best way we can.
Try to autoconfigure graphics
card and use the maximum
allowed resolution
ENDTEXT
LABEL lxde
MENU LABEL Graphics mode (LXDE).
KERNEL vmlinuz
APPEND initrd=initrd.xz lxde changes=/porteus/
TEXT HELP
Run Porteus the same as above.
Lightweight LXDE to be
launched as default desktop
ENDTEXT
Вам нужно будет отредактировать конец строки добавления, чтобы сделать его следующим: 'changes= / porteus / save.dat ' (без кавычек, используя имя, которое вы указали ранее). Сохраните этот файл и после перезагрузки ваши изменения будут сохранены в этом контейнере.
* Примечание* Если вам нужно получить доступ непосредственно к файлам в вашем save.DAT container (если, например, вы загружаетесь в "всегда свежий" режим и вам нужно удалить или отредактировать один из сохраненных файлов), вы можете подключить контейнер к циклу, используя эти команды в консоли:
mkdir /mnt/loop
mount -o loop /mnt/live/mnt/sdXN/save.dat /mnt/loop
где sdXN-это имя вашего устройства, например, sdb1.
Вы будете иметь доступ к этим файлам, в/mnt / loop
USM. Поиск и установка программ, библиотек, игр для Porteus
Скачал модуль браузера подключил и где он теперь?
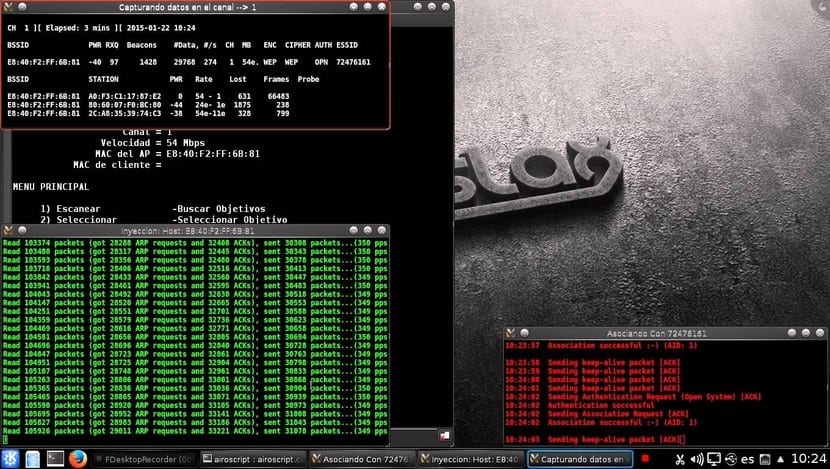
Наверняка вы уже знаете знаменитый дистрибутив Wifislax, основанный на Slackware, который служит для проводить аудит наших беспроводных сетей и проверять их безопасность, возможность достичь расшифровать ключи WiFi чтобы проверить его надежность. Сегодня мы узнаем, как установить эту операционную систему на наш компьютер навсегда, чтобы она всегда была доступна.
Хотя эта операционная система обычно загружается на live CD и она не установлена, во многих случаях может быть интересно установить эту операционную систему, поскольку в этом случае она всегда будет доступна для проведения аудита безопасности без необходимости зависеть от дисков или флеш-накопителей.
Загрузите последнюю версию Wifislax
Первое, что мы должны сделать, это перейти к Официальный сайт Wifislax и загрузите последнюю версию этой операционной системы. Если ты хочешь узнать больше по поводу последней версии и ее новостей советую В этой статье обо всем, что касается последней версии этой операционной системы.
Загрузитесь в режиме live CD на своем любимом рабочем столе
После того, как мы загрузили Wifislax и «записали» его на DVD или поместили на флешку, мы приступим к загрузке операционной системы в режиме live CD. Первый вариант, который появится, - это выбор ядра, возможность выбора между SMP для текущего оборудования и ядром 486 для старого оборудования. После того, как мы выбрали эти параметры, мы перейдем к выбору рабочего стола, имеющего рабочий стол KDE для большинства компьютеров и рабочий стол Xfce для компьютеров с низким уровнем ресурсов. После того, как мы нажали нужный рабочий стол, мы должны немного подождать, пока ОС загрузится (время, которое потребуется, будет зависеть от того, используем ли мы флешку или DVD, а также от скорости чтения USB-порта или DVD-ридера ПК).
Щелкните меню установки
Хотя в предыдущих версиях было сложнее, группа безопасности беспроводной сети значительно упростила установку Wifislax.. Нам просто нужно перейти на wifislax, установить wifislax и щелкнуть по установке Wifislax.

Разделить жесткий диск
Если наш жесткий диск новый и еще не разбит на разделы (если жесткий диск уже разбит на разделы, перейдите непосредственно в раздел установки операционной системы), операционная система он автоматически перенесет нас в программу Gparted, где мы должны создать таблицу разделов и раздел, в который мы хотим установить Wifislax, что мы сделаем, просто щелкнув жесткий диск и щелкнув создать раздел. Затем мы должны нажать зеленую галочку готовности и подождать, пока она отформатирует жесткий диск и внесет соответствующие изменения.

Установить операционную систему
После того, как мы создали раздел, мы передадим его на принятие, чтобы он автоматически перешел к установке операционной системы. Теперь у нас будет очень простое меню, которое Он спросит нас, в какой раздел мы хотим установить наш Wifislax.. После того, как мы выбрали его, мы должны немного подождать, пока он будет установлен, время, которое будет зависеть от размера жесткого диска и типа жесткого диска (SATA3, SSD . ). Версия Wifislax, которая будет установлена, - это та, которую мы выбрали при запуске, например, если мы запустили Wifislax в KDE, он будет установлен вместе с рабочим столом KDE, если мы выбрали вариант Xfce, он будет установлен с Рабочий стол Xfce.
Установить GRUB
Чтобы запустить Wifislax в обычном режиме, мы должны установить загрузчик GRUB, что будет сделано автоматически после завершения установки Wifislax. Этот менеджер отвечает за "работу в качестве посредника" между BIOS и операционной системой, позволяя компьютеру распознавать и запускать различные операционные системы, которые мы установили. Чтобы установить его, нам просто нужно нажать на параметр GRUB и дождаться его завершения. Когда все будет готово, на нашем компьютере будет установлен Wifislax.

Содержание статьи соответствует нашим принципам редакционная этика. Чтобы сообщить об ошибке, нажмите здесь.
Полный путь к статье: Любители Linux » Общие » Ресурсы » Как установить Wifislax на наш компьютер

Перед вами Live-дистрибутив специальной операционной системы, которая используется для оценки безопасности беспроводных сетей. Ниже мы разберемся, как пользоваться комплексом инструментов, а в самом конце странички предложим бесплатно скачать Wifislax 4.12к RUS Final 2021 через торрент.
Описание и возможности
Данный дистрибутив построен на базе ядра операционной системы Linux. Образ имеет небольшой размер и может быть записан практически на любой съемный накопитель. В состав пакета входят такие инструменты:
- Проверка безопасности беспроводной сети.
- Запись всех передаваемых пакетов в специальный файл.
- Инструмент METASPLOIT сообщает пользователю о возможных ошибках в работе системы.
- При помощи комплекса инструментов можно работать с аудио и видеофайлами.
- Оценивает, трафик, передаваемый через Wi-Fi.
- При помощи инструмента можно генерировать ключи безопасности.
- Функция, дающая возможность подбирать пароль для беспроводной сети.
- Данный пакет также встроен. Он используется для анализа и упорядочения полученных данных.

Кратко разобравшись с теорией, давайте переходить к практике и в виде подробной пошаговой инструкции разбираться, как пользоваться Wifislax.
Как пользоваться
Суть использования Live-дистрибутива для тестирования беспроводной сети сводится к записи последнего на флешку, на загрузке компьютера с полученного накопителя и работе с ОС.
Загрузка и установка
Первое, что нужно сделать, это создать загрузочную флешку с Wifislax. Для этого поступаем следующим образом:
- Переходим в самый конец странички и в разделе загрузки скачиваем нужный файл через торрент.
- Воспользовавшись одной из подходящих утилит, записываем образ на съемный накопитель.

- Перезагружаем компьютер с установленным в USB-порт съемным носителем.
- Пользуемся операционной системой для анализа безопасности сети.
Инструкция по работе
Что касается самого использования Wifislax, тут рассказать в 2 словах точно не получится. Для того чтобы со всех сторон рассмотреть программное обеспечение вы можете разобраться с ним самостоятельно.

Если пользователь, читающий данную статью, является полным новичком, мы дадим другой, более полезный совет. Перейдите еще немного ниже и запустите воспроизведение обучающего ролика, который облегчит знакомство с рассматриваемым ПО.

Достоинства и недостатки
Мы же, продолжая свою статью, рассмотрим сильные и слабые стороны программы для анализа защищенности сети.
- Огромное количество самых разных инструментов.
- Симпатичный и удобный пользовательский интерфейс.
- Множество вспомогательных функций.
- Наличие русской версии.
Похожие приложения
Рассмотрим еще несколько программ, которые могут помочь в тестировании безопасности беспроводной Wi-Fi сети:
- Acrylic WiFi.
- Cain & Abel.
- Ekahau HeatMapper.
- Homedale.
- LizardSystems WiFi Scanner.
- NetSpot.
- WirelessNetView.
Системные требования
А теперь рассмотрим системные требования, предоставляемые к компьютеру обозреваемым Live-дистрибутивом.
- Центральный процессор: 1.6 ГГц.
- Оперативная память: 2 Гб.
- Пространство на жестком диске: 2 Гб.
- Платформа: PC 32/64 Bit.
Теперь вы можете переходить к скачиванию образа с его официального сайта.
| Версия: | 4.12 |
| Разработчик: | Hadrianweb |
| Информация обновлена и актуальна: | 2021 год |
| Платформа: | Windows XP, 7, 8, 10 |
| Язык: | Русский |
| Лицензия: | Бесплатно |
| Пароль к архиву: | bestsoft.club |
Видеообзор
Данное видео станет хорошим началом вашего знакомства с обозреваемым программным обеспечением.
Вопросы и ответы
Дальше вы можете переходить к практике и приступать к оценке безопасности собственной сети. Если приведенной выше текстовой информации и обучающего видео вам недостаточно, оставляйте свои вопросы немного ниже, воспользовавшись формой комментирования.
Читайте также:

