Зачем нужна флешка в планшете
Обновлено: 04.07.2024

Скорость передачи данных страдает

Тщательно подходите к выбору SD-карты
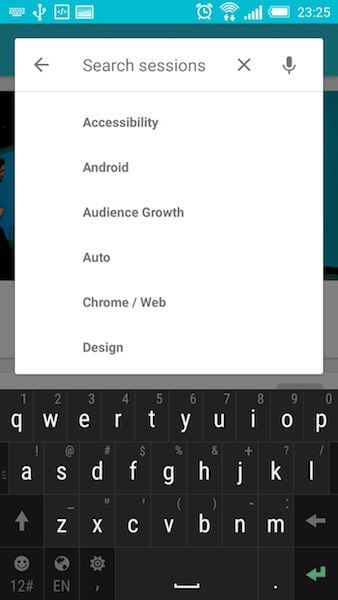
Поиск файлов на Android организован весьма удобно
Например, вы можете оказаться в ситуации, когда различные типы данных хранятся в разных местах. У вас могут быть сохранены фотографии и музыка на SD-карте, а документы в этот момент будут находиться во внутренней памяти устройства, ну а приложения так и вовсе раскиданы и там, и там. Таким образом, если вы запустите поиск, то он может длиться бесконечно долго. Конечно, если у вас имеется не так много файлов и мощный смартфон, то проблем вы не ощутите. Но чем старше ваш гаджет и чем больше на нем данных, тем медленнее будет работать поиск.
SD-карты часто выходят из строя

Карты памяти нередко ломаются. Это относится даже к самым дорогим моделям
Переход на новый телефон не всегда удобен
Перебросить файлы с одного смартфона на другой не всегда легко
Использование SD-карты на Android совсем не такое же, как использование SD-карты на ПК. На настольном или портативном компьютере вы можете перемещать свою карту или флеш—накопитель между различными устройствами и без проблем получать доступ к своим файлам. Если вы попытаетесь переместить SD-карту вашего телефона Android в другой телефон или попытаться получить доступ к его содержимому на компьютере, вам, вероятно, не повезет. Почему? Потому что, когда вы настраиваете SD-карту в качестве локального хранилища Android, карта становится зашифрованной для чтения только на этом гаджете. Таким образом, если вы покупаете новый телефон, вы не можете просто переместить свою карту и продолжить работать. Вы должны найти способ сохранить данные, отформатировать карту, закинуть данные обратно и лишь после этого у вас получится пользоваться новым устройством.
Снижение производительности в играх

Скриншот из игры Аsphalt 9: Legends

В наше время планшеты и мобильные смартфоны получили весьма широкое распространение, а число используемых по всему миру устройств, пожалуй, превосходит компьютерную технику. Естественно, очень часто возникают вопросы по поводу того, а можно ли подключить флешку к планшету. Обзор некоторых основных методик далее и предлагается к рассмотрению. Рассмотрим портативные планшетные ПК, работающие под управлением iOS, Android и Windows разных модификаций.
Можно ли подключить флешку к планшету: обзор способов
Начнем с того, что далеко не всегда можно просто вставить накопитель в порт планшета, а затем выполнить какие-то определенные действия. Самая основная проблема тут заключается в том, что полноценными USB-разъемами оборудовано крайне ограниченное число моделей таких устройств.

В основном встречаются либо порты micro-USB (на большинстве Android-девайсов), либо фирменные разъемы (Apple, Samsung и т. д.). Зато владельцам устройств, работающих под управлением и полноценных, и мобильных версий Windows, повезло несказанно больше, поскольку в большинстве своем они как раз и оснащаются полноценными портами USB. Таким образом, в качестве некоторых вариантов подключения съемных накопителей к планшетам разных моделей и производителей можно предложить такие способы:
- прямое подключение к USB-порту (если он есть);
- использование переходника с micro-USB на USB (для большинства Android-девайсов);
- подключение дополнительного фирменного переходника;
- присоединение через промежуточные устройства.
Несмотря на то что приведенные методы кажутся простыми, на практике флешка не всегда может определяться, да и стоимость промежуточных устройств, о которых будет сказано отдельно, достаточно высока.
Можно ли подключить флешку к планшету и какие действия с ней можно выполнить?
Прежде чем приступать к практике, давайте посмотрим, какие именно действия можно будет выполнить с подключенным накопителем. Само собой разумеется, что изначально флешка предназначена для хранения информации, поэтому выполнить операции копирования файлов можно совершенно элементарно. Другое дело, если вам требуется полностью переустановить собственную операционную систему, когда флешка должна исполнять роль загрузочного устройства. А вот с этим довольно часто возникает масса проблем из-за ограничений и самих ОС, и производителей планшетов. Кроме того, даже при установке на флешку портативной системы с ней работать будет невозможно.
Подключение накопителей к «яблочным» устройствам
Итак, теперь давайте посмотрим, можно ли подключить флешку к планшету. Способы подключения в теории уже рассмотрены, и самое время применить их на практике. С планшетами от Apple, как оказывается, не все так просто. Для выполнения таких действий можно предложить два основных метода.

Первый и самый простой состоит в том, чтобы использовать специальный переходник в виде кабеля Lightning to USB Camera Adapter, с помощью которого, кстати, появляется возможность присоединения не только съемных накопителей, но и всевозможных док-станций вроде клавиатур.
Теперь остановимся на том, можно ли подключить флешку к планшету, используя для этого промежуточные устройства.

Да, действительно, сделать это можно, а в качестве промежуточных девайсов можно использовать либо JetDrive Go, либо Leef iBridge. Конечно, в отличие от первого варианта, на такие девайсы придется раскошелиться, поскольку цена на них выглядит достаточно высокой.
Подключение носителей к планшетам с портами micro-USB и ОС Android
Большинство планшетов, работающих под управлением одной из модификаций Android, практически всегда оборудованы специальными портами micro-USB. Можно ли подключить USB-флешку к планшету через такой порт? Да, можно.

Как и в случае с «яблочными» девайсами, проще всего использовать специальные кабельные переходники стандарта micro-USB/USB. Опять же, такие шнуры можно совершенно просто применять и для подключения к планшетам периферии (например, той же USB-мыши).
Если вместо соответствующего порта на планшет имеется только разъем для зарядного устройства, можно воспользоваться кабелем OTG-USB. В некоторых случаях бывает необходимо комбинировать подключение через такой кабель с обычным переходником.
Увы, на некоторых устройствах и такая методика не работает. Очень часто пользователи задаются вопросами о том, можно ли подключить флешку к планшету «Самсунг», на котором соответствующих портов нет (например, на Galaxy Tab используется специальный фирменный 30-контактный разъем).

В этой ситуации решение тоже есть. Кроме основного OTG-кабеля, вам понадобится именно переходник на соответствующий разъем. Если в комплекте с планшетом он не поставляется, придется приобрести его отдельно.
Что делать, если флешка не поддерживается или не определяется?
Можно ли подключить флешку к планшету, немного разобрались. Что касается «яблочных» и Android-девайсов, сразу следует остановиться на одном нюансе. Подключить флешку просто, но вот зачастую считать с нее информацию бывает невозможно, а иногда даже сама система сообщает, что накопитель какого-то определенного производителя не поддерживается (очень часто это наблюдается именно в Android).

В этом случае можно попробовать просмотреть содержимое флешки не через стандартный файловый менеджер, встроенный в Android, а через приложение ES File Explorer. Часто множество неприятностей доставляют и устройства модельного ряда Google Nexus. В них открывать содержимое подключенного накопителя необходимо исключительно с помощью апплета Nexus Media Importer.
Но вот когда флешка вроде бы и определяется, но система сообщает, что использование накопителя не поддерживается, придется использовать другой носитель информации. В частности, возникновение такой ситуации очень часто замечается на устройствах SmarTab от Southern Telecom, разработанных китайцами для американского рынка.
Подключение флешки к планшетам с полноценным USB-портом
Наконец, давайте посмотрим, можно ли подключить флешку к планшету, если он оборудован полноценным USB-портом.

Конечно же, можно, ведь именно для этого разъем и предназначен. Но не спешите радоваться, поскольку при распознавании подключенного накопителя тоже может возникнуть масса проблем. Обычно портами USB оснащаются планшеты, работающие под управлением одной из мобильных модификаций Windows, поэтому когда флешка не определяется, можно просто выполнить стандартную процедуру ручной установки или обновления драйвера (но обычно это не требуется).
Нюансы при подключении флешки к устройствам Microsoft Surface
Зато некоторые неприятности начинаются позже. Если на планшете используется капризная Windows 8.1 RT, не факт, что ваш накопитель тут же не будет зашифрован утилитой BitLocker. Кроме того, если вы попытаетесь использовать флешку с дистрибутивом другой операционной системы (даже если это одна из мобильных версий Windows или тот же Android), ничего не выйдет. В самом планшете BIOS перепрошит настолько глубоко, что невозможно даже вызвать его настройки. Флешка распознается только в одном случае – если на ней записан оригинальный образ восстановления системы, который можно загрузить с официального сайта Microsoft, указав серийный номер своего девайса.
Как использовать носитель в качестве загрузочного устройства на Windows-планшетах?
Зато в остальных устройствах с Windows на борту, которые таких ограничений не имеют, все гораздо проще.
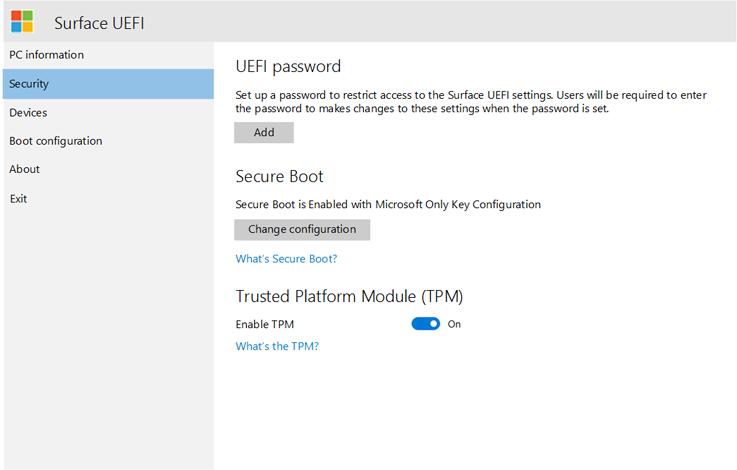
Достаточно при включении планшета с удержанием в течение пяти секунд клавиши увеличения громкости вызвать параметры UEFI, отключить безопасную загрузку (Secure Boot), деактивировать модуль TPM, разрешить загрузку с USB-носителей и выставить подключенный накопитель первым в списке, что позволит и загрузиться с него, и переустановить оригинальную операционную систему, и инсталлировать Android или его модификацию Android x86, разработанную группой энтузиастов (все равно в большинстве случаев используются процессоры ARM или Intel x86/x64).



Многие модели планшетов можно использовать как телефон, если в устройстве предусмотрен слот для SIM-карты. Это преимущественно крупные дисплеи диагональю от 7 дюймов и больше. Самые распространённые версии предлагают диагональ в 10 дюймов.
Работая на обычном ПК или ноутбуке, проблем с подключением USB-флешки не возникает. Просто вставил её в соответствующий слот, и готово. С планшетом так не получится, за редким исключением. Поэтому пользователей закономерно интересуют действенные способы подключить к своему гаджету флешку.
Порты и входы в планшетах
На большинстве планшетных компьютеров нет разъема для подключения флешки, есть лишь возможность записать данные на микроSD карту, которая вставляется либо в отдельный слот, либо вместо одной из SIM-карт.
В основном на этих устройствах встречаются следующие разъемы:
- micro-USB разъем, USB-C или mini-USB для зарядки;
- microSD для карт памяти;
- 5 mm Jack для наушников;
- слот для SIM-карты.
Подключение через USB разъем
Если у вашего планшета есть USB-разъем, то вам крупно повезло, особенно если устройство работает на ОС Windows. В этом случае вы просто вставляете флешку и открываете нужные файлы через проводник. С Android все обстоит немного сложнее. Начнем с того, что присоединение внешних устройств поддерживают только устройства с версией выше 3.1. Для них необходимо установить на свое устройство любой файловый менеджер, например ES проводник. Затем вам потребуется зайти в приложение и нажать на иконку SD-карты. Перед вами появится перечень папок. Чтобы найти среди них флешку, пройдите путь mnt — sda — sda1. В результате перед вами должно появиться содержимое флешки.
Способы подключения флешки к планшету
При вопросе о том, можно ли подключить флешку к планшету, ответ может быть довольно разнообразным, так как существует несколько способов для подключения стандартного внешнего накопителя с портом USB.
OTG переходник

OTG кабель
Самый универсальный вариант — использование адаптера USB-OTG. Для этого его надо купить и следовать инструкции:
- Вставить один конец переходника (который входит) в порт microUSB на мобильном устройстве.
- К другому концу должна быть подсоединена карта памяти, так как это просто стандартное гнездо ЮСБ.
После этого девайс воспримет вставленный накопитель как внутреннюю карту памяти. После этого проблема, как перенести фотографии и прочие файлы, будет решена.
Важно! Подобное подключение доступно на Android-устройствах с версией 3.1 и выше. Если на гаджете вместо микроЮСБ порта используется другой, это не проблема, так как существуют ОТГ-переходники для всех популярных разъемов.
Двухголовый кабель
Двухголовый кабель тоже поможет решить проблему с тем, как открыть файлы с флешки на планшете. Это такой же OTG-адаптер, но в отличие от стандартного варианта у него есть 2 входа для USB.

В таком случае аппарат воспримет обе подключенные карты памяти одновременно, отображая 2 внешних накопителя. Как и в случае с предыдущим вариантом, есть кабели не только с microUSB портом.
Флешка C-Type c разъемом
В продаже существуют карты с C-Type или micro-USB разъемом. Подсоединять их легче всего, потому что нужно лишь вставить такой накопитель в гаджет.
Он в свою очередь воспринимает их как внешний накопитель, отображая в проводнике на Android в корневом разделе с внутренней памятью.

Более того, такой накопитель можно подсоединять с компьютером, так как на противоположной стороне от C-Type или micro-USB есть обычный ЮСБ вход. Конечно, одновременно подключать не следует.
Беспроводные накопители
Проблема с планшетом и комплектующими не возникает при использовании беспроводных накопителей. Они появились не так давно, а внешне похожи на жесткие диски.
Подключение к гаджету в этом случае происходит либо через беспроводную сеть Wi-Fi, либо посредством Bluetooth. В основном способ применяется на iPad-ах.
Кастомные адаптеры
Кастомными переходниками называются адаптеры по типу OTG, но поставляются они либо в комплекте с устройством, либо в фирменных магазинах соответствующего производителя.
Принцип работы и подключения такой же, как в OTG. Разница лишь в том, что здесь может возникнуть проблема когда девайс не видит флешку через USB. Это обосновано разными типами файловых систем: FAT32 или NTFS.
Важно, чтобы файловые системы были идентичными.
Способ для устройств, которые не будут монтировать USB-накопители
Некоторые устройства могут поддерживать USB OTG, но по некоторым причинам не поддерживают подключение USB-накопителя (обычно это устройства под управлением более старой версии Android). В этих случаях вам нужно будет рутировать свой телефон и использовать приложение под названием StickMount для чтения вашей флешки. Если у вас нет версии Android с новым встроенным проводником файлов, вам также понадобится приложение для просмотра файлов, такое как ES File Explorer .
Мы протестировали этот процесс на нашем старом Nexus 7 с 4.1 Jelly Bean, но нет гарантии, что он будет одинаковым на всех устройствах. Чем старше ваше устройство, тем больше вероятность того, что вы столкнетесь с драйверами и другими проблемами. Так что ваш пробег может отличаться.
После того, как эти два приложения установлены, подключите один конец USB OTG-кабеля к нему и подключите USB-накопитель к другому концу кабеля. Вы увидите приглашение StickMount, когда диск подключен. Нажмите OK, и StickMount сделает файлы на устройстве USB доступными.

Вам необходимо предоставить root-доступ для StickMount. Процесс здесь не удастся, если вы не root.

Если вы согласны с обоими диалоговыми окнами и выберите опцию Использовать по умолчанию в первом диалоговом окне, при следующем подключении USB-накопителя вы не увидите никаких диалогов — все это произойдет автоматически.
Вы увидите уведомление о том, что StickMount успешно смонтировал устройство в / sdcard / usbStorage.

Откройте приложение ES File Explorer на своем устройстве и коснитесь папки usbStorge.

Вы увидите как минимум одну папку внутри папки usbStorage. Эти папки представляют различные разделы на ваших подключенных устройствах.

Нажмите на папку, и вы увидите файлы внутри нее. Нажмите или нажмите и удерживайте файлы, чтобы открыть их или управлять ими в обычном режиме.

В этом случае я использовал этот накопитель для просмотра видео на своем планшете, на котором сейчас недостаточно свободного места.

Когда вы закончите, вы можете нажать опцию StickMount на панели уведомлений, чтобы отключить (извлечь) диск и затем отключить его. Это уведомление также сообщает вам, когда StickMount успешно смонтировал диск.

Хотя кабель немного громоздкий, он все же удобен для просмотра видео в самолете или сидя дома. Вы также можете использовать его для перемещения файлов в любых других целях, так же, как если бы вы использовали USB-накопитель на компьютере.
Приложения для корректной работы OTG
Иногда проблема может заключаться не в том, как открыть флешку на планшете, а в том что файлы не перекидываются. Связано это с автоматической блокировкой системы, будь то Андроид или iOs. Обойти блокировку можно, используя специальные приложения.

Существует несколько подобных приложений. Самое лучшее — StickMount.
Инструкция по его использованию:
- Получить рут-права на гаджете.
- Подсоединить устройство.
- Установить софт.
Теперь для внешнего накопителя будет создана отдельная папка с его названием. Туда можно перекидывать файлы. А также с помощью приложения можно разобраться с тем, как отформатировать флешку не через ПК, а через мобильное устройство.



Программные преграды
Если планшет не определяет флешку даже после проведенных манипуляций, тогда необходимо рассмотреть программные преграды. Такой преградой может быть неспособность используемого в аппарате проводника распознавать внешние накопители. Это связано с обычным стечением обстоятельств или с программной блокировкой.
Бесплатное приложение StickMount работает только с устройствами, где предустановлены root-права. Оно в 99% случаев обеспечивает настройку флешки для работы. Дополнительно нужно установить обычный файловый менеджер.
Когда приложение установлено, можно подключить к планшету flash-накопитель, а приложению предоставить доступ к рут-правам. За несколько секунд создастся отдельная папка для использования флешки.
Существуют и платные приложения, заточенные для конкретных моделей гаджетов.
Теперь можно зайти с помощью установленного проводника и получить доступ к тем файлам, которые расположены на накопителе.
Почему планшет не видит носитель

Разобраться в том, почему планшет не видит флешку, можно установив корень проблемы. Есть 3 наиболее встречающихся причины этой неполадки.
Важно! В отличие от ПК, на мобильных устройствах нет функции для безопасного извлечения. Поэтому способов для того, как безопасно извлечь флешку, не существует. Но эта возможность совершенно не требуется.
Проблема с планшетом
Проблема с планшетным компьютером может быть из-за того что питание в разъеме не соответствует нужному уровню для функционирования карты памяти. Такое может быть из-за включенного режима экономии энергии.
Также неисправность может возникнуть из-за того что аппарат не поддерживает объем памяти накопителя. Здесь поможет лишь использование накопителя с меньшим объемом памяти.
Проблемы с ПО
В случае если аппарат видит карту, но перемещать файлы не получается, рекомендуется использовать приложение. Через него можно обойти системную блокировку.
Флешка не работает
Самая банальная причина — внешний накопитель вышел из строя. Это можно проверить, вставив его в ПК.
Программные проблемы
Не стоит думать, что достаточно вставить флешку в гаджет и сразу можно проводить работы. Желательно, чтобы накопитель был отформатирован в FAT32, так как Андроид отличается специфической обработкой данных.
Следует проверить максимально возможные размеры памяти накопителя, которые будут поддерживаться устройством. Этот вопрос решит использование флешки с меньшей емкостью. Еще проблема может быть в низкой версии Андроида, где еще не были предусмотрены модули для подключения внешних устройств.
Достаточно следовать приведенным инструкциям или просмотреть видео предложенное ниже, чтобы решить все вопросы по подключению флешки к планшету.
Как подключить флешку к планшету?
Планшеты с каждым днем все более прочно входят в нашу жизнь. И это неудивительно, ведь они портативны, хорошо подходят для чтения, просмотра фильмов, игр, работы с документами, долго держат заряд аккумулятора. Все необходимое для функционирования планшета можно скачать в интернете, но все-таки часто возникает потребность присоединить к нему внешний источник информации. Мы вам поможем разобраться, как подключить флешку к планшету.
Сохранение приложений на карту памяти для Android 2.2 – 4.2.2
Здесь всё предельно просто и банально:
1. Всё также заходим в меню и ищем там “Настройки” – иконка, как правило, напоминает по своему внешнему виду шестерню – с её поиском проблем быть не должно;
2. Далее ищем подпункт “Память”. В нашем случае он находится между “Экраном” и “Батареей”. Меню может быть другим в зависимости от производителя устройства. На скриншоте – это пример чистой версии Андроид, без оболочек, которые предустанавливаются на заводах-изготовителях;
3. А теперь самое главное – тапните один раз по пункту “SD-карта”, располагающейся ниже надписи: “Диск для записи по умолчанию”. Напротив, неё должен появиться кругляшек или галочка;
4. Профит! Теперь все приложения, скачиваемые через Play Market будут автоматически устанавливаться на внешнюю память.
К слову, если флешка медленная, а бывают и такие, то приложения могут работать некорректно. Поэтому приобретите хорошую SD-карту – не скупитесь.
Как использовать носитель в качестве загрузочного устройства на Windows-планшетах?
Зато в остальных устройствах с Windows на борту, которые таких ограничений не имеют, все гораздо проще.

Достаточно при включении планшета с удержанием в течение пяти секунд клавиши увеличения громкости вызвать параметры UEFI, отключить безопасную загрузку (Secure Boot), деактивировать модуль TPM, разрешить загрузку с USB-носителей и выставить подключенный накопитель первым в списке, что позволит и загрузиться с него, и переустановить оригинальную операционную систему, и инсталлировать Android или его модификацию Android x86, разработанную группой энтузиастов (все равно в большинстве случаев используются процессоры ARM или Intel x86/x64).
Через MicroUSB разъём
Пользоваться OTG кабелем неудобно в людном месте или на мероприятии, ведь для подключения пользователю нужно найти флеш-накопитель, достать кабель и подсоединить их к смартфону или планшету. Производители предлагают решение проблемы — двухсторонние накопители с разъёмами USB для ПК и MicroUSB для смартфонов и планшетов. Они выглядят, как обычные флешки и работают с технологией OTG.

Двухстороннюю флешку можно подключать к телефону и компьютеру
Если у вашего смартфона есть современный USB-C, с него можно скидывать информацию прямо на флешку. А с нее — на компьютер или ноутбук.


Мы настолько привыкли к облачным хранилищам, что стали постепенно забывать о флешках. Даже если нужно перекинуть на ПК файл с рядом стоящего ноута, при нынешних скоростях интернета проще использовать облако, чем возиться с флешкой. Сложнее с большими файлами — например, видео. Особенно, если трафик в тарифе ограничен. Скажем, вы хотите взять с собой в дорогу фильм, который находится на жестком диске ПК. Не заливать же его в облако, а потом еще и скачивать на смартфон. Кстати, он может и не поместиться, если памяти в мобильном устройстве немного.
Вот тут как нельзя будут кстати флешки. Конечно, не совсем обычные — с возможностью подключения через USB-C, а желательно и USB-A. Мы взяли одну такую, Kingston DataTraveler MicroDuo 3C USB, чтобы выяснить: насколько просто подключить ее к смартфону. Большинство современных моделей смартфонов имеют поддержку OTG, так что проблем возникнуть не должно.
Флешка представляет собой очень миниатюрное устройство с двумя интерфейсами: с одной стороны USB 3.1(Type-A), с другой — USB Type-C. На корпусе нашлось место также пластиковому колпачку и скобе для крепления кольца с петлей из комплекта.

После подключения флешки к разъему USB-C нашего Xiaomi Mi8 потребовалось только воспользоваться проводником — например, ES Проводник. Он сразу распознал накопитель как внешний USB-носитель.


Дальше все просто — файл отправляется по тому адресу, который вы определили в Проводнике.

Флешку удобно использовать не только для трансфера. Скажем, в ситуации с тем же фильмом нет смысла копировать его на внутренний накопитель.
Можно запустить воспроизведение прямо с флешки, благо скорость позволяет (у Kingston DataTraveler MicroDuo 3C USB это 100 Мбит/с на чтение).По крайней мере ролик в 720p мы крутили без проблем.
Еще один популярный (на наш взгляд) сценарий — очистка памяти смартфона от лишних файлов или создание резервных копий. Да, конечно, и копии можно делать в облаке (например, у Xiaomi это встроенная функция), но бесплатный объем «воздушных» гигабайтов быстро заканчивается. Здесь же можно купить хоть 128 Гбайт за вполне адекватные 2600 руб., и это будет физический носитель.

Хорошо, если периферию, например, принтер или клавиатуру, можно подключить к смартфону без проводов. Но если принтер старый и не поддерживает Wi-Fi, тогда других вариантов, кроме подключения по проводу, просто нет. Но нельзя просто взять и соединить два гаджета кабелем. Особенно учитывая, что у современных смартфонов нет такого количества разнообразных разъемов, а есть только стандартный USB Type-C, а то и вовсе устаревший micro-USB. К тому же нужно, чтобы устройства были совместимы между собой. Вот здесь нам и помогает технология OTG.
Что такое OTG?
OTG (англ. On-the-Go) — это спецификация стандарта USB. Технология была создана, чтобы гаджеты могли обмениваться между собой информацией, используя порты USB без участия компьютера в качестве переходника.
Обмениваться данными могут разные устройства, например, видеокамера и флешка, но основная область применения технологии — это все, что связано со смартфонами и планшетами.

Кабель-переходник InterStep с USB Type-C на USB Type-A
Оба сопрягаемых аппарата должны поддерживать OTG. Чтобы подключить их друг к другу, понадобится специальный кабель-переходник – также с поддержкой OTG. На одном конце у него коннектор USB Type-C (или micro-USB), а на другом — вход USB-А.
По OTG можно подключить сразу несколько устройств, если смартфон дает такую возможность. В этом случае понадобится хаб — специальный переходник с несколькими разъемами.
Какие смартфоны поддерживают технологию?
Многие современные Android-смартфоны поддерживают On-the-Go. Теоретически это все устройства на Android, начиная с версии 2.3. Но на практике некоторые производители хотят сделать гаджет энергоэффективнее и не устанавливают программное обеспечение для этой технологии.

Чтобы проверить, поддерживает ли смартфон OTG, можно подключить к нему флешку или мышь через переходник
И, конечно, некоторые компании продвигают систему облачного хранения данных, поэтому ограничивают пользователю возможность скидывать информацию с устройства по проводу. В связи с этим при покупке смартфона нужно заранее выяснить, есть ли у него поддержка OTG или нет, если вам это действительно нужно. Обычно на коробке смартфона ставят значок OTG, если технология доступна.

Переходник с USB Type-C на USB 3.0
Также можно провести проверку при помощи специальных приложений, например, USB OTG Checker или Easy OTG Checker. Приложение точно скажет вам, есть ли поддержка OTG на вашем устройстве.
И еще один простой способ: нужно всего лишь подключить к смартфону обычную мышь, которая всегда под рукой, через переходник OTG. Если технология поддерживается, то на экране появится курсор.
Как подключить устройства при помощи OTG?
Бывает, что технология On-the-Go поддерживается, но по умолчанию отключена — тогда нужно зайти в настройки устройства и активировать OTG. Данный пункт можно найти с помощью строки поиска в меню «Настройки».

OTG переходник-хаб с Micro USB на Micro USB и 3x USB 2.0
Обычно смартфон вступает в роли ведущего устройства (хоста), но также может стать и периферией. Например, он может быть подключен к ПК в качестве камеры или микрофона.
Что можно подключить при помощи OTG?
Итак, рассмотрим, какие устройства и зачем можно подключить к смартфону при помощи OTG.
Клавиатура и мышь
Иногда для организации домашнего офиса к смартфону нужно подключить периферию для ввода данных – клавиатуру и мышь. Конечно, вся эта конструкция не заменит вам компьютер (хотя бы в связи с маленьким размером экрана), но в некоторых случаях ее будет достаточно для работы с документами.
Здесь все просто — после сопряжения на дисплее сразу появляется курсор и ваш смартфон или планшет превратится в рабочую станцию.
Флешка
Еще одно популярное устройство для подключения к смартфону — это флеш-накопитель. Они могут присоединяться как по проводу, так и сразу к смартфону, если он поддерживает такой способ. Например, существуют флешки со штекером USB-C, которые удобно подключать к современным телефонам.
Как правило, флешки объемом до 32 Гбайт работают безо всяких проблем. После подключения на экране смартфона сразу отображается содержимое накопителя. С файлами можно как работать без скачивания, так и загружать их на телефон.

Флешка SanDisk Ultra Dual Type-C поддерживает фирменное приложение SanDisk Memory Zone — с его помощью можно работать с файлами
Если объем флешки больше 32 Гбайт, то некоторые смартфоны не способны сразу распознать это устройство — тогда нужно установить файловый менеджер наподобие ES File Explorer. При его запуске вы увидите список всех устройств, подключенных к смартфону — выбираете ваш носитель и получаете доступ к его файлам.
Если файловый менеджер не помогает, то, скорее всего, произошел конфликт файловых систем. Android поддерживает системы FAT 16 и FAT 32 – другие могут не распознаться. Переформатировать флешку можно с помощью системных средств Windows или дополнительного ПО.
Внешний жесткий диск или SSD
Обычно внешние жесткие диски потребляют энергии больше, чем может предоставить смартфон, поэтому для их работы с мобильным устройством потребуется еще отдельный блок питания.
Также для чтения жесткого диска вам понадобится установить на гаджет файловый менеджер, например, USB OTG File Manager, Total Commander, ES проводник и т.д. Если и файловый менеджер не распознает диск, на помощь придут программы наподобие USB OTG Helper или StickMount — они находят диск и подключают его, а дальнейшие действия аналогичны работе с флешкой через файловый менеджер.
Также к смартфону можно подключить компактный внешний SSD – для него дополнительное питание не потребуется.
Кардридер
При помощи кардридера, подключенного к смартфону, можно читать карты памяти и быстро скинуть на ваш девайс фото с камеры, если у нее нет беспроводного модуля. Конечно, если оба устройства поддерживают OTG, то передавать данные получится напрямую – без использования кардридера.
DSLR-камера
Смартфон, подключенный к зеркальной камере, может не только работать с файлами, но и служить пультом управления. Иногда гораздо удобнее выполнять все действия на более крупном экране телефона, например, чтобы отойти на какое-то расстояние от камеры и все равно видеть с ее дисплея. Для использования смартфона в качестве пульта ДУ на него потребуется установить приложение – например, для камер Canon используется программа DSLR Controller для Android.
Принтер
До сих пор на рынке довольно много принтеров и МФУ без поддержки Wi-Fi. Если нет времени перенести файл на ПК и распечатать с него, то пригодится возможность подключения по OTG.

К большинству смартфонов с OTG принтеры подключаются без проблем
Если смартфон не видит принтер, то нужно воспользоваться специальным приложением, например, PrintHand. Приложение найдёт устройство, поможет настроить доступ и приступить к печати.
Геймпад
Некоторые пользователи любят играть на смартфоне, но хотят видеть на экране полноразмерную картинку, а управлять игрой с другого устройства. В таком случае, если нет возможности приобрести беспроводной геймпад, подойдет любой джойстик с USB-выходом.
Проводной интернет
Казалось бы, очень странно подключать смартфон или планшет к проводной сети, ведь есть мобильный интернет или Wi-Fi. Но если вам нужно загрузить в память что-то «тяжелое», например, фильмы для долгой дороги, а Wi-Fi не тянет, то при помощи специального переходника типа USB-to-Ethernet можно подключить к смартфону обычный LAN-провод.
Другие устройства
На самом деле, по переходнику к смартфону можно подключить большое количество самых разных устройств. Например, внешний микрофон, который позволит записать аудио в более хорошем качестве, тепловизор, подогреватель кружки, синтезатор, колонки, гирлянду, вентилятор и практически любое устройство с USB. Редкие гаджеты требуют установки дополнительного софта, но обычно достаточно OTG-переходника.
Обратная передача энергии
Отдельно выделим еще одну полезную функцию OTG. Некоторые смартфоны с поддержкой этой технологии могут играть роль повербанка – то есть отдавать свою энергию, заряжая другие устройства. Причем заряжаться будет любой другой гаджет и ему не обязательно даже поддерживать OTG.
Нужна ли функция OTG в современном мире?
При современном уровне развития технологий большинство устройств уже имеют возможность беспроводного соединения. Существуют даже беспроводные жесткие диски и флешки. Но до сих пор выпускается техника, которую надо подключать по проводу. Также кто-то не доверяет передаче файлов по беспроводной сети, а иногда использование флешек — просто устоявшаяся привычка. Так что об отказе от OTG думать пока рано.
Но помните, что ваше устройство, выступая в роли хоста, отдает энергию подключенным гаджетам, поэтому заряд батареи при использовании функции будет расходоваться быстрее. При регулярном и длительном подключении лучше иметь под рукой дополнительный блок питания.
Читайте также:

