Замена клавиатуры hp envy 13
Обновлено: 04.07.2024
Если у вас сломалась клавиатура на ноутбуке HP Pavilion и вы решили попробовать самостоятельно ее заменить, то эта инструкция поможет вам.
Инструкция расчитана на ноутбуки HP Pavilion dv6-7000, dv6-7100 и HP ENVY dv6-7200, dv6-7300
Подготовка замены клавиатуры
- Для начала необходимо купить саму клавиатуру. Это можно сделать через официального производителя или компании партнеров, а также сервисные центры занимающиеся ремонтом и поставкой комплектующих и деталей для ноутбуков.
- Преготовьте крестовую отвертку.
- Отключите ноутбук, отсоедините сетевой кабель, кабель интернета и любые другие внешние устройтва.
- После выключение ноутбука немного подождите, чтобы успели остыть внутрение компоненты.
- Поставьте ноутбук на устойчивый и чистый стол.
Разборка ноутбука
Шаг 1
Вытащите из ноутбука аккумулятор.
Шаг 2
Снимите нижнюю крышку ноутбука.
Шаг 3
Затем снимите привод CD/DVD.
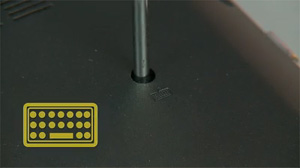
Шаг 4
Возьмите отвертку и открутите два винта, которые обозначены значком клавиатуры. Эти винты закрепляют клавиатуру к компьютеру.

Шаг 5
Откройте панель экрана и расположите ноутбук так, чтобы был удобный доступ к CD/DVD приводу.

Шаг 6
Аккуратно просуньте палец в отверстие и снимите клавиатуру.

Шаг 7
Разверните ноутбук правой стороной вверх и откройте его полностью.
Шаг 8
Поднимите задний край клавиатуры и потяните ее к передней панели, для получения доступа к ленточному кабелю и разъему ZIF.
Шаг 9
Поднимите фиксатор на разъеме ZIF клавиатуры и снимите ленточный кабель.

Шаг 10
Отсоедините ленточный кабель клавиатуры.
Шаг 11
Снимите клавиатуру ноутбука.
Установка клавиатуры

Шаг 1
Расположите клавиатуру лицевой стороной вниз, чтобы у вас был доступ к ленточному кабелю и разъему.

Шаг 2
Вставьте ленточный кабель в разъем ZIF.
Шаг 3
Чтобы закрепить ленточный кабель в разъеме, нажмите на фиксатор.
Шаг 4
Переверните клавиатуру и совместите фиксаторы на нижнем крае с верхней крышкой.
Шаг 5
Чтобы прикрепить клавиатуру к ноутбуку, аккуратно надовите на клавиатуру и ее края.
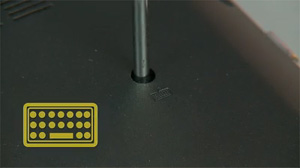
Шаг 6
Закройте панель экрана, затем переверните ноутбук лицевой стороной вниз и закрутите два винта, чтобы закрепить клавиатуру.
Шаг 7
Установите обратно привод CD/DVD.
Шаг 8
Закройте крышку ноутбука.
Шаг 9
Вот и все, клавиатура на ноутбуке заменена и вы можете им пользоваться.
Автор

Программист с образованием в области IT и опытом разработки на разных языках. Автор статей по программированию. Общий опыт работы в сфере IT и интернета более 5 лет.

Отключите компьютер. Отсоедините кабель Ethernet или модемный кабель. Отсоедините кабель питания.
Установите компьютер на чистую плоскую устойчивую поверхность над полом без коврового покрытия.
HP настоятельно рекомендует при работе с компьютером использовать антистатический браслет и проводящую пенную подкладку.
Не извлекайте компонент из защитной упаковки, пока не будете готовы к установке.
О края металлических панелей можно порезаться. Соблюдайте осторожность, чтобы не пораниться о металлические края корпуса компьютера.
Сначала выключите компьютер и подождите, пока компоненты остынут.
В устройстве используются компоненты, которые могут повреждаться под воздействием электростатического разряда. Для снижения вероятности подобных повреждений работайте на поверхности без покрытия, используйте антистатические поверхности (например, проводящие пенные подкладки) и надевайте антистатический браслет, подключенный к заземленной поверхности.
Видеообзор
Перед использованием настоящего документа просмотрите следующее видео.
Снятие клавиатуры
Перед началом работы убедитесь, что кабель питания отсоединен от компьютера.
Чтобы снять клавиатуру, выполните инструкции, указанные в этом разделе.
Более подробная информация по снятию аккумулятора находится в документе поддержке HP под названием Снятие и установка аккумулятора.
Более подробная информация по снятию дверцы для обслуживания находится в документе поддержке HP под названием Снятие и установка крышки для обслуживания.
Более подробная информация по снятию привода CD/DVD находится в документе поддержке HP под названием Снятие и замена привода CD/DVD.
Открутите винт (обозначены значком клавиатуры), которые крепят клавиатуру к компьютеру.
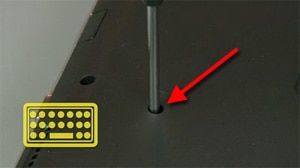
Откройте панель экрана и расположите компьютер таким образом, чтобы обеспечить удобный доступ к приводу CD/DVD.

Аккуратно просуньте палец в отверстие, чтобы снять клавиатуру.

Поверните ноутбук правой стороной вверх и полностью его откройте.

Пальцем или инструментом с плоской поверхностью, которая не поцарапает другую поверхность, аккуратно приподнимите задний край клавиатуры и придвиньте ее в сторону задней части ноутбука, чтобы открыть защелки, расположенные спереди клавиатуры.
Не поднимайте клавиатуру выше, чем это необходимо для получения доступа к ленточному кабелю и разъему ZIF
Аккуратно поднимите фиксатор на разъеме ZIF клавиатуры и снимите ленточный кабель клавиатуры.
Действуйте с осторожностью, чтобы не повредить разъем ZIF и ленточный кабель.
Если клавиатура оснащена подсветкой, отключите дополнительный разъем от клавиатуры и системной платы.

Установка клавиатуры
Чтобы установить клавиатуру, следуйте инструкциям, указанные в этом разделе.
Расположите клавиатуру лицевой стороной вниз таким образом, чтобы получить доступ к ленточному кабелю и разъему.

Действуйте с осторожностью, чтобы не повредить разъем ZIF и ленточный кабель.

Нажмите на фиксатор, чтобы закрепить ленточный кабель в разъеме.
Если клавиатура оснащена подсветкой, подключите дополнительный разъем от клавиатуры к системной плате.
Переверните клавиатуру и совместите фиксаторы на нижнем крае клавиатуры с верхней крышкой
Надавите на клавиатуру и на ее края, чтобы прикрепить ее к ноутбуку.
Закройте панель экрана, переверните ноутбук лицевой стороной вниз и закрутите винт, который крепит клавиатуру к основанию.
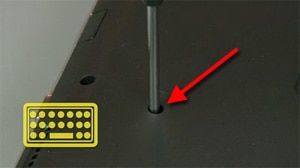
Более подробная информация по замене привода CD/DVD находится в документе поддержке HP под названием Снятие и замена привода CD/DVD.
Более подробная информация по снятию дверцы для обслуживания находится в документе поддержке HP под названием Снятие и установка дверцы для обслуживания.
Более подробная информация по установке аккумулятора находится в документе поддержке HP под названием Снятие и установка аккумулятора.
hp-feedback-input-portlet
hp-feedback-banner-portlet
hp-country-locator-portlet
Выбор местоположения
Северная и Южная Америка
Европа, Ближний Восток, Африка
Азиатско-Тихоокеанский регион и Океания
Выберите язык
hp-detect-load-my-device-portlet
hp-hero-support-search
Примеры: “LaserJet Pro M1132 замятие бумаги”, “HP 250 G5 bluetooth”

На лэптопах HP может быть по умолчанию установлена подсветка клавиатуры различных цветов, которую по необходимости вы можете отключить. Мы же расскажем, как это можно сделать на устройствах данной марки.
Подсветка клавиатуры на ноутбуке HP
Для того чтобы отключить или, наоборот, включить подсвечивание клавиш, необходимо убедиться в правильном функционировании клавиши «Fn». Воспользуйтесь любой комбинацией из функциональных кнопок.
-
Если все кнопки работают нормально, нажмите комбинацию «Fn+F5». При этом на данной клавише должен присутствовать соответствующий значок освещения.




Примечание: Сохранить настройки можно с помощью одиночного нажатия клавиши «F10»
Надеемся, у вас получилось включить подсветку клавиатуры на ноутбуке HP. Мы завершаем данную статью и в случае непредвиденных ситуаций предлагаем оставить нам свой комментарий.

Отблагодарите автора, поделитесь статьей в социальных сетях.

Помогла ли вам эта статья?
Еще статьи по данной теме:
Если зайти в биос не чего не пропадет?
И как из него потом выйти?
Здравствуйте, Аноним. При обычном входе в BIOS не происходит никаких изменений, если Вы, конечно, не будете там переключать доступные параметры. Что касается выхода из этого меню, то внизу окна написаны горячие клавиши. Используйте клавишу Esc для выхода или F10, чтобы перед выходом сохранить внесенные изменения.
Нет просто нажми eскапе или ф1
Просто ни куда не тыркай, или перезагрузи
ничего не получилось
толком не обьяснили где включаеться подцветка все перепробывал когда преобретал ноутбук продавец сказал что подцветка выключена включить можно но как в душе не чаю
В статье указаны доступные способы включения подсветки на ноутбуке HP. Читайте внимательнее и применяйте перечисленные рекомендации поочередно. Или напишите свою модель ноутбука.
Ноутбук hp pavilion gaming 15 ec0000ua (9rg77ea) що не робила, підсвітка не вмикається.
тоже самое, в BIOS на моем HP Pavilion 15-ec0000ua вообще нету Advanced
Всё тебе объяснили, но если ты не рубишь, кто виноват? Я всё понял, всё сделал, всё отлично
купил ноут за 65783 вроде все норм но подцветку не могу включить
НЕТУ ЗНАЧКА ПОСФЕТКИ.
та же проблема, как включить подсветку не понятно вообще
Так вы пишите вместо этого модель ноутбука, чтобы мы вам подсказали и вам стало все понятно. Еще и в статью отсутствующую информацию добавим.
Добрый. На HP Pavilion Gaming 15-ec0000ua при входе в BIOS вообще нету вкладки Advanced. Есть только: main, security, configuration, boot, options, exit
hp pavilion gaming 15 0091 должна работать?
hp pavilion 17-ab426ur нет значка подсветки,перебор вариантов клавиш ничего не дал.подсветки нет
Он должен быть на клавише F5. Соответственно, включается подсветка на «Fn+F5».
hp pavilion 15-cx0084ur
не включается подсветка клавиатуры в BIOSе все настройки включены.
Помогите может какие-нибудь драйвера нужно скачать?
Значка подсветки клавиатуры нет ):
Так подсветка и не включается
Здравствуйте еще раз. Вы уверены в том, что предоставили верную информацию касаемо модели ноутбука? Фотографии в интернете свидетельствуют о том, что у 15-CX0084UR присутствует соответствующая отметка на клавише F5. Возможно, у Вас вообще другая модель? Изначально подсветка работала?
Ноутбук именно этой версии, на сайте продавца написано что в этой модели имеется подсветка клавиатуры.
Но в характеристиках ноутбука написано что подсветка есть
могу скинуть вам скрин характеристик


На некоторых моделях ноутбуков клавиатура плотно соединена с топкейсом корпуса. Внутри её держат пластиковые заклёпки, которые нужно срезать, если потребуется замена устройства ввода. Предлагаю инструкцию, как это сделать в домашних условиях, не переплачивая за ремонт.
Для замены припаянной клавиатуры «на рамке» нам понадобится:
- Инструмент для вскрытия корпуса ноутбука — как минимум отвёртка.
- Пистолет с термоклеем (либо моментальный суперклей 402 и его аналоги).
- Канцелярский нож или скальпель.
В качестве примера посмотрим, как заменить клавиатуру на ноутбуке HP 15-AC100UR. На других моделях порядок будет аналогичным за исключением некоторых конструктивных особенностей — например, расположения заклепок.
Извлечение старой клавиатуры
Прежде чем разбирать ноутбук, отключаем его от сети и вынимаем батарею. Затем переворачиваем устройство нижней крышкой к себе. Откручиваем крепёжные болты. Поднимаем крышку и откладываем её в сторону.

Так выглядит разобранный ноутбук
Демонтируем систему охлаждения. Откладываем её крепления отдельно, чтобы не перепутать. Затем извлекаем материнскую плату, матрицу и другие комплектующие, которые перекрывают доступ к защите клавиатуры.

Извлекаем все устройства, которые мешают добраться до клавиатуры
Берём канцелярский нож и срезаем все пластиковые заклёпки. Расположение части креплений указано на фото. Их может быть несколько десятков.

Придётся потрудиться, чтобы удалить все заклёпки
После удаления заклёпок снимаем защиту. Срезаем крепления, которые держат уже саму клавиатуру.

У клавиатуры двойное крепление
Избавившись от всех заклёпок, отсоединяем клавиатуру от топкейса. У нас должен остаться такой трафарет, в который вставляется новое устройство ввода.

От старого устройства ввода мы избавились
Установка новой клавиатуры
Новую клавиатуру мы вставляем таким образом, чтобы она села на остатки срезанных клёпок. Наносим на их место небольшое количество клея. Главное, чтобы он после высыхания не создавал помех для установки защиты клавиатуры. Затем возвращаем на место защитную пластину и проклеиваем места, где ранее были заклёпки.

Осталось закрепить новую клавиатуру
Устанавливаем материнскую плату и другие компоненты, возвращаем на место систему охлаждения.

Главное поставить всё в правильном порядке
Прикручиваем нижнюю крышку и переворачиваем ноутбук в привычное положение.

Новая клавиатура выглядит отлично
После успешной установки проверяем работоспособность клавиатуры. Сделаем это с помощью мультизагрузочного диска Live CD 2k10.
- Включаем ноутбук.
- Загружаемся с CD 2k10.
- Открываем меню «Пуск».
- Переходим по пути Programs-2k10 — «Тесты» — Keyboard — Keyboard Test.
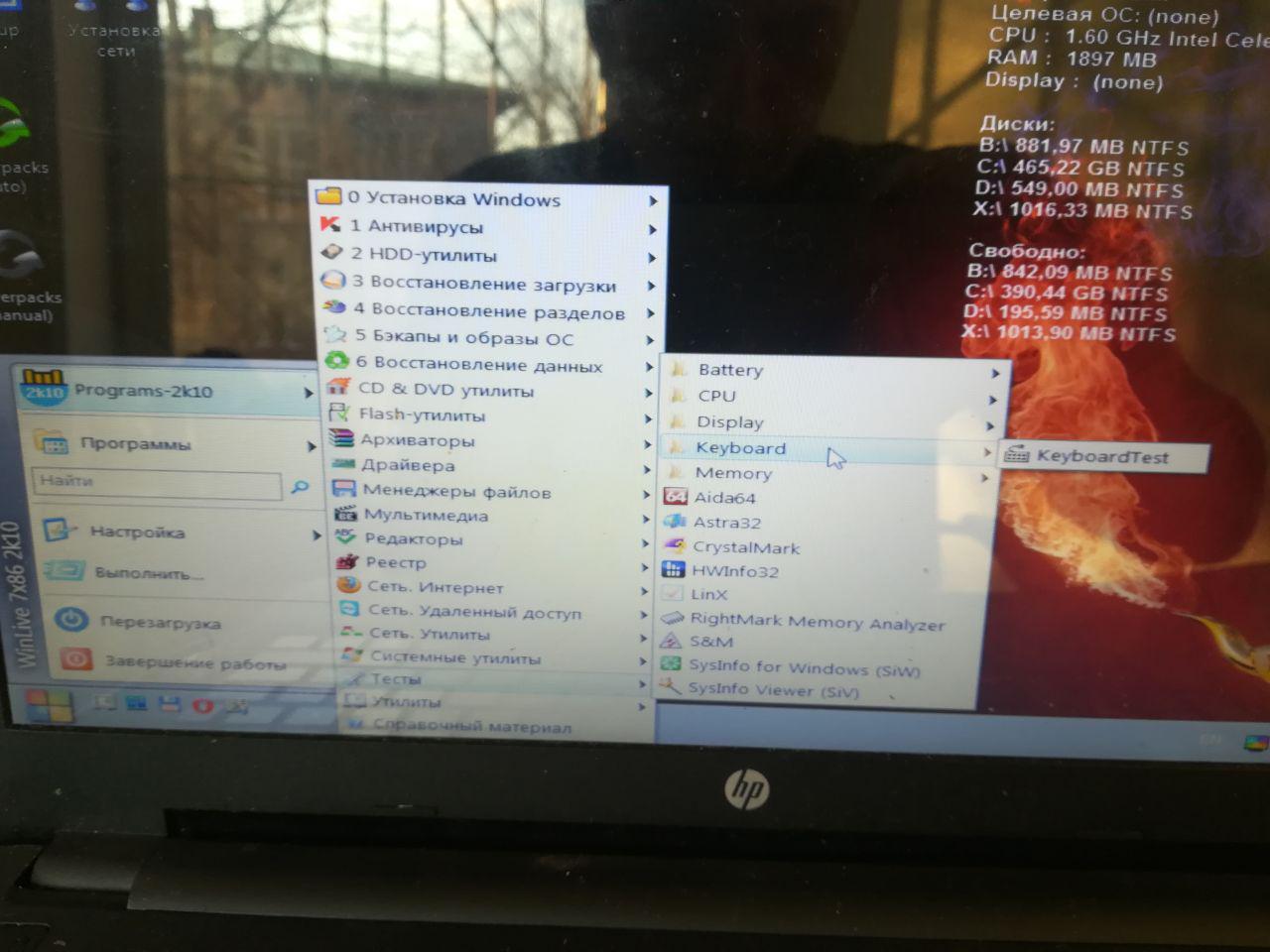
Запускаем тест клавиатуры
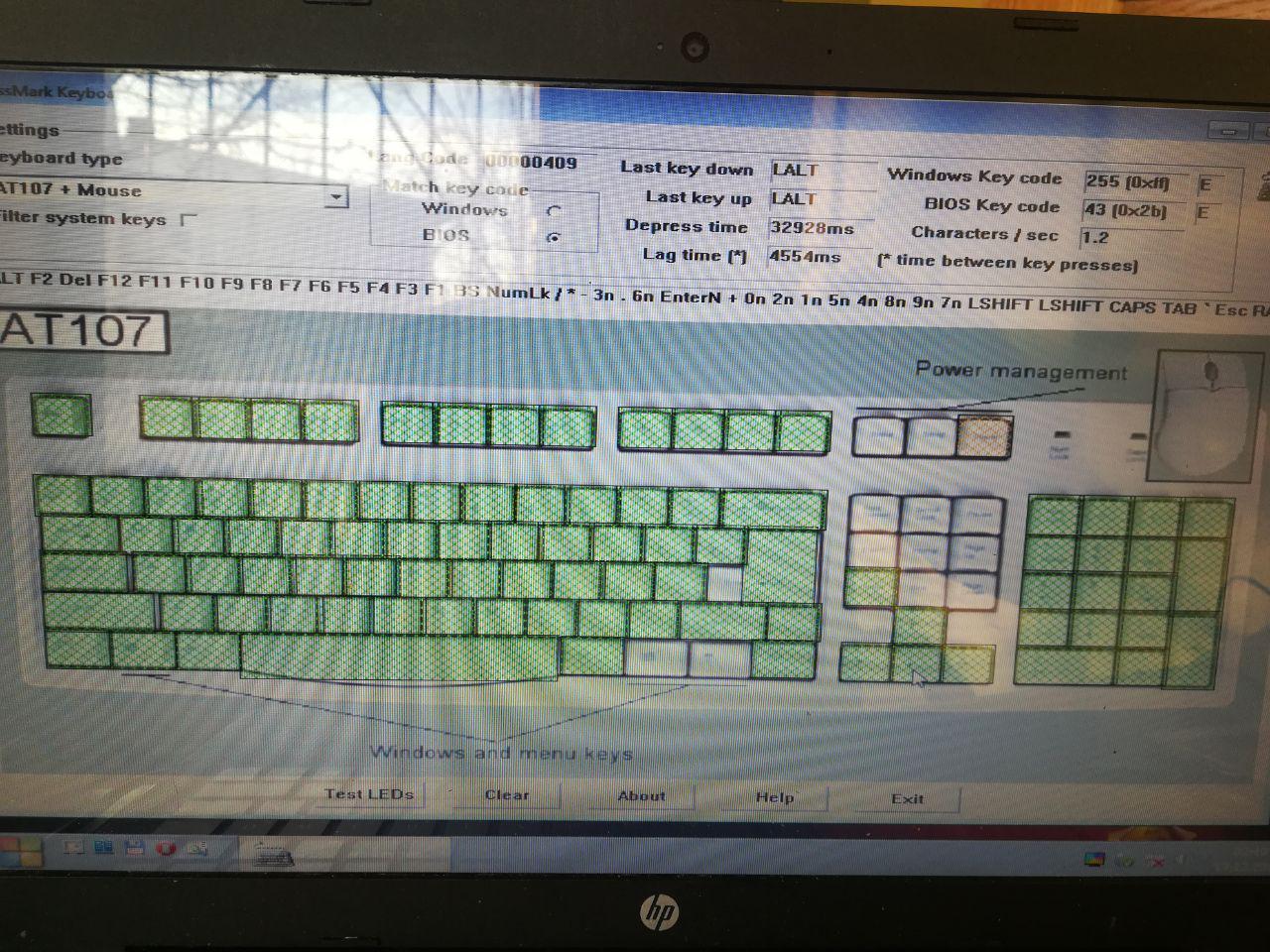
Клавиатура работает, можно пользоваться ноутбуком
Как видите, замену впаянной клавиатуры можно выполнить в домашних условиях. Для этого требуется минимальный набор инструментов и немного терпения, чтобы срезать, а затем восстановить все крепления.

Если клавиши на клавиатуре не работают или сенсорная панель не отвечает, возможно, их необходимо заменить. Чтобы заменить одну из систем, необходимо заменить всю поверхность клавиатуры / сенсорной панели.
Шаг 1
Чтобы защитить устройство и себя, убедитесь, что ваше устройство полностью выключено перед разборкой. Отключите все внешние устройства перед началом любого процесса демонтажа.
Переверните устройство и положите его на плоскую поверхность, чтобы основание компьютера было обращено вверх.

Шаг 2
Снимите резиновые ножки в нижней части устройства, чтобы получить доступ ко всем винтам.
Есть две резиновые ножки, по одной с каждой стороны батарейного отсека.

Шаг 3
Основание находится рядом с радиатором, который сделан из меди.

Шаг 4

Шаг 5

Шаг 6
Найдите два (2) механизма скользящих замков с обеих сторон батареи и сдвиньте их по направлению к центру.
Ползунки расположены на задней панели устройства на той стороне, где расположены шарниры дисплея.
Слайдер, ближайший к оптическому приводу (CD-ридеру), открывается, но на противоположном слайдере есть пружина.
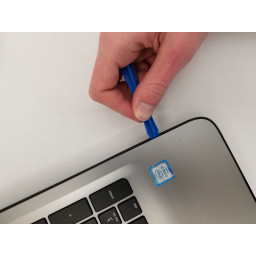
Шаг 7
Аккуратно извлеките дисковод для оптических дисков (CD-ридер), чтобы легче отделить основание.

Шаг 8
Отсоедините кабель вентилятора от материнской платы.
Теперь вентилятор можно снять.

Шаг 9
Отключите жесткий диск от материнской платы.

Шаг 10
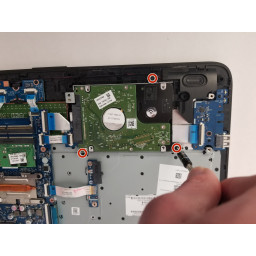
Шаг 11
Слегка потяните аккумулятор вверх и извлеките его.
Если батарея не выдвигается, ползунки не были выдвинуты достаточно далеко. Нажмите на ползунки по направлению к центру, пока аккумулятор не выскочит.

Шаг 12
Отсоедините поверхность клавиатуры от основания с помощью инструмента открытия по всей границе.
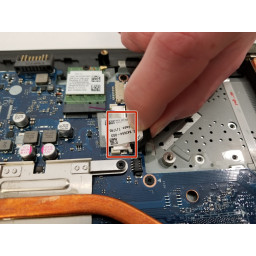
Шаг 13
Отключите дисплей от материнской платы.
Соединение находится под уплотнительной наклейкой; отклейте наклейку, чтобы отключить соединение.

Шаг 14
Поднимите порт питания от его колыбели.
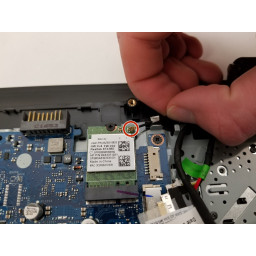
Шаг 15
Отделите основание компьютера от сборки компонентов.
Оптический привод может быть размещен в основании, где он соответствует, чтобы предотвратить его неправильное размещение.
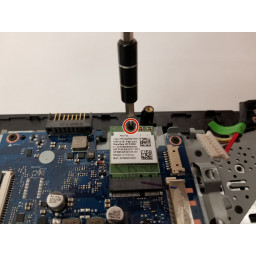
Шаг 16
Отключите порт питания от материнской платы.
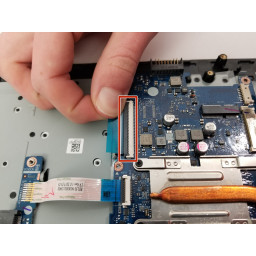
Шаг 17
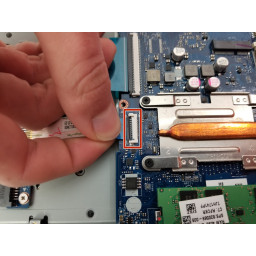
Шаг 18
Отсоедините провод дисплея от беспроводного адаптера.

Шаг 19

Шаг 20
Удалите один винт из беспроводной карты и аккуратно извлеките диск.
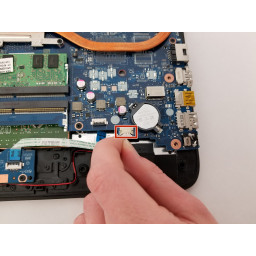
Шаг 21
Снимите две (2) колонки, расположенные на нижней части крышки клавиатуры.
Вдоль края расположены плата сенсорной панели и жесткий диск.

Шаг 22
Отключите клавиатуру от материнской платы.

Шаг 23
Убедитесь, что к крышке клавиатуры больше ничего не прикреплено, поэтому остается только клавиатура и сенсорная панель.

Шаг 24
Отключите оптический привод от материнской платы.
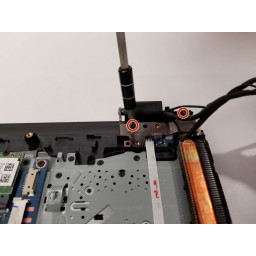
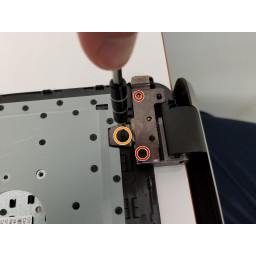
Шаг 25
Извлеките чип памяти из материнской платы, отжав зажимы от чипа.
Микросхема выскочит, как только клипы будут достаточно сильно раздвинуты.
Это для доступа к проводам сенсорной панели.

Шаг 26
Отсоедините оба (2) провода сенсорной панели от материнской платы.

Шаг 27
Отключите динамики от материнской платы.
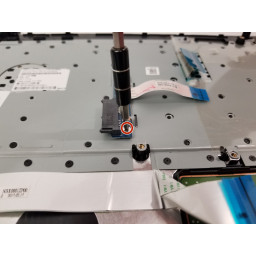

Шаг 28
Отключите кнопку питания от материнской платы.

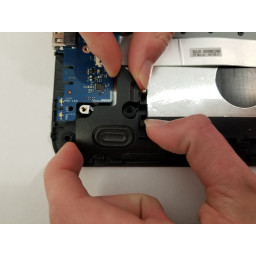
Шаг 29
После того, как все винты будут удалены, материнскую плату можно снять, просто подняв ее.
Читайте также:

