0x80200049 сбой операции outlook при загрузке адресной книги
Обновлено: 02.07.2024
Так же, при попытке открыть предопределённые адресные списки, например All Users из раздела All Address Lists….

В то же время, Outlook имеет работоспособное подключение к серверу Exchange и в состоянии отправлять и принимать почту:

Диагностируем проблему
В попытке разрешения проблемы на уровне отдельно взятого клиента был удалён клиентский профиль Outlook с последующей попыткой настройки подключения к серверу Exchange. Однако это привело к схожей ошибке:
Попытаемся диагностировать проблему на стороне сервера Exchange выполнив PS-командлет:
Проанализировав полученный файл, мы увидели в тестах механизмов Autodiscover и OfflineAddressBook (OAB) любопытные ошибки…
После этого мы проверили все URL на сервере Exchange для механизмов OAB и Autodiscover, – они были настроены корректно. В конечном итоге проблему помог решить ряд шагов описанных далее.
Решаем проблему
Создаем новую автономную адресную книгу, в которую будут входить все адресаты нашей организации Exchange (название новой OAB должно быть уникальным, то есть отличаться от старого названия):
Назначаем вновь созданную адресную книгу виртуальным директориям на серверах Exchange Front End (Client Access Server) и Exchange Back End (MailBox Server):
Далее получаем список баз данных почтовых ящиков и передаём его по конвейеру в PS-командлет определяющий адресную книгу (в нашем случаи вновь созданную) для каждой базы:
Затем перезапускаем на каждом сервере службу MSExchangeMailboxAssistants (отвечает за генерацию OAB):

Также перезапускаем пул приложений IIS Application Pool - MSExchangeAutodiscoverAppPool:
Теперь можно удалить “старую” автономную адресную книгу:
Далее запускаем принудительное формирование автономной адресной книги:
При этом обратим внимание на пути, где OAB располагает свои файлы (по умолчанию - C:\Program Files\Microsoft\Exchange Server\V15\ClientAccess\OAB). Здесь мы увидим .xml файл OAB:

Если описанная ранее проблема не исчезает после проделанных манипуляций, то возможно дополнительно потребуется полный перезапуск IIS серверах Exchange.

В конечном итоге, в нашем случае адресная книга стала успешно обновляться, а профиль Outlook создался без ошибок. Проверив результаты Test-Outlookwebservices мы убедились в том, что все тесты проходят без ошибок.

Почему Outlook возвращает операцию, ошибка вложения вложения?
Есть много причин возникновения этой проблемы, мы собрали почти все из них, как указано ниже.
Как устранить ошибку «Ошибка сбоя в работе» в Outlook?
Перед тем как приступить к устранению неполадок, убедитесь, что у вас есть доступ администратора к системе. Кроме того, если вы работаете в корпоративной сети, сообщите об этом вашей организации. администратор первый.
1. Обновление Outlook

- Нажмите на меню Файл.
- Нажмите на вариант учетной записи Office.
- Нажмите на кнопку Обновить параметры.
- Нажмите «Обновить сейчас» для обновления программного обеспечения.Обновить Outlook
- После обновления перезапустите Outlook и проверьте, нормально ли работает Outlook.
2. Запустите Outlook в обычном режиме (режим несовместимости)
Режим совместимости используется для запуска приложений, которые не совместимы с текущей операционной системой. Если Outlook используется в режиме совместимости, вы можете столкнуться с ошибкой «сбой операции» при добавлении вложений. Запуск Outlook в обычном режиме (режим несовместимости) может решить проблему.

- Щелкните правой кнопкой мыши значок Outlook на рабочем столе и выберите «Свойства».
- Выберите совместимость
- Снимите флажок Запускать эту программу в настройках режима совместимости (если выбран).Изменить настройки совместимости
- Нажмите Применить, а затем ОК.
- Откройте Outlook и убедитесь, что в Outlook нет ошибок вложения.
3. Откройте Outlook в безопасном режиме

- Выход из Outlook.
- Нажмите кнопки Windows + R, чтобы открыть команду «Выполнить».
- Введите Outlook.exe / safe и нажмите кнопку ОК. (Есть пробел после Outlook и /)Запустите Outlook в безопасном режиме
Если Windows не может найти Outlook.exe / safe, попробуйте использовать полный путь к Outlook (подробный путь объяснен в решении 7).
Теперь проверьте, нормально ли работает Outlook. Если это работает нормально. затем отключите надстройки Outlook одну за другой, выполнив следующие действия
- Откройте Outlook в обычном режиме и нажмите «Файл», затем «Параметры».
Открыть настройки Outlook - Теперь нажмите на надстройки
Нажмите Надстройки в настройках Outlook - В нижней части окна найдите раскрывающийся список «Управление» и выберите, какой тип надстроек вы хотите включить / отключить, например. Надстройки COM, а затем нажмите «Перейти»
Управление надстройками Outlook - Теперь снимите флажок надстройки и перезапустите Outlook и проверьте, начал ли Outlook нормально работать.
Помните, что включение и отключение надстройки Microsoft Exchange и перезапуск Outlook могут решить проблему.
5. Изменить режим подключения Outlook
- Откройте Outlook и выберите меню «Файл»
- Теперь нажмите на раскрывающееся меню «Настройки учетной записи» и снова нажмите «Настройки учетной записи».Открыть настройки учетной записи в Outlook
- Теперь на вкладке «Электронная почта» выберите свою учетную запись и нажмите «Изменить».Нажмите Изменить в настройках учетной записи Outlook.
- Теперь в настройках учетной записи Exchange, нажмите на Дополнительные настройки.Открыть дополнительные настройки Outlook
- Теперь нажмите на вкладку «Дополнительно», а затем проверьте, включен ли «Использовать режим кэширования данных Exchange», затем отключите его и, если он отключен, включите его.Использовать режим кэширования на вкладке «Дополнительно»
- Теперь перезапустите Outlook и проверьте, правильно ли он начал работать.
6. Отключите функцию автоматического сохранения
- Откройте Outlook и нажмите «Файл»
- Теперь нажмите на Опции, а затем нажмите на Почту.Открыть почту в настройках Outlook
- Теперь прокрутите вниз и в разделе «Сохранить» снимите флажок «Автоматически сохранять элементы, которые не были отправлены после этого много минут».Снимите флажок Автосохранение в настройках почты в Outlook
- Теперь перезапустите Outlook и проверьте, начал ли Outlook нормально работать.
7. Восстановите файл данных Outlook
В этой папке щелкните правой кнопкой мыши значок Outlook и выберите «Открыть местоположение файла».
Расположение PST-файла зависит от версии Outlook, версии Windows и настроек вашей учетной записи. Ниже приведены местоположения вашего PST-файла в соответствии с их ОС:
- Windows 10drive: Users AppData Local Microsoft Outlookdrive: Users Roaming Local Microsoft Outlook
- Старый Windows Versiondrive: Documents and Settings Локальные настройки Данные приложения Microsoft Outlook
8. Очистите загрузочную Windows или используйте безопасный режим Windows
Ошибка Outlook «Ошибка операции» возникает, когда добавление вложений может быть вызвано конфликтующими приложениями, такими как антивирусные приложения и т. Д. Чтобы проверить, можете ли вы очистить загрузочную Windows или использовать безопасный режим Windows, который может решить эту проблему.
- Чистая загрузка Windows или загрузка Windows в безопасном режиме с сетевым подключением.
- Откройте Outlook и проверьте, что Outlook начал функционировать должным образом, и если это так, попробуйте определить проблемное приложение и разобраться в проблеме между приложениями.
9. Настройте новый профиль пользователя
Outlook должен получить доступ к вашей папке и информации адресной книги, хранящейся в вашем PST-файле. Это либо хранится онлайн или локально. Если Outlook не может получить доступ к этому файлу или профиль пользователя поврежден, он выдаст ошибку вложения «Сбой операции». В этом случае создание нового профиля пользователя в Outlook может решить эту проблему, поскольку Outlook автоматически добавляет PST-файл в новые профили пользователей (кроме случаев использования Microsoft Exchange Server).
10. Ремонт Office / Outlook
Если сама установка Microsoft Office / Outlook повреждена, это может вызвать проблемы при добавлении вложений в электронные письма. Запуск встроенного средства восстановления Microsoft Office устранит все проблемы с установкой и, таким образом, может устранить проблему.
11. Удалить правила Outlook
Microsoft Outlook давно известен тем, что получает Ошибка 0x80004005, операция не удалась в Outlook, и хотя в основном это было связано с блокировкой скриптов сторонними приложениями, проблема возникла еще в нескольких местах. В этом посте мы поможем вам устранить ошибку.
Ошибка 0x80004005, сбой операции в Outlook
- Проблема с антивирусом и программным обеспечением безопасности
- Ограничение размера почтового ящика
- Подключение к библиотеке документов SharePoint
- Обновите Outlook до последней версии
Обязательно синхронизируйте Outlook каждый раз, когда вы следуете данным решениям.
1]Проблема с антивирусом и защитным программным обеспечением
2]Ограничение размера почтового ящика
3]Подключение к библиотеке документов SharePoint

Если вы подключили Outlook из списка SharePoint или библиотеки документов, вы должны знать, что эта функция устарела. В будущем, если вам понадобится использовать эту функцию при переносе документов в OneDrive, вы можете настроить раздел реестра для решения этой проблемы.
- Введите Regedit в командной строке (Win + R) и нажмите клавишу Enter, чтобы открыть редактор реестра.
- Перейдите по следующему пути
- Щелкните правой кнопкой мыши ключ Options и создайте новый DWORD и назовите его CheckoutToDraftsEnabled.
- После создания дважды щелкните по нему, чтобы отредактировать значение, и установите его как 1
- Выйдите из реестра и снова синхронизируйте Outlook.
4]Обновите Outlook до последней версии.

Убедитесь, что у вас установлена последняя версия клиента Outlook. Если автоматические обновления по какой-то причине отключены, и если клиент не соответствует минимальной версии, необходимой для синхронизации, тогда у вас будет проблема. Вы можете проверить, доступно ли обновление, перейдя в Outlook> Файл> Учетная запись Office> Обновить и выберите «Обновить сейчас» в раскрывающемся списке. После этого не забудьте постоянно обновлять все продукты Office.
Я надеюсь, что за публикацией было легко следить, и вы смогли решить проблему, связанную с ошибкой 0x80004005 в Outlook.
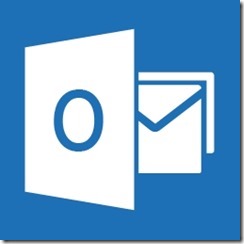
Время от времени в компаниях, использующих Exchange всплывают проблемы с записями в адресной книге Outlook. Обычно это выражается в том, что какие-то записи отсутствуют, хотя и должны, какие-то присутствуют, хотя их не должно быть. Зачастую, полная закачка адресной книги занимает существенное время, что тоже, мягко говоря, неудобно.
В общем, привожу ряд того, что может решить эти проблемы как на серверной стороне, так и на клиентской.
1. Обновить адресную книгу
Get-OfflineAddressBook | Update-OfflineAddressBook
2. Обновить ее в местах распространения:
Get-ClientAccessServer | Update-FileDistributionService -Type OAB
4. Изменить расписание для публикации адресной книги:
Get-OabVirtualDirectory |Set-OABVirtualDirectory -PollInterval 60
6. Один из возможных источников проблем – несовпадение адреса в полях. Находим потенциально проблемные ящики
get-mailbox -resultsize unlimited | Where-Object
Исправляем проблему
get-mailbox -resultsize unlimited | Where-Object | foreach
7. Если очень долго загружается адресная книга на клиенте, то есть большой шанс, что есть проблема с правами. Нужно перейти в папку
C:\Program Files\Microsoft\Exchange Server\ClientAccess\OAB
на каждом из CAS и добавить права Read и Read & Execute для файла web.config аккаунту Authenticated Users. Затем нужно перезапустить IIS с помощью
iisreset /noforce
8. Один из действенных способов – удаление локальной копии адресной книги. Ее можно найти по пути:
%localappdata%\Microsoft\Outlook
или в папке
C:\Users\%username%\AppData\Local\Microsoft\Outlook\
для Windows Vista, Windows 7 and Windows 8
или в папке
C:\Documents and Settings\%username%\Local Application Data\Microsoft\Outlook
для Windows XP
Перед удалением следует закрыть Outlook.
В Outlook версий XP и старше нет первой буквы u в названии.
Для удаления файлов можно воспользоваться следующим скриптом (внимание, он удалит все адресные книги, которые найдет в профиле пользователя):
Get-ChildItem $env:LOCALAPPDATA\Microsoft\Outlook -Recurse *.oab | Remove-Item -Force
10. Можно включить генерирование полной OAB, если файл изменений не может быть сгенерирован. Для этого создается ключ типа DWORD с именем OALpostfullifdifffails
По пути:
HKEY_LOCAL_MACHINE\System\CurrentControlSet\Services\MSExchangeSA\Parameters
11. Чтобы всегда работать с Online Address Book, даже в Cached Mode следует создать ключ DownloadOAB типа REG_DWORD со значением 0 в ветке
HKEY_CURRENT_USER\Software\Microsoft\Office\<version>\Outlook\Cached Mode
Читайте также:

