12 kotov как удалить из гугл хром
Обновлено: 05.07.2024
SpyHunter, по-видимому, штука хорошая, очень много гадости нашёл и удалил (хоть я до этого и руками выгреб ого-го сколько), но только вот с моим вопросом - убрать "левую" поисковую систему из настроек Хрома, он всё же не справился.
Ну и ладно, это я сделал самостоятельно.
Нашел в скрытой папке %WinDir%\System32\GroupPolicy\Machine и удалил файлик Registry.pol (в нём и был прописан этот злосчастный yamdex)
После чего запустил обновление политик командой gpupdate /force
Когда оно успешно было завершено - запустил Хром и. а Ямдекс - на месте! Но уже - незащищенный! Нажал на крестик, которого раньше не было - хоп, и нет больше негодяя.
Всем, кто попытался мне помочь - спасибо!
Те, кто ещё поймает эту дрянь - пользуйтесь.
Очень просто. Открываете в антивирусной программ Avira (Авира), папку с файлами помещенными в карантин. Выбираете там тот файл, который вам не понравился и кликаете на нем правой кнопкой мышки. В открывшимся окне, выбираете вкладку "Удалить". Потом на экране появится надпись:-"Удалить файл безвозвратно". Вы нажимаете кнопочку: -"Да".
А можно и вообще не трогать тот файл. Антивирусная программа сама удалит его из хранилища через месяц.
Первое что нужно в этой ситуации сделать - это сохранять спокойствие. Данный вирус не стирает информацию. А просто открывает ненужные страницы. Нужно включить антивирус (Аваст) и просканировать компьютер. Аваст найдете эту вредоносную программу и удалит ее. Затем останется перезагрузить компьютер (предварительно почистив историю браузера) и вуаля - все чисто и нет никакого Initialpage.
Можно так же через Программы и Компоненты удалить. Правда есть вероятность что то да останется.
Зайти на официальный сайт Доктор Веб, скачать и запустить утилиту DrWeb curelt, если не поможет, то обращайтесь к следующим программам: Chica PC- Shield или Malwarebytes Anti-Malware и будет вам счастье. Chica PC- Shield- это аналог Malwarebytes Anti-Malware, есть триал и пропатченные версии.
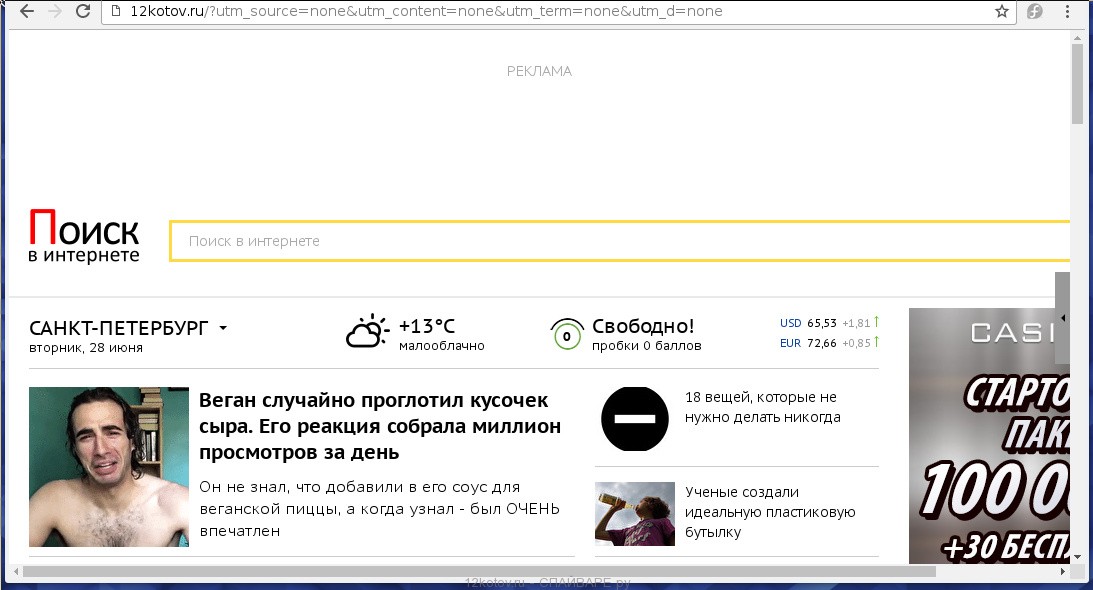
- Рекламные баннеры интегрированы в сайты на которых вы точно знаете рекламы не должно быть
- Разнообразные случайные слова и фразы вставлены в ссылки
- Браузер показывает небольшие окна, которые рекомендуют обновить флеш плеер или другое программное обеспечение
- Неизвестные вам программы сами появились на компьютере
Если вы используете компьютер Apple под управлением Mac OS X, то воспользуйтесь следующей инструкцией Как удалить вирус, всплывающие окна и рекламу в Mac OS X
Очень важно на первом этапе определить программу, которая являлась первоисточником появления паразита и удалить её.
Windows 95, 98, XP, Vista, 7
Кликните Пуск или нажмите кнопку Windows на клавиатуре. В меню, которое откроется, выберите Панель управления.
Windows 8
В правом верхнем углу найдите и кликните по иконке Поиск.

В поле ввода наберите Панель управления.

Windows 10
Кликните по кнопке поискаВ поле ввода наберите Панель управления.

Откроется Панель управления, в ней выберите пункт Удаление программы.

Вам будет показан список всех программ инсталлированных на вашем компьютере. Внимательно его просмотрите и деинсталлируйте программу, которую вы подозреваете в качестве причины заражения. Вероятно это последняя установленная вами программа. Так же внимательно приглядитесь к остальным программам и удалите все, которые кажутся вам подозрительными или вы уверены, что сами их не устанавливали. Для удаления, выберите программу из списка и нажмите кнопку Удалить/Изменить.
Далее следуйте указаниям Windows.
Редактор реестра
Нажмите на клавиатуре клавиши Windows и R (русская К) одновременно. Откроется небольшое окошко с заголовком Выполнить в котором введите:
Запуститься редактор реестра. Откройте меню Правка, а в нём кликните по пункту Найти. Введите:
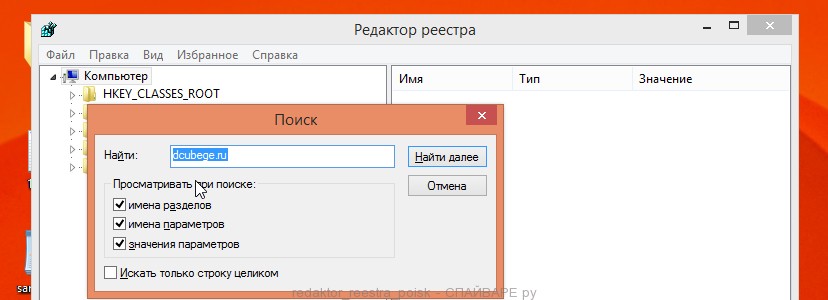
Редактор реестра начнёт поиск и в случае успеха остановиться на параметре, значение которого содержит введённое вами ключевое слово. Если ничего не будет найдено, то попробуйте поискать utm_source, utm_content, utm_term.
Удалите этот параметр, кликнув по нему правой клавишей и выбрав Удалить как показано на рисунке ниже. Будьте очень внимательны! Если вы не уверены в том что удаляете, лучше используйте программу HijackThis.
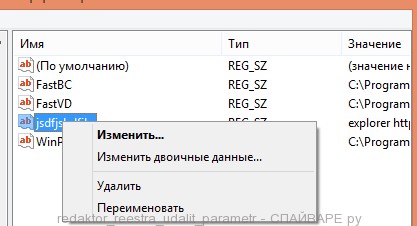
Закройте Редактор реестра.
HijackThis
Скачайте программу HijackThis кликнув по следующей ссылке.
После окончания загрузки программы, запустите её. Откроется главное меню как показано на рисунке ниже.
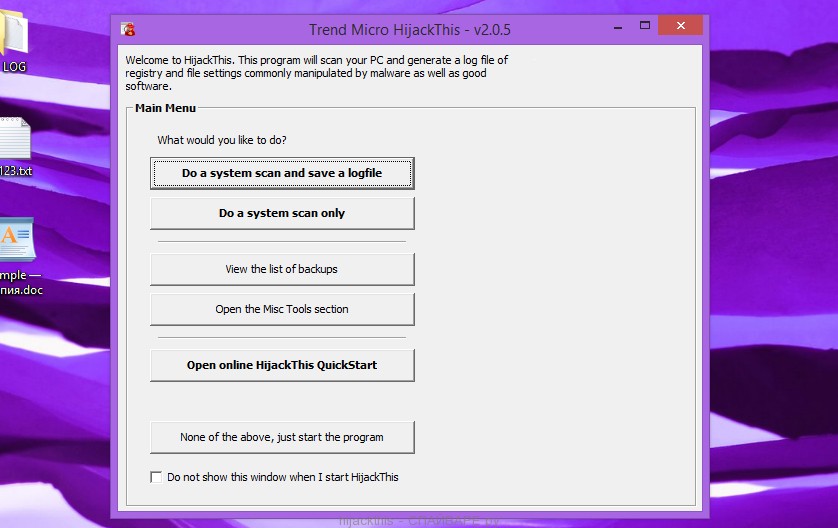
Для начала сканирования кликните на кнопку Do a system scan only. Внимательно просмотрите результаты сканирования. Поставьте галочки напротив строк, аналогичных следующей:
Пример выделения строк требующих удаления приведён ниже.
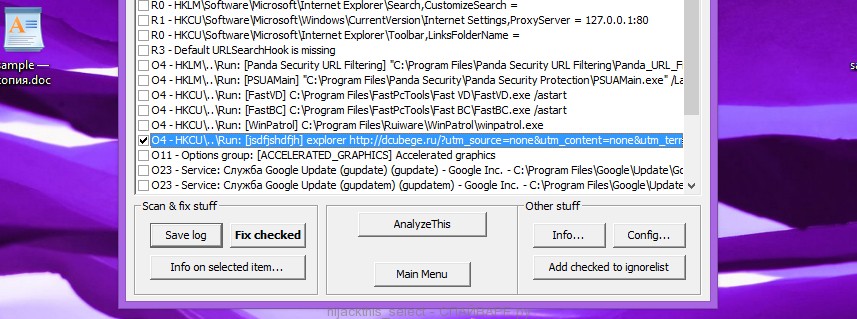
Кликните по кнопке Fix checked. Подтвердите свои действия, кликнув по кнопке YES (Да).
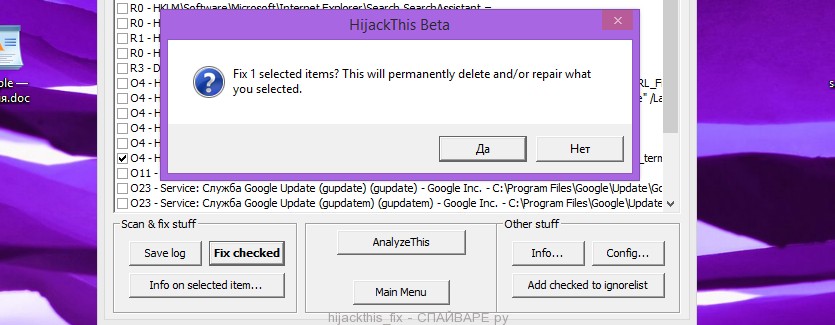
AdwCleaner это небольшая программа, которая не требует установки на компьютер и создана специально для того, чтобы находить и удалять рекламные и потенциально ненужные программы. Эта утилита не конфликтует с антивирусом, так что можете её смело использовать. Деинсталлировать вашу антивирусную программу не нужно.
Скачайте программу AdwCleaner кликнув по следующей ссылке.
После окончания загрузки программы, запустите её. Откроется главное окно AdwCleaner.


Кликните по кнопке Очистка. AdwCleaner приступ к лечению вашего компьютера и удалит все найденные компоненты зловредов. По-окончании лечения, перезагрузите свой компьютер.
Malwarebytes Anti-malware это широко известная программа, созданная для борьбы с разнообразными рекламными и вредоносными программами. Она не конфликтует с антивирусом, так что можете её смело использовать. Деинсталлировать вашу антивирусную программу не нужно.
Скачайте программу Malwarebytes Anti-malware используя следующую ссылку.
Когда программа загрузится, запустите её. Перед вами откроется окно Мастера установки программы. Следуйте его указаниям.

Когда инсталляция будет завершена, вы увидите главное окно программы.

Автоматически запуститься процедура обновления программы. Когда она будет завершена, кликните по кнопке Запустить проверку. Malwarebytes Anti-malware начнёт проверку вашего компьютера.

Когда проверка компьютера закончится, Malwarebytes Anti-malware покажет вам список найденных частей вредоносных и рекламных программ.

Сброс настроек Хрома позволит удалить вредоносные расширения и восстановить настройки браузера к значениям принятым по-умолчанию. При этом, ваши личные данные, такие как закладки и пароли, будут сохранены.
Откройте главное меню Хрома, кликнув по кнопке в виде трёх горизонтальных полосок ( ). Появится меню как на нижеследующей картинке.

Выберите пункт Настройки. Открывшуюся страницу прокрутите вниз и найдите ссылку Показать дополнительные настройки. Кликните по ней. Ниже откроется список дополнительных настроек. Тут вам нужно найти кнопку Сброс настроек и кликнуть по ней. Гугл Хром попросит вас подтвердить свои действия.

Сброс настроек Файрфокса позволит удалить вредоносные расширения и восстановить настройки браузера к значениям принятым по-умолчанию. При этом, ваши личные данные, такие как закладки и пароли, будут сохранены.
Откройте главное меню Хрома, кликнув по кнопке в виде трёх горизонтальных полосок ( ). В появившемся меню кликните по иконке в виде знака вопроса ( ). Это вызовет меню Справка, как показано на рисунке ниже.

Здесь вам нужно найти пункт Информация для решения проблем. Кликните по нему. В открывшейся странице, в разделе Наладка Firefox нажмите кнопку Очистить Firefox. Программа попросит вас подтвердить свои действия.

Сброс настроек Интернет Эксплорера и Эджа позволит удалить вредоносные расширения и восстановить настройки браузера к значениям принятым по-умолчанию.
Откройте главное браузера, кликнув по кнопке в виде шестерёнки ( ). В появившемся меню выберите пункт Свойства браузера.
Здесь откройте вкладку Дополнительно, а в ней нажмите кнопку Сброс. Откроется окно Сброс параметров настройки Internet Explorer. Поставьте галочку в пункте Удалить личные настройки, после чего кликните кнопку Сброс.

Для очистки ярлыка браузера, кликните по нему правой клавишей и выберите пункт Свойства.


Удалив этот текст нажмите кнопку OK. Таким образом очистите ярлыки всех ваших браузеров, так как все они могут быть заражены.
Чтобы повысить защиту своего компьютера, кроме антивирусной и антиспайварной программы, нужно использовать приложение блокирующее доступ к разннобразным опасным и вводящим в заблуждение веб-сайтам. Кроме этого, такое приложение может блокировать показ навязчивой рекламы, что так же приведёт к ускорению загрузки веб-сайтов и уменьшению потребления веб траффика.
Скачайте программу AdGuard используя следующую ссылку.
После окончания загрузки запустите скачанный файл. Перед вами откроется окно Мастера установки программы.

Кликните по кнопке Я принимаю условия и и следуйте указаниям программы. После окончания установки вы увидите окно, как показано на рисунке ниже.

Вы можете нажать Пропустить, чтобы закрыть программу установки и использовать стандартные настройки, или кнопку Начать, чтобы ознакомиться с возможностями программы AdGuard и внести изменения в настройки, принятые по-умолчанию.
Для того чтобы в будущем больше не заразить компьютер, пожалуйста следуйте трём небольшим советам
Моё имя Валерий. Я сертифицированный специалист в области компьютерной безопасности, выявления источников угроз в ИТ инфраструктуре и анализе рисков с опытом работы более 15 лет. Рад поделиться с вами своими знаниями и опытом.
Комментарии
Да, Adwcleaner сейчас принадлежит компании Malwarebytes, но при этом программы разные. Принцип работы у них отличается. Плюс Adwcleaner не требует установки на компьютер.

Шаг 1. Создание точки восстановления.
В обязательном порядке должна быть точка восстановления. Вы не сможете восстановить операционную систему, если не будет создана точка восстановления.
- Правой кнопкой мыши по “Компьютер”, далее “Свойства”.
- Кнопка “Защита системы”, затем внизу справа последняя кнопка “Создать”.
- пишем имя для точки восстановления, далее жмем «Создать».
Шаг 2. Удаление файлов.
Шаг 3. Очищаем браузер: удаляем дополнения и расширения.
Для всех браузеров имеется своя кнопка, вызывающая список расширений.
Google chrome
Mozilla Firefox
Internet explorer
Шаг 4. Удаление ключей в системном реестре.
Делаем перезагрузку ПК. Далее, если система не смогла загрузиться:
- Когда экран черный, как можно быстрее нажимаем f9 и f8, чтобы зайти в безопасный режим.
- В выскачивашем меню надо выбрать Безопасный режим. Затем выполняем вот это: Пуск – Стандартные – Служебные – Восстановление системы. В появившемся окне ищем точку восстановления, созданную ранее, и запускаем ее.
- Иногда бывает, что безопасный режим не хочет запускаться. В таком случае в меню необходимо выбрать строку №1, затем пробуем восстановить систему по подсказкам.
Стоит ли удалять подобные вирусы
Конечно, вы можете жить и с надоедливыми рекламами, это не так страшно. Но располагаясь в операционной системы, вирусы открывают дорогу другим вирусам этого же разработчика. Более того, эти вирусы совершенствуются и обновляются. В итоге вредоносная программа не только добавляет в браузер рекламные браузеры, но и вполне может воровать конфиденциальные данные: социальных сетей, пароли от почты, кредитных карт и другой информации, что вы печатаете на зараженном ПК. А это гораздо опаснее, чем рекламные объявления.
Описание дополнения
Внимание! Во время загрузки файлов обращайте внимание на расширение объекта и цифровую подпись. Если есть подозрения в качестве загружаемого контента – проверьте файл с помощью UnHackMe и Kaspersky Virus Removal Tool .
Как удалить?

- Закройте все открытые приложения.
- Удалите содержимое папки Temp по пути C:\Users\ \AppData\Local\.
- Удалите недавно установленные приложения, после которых произошло заражение.
- Установите два приложения: AdwCleaner и CCleaner .
- После запуска AdwCleaner, нажмите кнопку «Сканировать» и дождитесь окончания процедуры. После нажмите кнопку «Очистка».
- Сбросьте настройки в зараженных браузерах (пример на Google Chrome).
Данный алгоритм должен полностью удалить навязчивый рекламный менеджер с вашего компьютера.
Совет! Для предотвращения заражения загружайте установочные файлы только из официальных источников!
Вместо вашей домашней (стартовой) страницы или появление этого сайта при открытии новой вкладки — это признак того, что настройки вашего браузера были изменены. Чаще всего кроме этого, 12kotov так же подменяет поисковик заражённого браузера, чтобы все ваши поисковые запросы из Хрома, Файрфокса или Интернет Эксплорера были перенаправлены этой поддельной поисковой машине. Таким образом вас могут заставить посмотреть какой-то конкретный рекламный сайт, собрать статистику того, что вы ищите в Интернете, на какие сайты заходите. В дальнейшем эта информация может быть продана.
Во время заражения системы, 12kotov инфекция может сменить не только настройки ваших браузеров, такие как домашняя страница и поисковик, но и изменить их ярлыки. Таким образом подобные зловреды могут поражать практически все типы браузеров, включая Internet Explorer, Chrome, Firefox, 360 Chrome, Sogou Explorer, Opera, Safari, Maxthon, QQ Browser, Baidu Browser, TheWorld Browser, Liebao, Tencent Traveler.
Способы очистки вашего компьютера от 12kotov
Пошаговая инструкция, как удалить 12kotov из Хрома, Файрфокса и Интернет эксплорера
Следующая инструкция — это пошаговое руководство, которое нужно выполнять шаг за шагом. Если у вас что-либо не получается, то ОСТАНОВИТЕСЬ, запросите помощь к этой статье или создав новую тему на нашем .
1. Деинсталлировать программу, которая была причиной появления 12kotov
Windows 95, 98, XP, Vista, 7
Кликните Пуск или нажмите кнопку Windows на клавиатуре. В меню, которое откроется, выберите Панель управления .

Windows 8
Кликните по кнопке Windows.
В правом верхнем углу найдите и кликните по иконке Поиск.

В поле ввода наберите Панель управления .

Windows 10
Кликните по кнопке поиска
В поле ввода наберите Панель управления .

Откроется Панель управления, в ней выберите пункт Удаление программы .

Вам будет показан список всех программ инсталлированных на вашем компьютере. Внимательно его просмотрите и деинсталлируйте программу, которую вы подозреваете в качестве причины заражения. Вероятно это последняя установленная вами программа. Так же внимательно приглядитесь к остальным программам и удалите все, которые кажутся вам подозрительными или вы уверены, что сами их не устанавливали. Для удаления, выберите программу из списка и нажмите кнопку Удалить/Изменить .

2. Удалить 12kotov из Chrome, Firefox и Internet Explorer, используя AdwCleaner
AdwCleaner это небольшая программа, которая не требует установки на компьютер и создана специально для того, чтобы находить и удалять рекламные и потенциально ненужные программы. Эта утилита не конфликтует с антивирусом, так что можете её смело использовать. Деинсталлировать вашу антивирусную программу не нужно.
Скачайте программу AdwCleaner кликнув по следующей ссылке.
Вы можете нажать Пропустить, чтобы закрыть программу установки и использовать стандартные настройки, или кнопку Начать, чтобы ознакомиться с возможностями программы AdGuard и внести изменения в настройки, принятые по-умолчанию.
В большинстве случаев стандартных настроек достаточно и менять ничего не нужно. При каждом запуске компьютера AdGuard будет стартовать автоматически и блокировать всплывающую рекламу, сайты подобные 12kotov, а так же другие вредоносные или вводящие в заблуждения веб странички. Для ознакомления со всеми возможностями программы или чтобы изменить её настройки вам достаточно дважды кликнуть по иконке AdGuard, которая находиться на вашем рабочем столе.
Выполнив эту инструкцию, перенаправление и автоматическое открытие 12kotov в Google Chrome, Mozilla Firefox, Internet Explorer и Microsoft Edge будет полностью удалено. Восстановиться ваша домашнаяя страница и поисковик. К сожалению, авторы подобных приложений постоянно их обновляют, затрудняя лечение компьютера. Поэтому, в случае если эта инструкция вам не помогла, значит вы заразились новой версией 12kotov и тогда лучший вариант — обратиться на наш .
Для того чтобы в будущем больше не заразить компьютер, пожалуйста следуйте трём небольшим советам
SpyHunter4 Anti-Malware Plumbytes Anti-Malware
- Windows 10 20%
- Windows 8 32%
- Windows 7 19%
- Windows Vista 3%
- Windows XP 26%
SpyHunter4 Anti-Malware Plumbytes Anti-Malware
a) Windows ХР

b) Windows 7 и Vista

c) Windows 8/10




SpyHunter4 Anti-Malware Plumbytes Anti-Malware Сохранить Сохранить
Общая информация
Не трудно догадаться, что основная задача подобных вирусов - это показ рекламы, с которой они получают прибыль и покрывают расходы на разработку ПО. Очень часто такой «мусор» можно подхватить, скачивая обычный плеер или служебную утилиту. Из-за невнимательности мы не снимаем галочку, либо наоборот ставим там, где не нужно, после чего страдаем от навязчивой рекламы.
Защититься
Эти программы бесшумно защищают человека от рекламы. Причем она пропадет даже с роликов, с баннеров и прочего. Также легко избавиться от такого ПО чисткой расписания задач в системе. Ну и, наконец, установка антивируса - это панацея от всех проблем.

О «котах»
Баннеров на разных сайтах станет больше. Причем они часто появляются даже в социальных сетях, смещая и «ломая» интерфейс. «Коты» прописываются в реестре, а поэтому удалить вирус очень сложно.
Обычно появляется на ПК через торренты, патчи к компьютерным играм, особенно неофициальные, бесплатный софт и т.д. Как уже говорилось ранее, большинство подобных ПО попадают к нам через загрузчик. Чтобы разработчик отбил деньги, он таким образом пакостит своим пользователям.
Программы в помощь
Единственный выход - это очищение реестра. Конечно, далеко не все справятся с этим делом. Особенно неопытные пользователи могут натворить такого, что система перестанет запускаться и придется «лечить» все переустановкой «Виндовс».
Чтобы избежать подобных проблем, можно поискать в интернете специальную программу. Вообще, подобных «чистилищ» для вирусного ПО много. Тут можно установить и Spyhunter 4, и AdwCleaner, и много подобных вариантов.

Преимущество программ
Конечно, не всегда подобные утилиты - это панацея от всех проблем. Иногда может получиться так, что система настолько засорена такими ПО, что единственный выход - это переустановка ОС. Но если не все потеряно, то подобные утилиты спасут вас. Они знают, как:
Точка восстановления
Но если вы все-таки владеете определенными навыками и знаниями, можете без вмешательства программ, очистить систему от вредителя. Чтобы обезопасить себя от того, что вы можете самостоятельно сделать, создайте точку восстановления. Тогда вы сможете откатить систему и вернуть все изменения, если вдруг ошиблись в реестре. Для этого идем в «мой компьютер», кликаем правой мышкой на свободное место в окне и нажимаем «Свойства». Появится окошко с «Защитой системы», а ниже будет строка «Создать».
Компьютер

Браузер
Для этого нужно открыть меню, перейти в настройки, а там найти «Сброс». При этом будут удалены и все полезные для вас расширения. После всего этого в каждом из браузеров нужно будет изменить домашнюю страницу. Делается это также в меню и настройках.
Реестр
И последний шаг - это очищение реестра. Помните, что в этом деле нужно хоть что-то понимать, либо узнать. В целом, все главные файлы, папки и ключи одни и те же. Но есть вариант, что на ПК есть программа, в которой прячется ключ от «котов». Но эту программу может использовать система. После её удаления могут возникнуть проблемы.

Теперь нужно перезагрузить ПК. Если вы ошиблись и удалили что-то важное, система не запуститься. Тогда снова выключаем и включаем ПК. Теперь нам нужно вызвать безопасный режим. Для этого нужно в момент включения быстро нажимать F8 или F9. У вас появится окно, выбираете там «Безопасный режим».
Компьютер загрузится в ограниченном формате. Нужно зайти в «Пуск» и в поиске ввести «Восстановление системы». В списке вы найдете ту точку, которую создали, и вернетесь обратно. В этом случае можете попробовать все-таки использовать программу для удаления вируса.
| SpyHunter Anti-Malware | Plumbytes Anti-Malware |
| MalwareBytes | |

| SpyHunter Anti-Malware | Plumbytes Anti-Malware |
| MalwareBytes | |
1.1. Windows 8 & 10

1.2. Windows 7

1.3. Windows ХР

1.4. Mac ОС x
2.1. Удалить приложение из Internet Explorer

2.2. Восстановление Internet Explorer домашнюю страницу, если он был изменен приложением

2.3. Сброс браузера

2.4. Завершить приложение Google Chrome

2.5. Сброс Google Chrome домашнюю страницу и поисковую систему

2.6. Сброс Браузера

2.7. Удалить приложения от Mozilla Firefox

2.8. Восстановить домашнюю страницу, если он был изменен

2.3. Сброс браузера

2.10. Удалить приложения из Safari (для Mac OS х)

2.11. Сбросить Safari


Site Disclaimer
сайт is in no way linked, sponsored, owned or affiliated with any malware developers or distributors referenced in this article. We do not promote or support any kind of malware. Our aim is to provide information about potential computer threats so that users can safely detect and eliminate the malware. You can do so by following the manual removal guides or using anti-malware tool to aid you in the process.
The article is only meant for educational purposes. By using this website, you agree to the disclaimer. We do not guarantee that our removal guides will be able to solve your computer malware issues. Because malware changes constantly, manual removal does not always work.
Описание дополнения
Внимание! Во время загрузки файлов обращайте внимание на расширение объекта и цифровую подпись. Если есть подозрения в качестве загружаемого контента – проверьте файл с помощью UnHackMe и Kaspersky Virus Removal Tool .
Как удалить?

- Закройте все открытые приложения.
- Удалите содержимое папки Temp по пути C:\Users\ \AppData\Local\.
- Удалите недавно установленные приложения, после которых произошло заражение.
- Установите два приложения: AdwCleaner и CCleaner .
- После запуска AdwCleaner, нажмите кнопку «Сканировать» и дождитесь окончания процедуры. После нажмите кнопку «Очистка».
- Сбросьте настройки в зараженных браузерах (пример на Google Chrome).
Данный алгоритм должен полностью удалить навязчивый рекламный менеджер с вашего компьютера.
Совет! Для предотвращения заражения загружайте установочные файлы только из официальных источников!
Почему именно spyhunter?
Шаг 1. Создание точки восстановления.
В обязательном порядке должна быть точка восстановления. Вы не сможете восстановить операционную систему, если не будет создана точка восстановления.
Общая информация
Не трудно догадаться, что основная задача подобных вирусов - это показ рекламы, с которой они получают прибыль и покрывают расходы на разработку ПО. Очень часто такой «мусор» можно подхватить, скачивая обычный плеер или служебную утилиту. Из-за невнимательности мы не снимаем галочку, либо наоборот ставим там, где не нужно, после чего страдаем от навязчивой рекламы.
Защититься
Эти программы бесшумно защищают человека от рекламы. Причем она пропадет даже с роликов, с баннеров и прочего. Также легко избавиться от такого ПО чисткой расписания задач в системе. Ну и, наконец, установка антивируса - это панацея от всех проблем.

О «котах»
Баннеров на разных сайтах станет больше. Причем они часто появляются даже в социальных сетях, смещая и «ломая» интерфейс. «Коты» прописываются в реестре, а поэтому удалить вирус очень сложно.
Обычно появляется на ПК через торренты, патчи к компьютерным играм, особенно неофициальные, бесплатный софт и т.д. Как уже говорилось ранее, большинство подобных ПО попадают к нам через загрузчик. Чтобы разработчик отбил деньги, он таким образом пакостит своим пользователям.
Программы в помощь
Единственный выход - это очищение реестра. Конечно, далеко не все справятся с этим делом. Особенно неопытные пользователи могут натворить такого, что система перестанет запускаться и придется «лечить» все переустановкой «Виндовс».
Чтобы избежать подобных проблем, можно поискать в интернете специальную программу. Вообще, подобных «чистилищ» для вирусного ПО много. Тут можно установить и Spyhunter 4, и AdwCleaner, и много подобных вариантов.

Преимущество программ
Конечно, не всегда подобные утилиты - это панацея от всех проблем. Иногда может получиться так, что система настолько засорена такими ПО, что единственный выход - это переустановка ОС. Но если не все потеряно, то подобные утилиты спасут вас. Они знают, как:
Точка восстановления
Но если вы все-таки владеете определенными навыками и знаниями, можете без вмешательства программ, очистить систему от вредителя. Чтобы обезопасить себя от того, что вы можете самостоятельно сделать, создайте точку восстановления. Тогда вы сможете откатить систему и вернуть все изменения, если вдруг ошиблись в реестре. Для этого идем в «мой компьютер», кликаем правой мышкой на свободное место в окне и нажимаем «Свойства». Появится окошко с «Защитой системы», а ниже будет строка «Создать».
Компьютер

Браузер
Для этого нужно открыть меню, перейти в настройки, а там найти «Сброс». При этом будут удалены и все полезные для вас расширения. После всего этого в каждом из браузеров нужно будет изменить домашнюю страницу. Делается это также в меню и настройках.
Реестр
И последний шаг - это очищение реестра. Помните, что в этом деле нужно хоть что-то понимать, либо узнать. В целом, все главные файлы, папки и ключи одни и те же. Но есть вариант, что на ПК есть программа, в которой прячется ключ от «котов». Но эту программу может использовать система. После её удаления могут возникнуть проблемы.

Теперь нужно перезагрузить ПК. Если вы ошиблись и удалили что-то важное, система не запуститься. Тогда снова выключаем и включаем ПК. Теперь нам нужно вызвать безопасный режим. Для этого нужно в момент включения быстро нажимать F8 или F9. У вас появится окно, выбираете там «Безопасный режим».
Компьютер загрузится в ограниченном формате. Нужно зайти в «Пуск» и в поиске ввести «Восстановление системы». В списке вы найдете ту точку, которую создали, и вернетесь обратно. В этом случае можете попробовать все-таки использовать программу для удаления вируса.
Читайте также:

