1с битрикс управление сайтом как войти в админ
Обновлено: 07.07.2024
Администратор - это суперпользователь, которому доступны все функции на портале. Настройки всех инструментов, все элементы CRM, задачи и календари сотрудников, записи в живой ленте, диалоги в открытых линиях, установка прав доступа для каждого пользователя. Администратор должен обладать достаточной квалификацией и знаниями, чтобы отвечать за работу всего сайта.
Имейте в виду, что администратор, несмотря на все свои полномочия, не может читать личную переписку в чатах, в том числе и чатах групп.
Сколько можно назначить администраторов?
В Битрикс24 введено ограничение на количество пользователей с правами администратора в зависимости от вашего тарифа.
Ограничение действует только для новых порталов, то есть созданных позднее 08.08.2017г. Для созданных ранее ограничения нет.Как переназначить администраторов?
Если вы хотите изменить список администраторов, не переходя на более высокий тариф, то придется отнять права у действующего администратора и передать их новому. На максимальной тарифе вы можете назначать столько администраторов, сколько вам угодно.
Что случится, если я поменяю тариф?
При переходе на более высокий тариф вы можете назначить новых администраторов обычным способом.
Если же вы решили по какой-то причине перейти на более низкий тариф, в котором предусмотрено меньше администраторов, то права останутся только у тех администраторов, кто последними авторизовался в вашем Битрикс24. Когда вы решите вернуться к к изначальному тарифу, то их уже придется назначать заново.
Для тарифа Демо (максимальный коммерческий тариф на 15 дней) количество администраторов - 10 на период действия демо-режима. После окончания 15 дней права администратора останутся только у тех, кто последними авторизовался в вашем Битрикс24. А их количество будет соответствовать текущему тарифу.Как тогда назначить администраторов?
Пользователь, который зарегистрировал портал в Битрикс24, является его владельцем и главным (первым) администратором. У владельца портала можно забрать права администратора и уволить его, но удалить полностью невозможно.
Чтобы назначить другого сотрудника администратором, нужно перейти в его профиль и выбрать опцию Дать права администратора.

Если вы хотите поменять первого администратора, то прочитайте инструкцию с решением данного вопроса.
Где найти список администраторов?
Список всех администраторов можно найти с помощью фильтра в разделе Сотрудники:
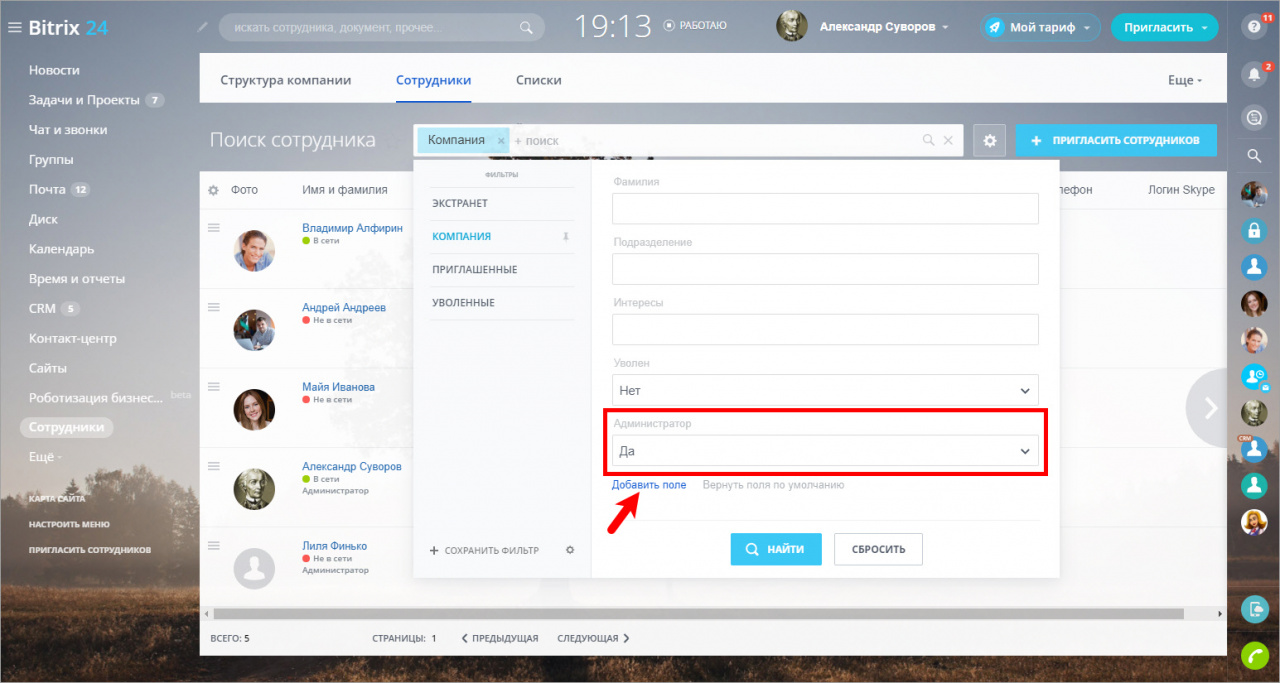
Если в фильтре нет поля Администратор, то добавьте его вручную с помощью одноименной ссылки.
Режим администратора
Администратор Битрикс24 может видеть и управлять всеми группами и проектами в компании. Для этого нужно активировать Режим администратора на вашей странице.

Возможность активировать режим и отключать его создана для вашего удобства, чтобы вы могли спокойно работать, не отвлекаясь на поток информации, поступающей из разных источников.
Курс предназначен для базовой подготовки пользователей, осуществляющих администрирование порталов, созданных на коробочной версии сервиса Битрикс24. Изучение курса позволяет освоить основные методы администрирования системы. Если вы хотите ознакомиться с тем как внедрить наш сервис в работу вашей компании, то для вас создан курс Внедрение корпоративного портала.
Курс предусматривает обучение по двум ролям администраторов: Администратор корпоративного портала и Администратор системы.
Администратор корпоративного портала - пользователь, осуществляющий текущее администрирование уже настроенного и сданного в эксплуатацию портала. Администратор системы - пользователь имеющий полный доступ к настройке системы.Разные роли созданы в связи с тем, что для администрирования настроенного и отлаженного корпоративного портала нет необходимости в работе профессионала высокого уровня. Вполне достаточно пользователя успешно изучившего данный курс в рамках роли Администратор КП.
При условии качественного изучения материалов курса, по его окончании специалист должен уметь:
- настраивать модули системы;
- использовать возможности интерфейса по управлению системой;
- управлять доступом к системе, сайтами, пользователями, группами пользователей;
- управлять содержимым портала;
- работать с инструментами системы;
Начальные требования
Для прохождения курса необходимо:
- наличие базовых навыков компьютерной грамотности и навыков работы с ОС Windows;
- наличие представлений о WWW и организации доступа к веб-серверу;
- базовые навыки установки и администрирования *nix-систем.
Если вам предстоит самостоятельная установка системы, то рекомендуется к изучению курс Установка и настройка.
Администратору системы будет полезно ознакомиться с курсом Разработчик Bitrix Framework, рассказывающем о принципах работы Bitrix Framework.
Примечание. Битрикс24 создан на основе платформы Bitrix Framework, на которой ранее был создан другой продукт "1С-Битрикс: Управление сайтом". В административной части системы сохранена терминология, относящаяся к этому продукту. Поэтому в текущем курсе понятие "сайт" нужно рассматривать как синоним слова "портал".У нас часто спрашивают, сколько нужно заплатить
Курс полностью бесплатен. Изучение курса, прохождение итоговых тестов и получение сертификатов - ничего из этого оплачивать не нужно.
Ещё у нас есть Академия 1С-Битрикс, где можно обучиться на платной основе на курсах нашей компании либо наших партнёров.
Баллы опыта
В конце каждого урока есть кнопка Прочитано! . При клике на неё в Вашу итоговую таблицу опыта добавляется то количество баллов, которое указано в прочитанном После нажатия кнопки Прочитано! появится
окно подтверждения:

уроке.
Периодически мы заново оцениваем сложность уроков, увеличивая/уменьшая число баллов, поэтому итоговое количество набранных Вами баллов может отличаться от максимально возможного. Не переживайте! Отличный результат - это если общее число набранных Вами баллов отличается от максимального на 1-2%.
Тесты и сертификат
После изучения курса вам будет предложено пройти тесты на сертификацию. При успешной сдаче линейки тестов на странице Моё обучение можно просмотреть результат обучения и загрузить сертификат в формате PDF.
Для преподавания оффлайн
Если данный курс берётся в качестве основы для оффлайного преподавания, то рекомендуемая продолжительность: 10 дней (70 академических часов).
Если нет интернета
iPhone:
FBReader
CoolReader
iBook
Bookmate
Windows:
Calibre
FBReader
Icecream Ebook Reader
Плагины для браузеров:
EpuBReader – для Firefox
Readium – для Google Chrome
iOS
Marvin for iOS
ShortBook
обновляются периодически, поэтому возможно некоторое отставание их от онлайновой версии курса. Версия файла - от 06.09.2021.
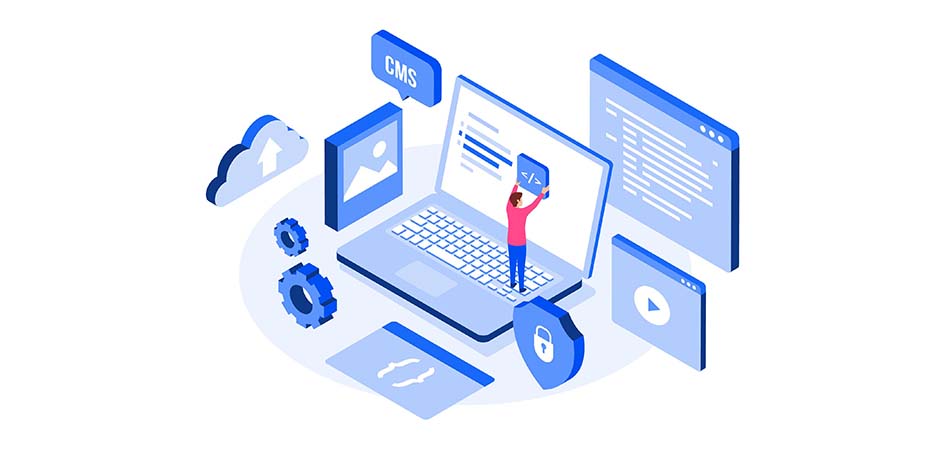
Большинство сайтов созданы на платформе какой-либо CMS. Системы управления контентом различаются встроенными функциями, возможностями их расширения и способом входа в панель управления, где происходят практически все операции как по публикации страниц веб-ресурса, так и по настройке их отображения.
Если вход осуществляется с компьютера, откуда производилось развертывание CMS, пользователь обычно обращается к ранее сохраненной в избранном ссылке. В большинстве случаев даже логин и пароль подставляются автоматически, и владельцу не приходится задумываться о нюансах открытия панели.
Как войти в админку WordPress
При первом входе понадобится получить прямую ссылку на админку или ввести ее адрес вручную. Понятно, что предварительно стоит определить тип CMS, например, сервисом 2IP или iTrack. При сомнениях (иногда эти ресурсы глючат) лучше уточнить название системы у владельца сайта.

Потерянный пароль можно восстановить – ссылка для этого приходит на почту владельца после нажатия на кнопку «Забыли пароль?».
Важно учитывать, что стандартный путь администратор иногда меняет в целях безопасности. Тогда придется запрашивать прямую ссылку у владельца или подбирать вариант самостоятельно. Часто в этом помогает открытие файла robots.txt: служебные каталоги, которые закрываются от индексации, прописаны здесь «прямым текстом».
Войти в админку MODX

Здесь также работают функции сохранения учетных данных в памяти браузера и восстановления забытого пароля. Первая активируется установкой галочки «Запомнить меня», вторая – нажатием на пункт «Забыли свое имя пользователя». После клика открывается дополнительное поле, куда нужно ввести логин или email администратора, указанный при разворачивании CMS.
Выяснить нестандартный путь входа позволит изучение файла /core/config/config.inc.php. В строке $MODX_manager_url= ‘/адрес входа в админку/’; указан каталог, используемый фактически. Чтобы «провернуть» такой фокус с CMS, понадобится доступ к панели управления хостинга или к серверу через протокол FTP.
Как войти в админку Drupal
Система управления контентом Drupal сразу после развертывания также предлагает стандартную ссылку для входа в админку. Но в этой CMS функции регистрации, входа и восстановления пароля разделены (выделены отдельные URL). Их отображение зависит от выбранного раздела.

В Drupal работают пути:
- /user – пользователь ранее авторизовался, логин и пароль сохранены в памяти.
- /user/login – автоматическая авторизация не удалась, нужно ввести данные вручную.
- /user/register – регистрация нового пользователя, если доступ для этого открыт.
- /user/password – восстановление пароля через электронную почту администратора.
После входа в систему иногда возникают трудности с отображением меню. В этом случае поможет прямое указание пути к административному разделу /admin. Важно учитывать, что пользователь, логин которого указывается, должен иметь соответствующие права внутри CMS, иначе придется обращаться к владельцу для настройки доступа.
Войти в админку Joomla

Забытый пароль восстанавливается традиционно – через электронную почту администратора, куда приходит ссылка для сброса защиты. После нажатия на нее происходит перенаправление на страницу, где предлагается ввести новый пароль (дважды, для подтверждения правильности). После нажатия кнопки «Сохранить» остается заново перейти на ссылку админки и зайти в нее.
Мы постарались сделать «Битрикс24 в коробке» таким, чтобы на портале после установки можно было сразу начать работать. Поэтому панель администрирования по умолчанию отключена для всех пользователей портала.
Если же вам все-таки понадобится панель администрирования, то ее можно легко включить любому пользователю или группе пользователей портала:
В настройках главного модуля (Настройки > Настройки продукта >Настройки модулей > Главный модуль) найдите блок Панель инструментов публичного раздела:

Убедитесь, что в опции Всегда показывать панель для пользователей были выбраны пользователи или группы пользователей, которым вы хотите дать доступ к панели администрирования, или добавьте их из структуры портала:

По умолчанию есть специальная группа в правах доступа – Работает в панели управления, так что вы можете присвоить эти права нужному пользователю.
Как присвоить пользователю права «Работает в панели управления» Просто поставьте галку нужной группы прав во вкладке Группы в профиле пользователя (Настройки > Пользователи > Список пользователей):
В опции Никогда не показывать панель для пользователей уберите группу пользователей Все посетители:

Не забудьте Сохранить настройки
Теперь панель администрирования будет отображаться в публичной части портала Битрикс24 у нужного пользователя:
Читайте также:

